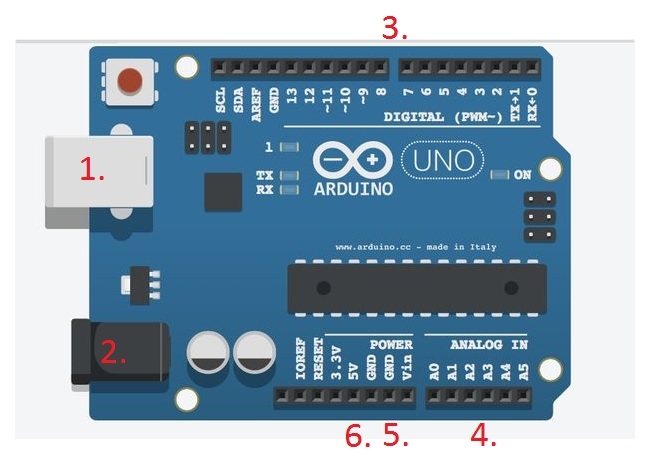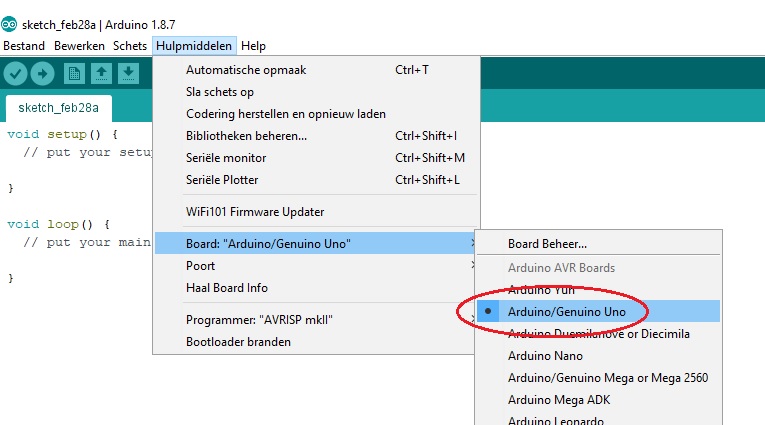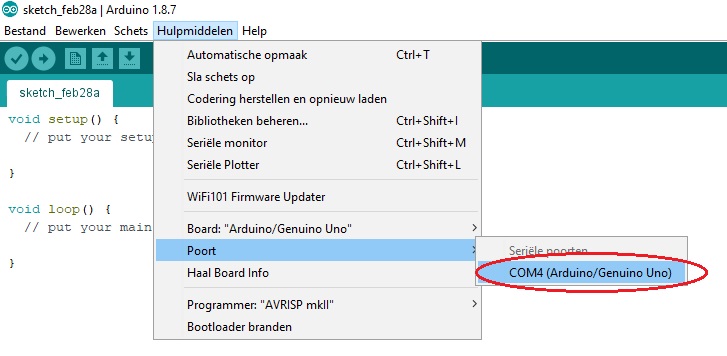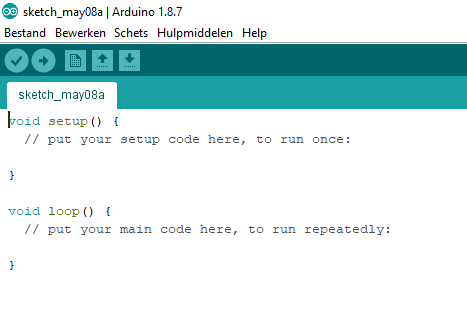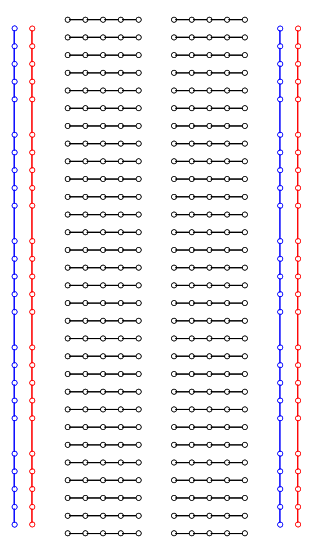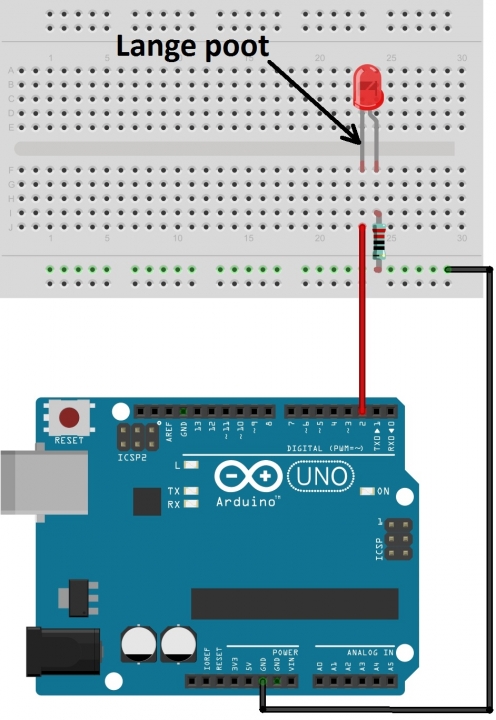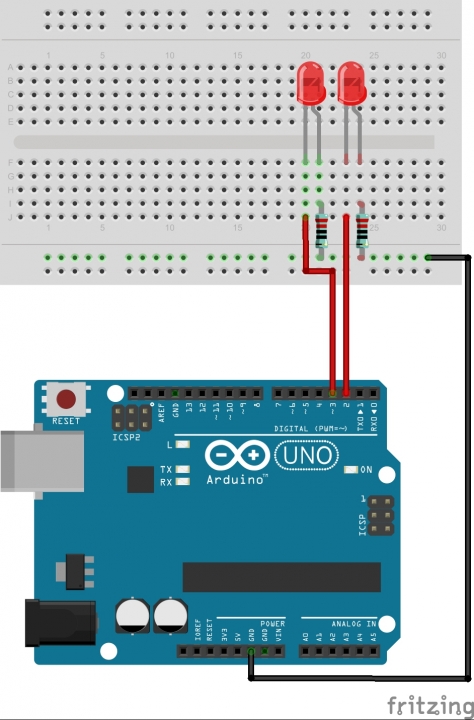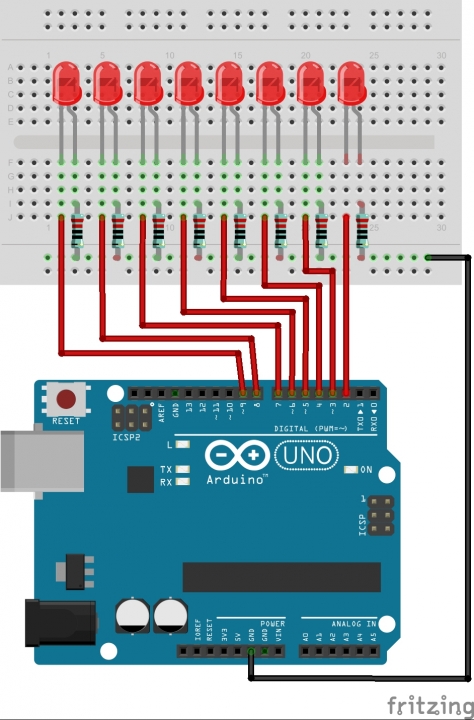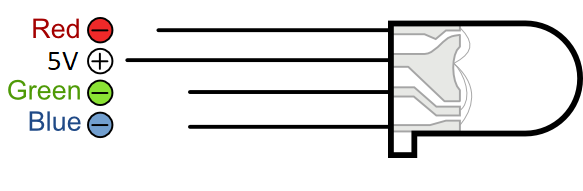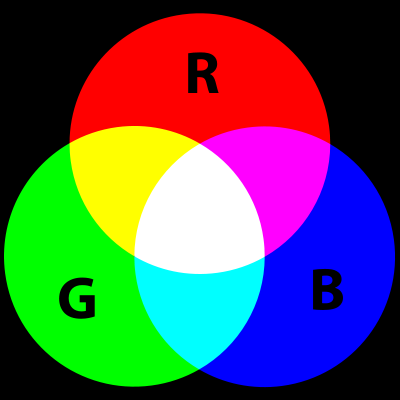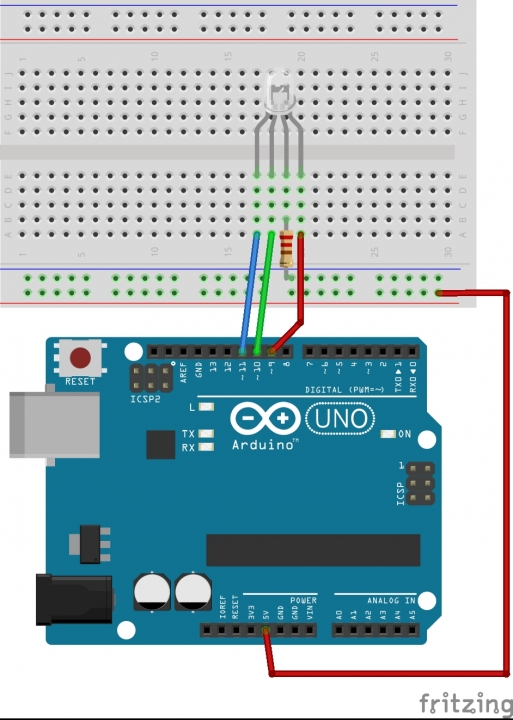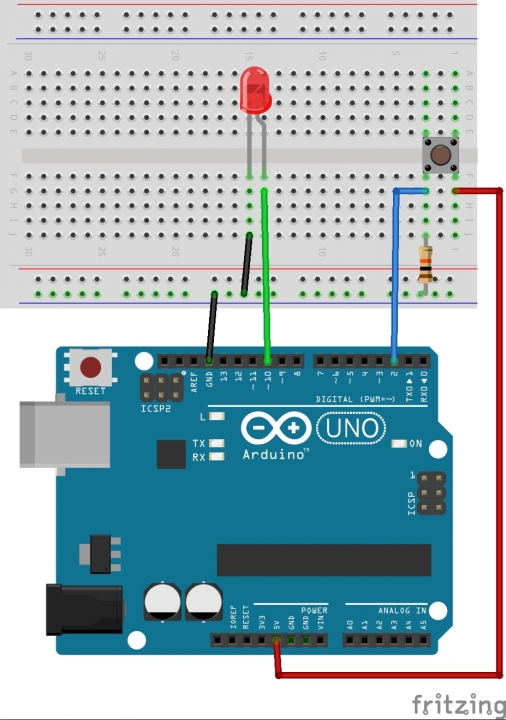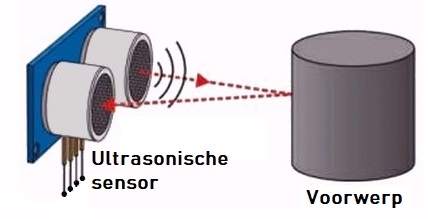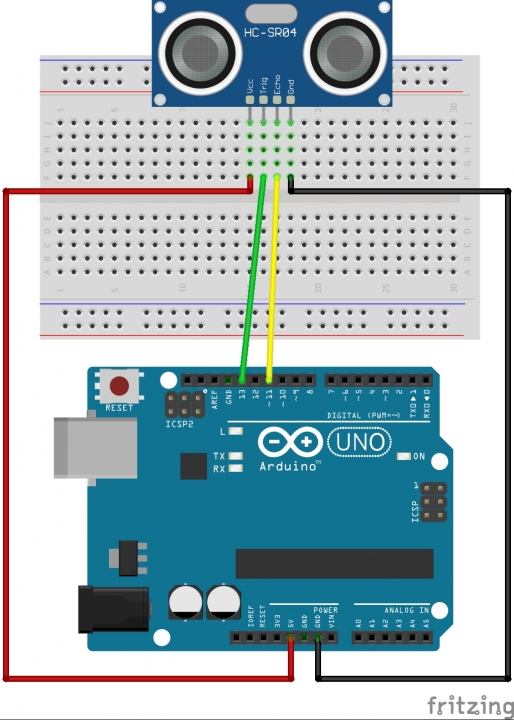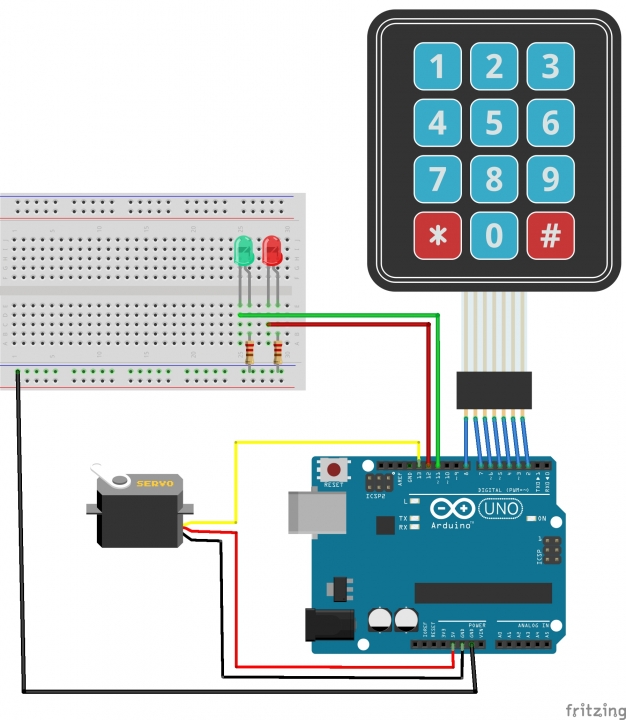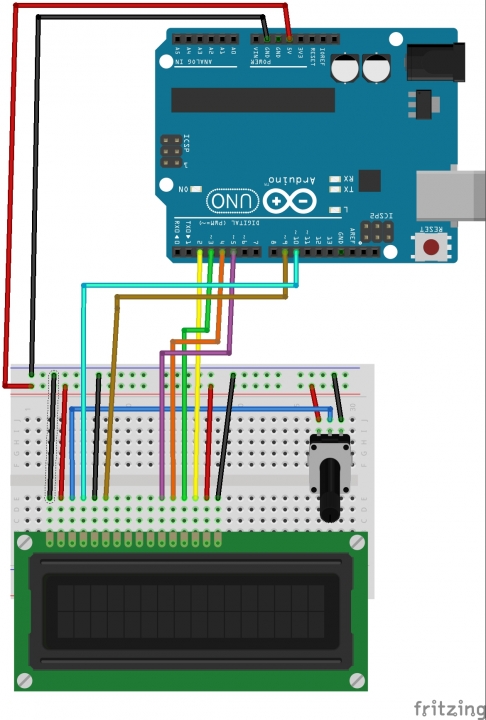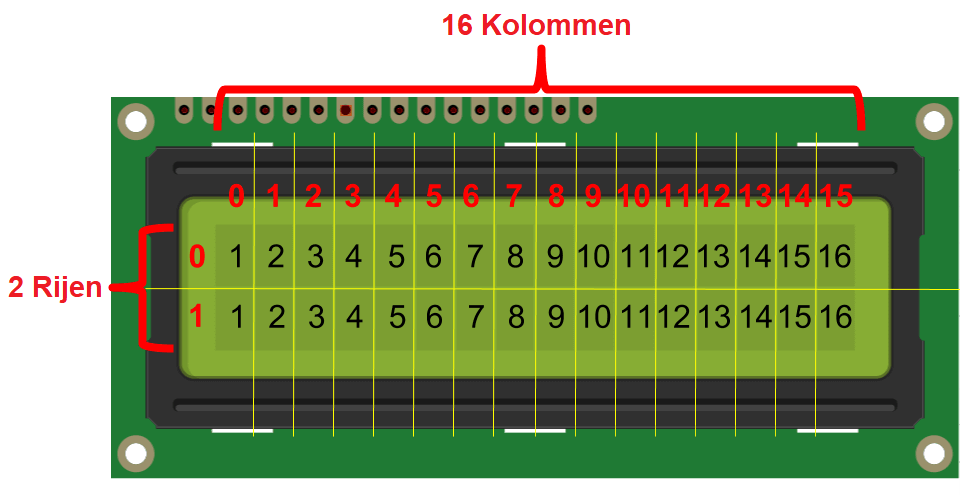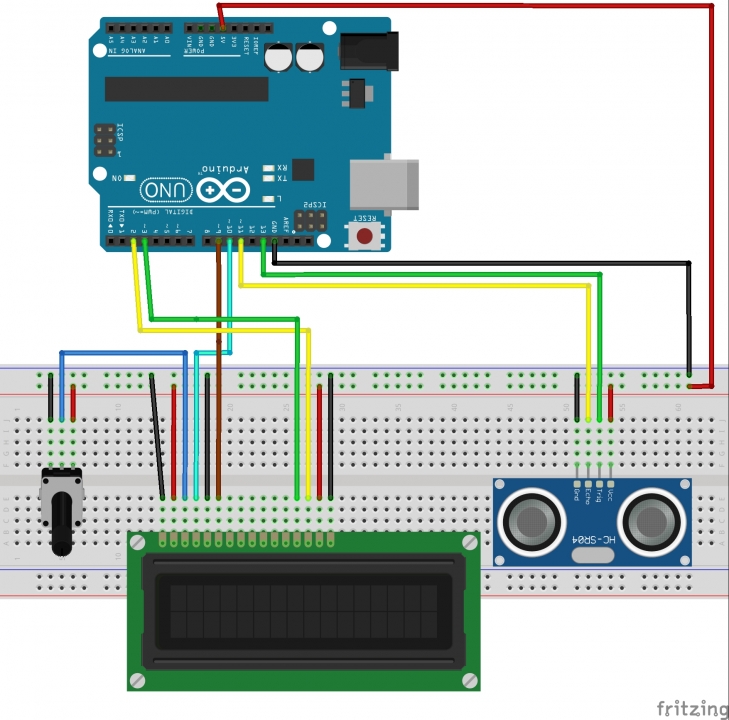Het arrangement Arduino - Fioretti College Veghel is gemaakt met Wikiwijs van Kennisnet. Wikiwijs is hét onderwijsplatform waar je leermiddelen zoekt, maakt en deelt.
- Auteurs
- Laatst gewijzigd
- 2021-07-12 10:29:25
- Licentie
-
Dit lesmateriaal is gepubliceerd onder de Creative Commons Naamsvermelding 4.0 Internationale licentie. Dit houdt in dat je onder de voorwaarde van naamsvermelding vrij bent om:
- het werk te delen - te kopiëren, te verspreiden en door te geven via elk medium of bestandsformaat
- het werk te bewerken - te remixen, te veranderen en afgeleide werken te maken
- voor alle doeleinden, inclusief commerciële doeleinden.
Meer informatie over de CC Naamsvermelding 4.0 Internationale licentie.
Aanvullende informatie over dit lesmateriaal
Van dit lesmateriaal is de volgende aanvullende informatie beschikbaar:
- Toelichting
- Arduino - Fioretti College Veghel
- Leerniveau
- VMBO theoretische leerweg, 4; VMBO theoretische leerweg, 3;
- Leerinhoud en doelen
- Techniek; Computervaardigheden/ICT; Natuurkunde;
- Eindgebruiker
- leerling/student
- Moeilijkheidsgraad
- gemiddeld
- Studiebelasting
- 4 uur 0 minuten
- Trefwoorden
- arduino, coderen, elektriciteit, elektronica, programmeren, techologie
Bronnen
| Bron | Type |
|---|---|
|
Arduino met één LED https://youtu.be/i9hYy5_QweA |
Video |
|
Arduino met twee LED's https://youtu.be/XCmIn2-OYJA |
Video |
|
Arduino met 8 LED's https://youtu.be/Fcb-KniMrPY |
Video |
Gebruikte Wikiwijs Arrangementen
Hanegraaf, Danny. (2019).
Arduino - Fioretti College Veghel
https://maken.wikiwijs.nl/140127/Arduino___Fioretti_College_Veghel
Hanegraaf, Danny. (z.d.).
Module Escaperoom T&T - Fioretti College Veghel
https://maken.wikiwijs.nl/129006/Module_Escaperoom_T_T___Fioretti_College_Veghel