Excel Les 7
E-Skills Excel Les 7
Stap 1
- Ga naar documenten
- Download: Les 7 - Werkbladen
- Open: Les 7 - Werkbladen
Stap 2
- Werk de opgaven (opgaven 7.1 t/m 7.4) uit.
Stap 3
- Download en open het document: Les 7- Uitwerkingen
- Controleer of jouw uitkomsten in Excel overeenkomen met de uitwerkingen.
Stap 4
- Lever het document in als: Les 7_Naam_Achternaam
Opgave 7.1
Opgave 7.1
Stap 1
Open het werkdocument en open het werkblad Opgave 7.1
Stap 2
Je werkt bij het bedrijf Transload dat containers opslaat voor klanten. Voor de overslag en opslag van de containers zijn kosten aan verbonden, een zogenaamde Handeling fee. Er zijn verschillende type containers en voor elk type geldt een andere handeling fee. In het werkblad Containertype 7.1 staat de handeling fee van de verschillende containers en de omschrijving daarvan. Dit werkblad is de basistabel of basismatrix. In werkblad Opgave 7.1 moet uitgerekend worden wat de klant betaald aan handeling fee voor de aangeboden containers.
2.1 Selecteer nu cel B6 en klik dan op de ‘’functie invoeren knop’’ en zoek naar de VERT. ZOEKEN functie.
2.2 Dit venster heeft vier argumenten die alle vier ingevuld moeten worden. Het eerste argument is de Zoekwaarde. Dit is hetgeen wat we aan het zoeken zijn, in dit geval is dat het type container genaamd: 4FR. Bij zoekwaarde vul je in A6.
2.3 Dan komt de tabelmatrix en dit is de bron waaruit je de informatie haalt (uit welk tabel moet worden gezocht). Selecteer werkblad Containertype 5.1 en selecteer de volledige tabel, zonder kopregels (C2 tot en met E11).
2.4 De cellen die je zojuist geselecteerd heb, moeten absoluut (vastgezet) worden. Dit doe je door de dollartekens neer te zetten bij de cellen, maar dit kan handiger door één keer op F4 te drukken op je toetsenbord.
2.5 Het derde argument is de kolomindex_getal. Dit klinkt moeilijk, maar je geeft eigenlijk aan welke kolom, uit de tabelmatrix, je de informatie gaat opzoeken. In dit geval is dat het tweede kolom van de cellen C2 tot en met E11 die we eerder geselecteerd hebben. Je vult dus het cijfer 2 in, bij de kolomindex_getal.
2.6 Het vierde argument is het argument Benaderen. De omschrijving die je aan het zoeken bent, moet precies overkomen met de juiste code. Om dit te doen, moet je de het volgende schrijven bij het argument Benadering: ONWAAR. Dit betekent dat de code precies overeenkomt met de juiste omschrijving.
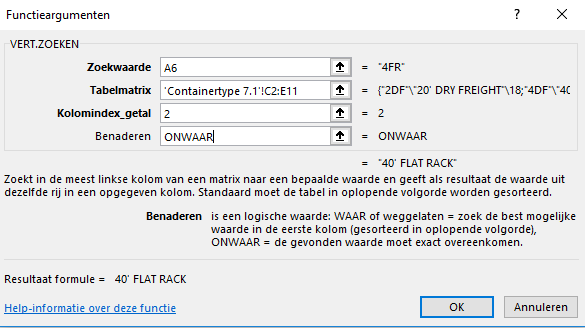

2.7 Klik op Ok
Stap 3
Je moet nu de omschrijving 40’FLAT RACK zien.
Als je dit ziet, dan kan je de cel doortrekken naar de overige containers (van B6 tot B8).
Stap 4
Herhaal de bovenstaande stappen, alleen nu moet je de handeling fee weten van de containers.
Stap 5
Zorg dat de handeling fee in euro’s vermeld staat.
Stap 6
Bereken als laatst het subtotaal (aantal x handeling fee)
Opgave 7.2
Opgave 7.2
Stap 1
Open het werkblad Opgave 7.2
Stap 2
Een rederij heeft vier binnenvaartschepen (barges), namelijk: Valenta II, Prido, Kwelta en de Numerico. Bij het charteren (het vervoeren van lading) van het schip wordt onder andere in Excel de datum, het schip en het bedrag genoteerd dat is afgesproken met de klant voor het vervoeren van de lading. In het werkblad zitten ongeveer 800 opdrachten (rijen) over 2012 en 2013 verdeeld.
2.1 Via de knop invoegen ga je naar de knop draaitabel. Als je hier op klikt, wordt de gehele tabel geselecteerd. Als dit niet zo is, selecteer dan de gehele tabel. Klik dan op Ok en zorg dat de draaitabel in een nieuw werkblad te zien is.
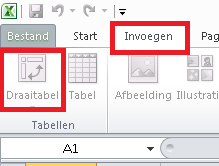
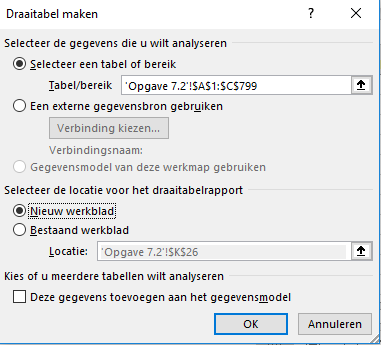


2.2 In het nieuwe venster staat links een informatievenster en rechts een lijst met draaitabelvelden. In die lijst staan de geselecteerde kolomteksten, maar hier worden ze velden genoemd. Sleep uit de lijst van de draaitabelvelden het woord Datum naar
rijen en Omzet naar ∑-waarden. Nu hebben we de omzet getotaliseerd (bij elkaar opgeteld) per datum.
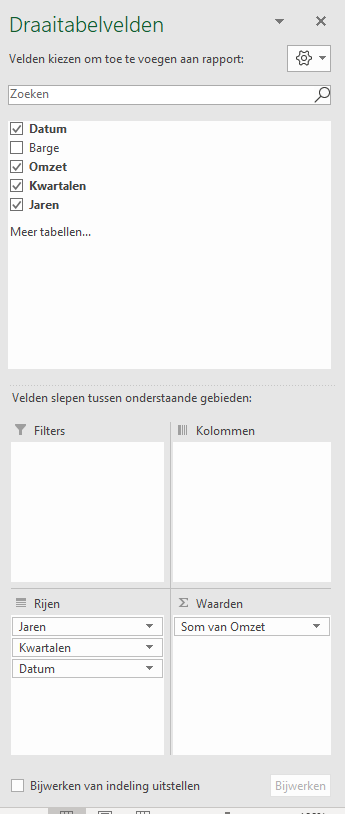

2.3 Selecteer met de rechtermuisknop op een willekeurige datum in de draaitabel en kies nu ‘’Groeperen’’. Kies daarna voor Jaren en Maanden en selecteer Ok. Per jaar, per maand is nu de totale omzet zichtbaar.
Stap 3
Wat is de omzet van juli 2012? Typ dit in cel E1
Stap 4
Het kan nog specifieker.
3.1 Sleep de lijst met draaitabelvelden het woord Barge naar Kolommen. De namen van de schepen worden in de kolommen gezet en per schip wordt per jaar, per maand, de totale omzet getoond, inclusief de eindtotalen per maand.
3.2 In cel A3 staat de tekst som van omzet, deze tekst moet je verwijderen en zet daar maandomzet neer.
3.3 Sleep in de sectie rijen het woord jaren onder het woord datum.
3.4 Sleep uit de sectie rijen het woord jaren naar de sectie filters. Nu worden standaard alle jaren bij elkaar opgeteld per maand.
Stap 5
Linksboven het tabblad (A1) staan nu de woorden: Jaren (alle). Selecteer dit en plaats een vinkje bij meerdere items selecteren en selecteer vervolgens alleen 2013. De draaitabel is nu gefilterd op het jaar 2013.
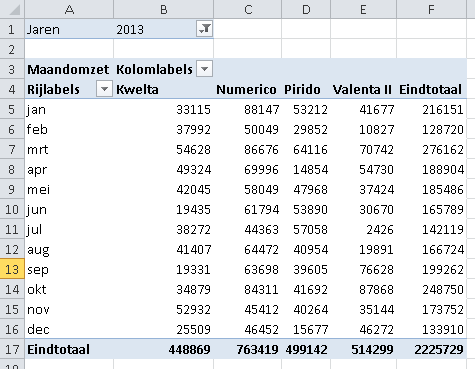
 Stap 6
Stap 6
Het veld wat in de sectie van ∑-waarden staat wordt automatisch gesommeerd (bij elkaar opgeteld), maar soms wil je iets anders bij optellen, bijvoorbeeld aantallen tellen of gemiddelde uitrekenen.
6.1 Klik op het woord maandomzet bij de sectie ∑-waarden en kies daarna voor waardeveldinstellingen.
6.2 In dit venster selecteer je aantal in plaats van som en verander je de naam in: Aantal opdrachten. Per maand en per schip is nu te zien hoeveel opdrachten er zijn geweest.
6.3 Typ in cel F1 het aantal opdrachten van december voor Numerico
Stap 7
Toon opnieuw de maandomzet in de draaitabel. Klik op ∑-waarden en dan opnieuw naar waardeveldinstellingen. Zorg dat de som weer aanstaat en verander de naam opnieuw naar maandomzet.
Stap 8
Het is mogelijk om in één draaitabel zowel de maandomzet als het aantal opdrachten te tonen. Sleep opnieuw het woord omzet uit de draaitabelvelden naar
∑-waarden. Nu staat de omzet er nu twee keer in. Klik in het vak ∑-waarden op som van de omzet en kies via waardeveldinstellingen op aantal en verander de naam naar aantal opdrachten.
Het resultaat moet er ongeveer uit zien volgens de onderstaande afbeelding.
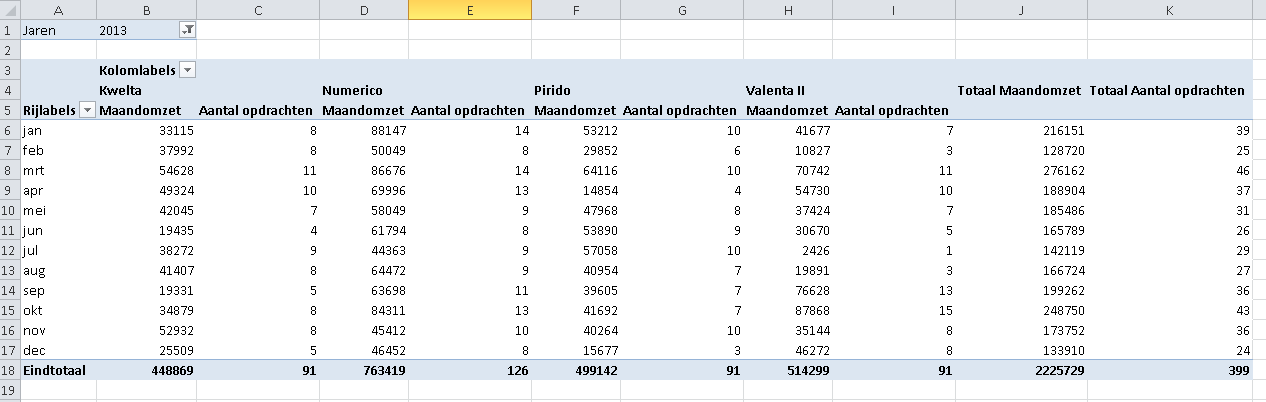

Opgave 7.3
Opgave 7.3
Stap 1
Open het werkblad Opgave 7.3
Stap 2
Maak een draaitabel in een nieuw werkblad waarin per ordernummer het aantal verschillende artikelen staat. Verander de naam ook in Aantal.
(Als je extra hulp nodig hebt voor het invullen van de draaitabelvelden, kijk dan naar de afbeelding onderaan de pagina).
Stap 3
Maak in hetzelfde werkblad ook zichtbaar het totaal aantal bestelde eenheden.
Verander de naam ook in Bestelde eenheden.
Stap 4
Maak in hetzelfde werkblad ook zichtbaar het gemiddelde aantal lagen per pallet.
Verander de naam ook in Gemiddelde palletlaag. Zorg dat er maar 2 cijfers achter de komma staan.
Het resultaat moet er ongeveer uit zien volgens de onderstaande afbeelding.
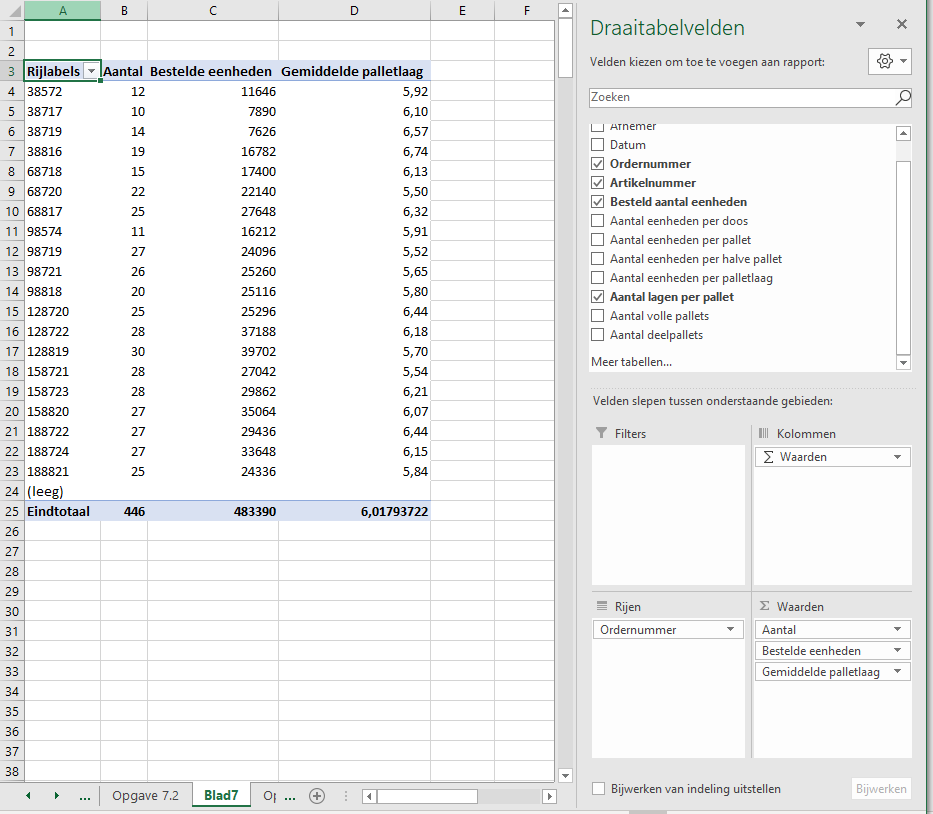

Opgave 7.4
Opgave 7.4
Stap 1
Open het werkblad Opgave 7.4
Stap 2
Het kan handig zijn om in een cel een keuzelijst te maken. Via een keuzelijst kan je eenvoudig een selectie maken met steeds terugkomende woorden of getallen. Het werkblad van Opgave 7.4 heb je bij opdracht 7.1 al gezien, maar nu willen we een keuzelijst hebben in de kolom type.
2.1 Selecteer de cellen A6 tot en met A13. In deze cellen willen we een keuzelijst plaatsen.
2.2 Ga bovenin bij Excel naar de knop Gegevens en dan naar Gegevensvalidatie.
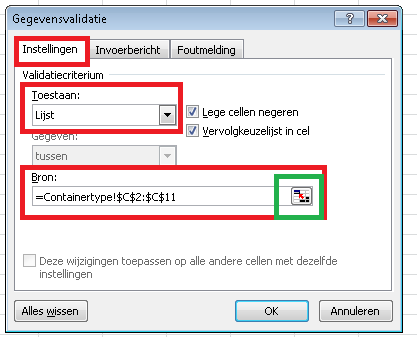

2.3 Kies in het menu het tabblad Instellingen. In het vak van toestaan moet het woord lijst staan.
2.4 In het vak Bron kan worden aangegeven wat in de keuzelijsten getoond moet worden. Je kan dit doen door elke verschillende keuze op te schrijven te scheiden met een puntkomma. Bijvoorbeeld: 2DF;4DF;2FR enzovoort. Maar de optie die wij gebruiken is door gebruik te maken van een lijst met type containers die al eerder zijn opgeschreven.
Klik op de knop, waarbij op de afbeelding op de vorige pagina een groen vierkant is gezet, en ga naar het werkblad containertype (in nieuwere versie van Excel is dit symbool een pijltje naar boven)
2.5 Selecteer in dit werkblad nu de cellen C2 tot en met C11 en sluit af met ok.
Stap 7:
Selecteer in het werkblad Opgave 7.4 cel A9 en kies uit de keuzelijst de waarde 2OT.
Stap 8:
Selecteer nu de cellen B8 tot en met C8 en kopieer deze cellen met de vulgreep naar de cellen B9 tot en met C9. Nu pakt Excel automatisch de omschrijving en handling fee die bij het type 2OT hoort.
Documenten

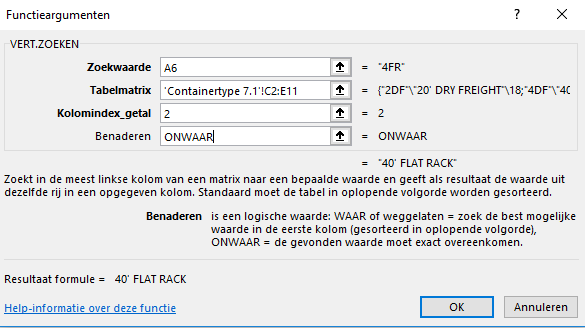

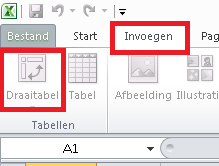
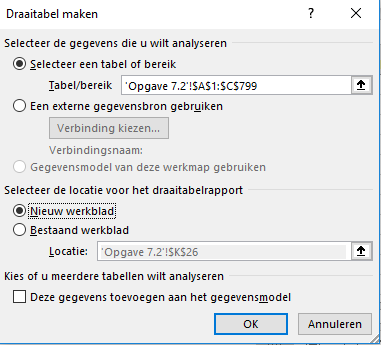

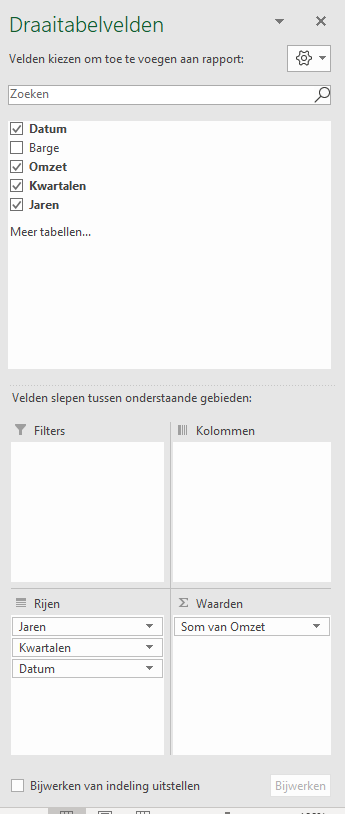

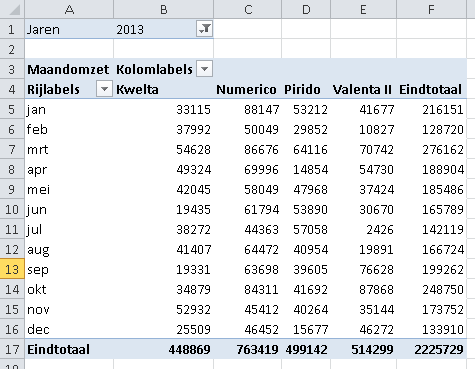
 Stap 6
Stap 6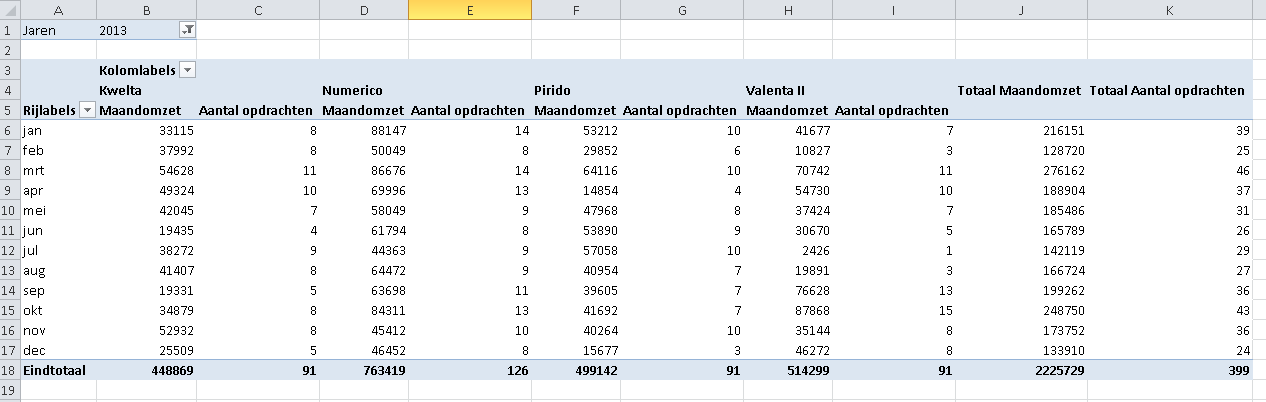

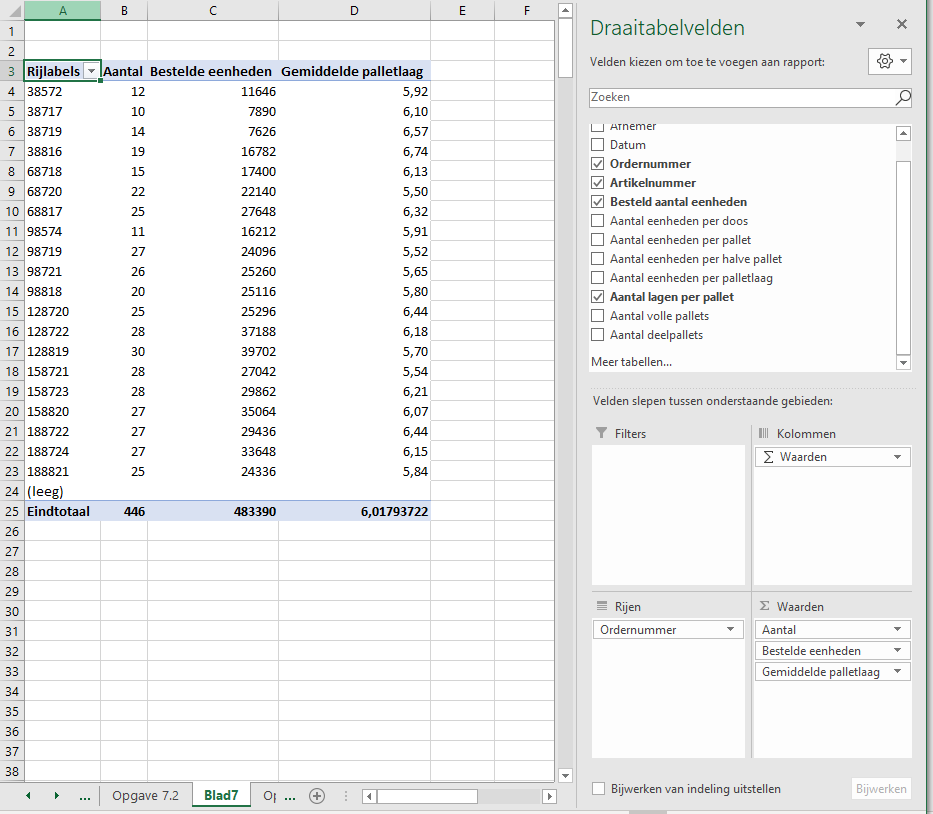

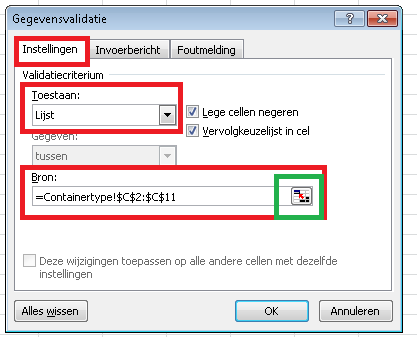
 Les 7 - Uitwerkingen
Les 7 - Uitwerkingen
