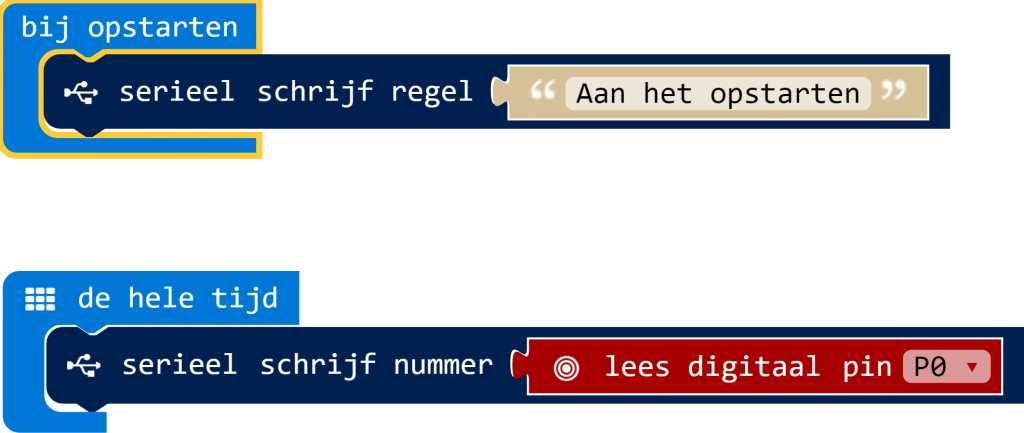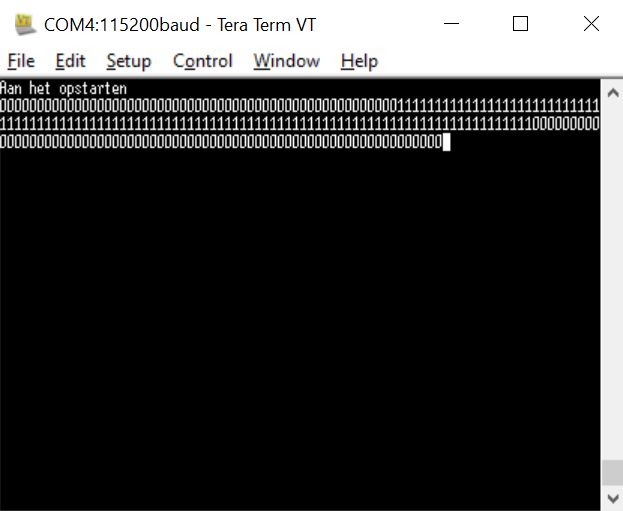Het arrangement Inleiding - Micro:bit is gemaakt met Wikiwijs van Kennisnet. Wikiwijs is hét onderwijsplatform waar je leermiddelen zoekt, maakt en deelt.
- Auteur
- Laatst gewijzigd
- 2020-05-23 14:55:07
- Licentie
-
Dit lesmateriaal is gepubliceerd onder de Creative Commons Naamsvermelding 4.0 Internationale licentie. Dit houdt in dat je onder de voorwaarde van naamsvermelding vrij bent om:
- het werk te delen - te kopiëren, te verspreiden en door te geven via elk medium of bestandsformaat
- het werk te bewerken - te remixen, te veranderen en afgeleide werken te maken
- voor alle doeleinden, inclusief commerciële doeleinden.
Meer informatie over de CC Naamsvermelding 4.0 Internationale licentie.
Aanvullende informatie over dit lesmateriaal
Van dit lesmateriaal is de volgende aanvullende informatie beschikbaar:
- Toelichting
- Je leert te werken met de Micro:bit. Wat kun je er mee? Hoe sluit je 'm aan, hoe kun je 'm programmeren?
- Eindgebruiker
- leerling/student
- Moeilijkheidsgraad
- gemiddeld
- Studiebelasting
- 4 uur 0 minuten
Bronnen
| Bron | Type |
|---|---|
|
BBC micro:bit pinnen https://microbit.org/nl/guide/hardware/pins/ |
Link |
|
Eigenschappen van de Micro:bit https://microbit.org/nl/guide/features/ |
Link |
|
De lichtsensor op de Micro:bit (engelstalig) https://www.youtube.com/watch?v=TKhCr-dQMBY |
Video |
|
Behind the MakeCode Hardware - Buttons https://www.youtube.com/watch?v=t_Qujjd_38o&feature=youtu.be |
Video |
|
Behind the MakeCode Hardware - LEDs https://www.youtube.com/watch?v=qqBmvHD5bCw&feature=youtu.be |
Video |
|
Over reactietijden van de Micro:bit https://makecode.microbit.org/device/reactive |
Link |

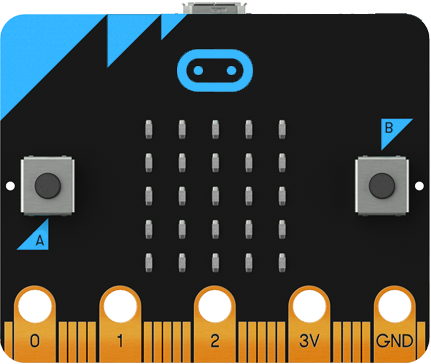

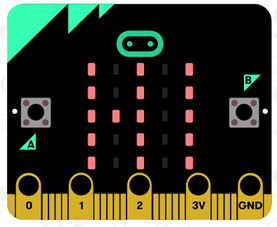
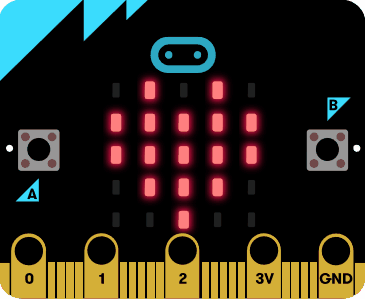

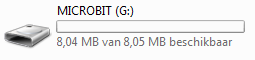
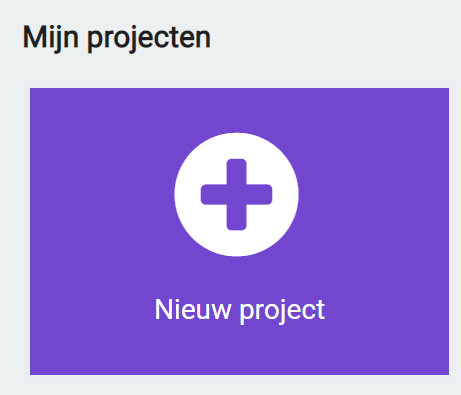
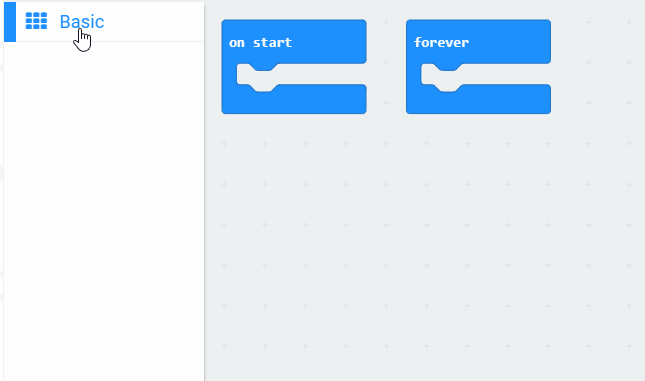
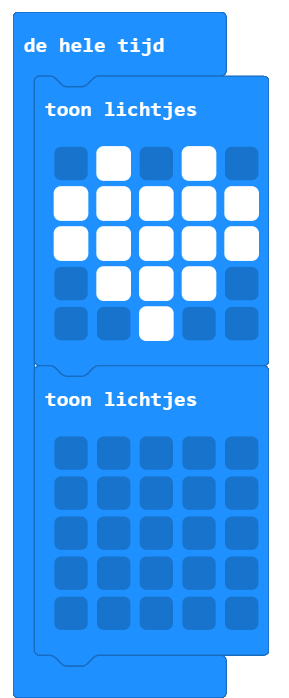
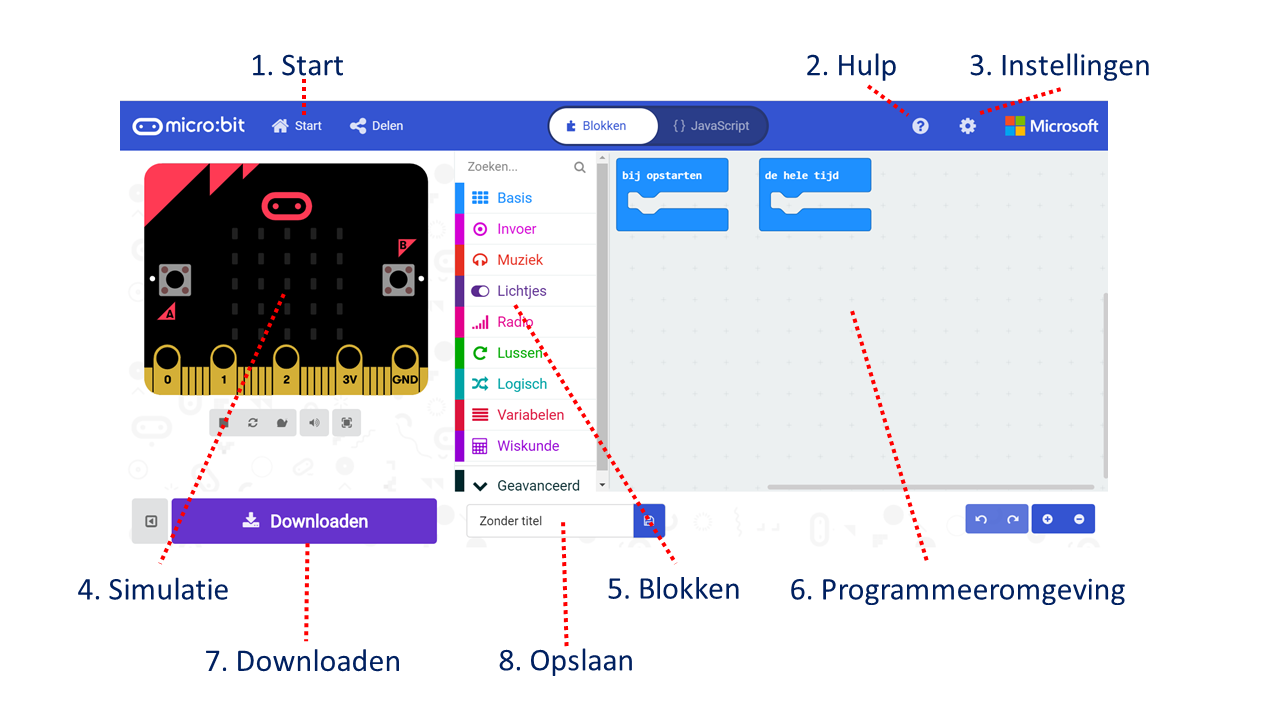

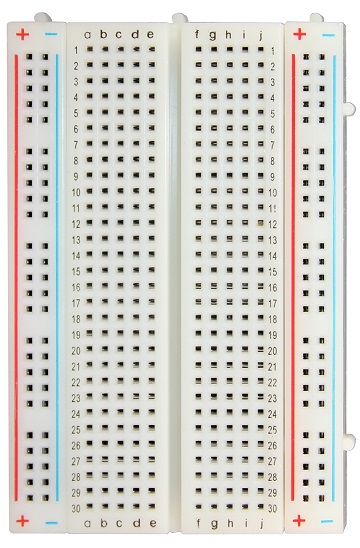

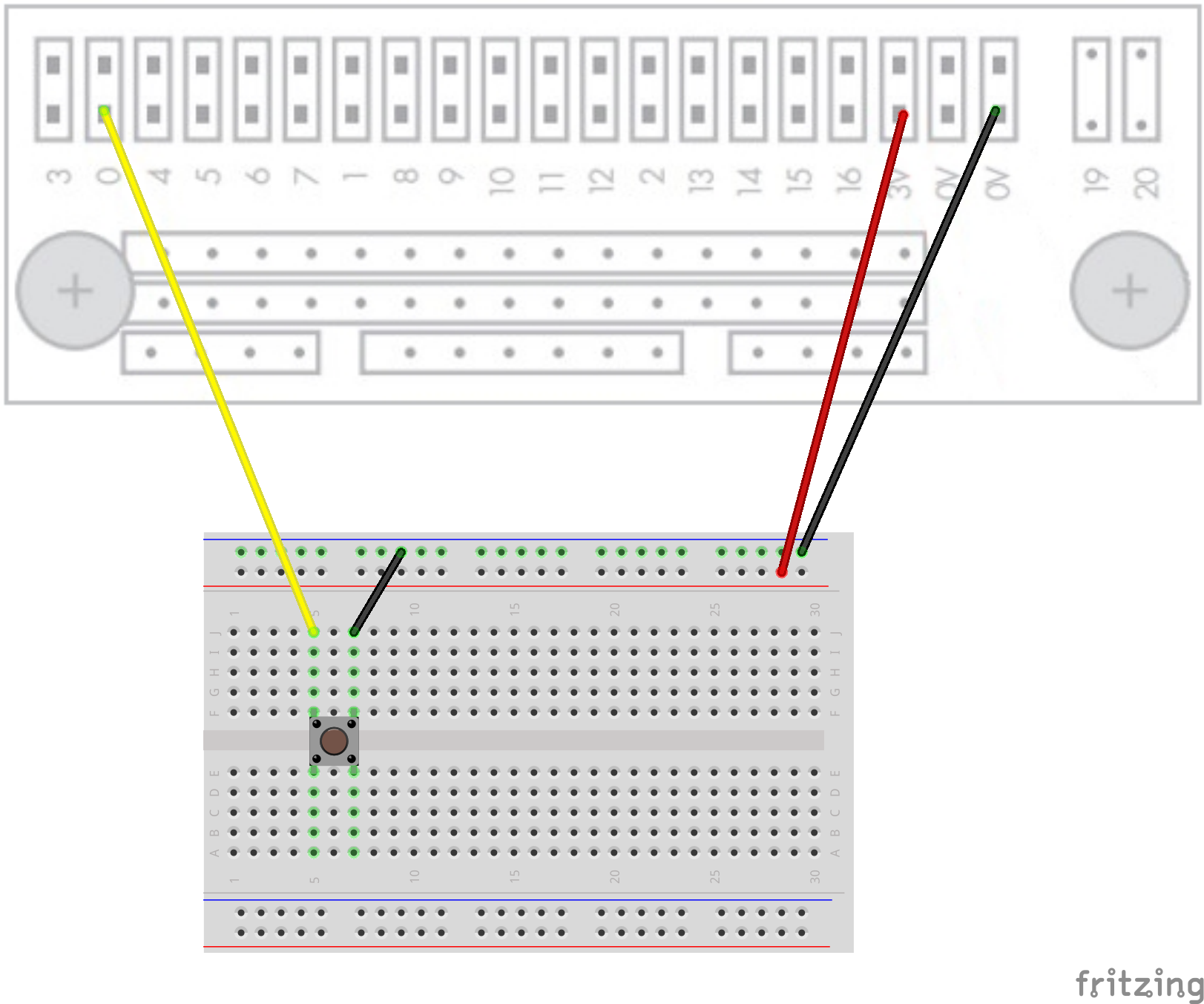
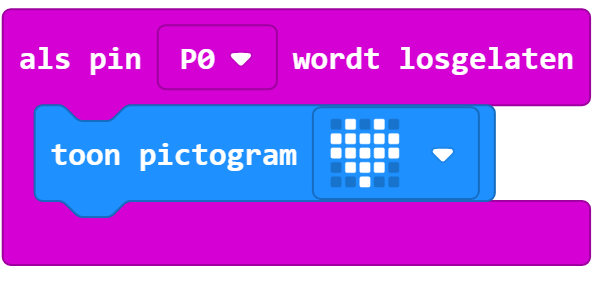
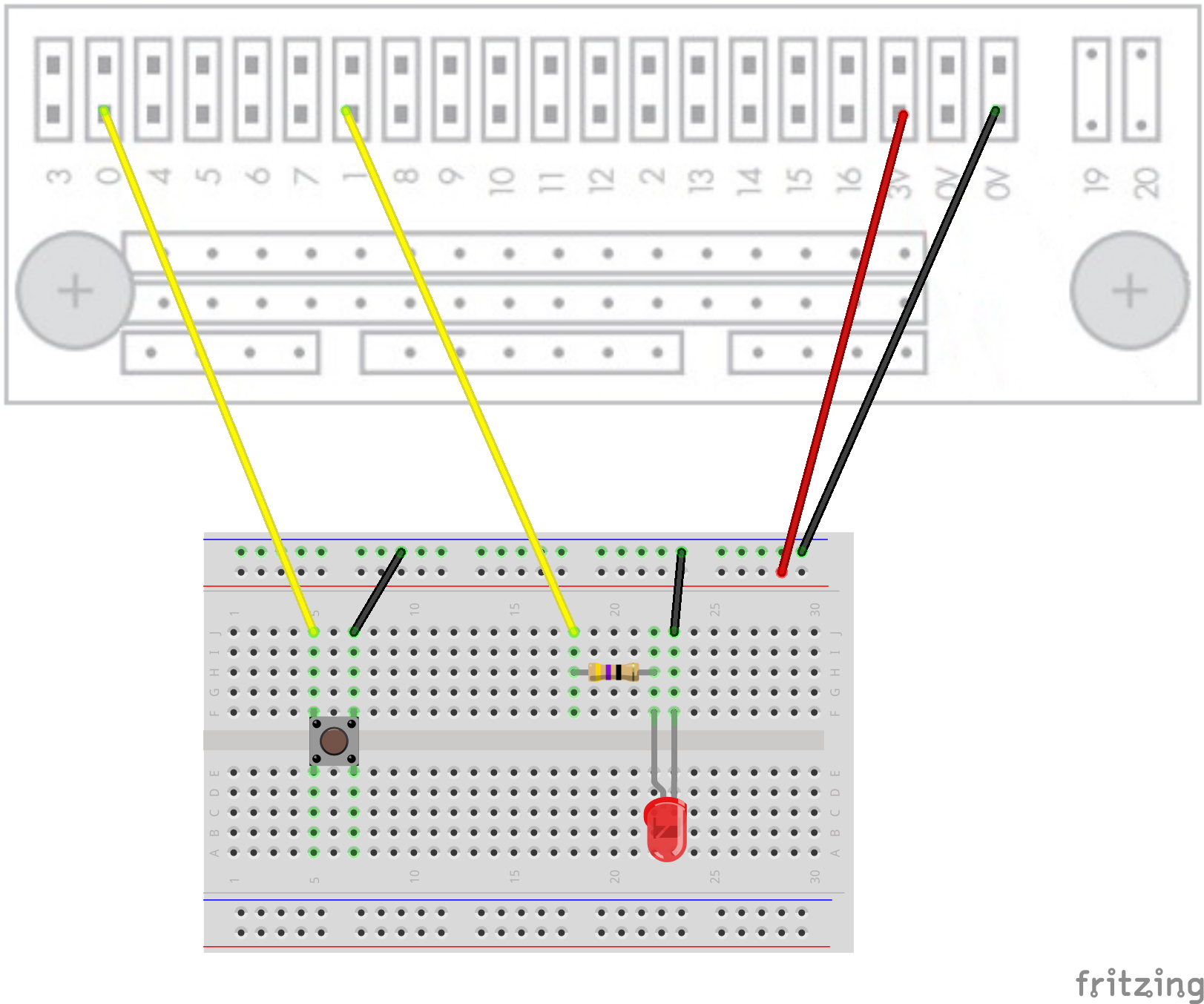
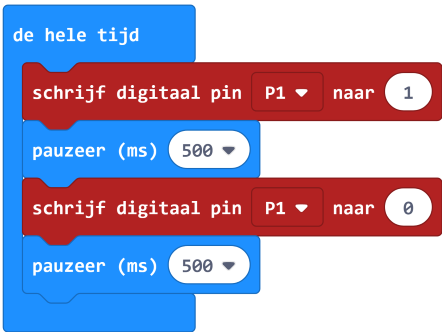
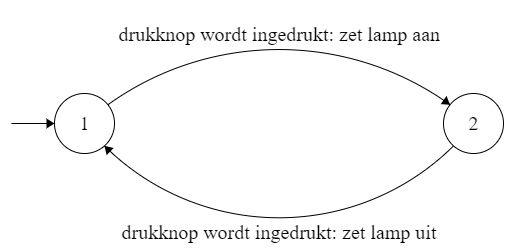
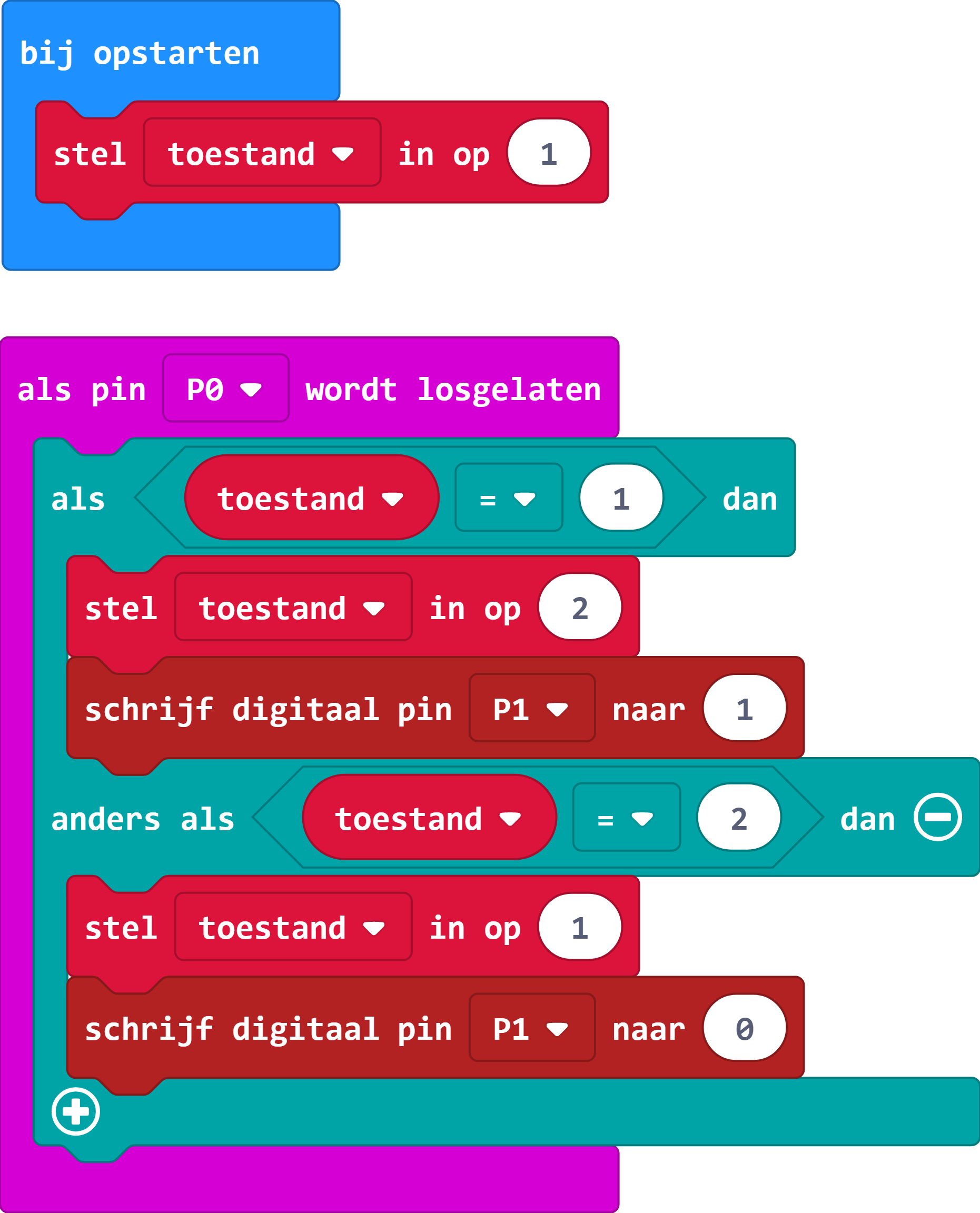
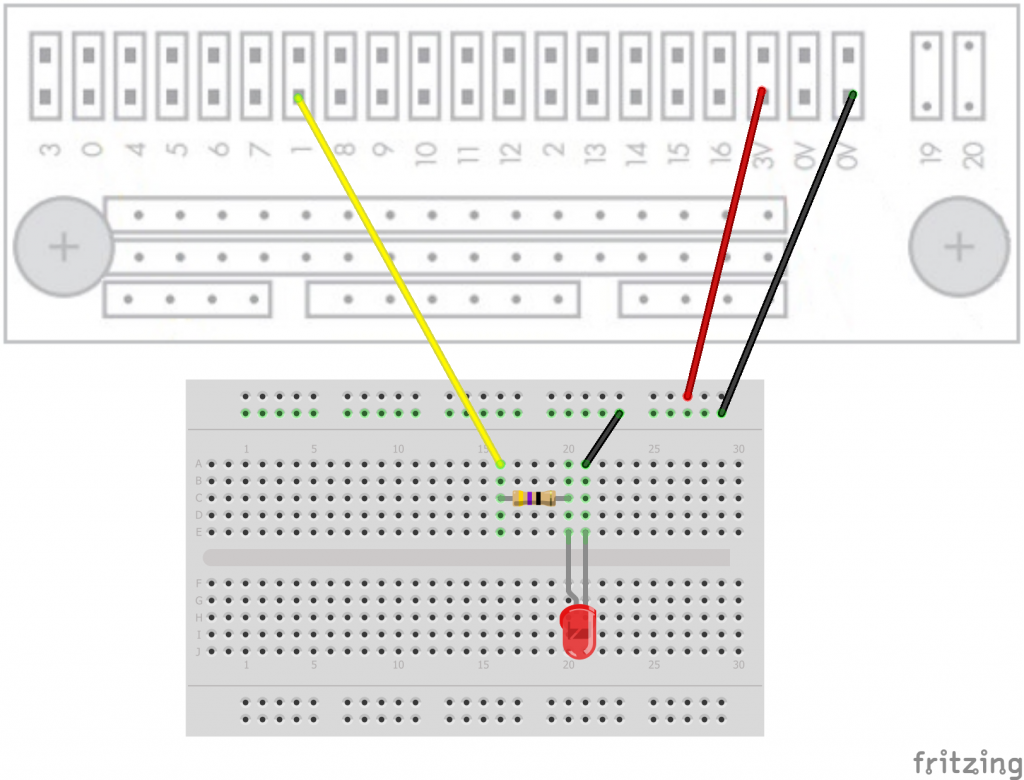
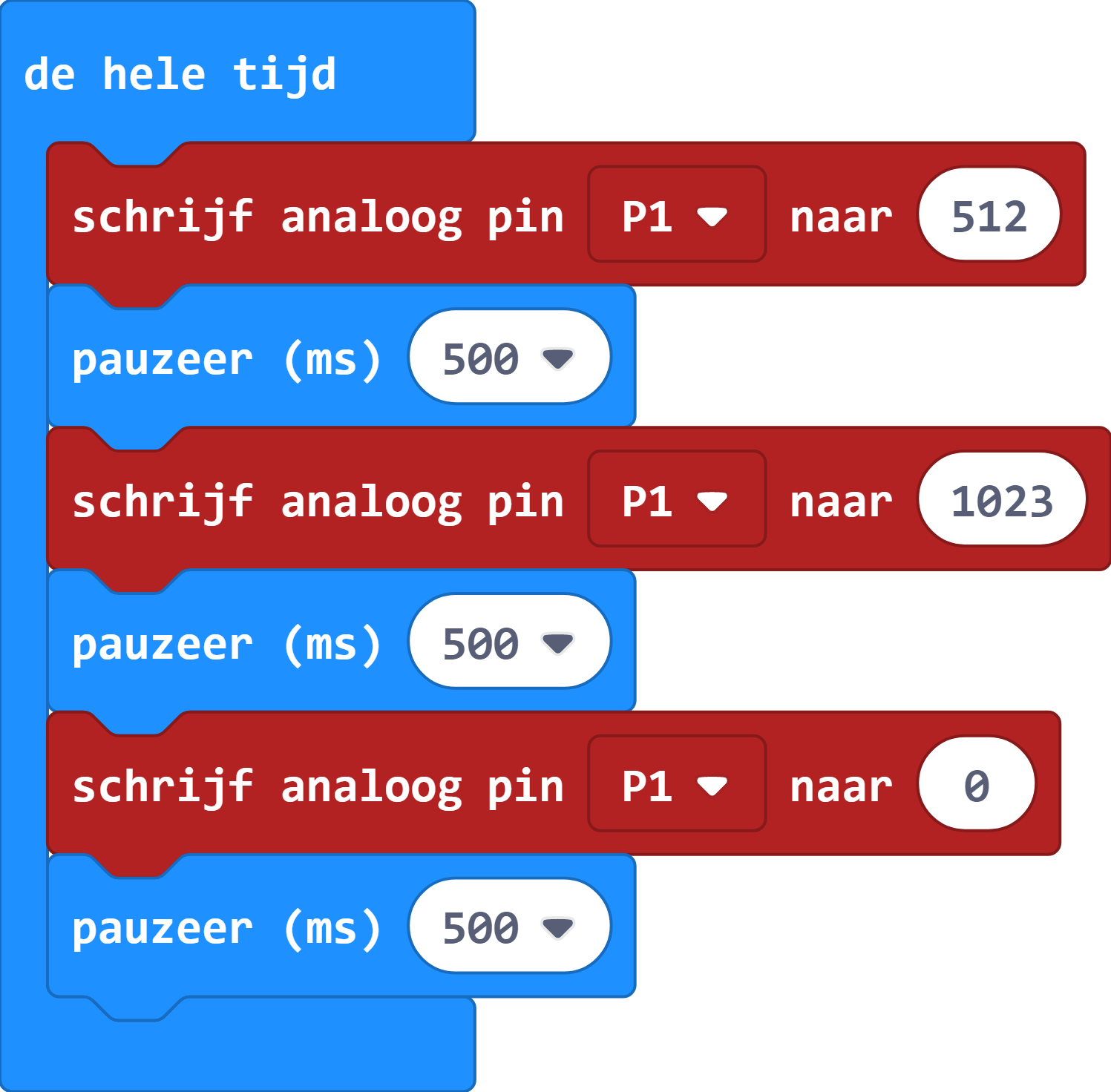
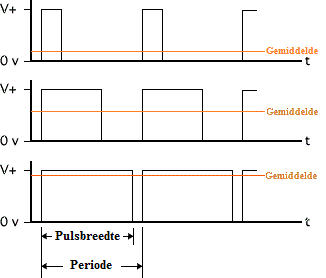

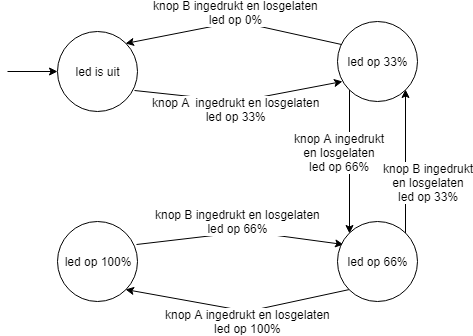
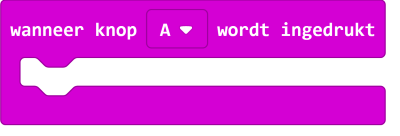
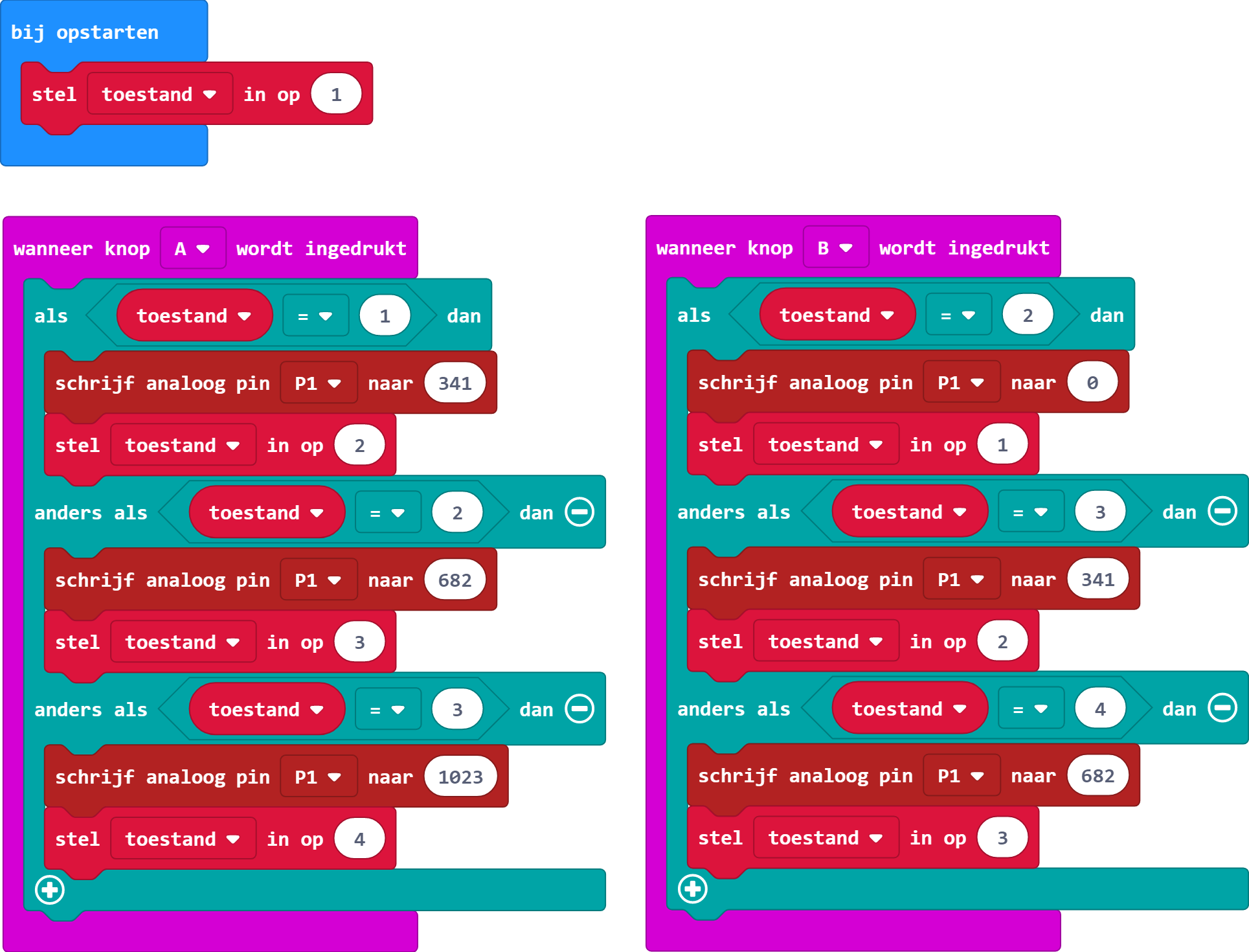
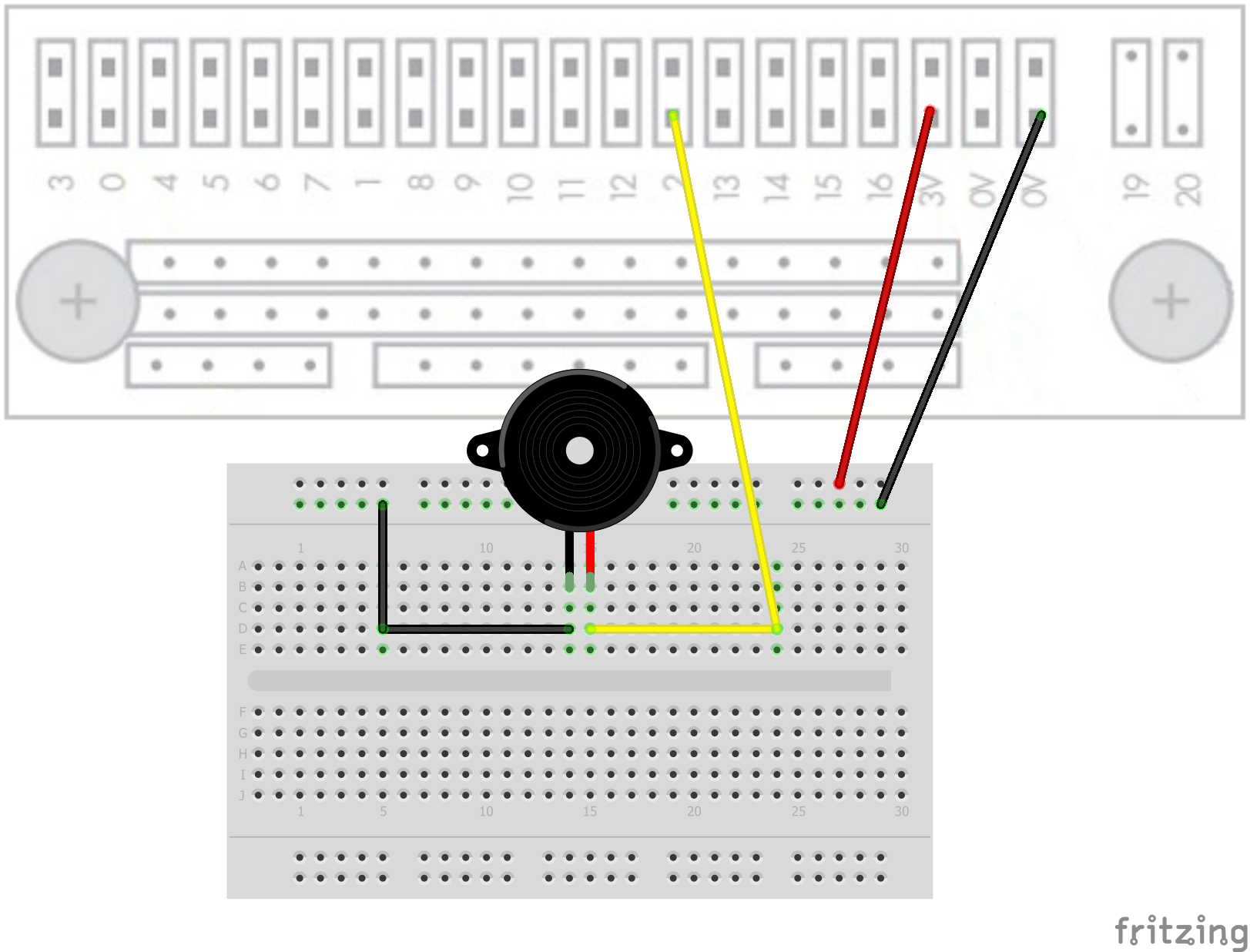
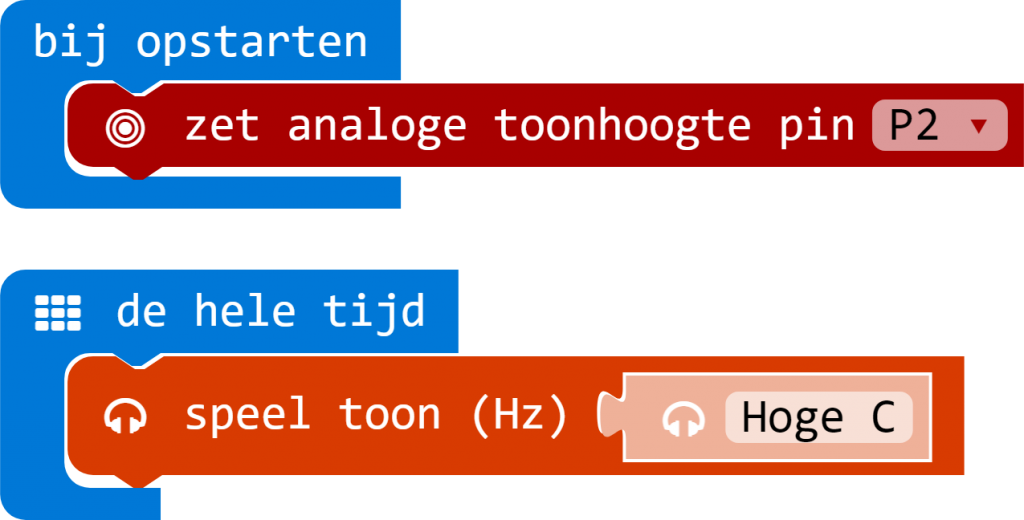

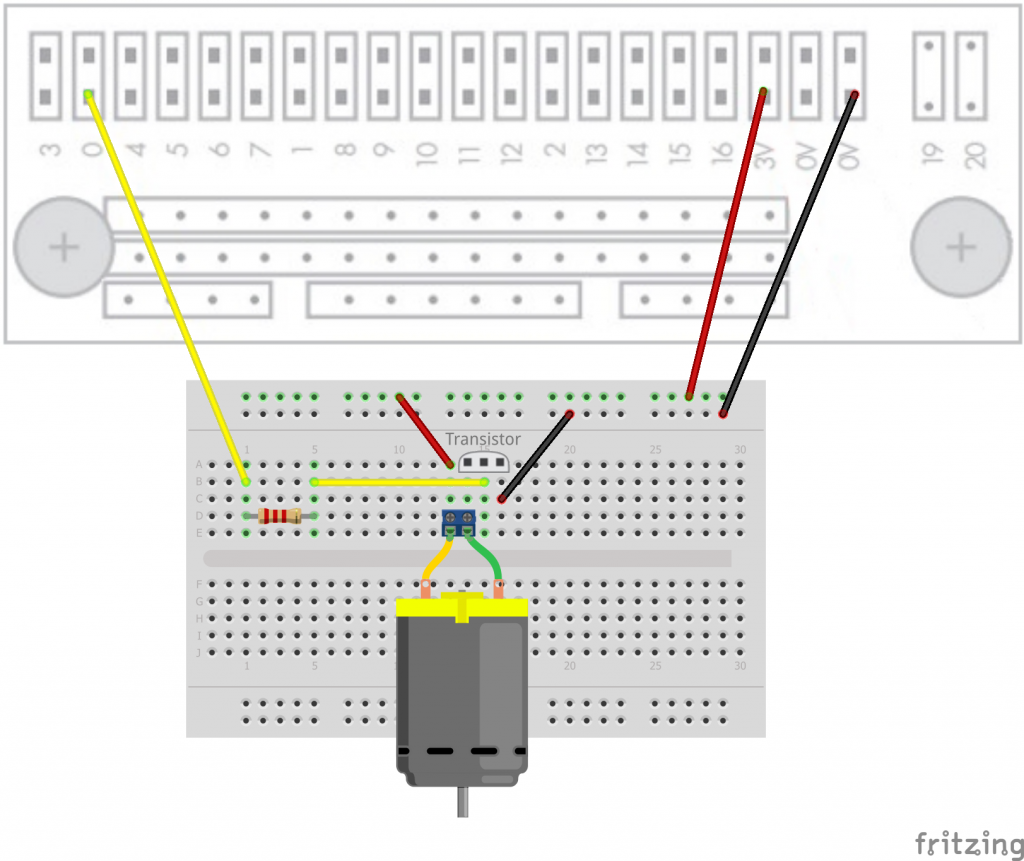
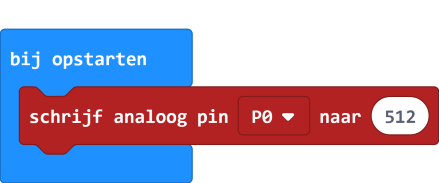
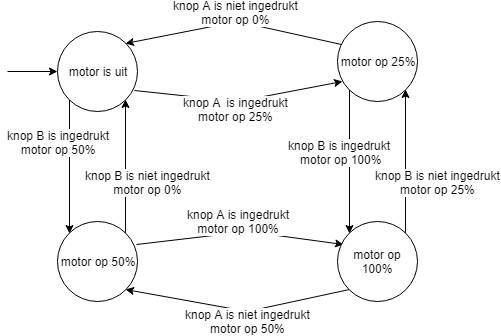
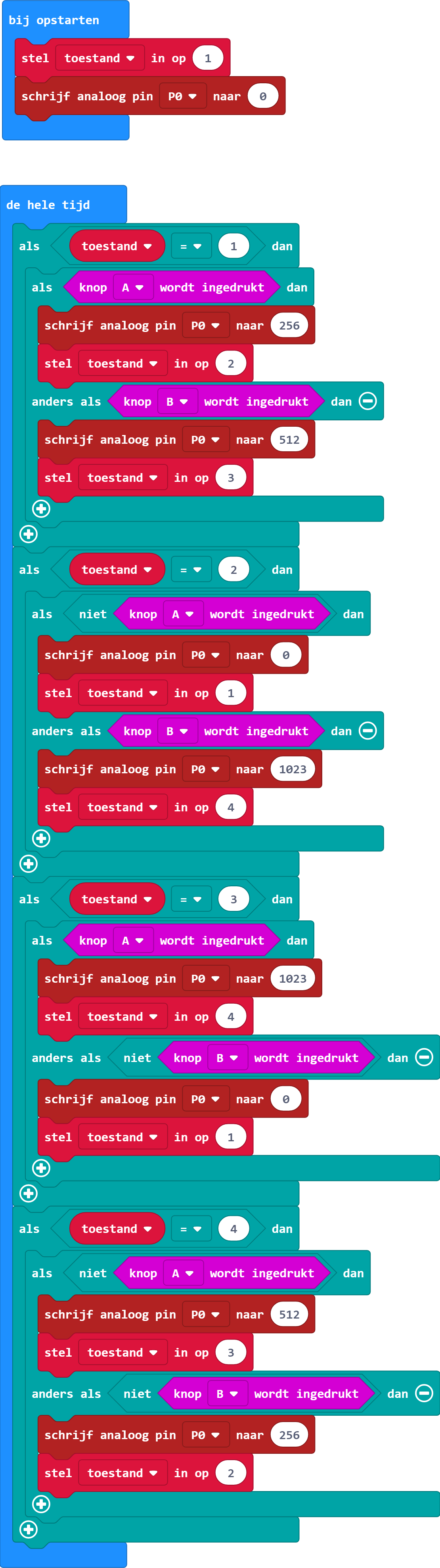
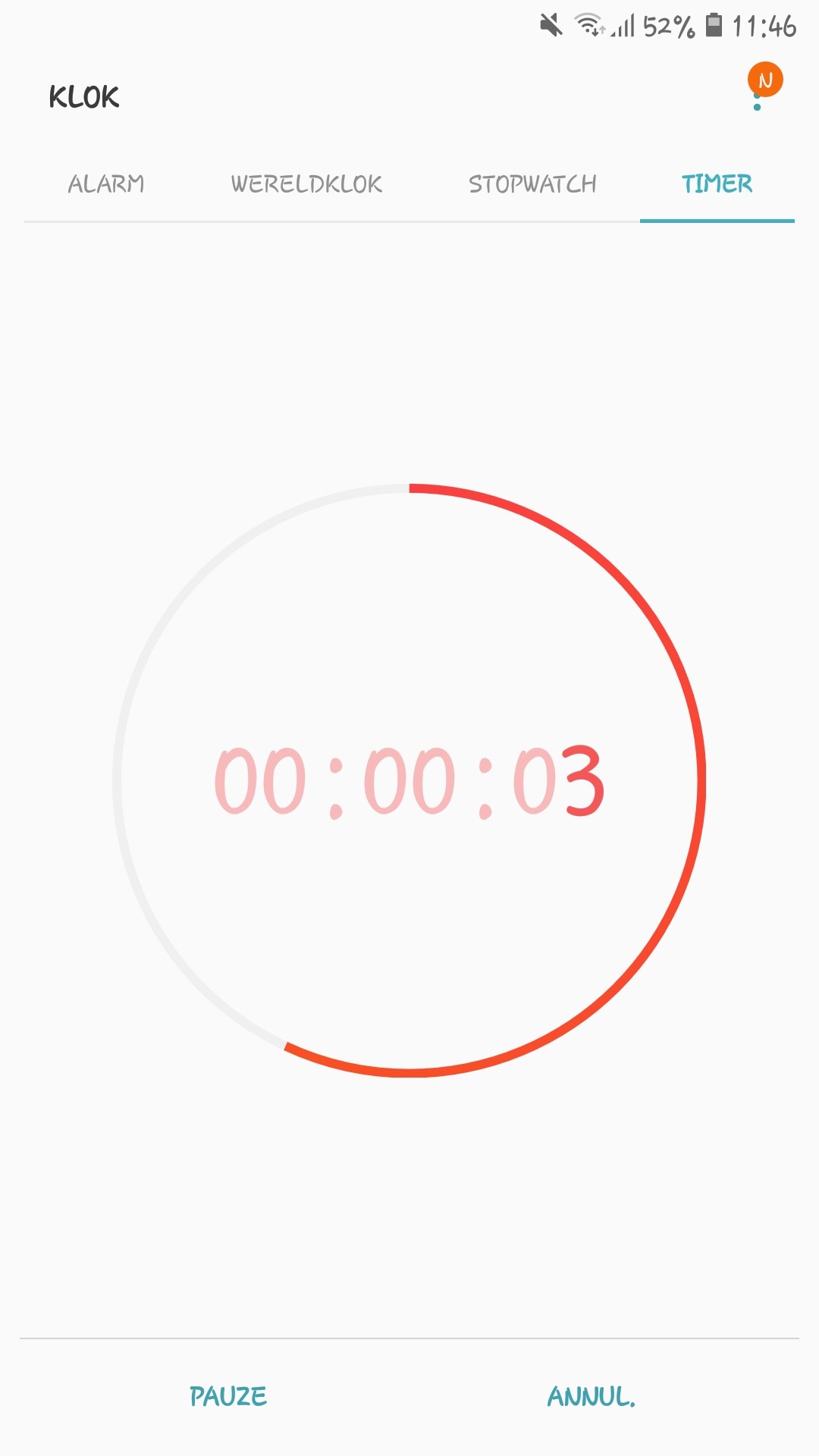 Je docent beschikt over een uitgebreide uitwerking van deze opdracht. Samen met je docent kun je er ook voor kiezen om deze opdracht als voorbeeld te bekijken en na te maken.
Je docent beschikt over een uitgebreide uitwerking van deze opdracht. Samen met je docent kun je er ook voor kiezen om deze opdracht als voorbeeld te bekijken en na te maken.