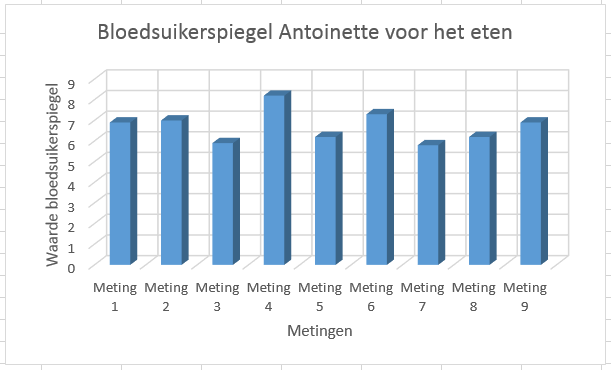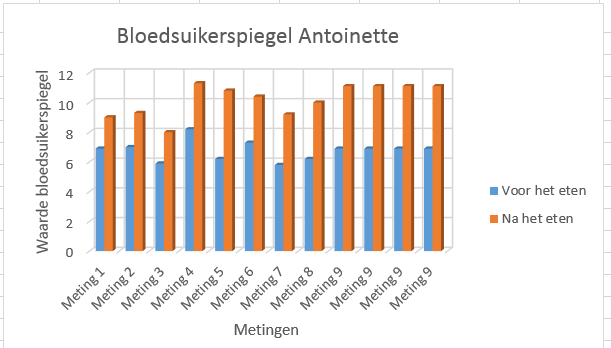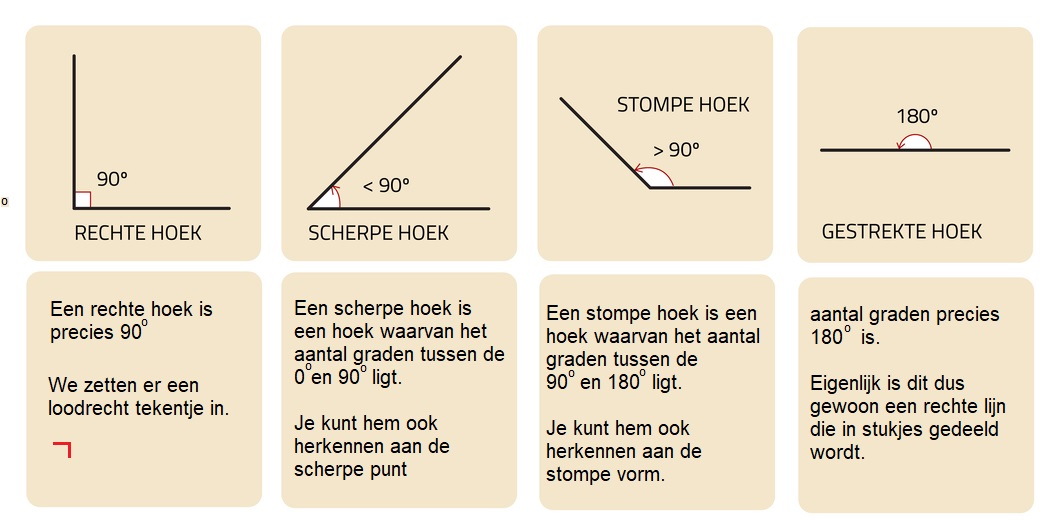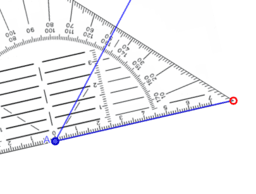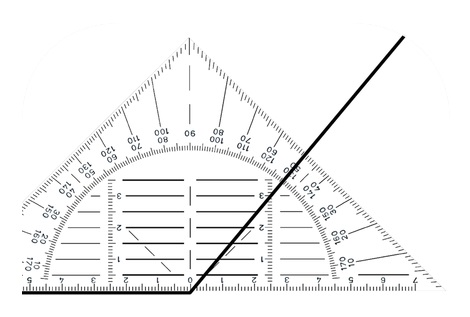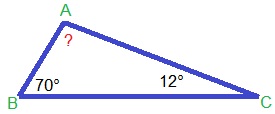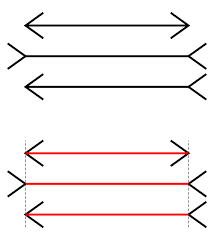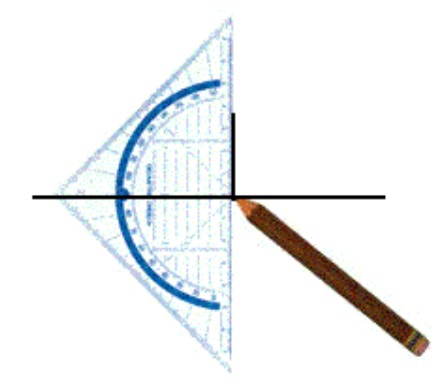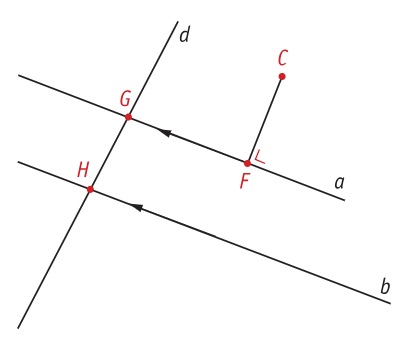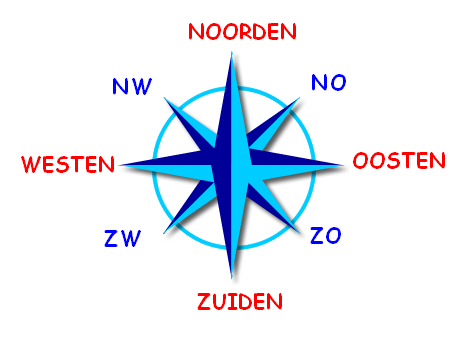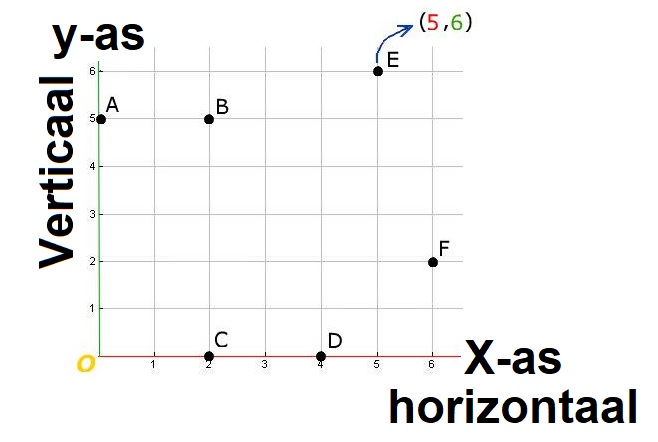Het arrangement ICT Groep 8 De Nieuwe Haven is gemaakt met Wikiwijs van Kennisnet. Wikiwijs is hét onderwijsplatform waar je leermiddelen zoekt, maakt en deelt.
- Auteur
- Laatst gewijzigd
- 2019-03-28 12:07:42
- Licentie
-
Dit lesmateriaal is gepubliceerd onder de Creative Commons Naamsvermelding 4.0 Internationale licentie. Dit houdt in dat je onder de voorwaarde van naamsvermelding vrij bent om:
- het werk te delen - te kopiëren, te verspreiden en door te geven via elk medium of bestandsformaat
- het werk te bewerken - te remixen, te veranderen en afgeleide werken te maken
- voor alle doeleinden, inclusief commerciële doeleinden.
Meer informatie over de CC Naamsvermelding 4.0 Internationale licentie.
Aanvullende informatie over dit lesmateriaal
Van dit lesmateriaal is de volgende aanvullende informatie beschikbaar:
- Toelichting
- De ICT pagina voor de lessen van Calvijn Juliana aan CBO De Nieuwe Haven
- Eindgebruiker
- leerling/student
- Moeilijkheidsgraad
- gemiddeld
- Trefwoorden
- de nieuwe haven, ict basisschool, ict vaardigheden, lessen basisschool, wiskunde voor de basisschool
Bronnen
| Bron | Type |
|---|---|
|
Introductie Excel https://youtu.be/ivVLwKxXj1Q |
Video |
Gebruikte Wikiwijs Arrangementen
Wiskundesectie Juliana. (z.d.).
Elout ICT algemeen