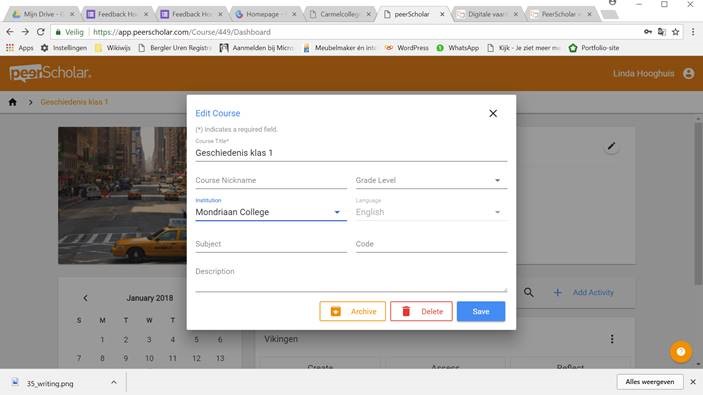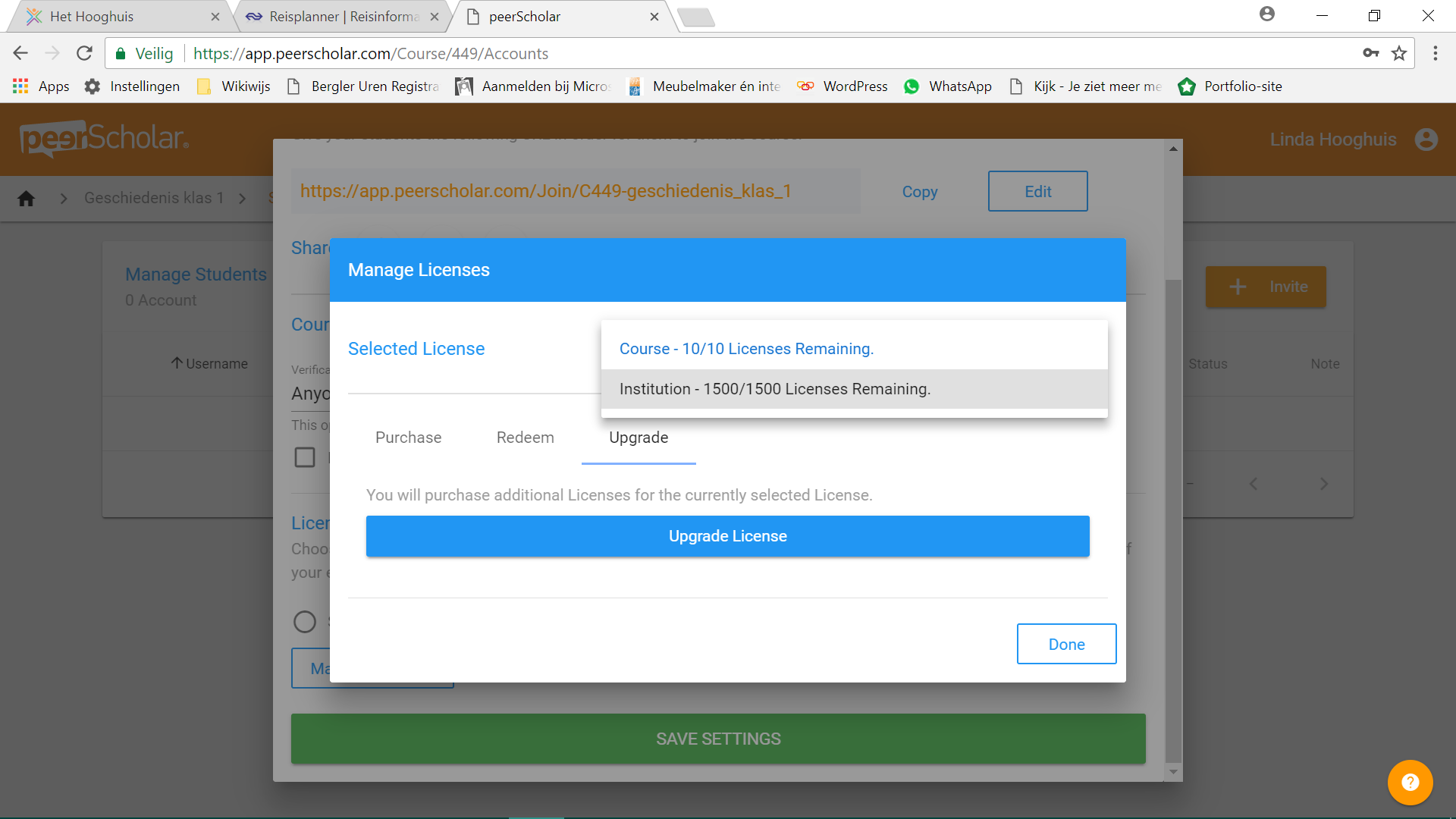Het arrangement PeerScholar versie 3 - okt 2018 is gemaakt met Wikiwijs van Kennisnet. Wikiwijs is hét onderwijsplatform waar je leermiddelen zoekt, maakt en deelt.
- Auteur
- Laatst gewijzigd
- 2018-08-31 23:53:00
- Licentie
-
Dit lesmateriaal is gepubliceerd onder de Creative Commons Naamsvermelding 4.0 Internationale licentie. Dit houdt in dat je onder de voorwaarde van naamsvermelding vrij bent om:
- het werk te delen - te kopiëren, te verspreiden en door te geven via elk medium of bestandsformaat
- het werk te bewerken - te remixen, te veranderen en afgeleide werken te maken
- voor alle doeleinden, inclusief commerciële doeleinden.
Meer informatie over de CC Naamsvermelding 4.0 Internationale licentie.
Aanvullende informatie over dit lesmateriaal
Van dit lesmateriaal is de volgende aanvullende informatie beschikbaar:
- Eindgebruiker
- leerling/student
- Moeilijkheidsgraad
- gemiddeld
Bronnen
| Bron | Type |
|---|---|
|
Onderzoek effecten formatief toetsen (inclusief peer review) https://www.nro.nl/wp-content/uploads/2014/05/PROO+Toetsen+met+leerwaarde+Dominique+Sluijsmans+ea.pdf |
Link |
|
Je eerste project in PeerScholar versie 3 https://youtu.be/wigp-DeDPeA?rel=0 |
Video |
Gebruikte Wikiwijs Arrangementen
04. Digitale vaardigheden docenten. (z.d.).
PeerScholar versie 3

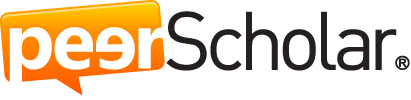 In veel gevallen maakt een leerling een werkstuk, kijkt de docent dit vervolgens na en geeft hierbij feedback en een cijfer. De leerling krijgt het werk terug, kijkt naar het cijfer en doet vervolgens niets met de feedback. In feite een gemiste kans. Het kunnen verwerken van feedback hoort bij de 21e eeuwse vaardigheden, net als het goed kunnen geven van feedback, overigens. In de 'traditionele' omgang met werkstukken en open opdrachten organiseren we dit echter niet. De docent geeft feedback en de leerling voelt geen urgentie om iets met de feedback te doen: het cijfer is immers al bekend.
In veel gevallen maakt een leerling een werkstuk, kijkt de docent dit vervolgens na en geeft hierbij feedback en een cijfer. De leerling krijgt het werk terug, kijkt naar het cijfer en doet vervolgens niets met de feedback. In feite een gemiste kans. Het kunnen verwerken van feedback hoort bij de 21e eeuwse vaardigheden, net als het goed kunnen geven van feedback, overigens. In de 'traditionele' omgang met werkstukken en open opdrachten organiseren we dit echter niet. De docent geeft feedback en de leerling voelt geen urgentie om iets met de feedback te doen: het cijfer is immers al bekend. Wat_is_peerScholar_flyer_Nederlands sept_2014.pdf
Wat_is_peerScholar_flyer_Nederlands sept_2014.pdf