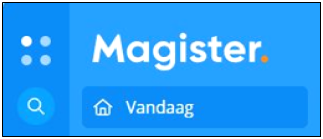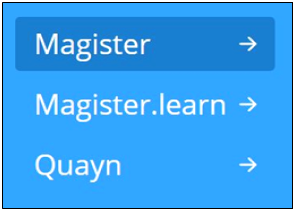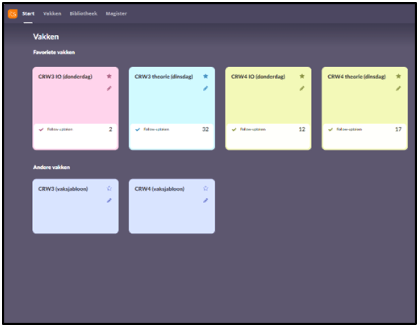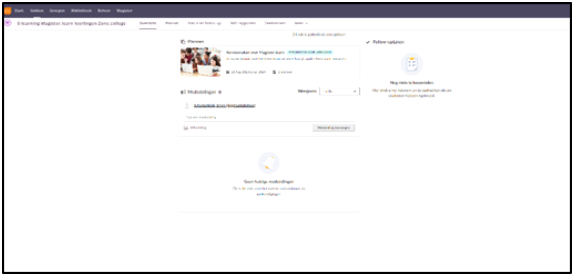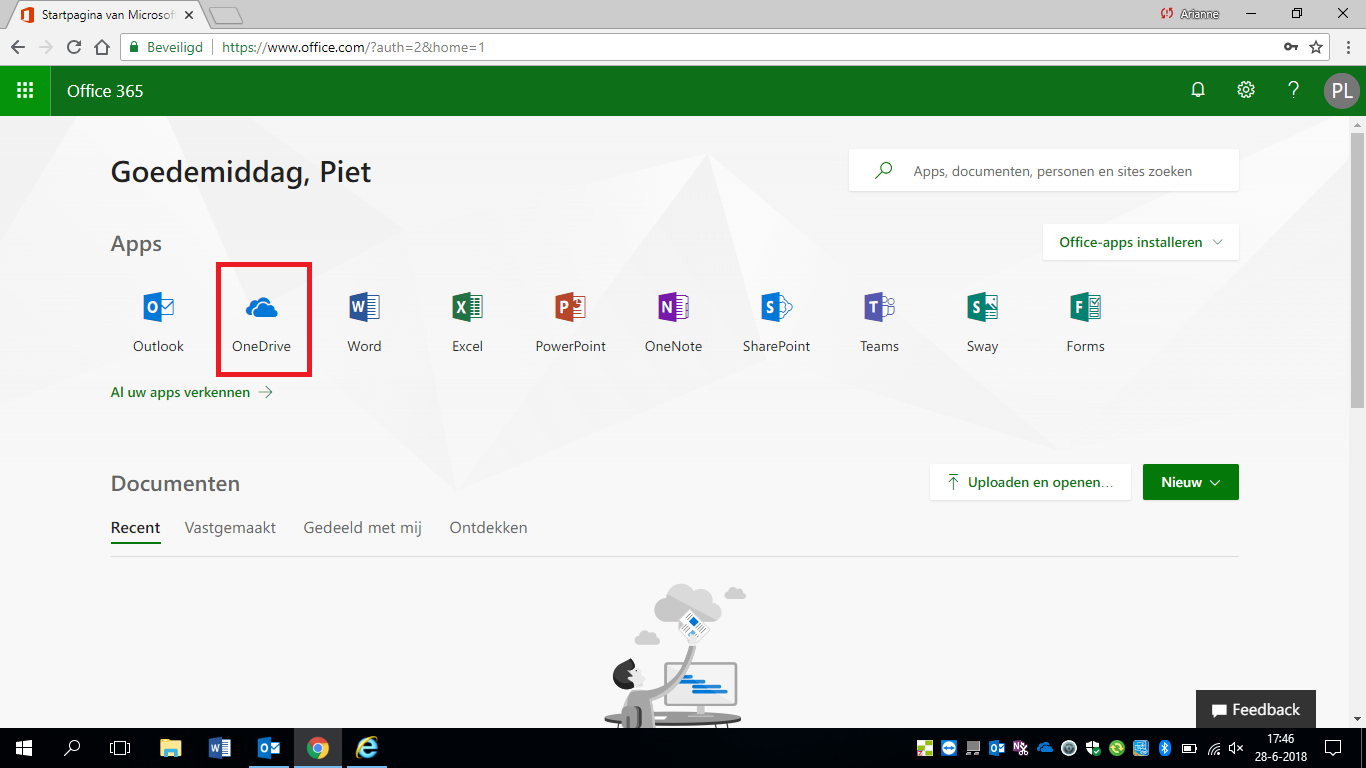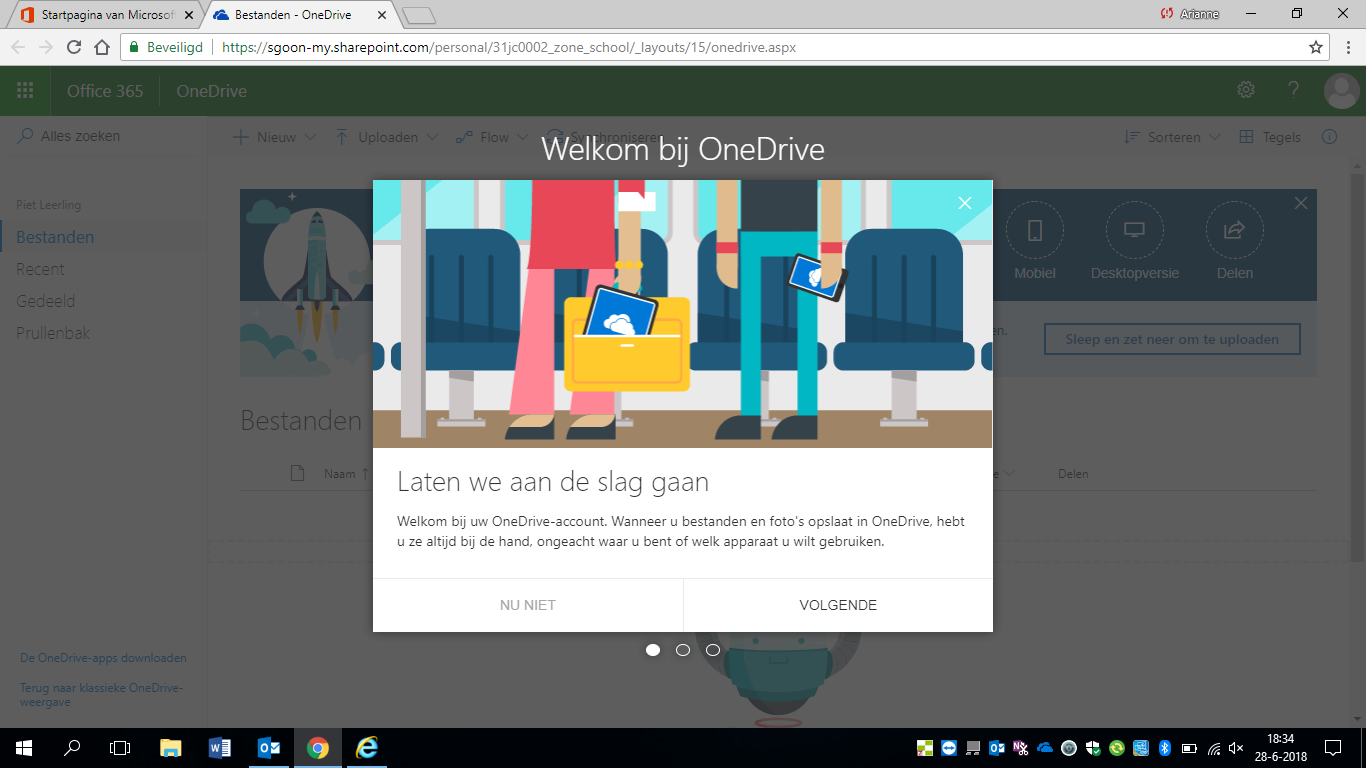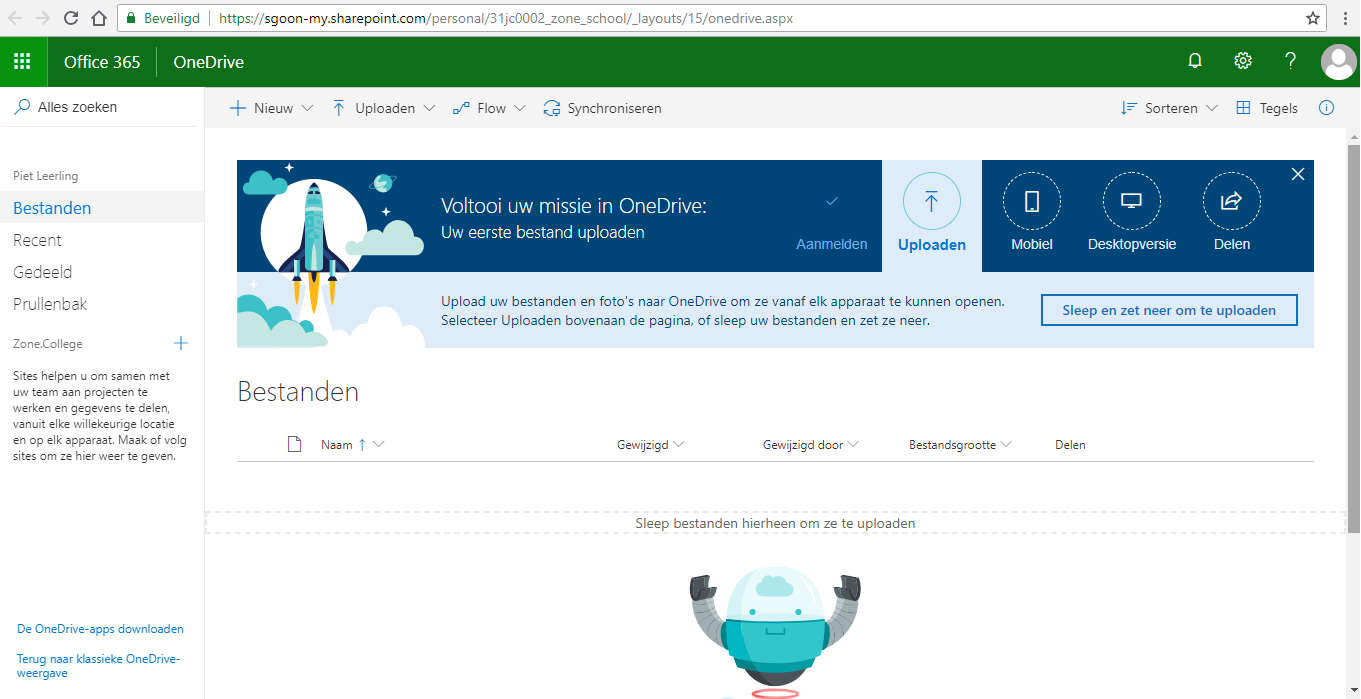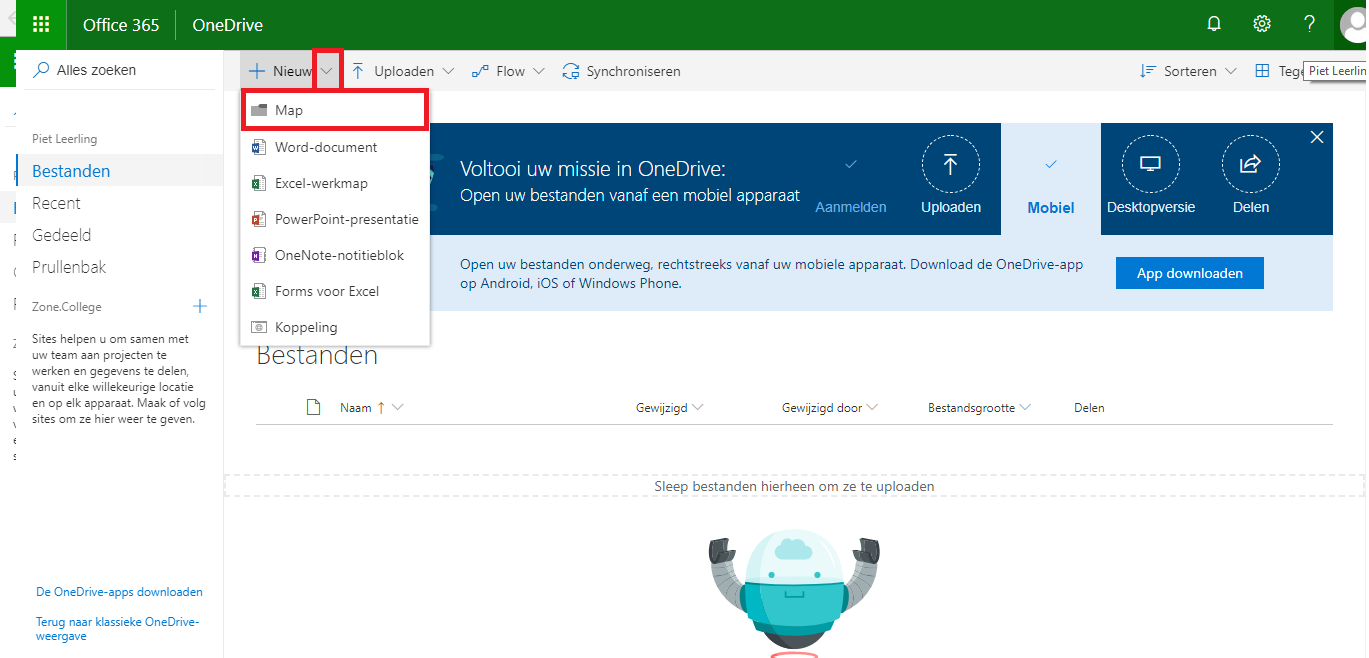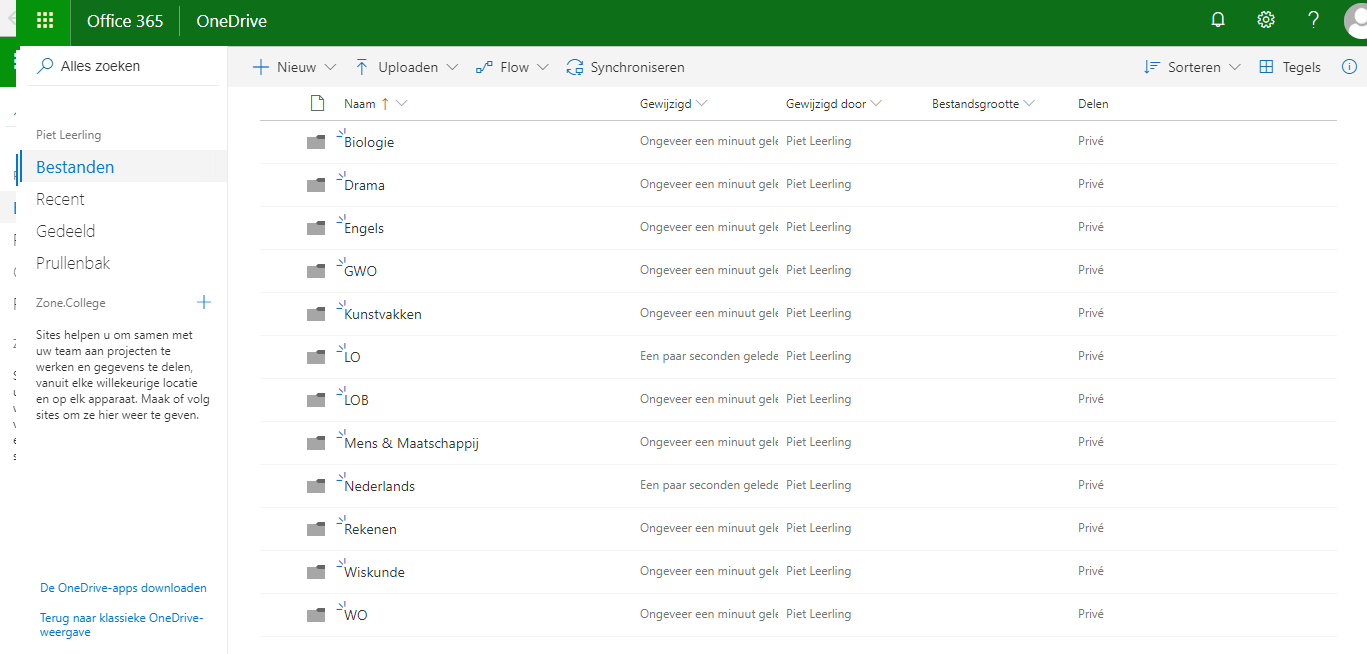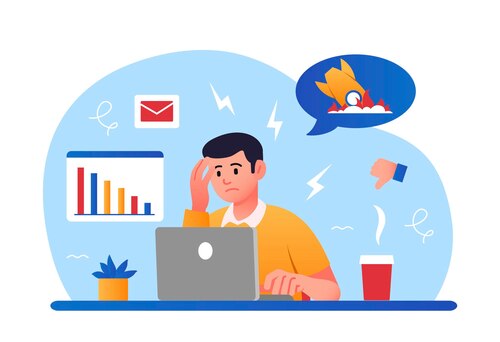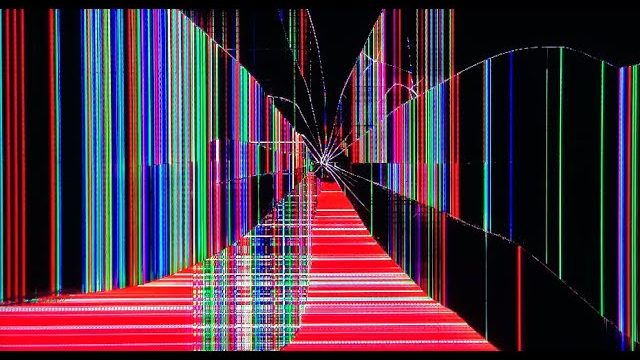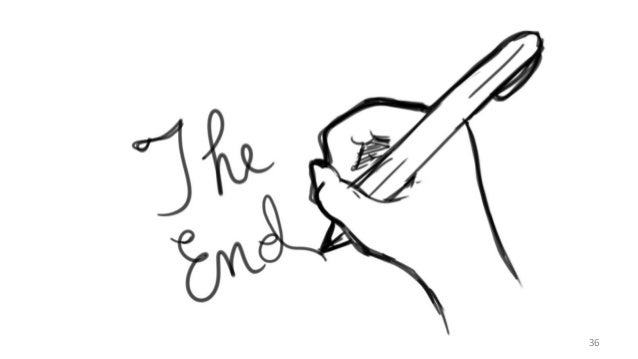Het arrangement Basisvaardigheden ICT is gemaakt met Wikiwijs van Kennisnet. Wikiwijs is hét onderwijsplatform waar je leermiddelen zoekt, maakt en deelt.
- Auteur
- Laatst gewijzigd
- 2025-09-03 16:45:52
- Licentie
-
Dit lesmateriaal is gepubliceerd onder de Creative Commons Naamsvermelding 4.0 Internationale licentie. Dit houdt in dat je onder de voorwaarde van naamsvermelding vrij bent om:
- het werk te delen - te kopiëren, te verspreiden en door te geven via elk medium of bestandsformaat
- het werk te bewerken - te remixen, te veranderen en afgeleide werken te maken
- voor alle doeleinden, inclusief commerciële doeleinden.
Meer informatie over de CC Naamsvermelding 4.0 Internationale licentie.
Aanvullende informatie over dit lesmateriaal
Van dit lesmateriaal is de volgende aanvullende informatie beschikbaar:
- Toelichting
- Deze basisvaardigheden website is gericht op leerlingen in leerjaar 1 om bekend te raken met basis ict vaardigheden voor op school. (Zone.college)
- Eindgebruiker
- leerling/student
- Moeilijkheidsgraad
- gemiddeld
- Trefwoorden
- 31jc, magister, mail, onedrive, printen, wifi, yammer, zone.college
Gebruikte Wikiwijs Arrangementen
EduTech zone.college. (z.d.).
Basisvaardigheden ICT - leerjaar 3
https://maken.wikiwijs.nl/145560/Basisvaardigheden_ICT___leerjaar_3

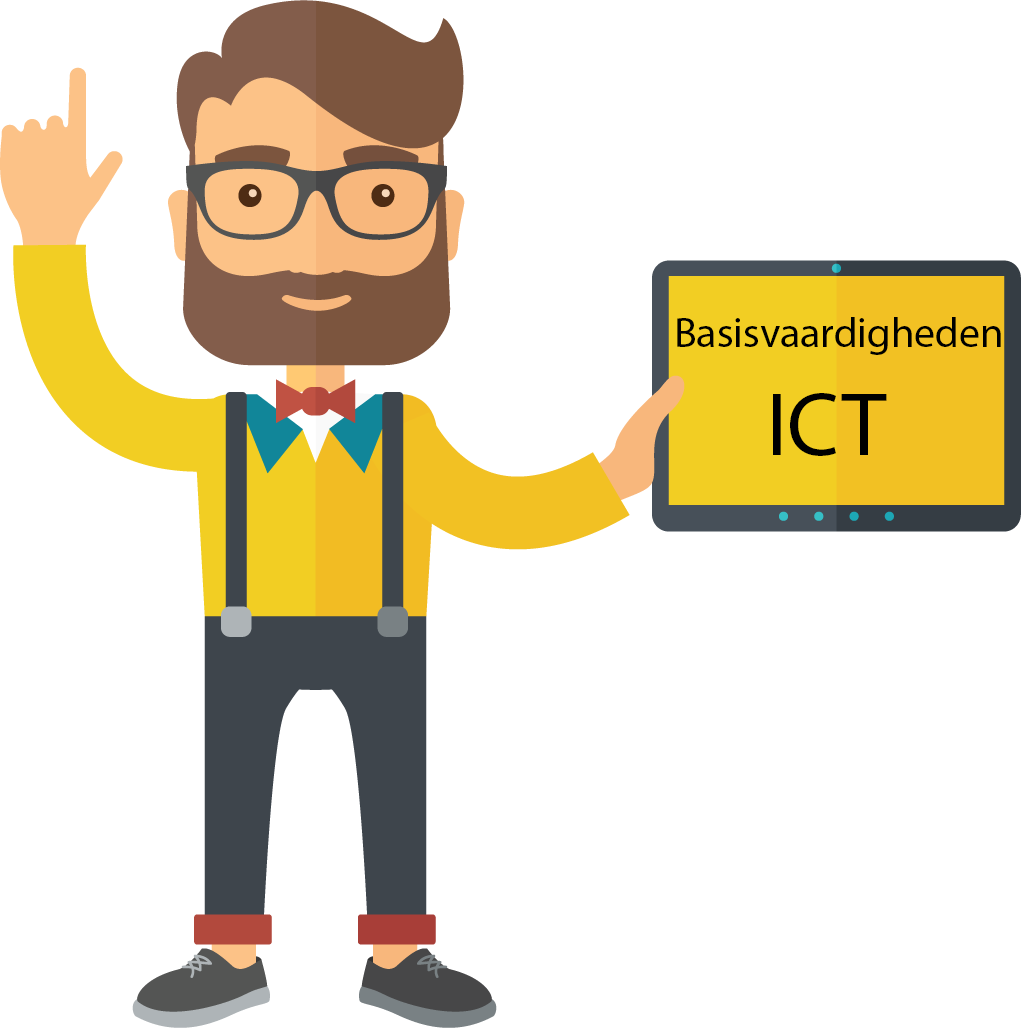

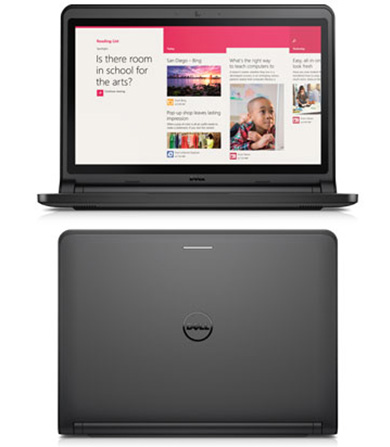

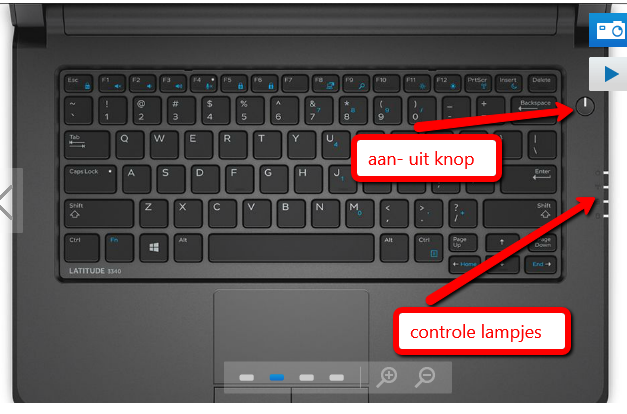
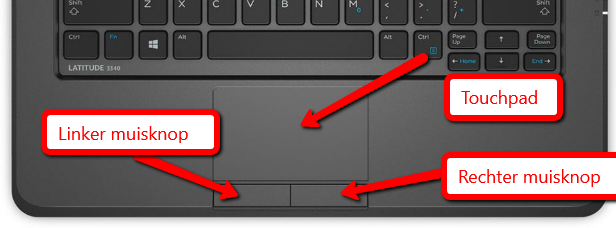
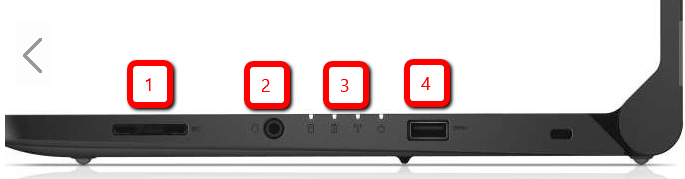
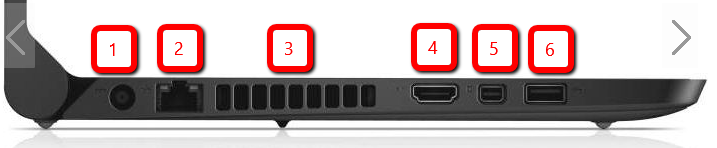


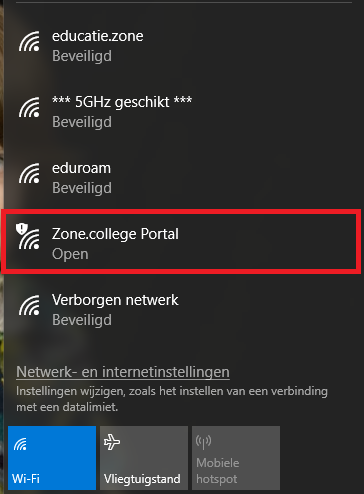
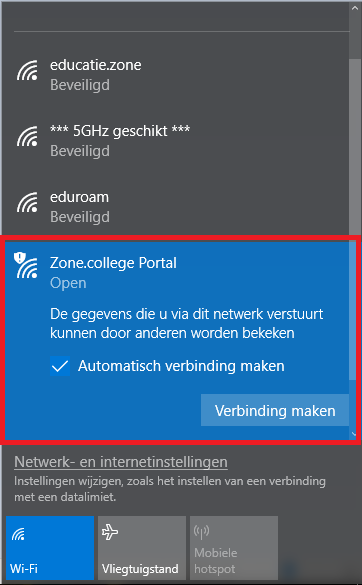
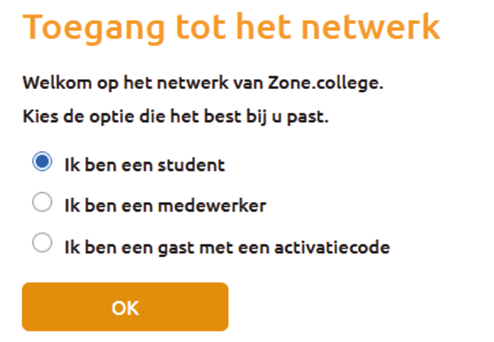
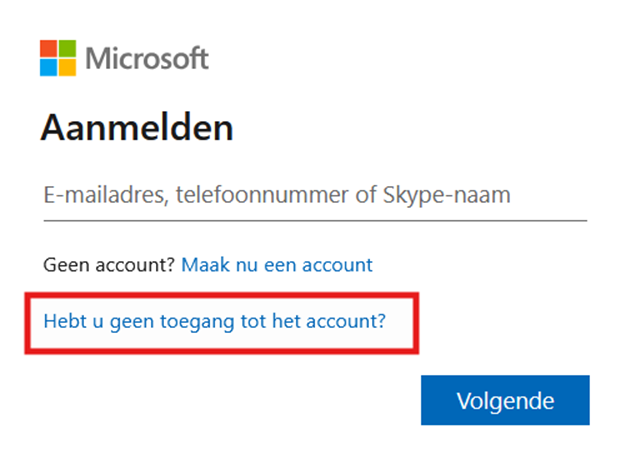
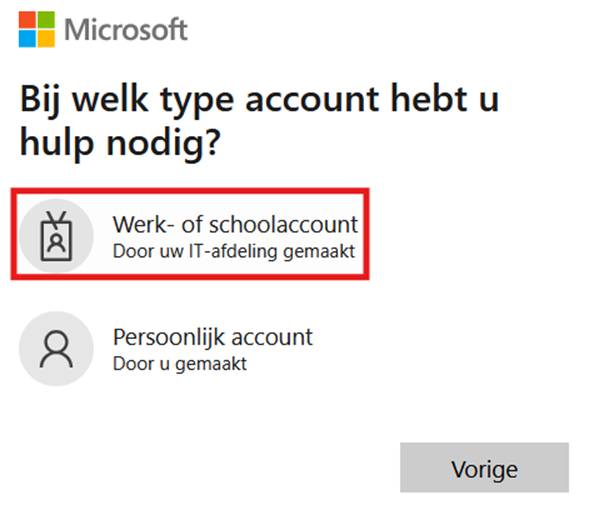
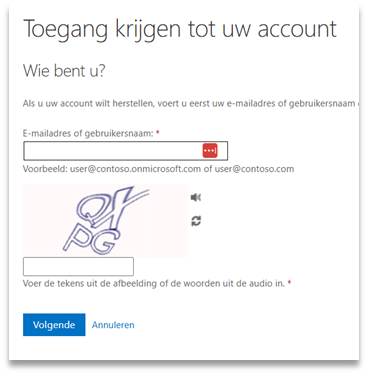
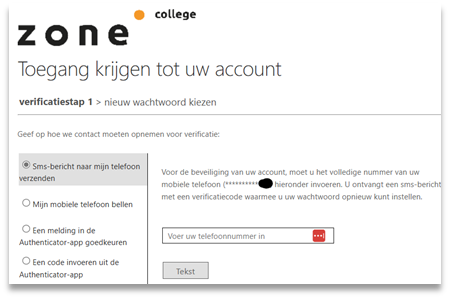
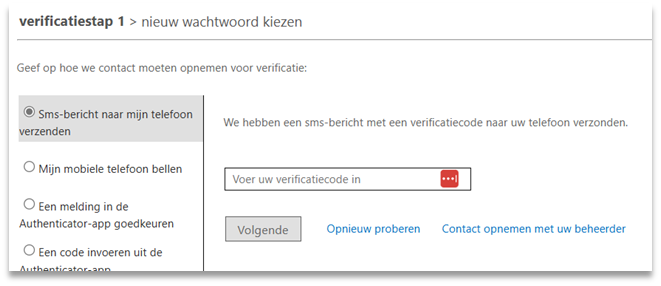
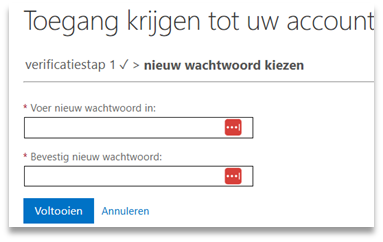
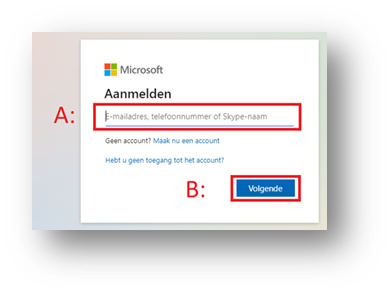
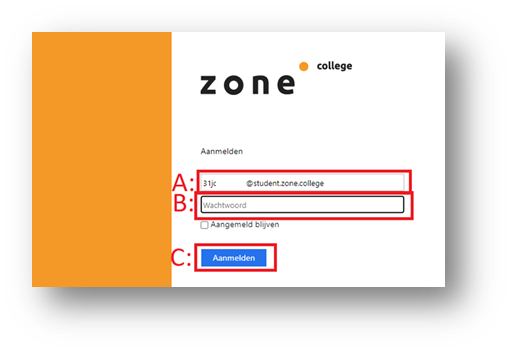
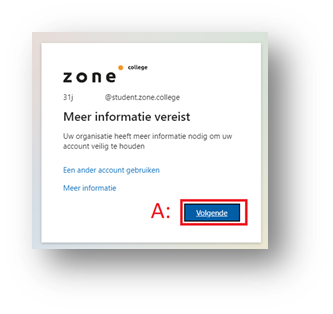
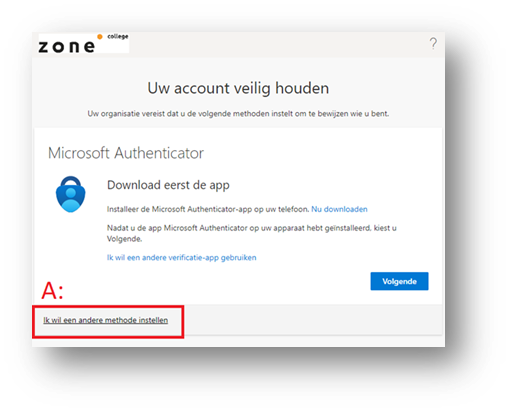
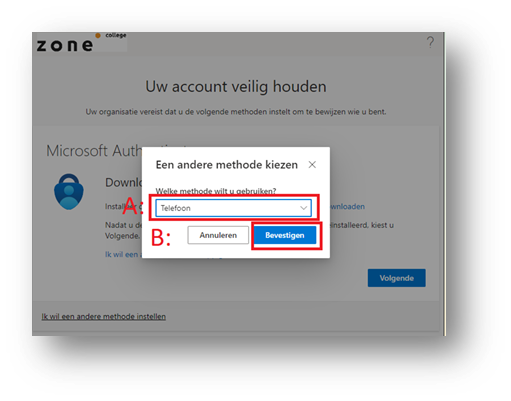
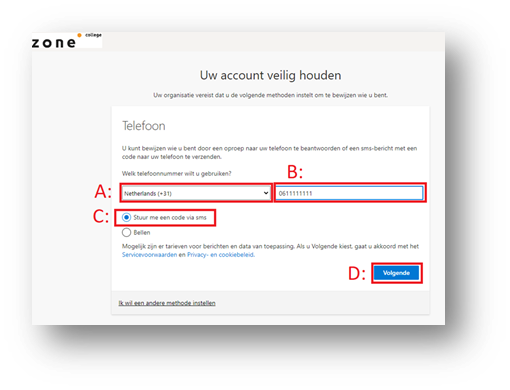
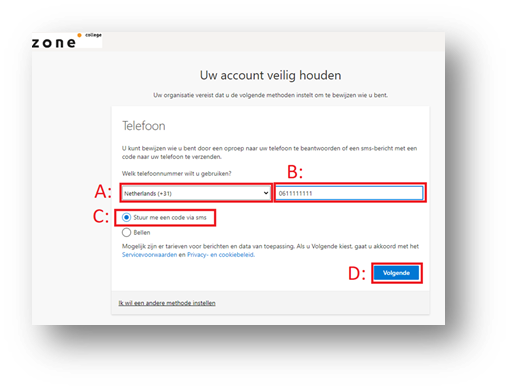
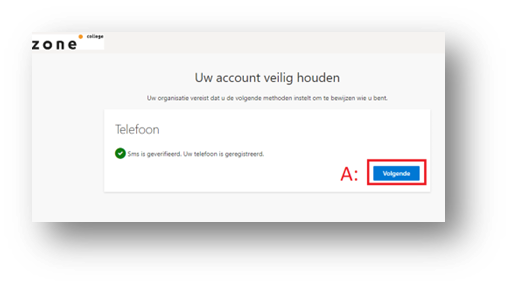
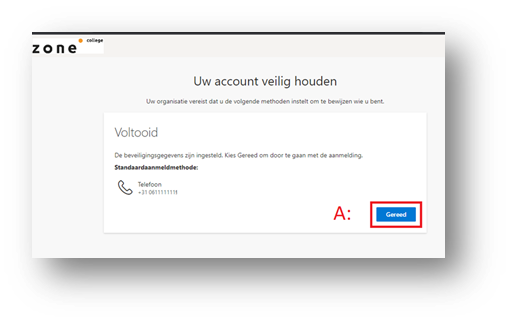




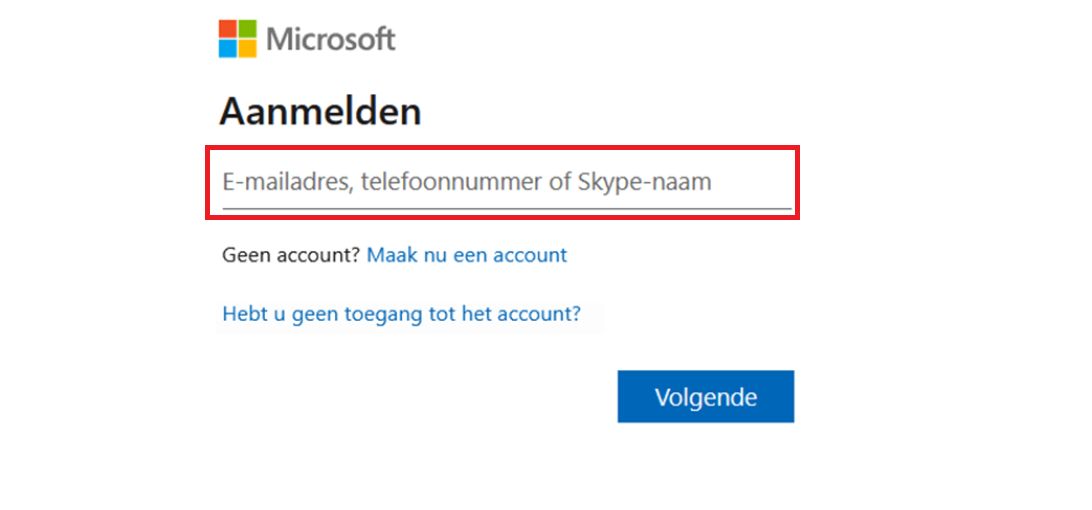
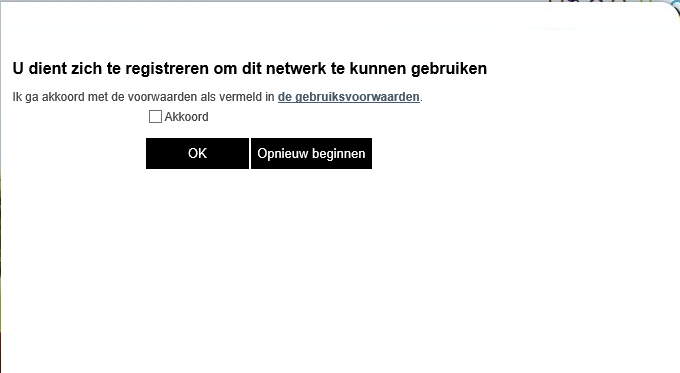

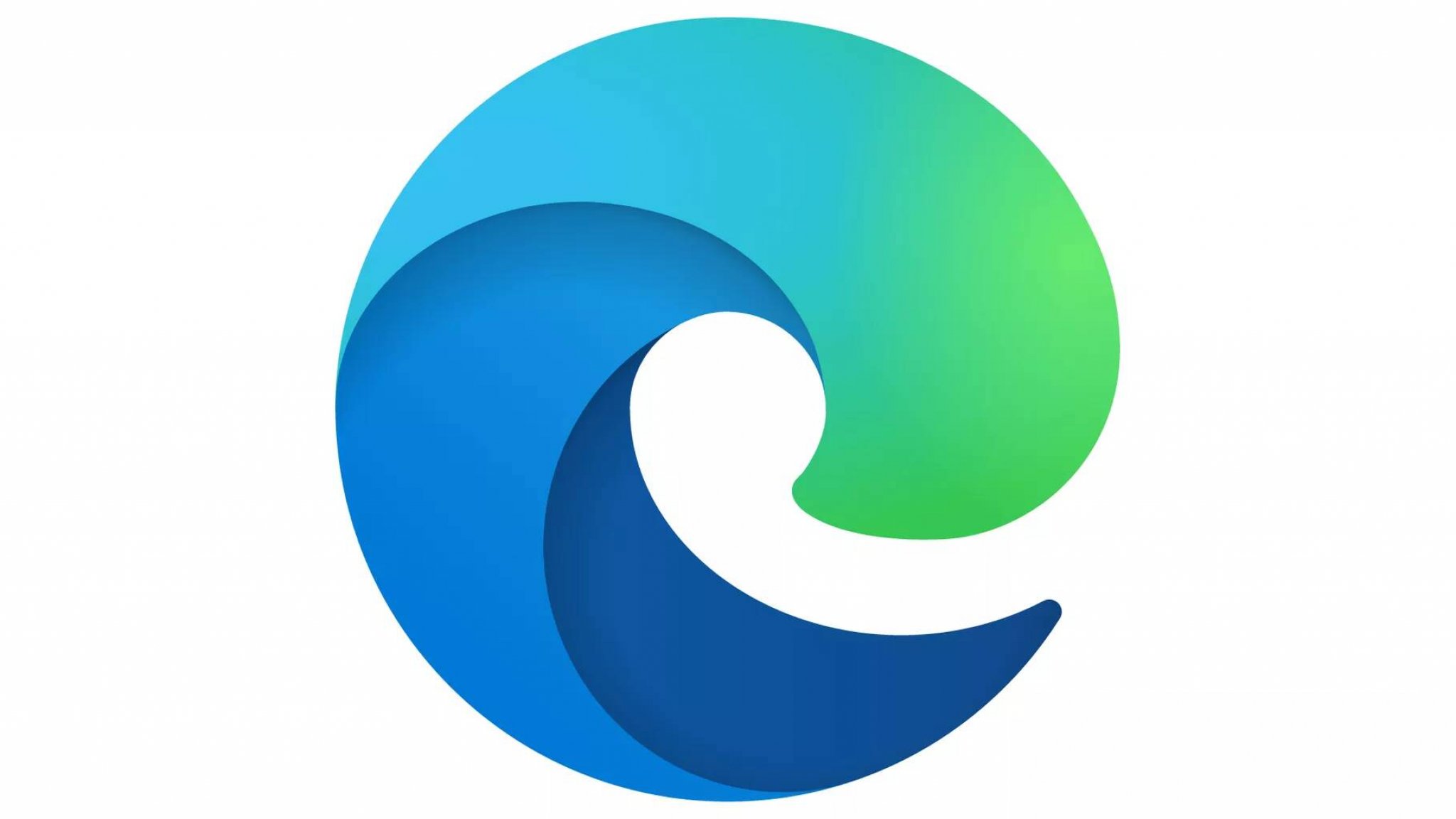 Voorlezen:
Voorlezen:
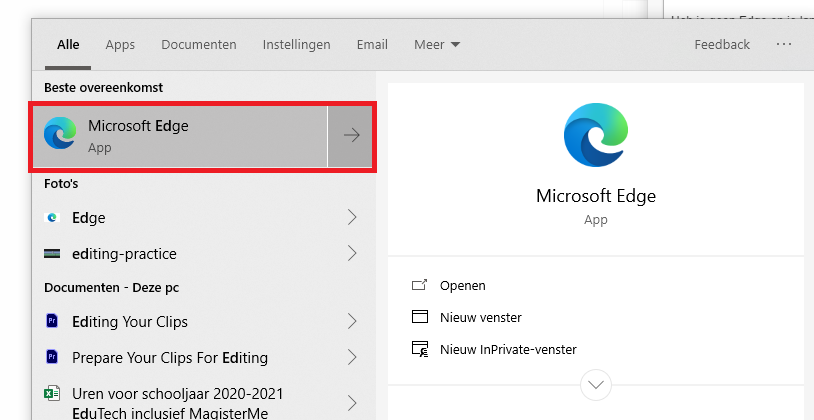
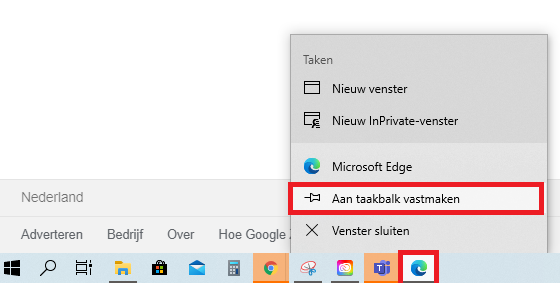
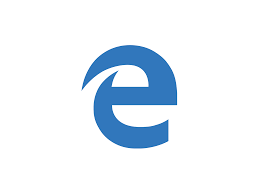 ? Dan kun je via deze
? Dan kun je via deze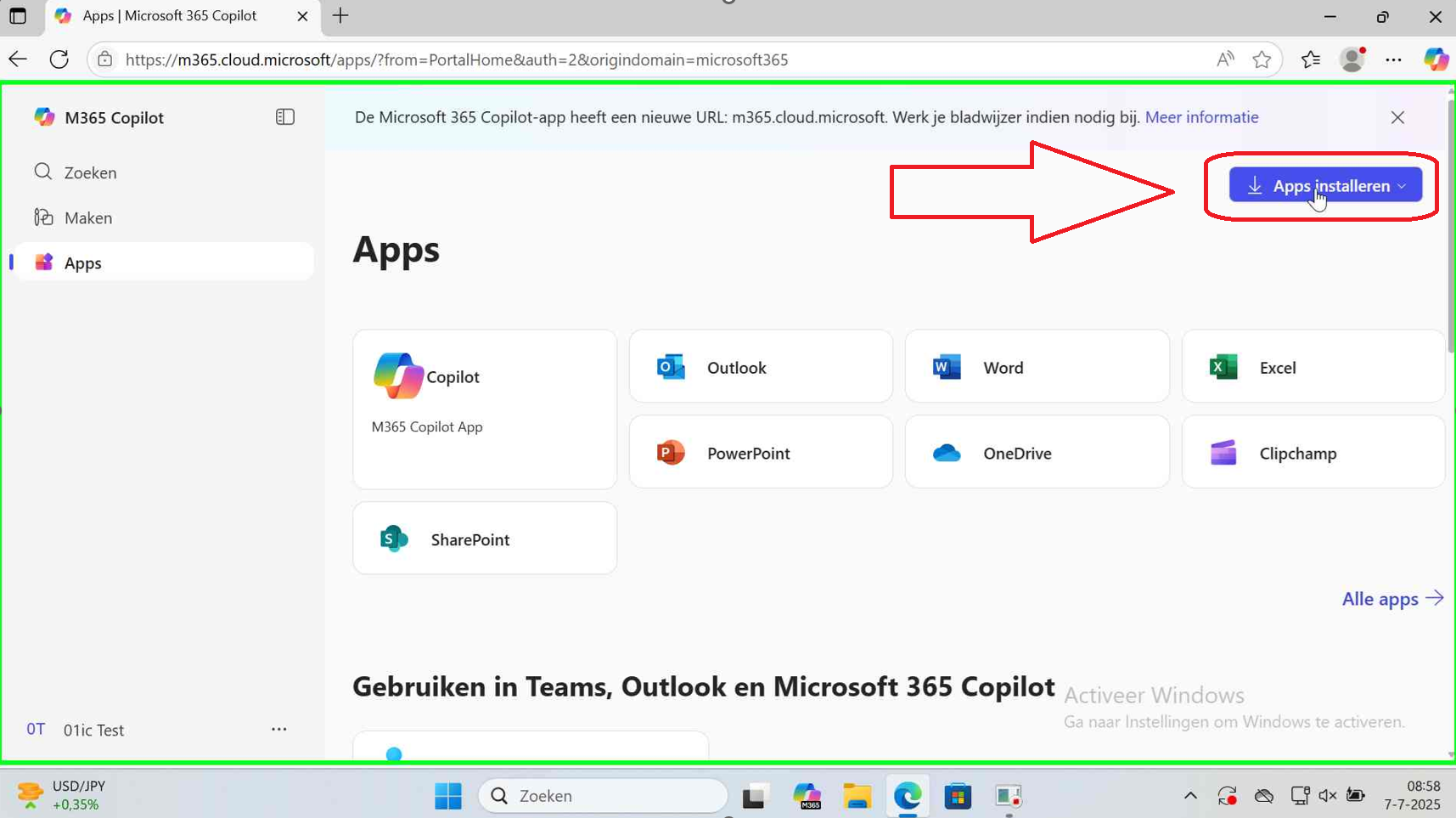
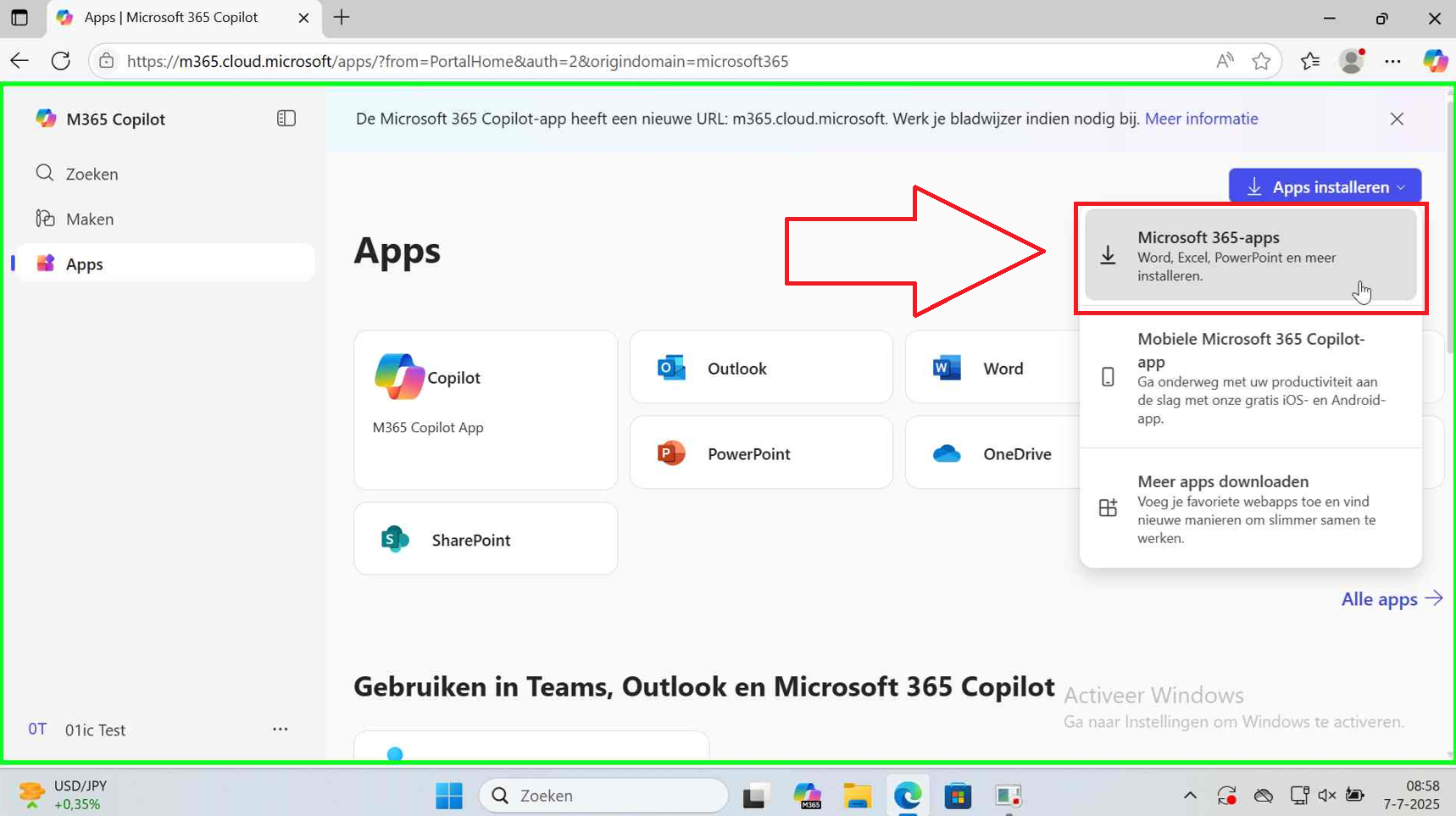
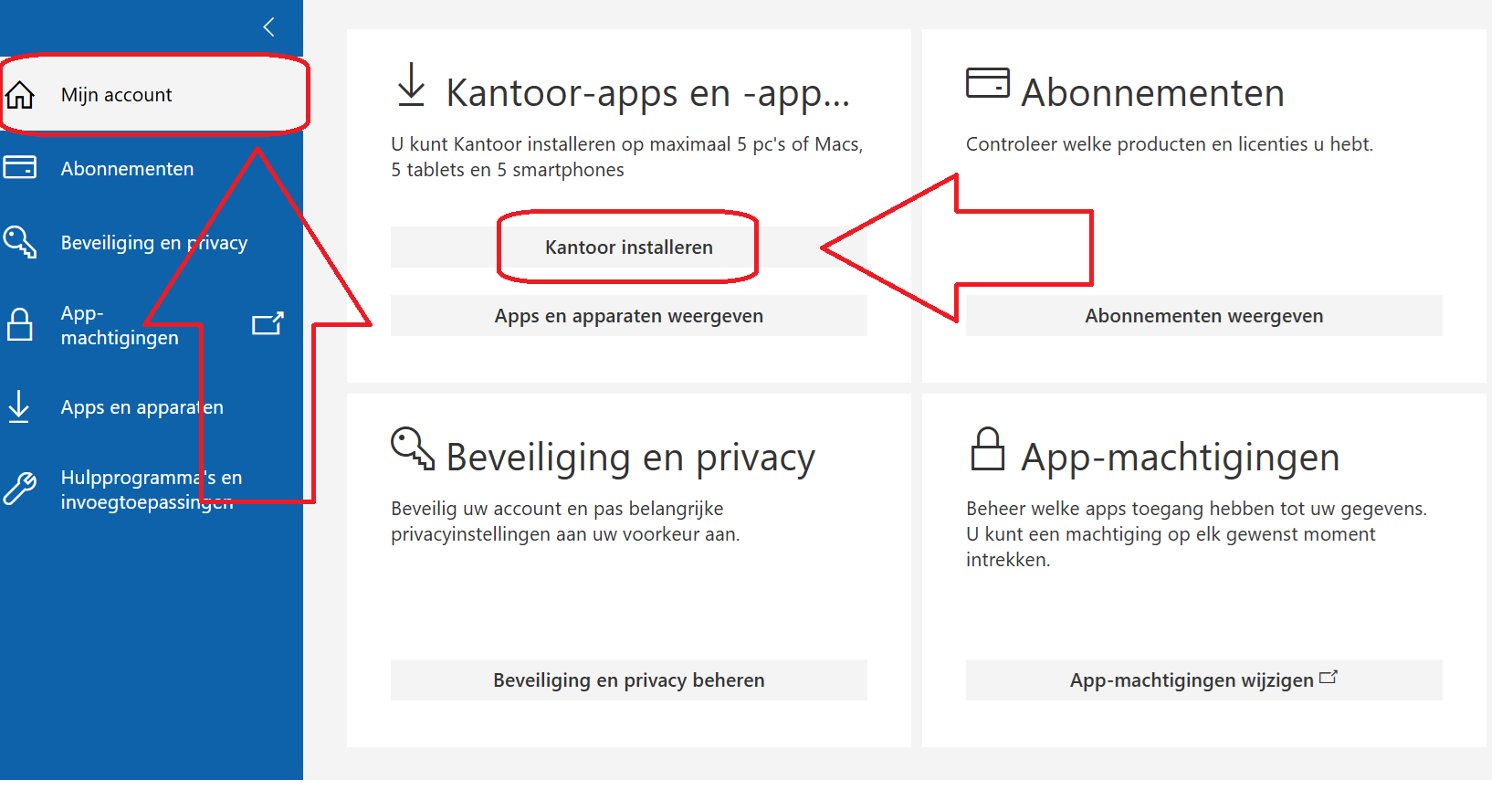
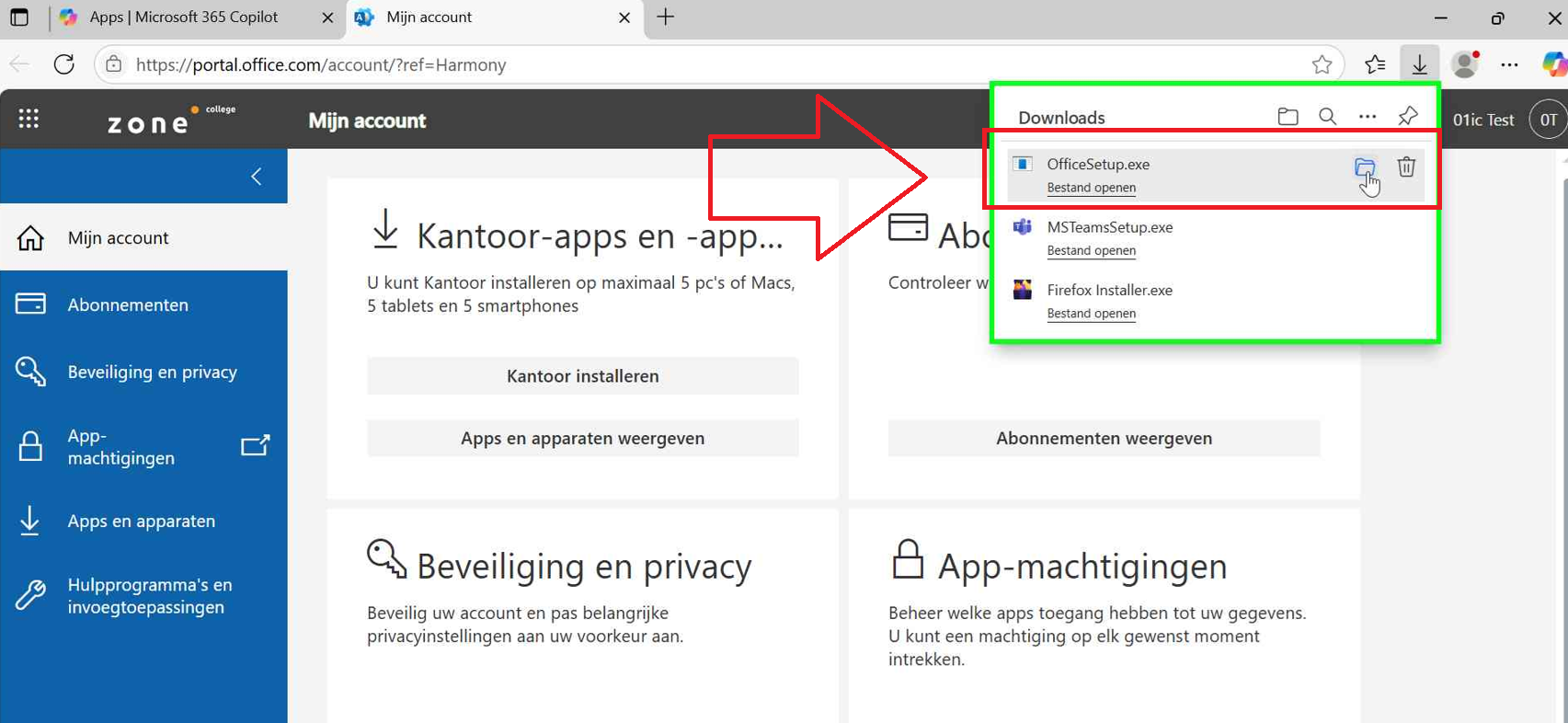
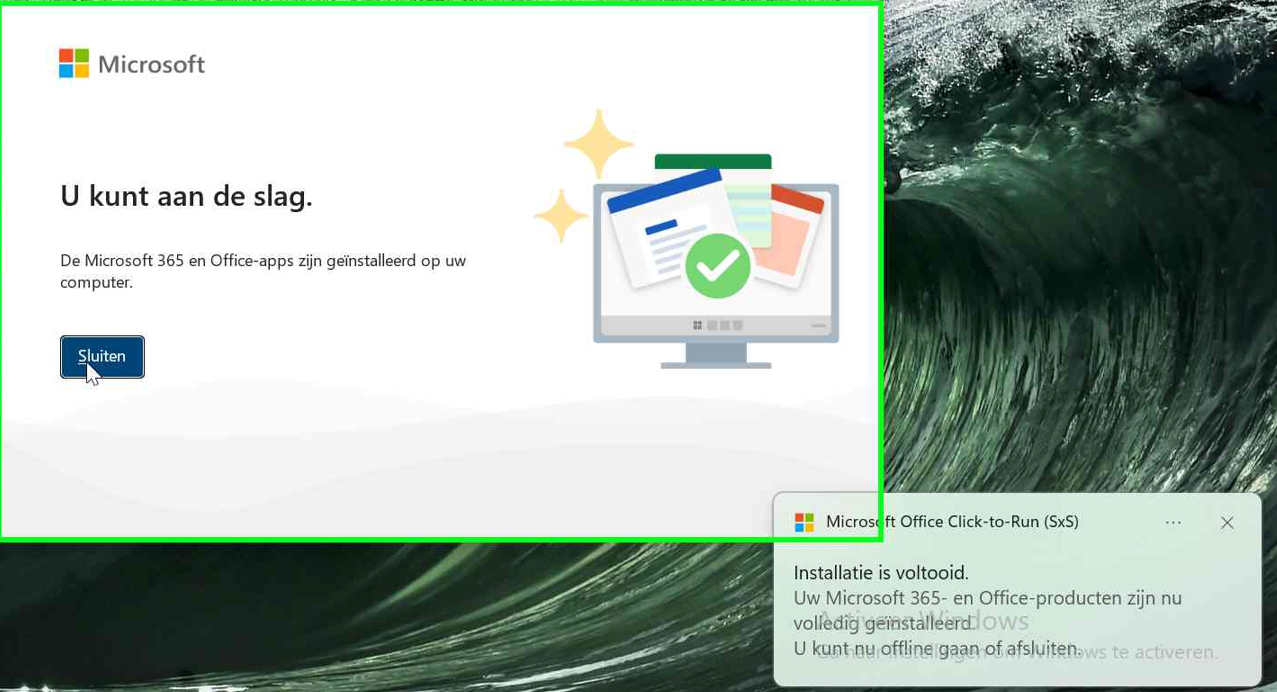
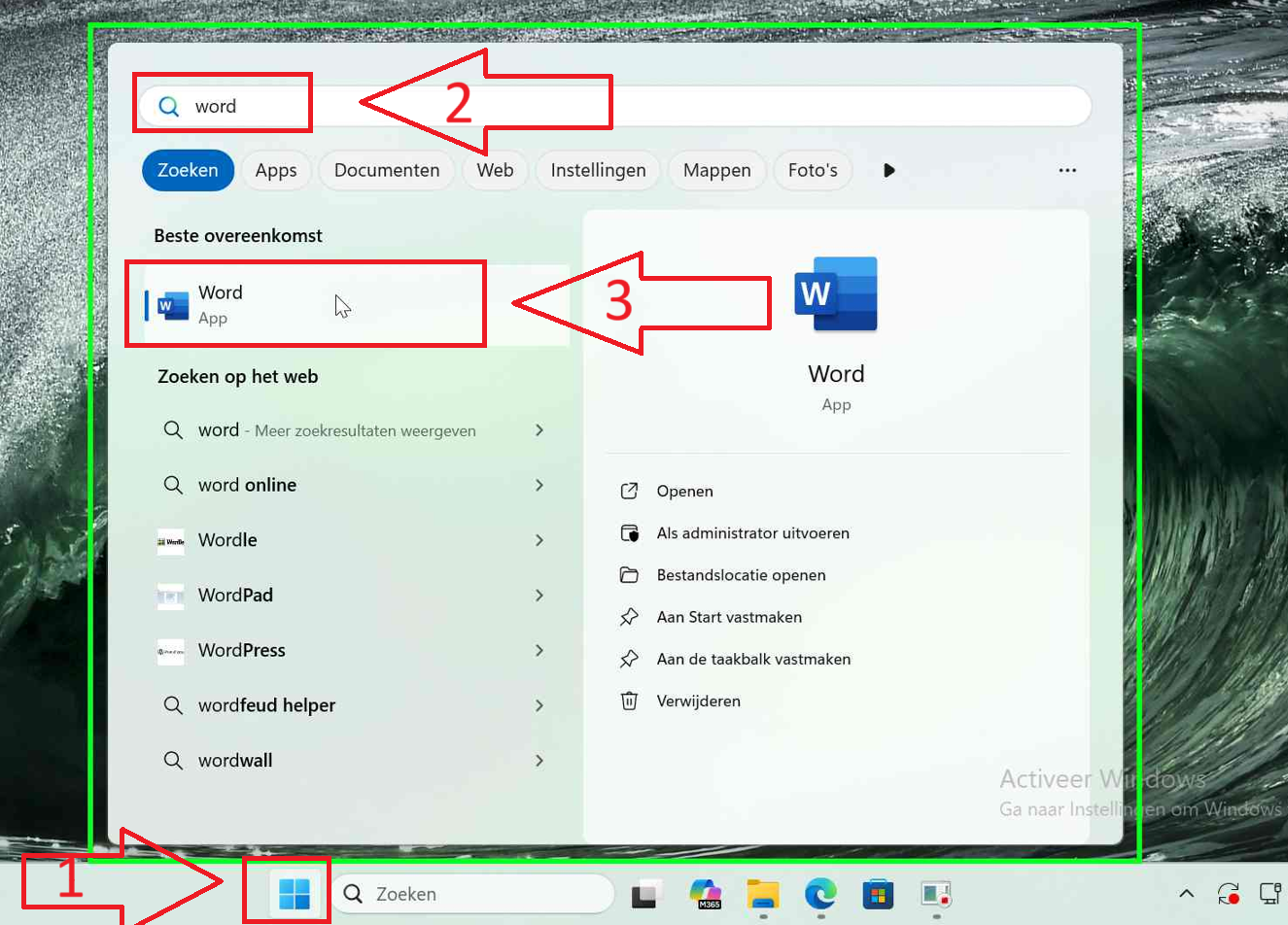
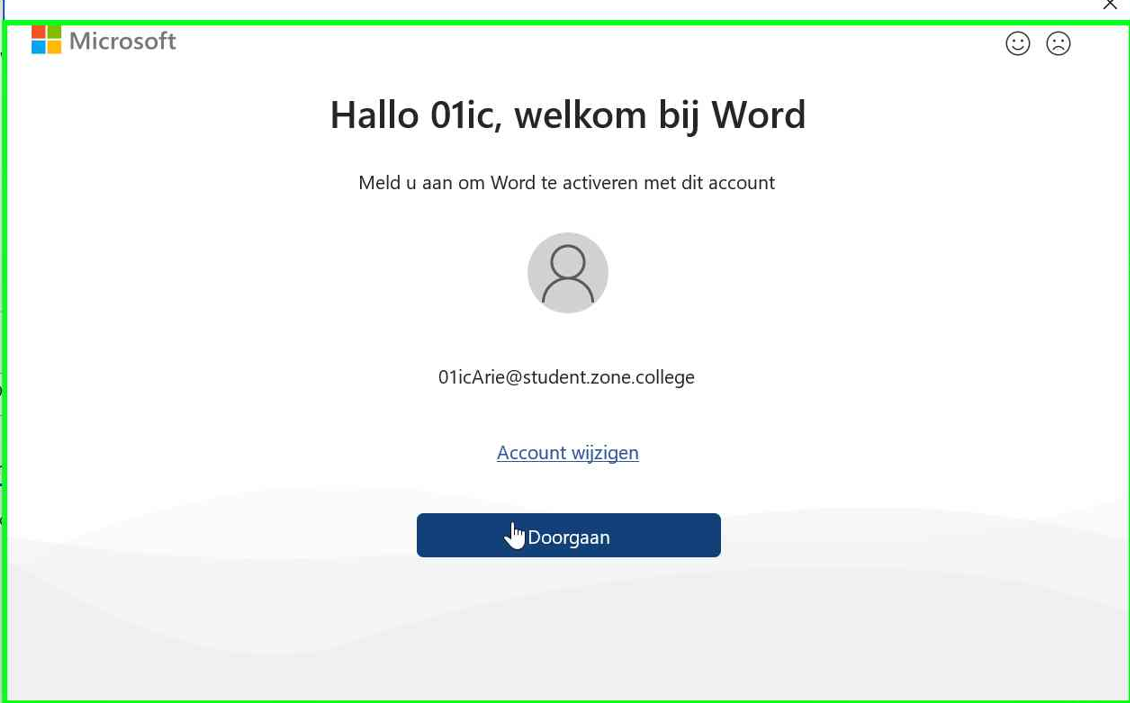
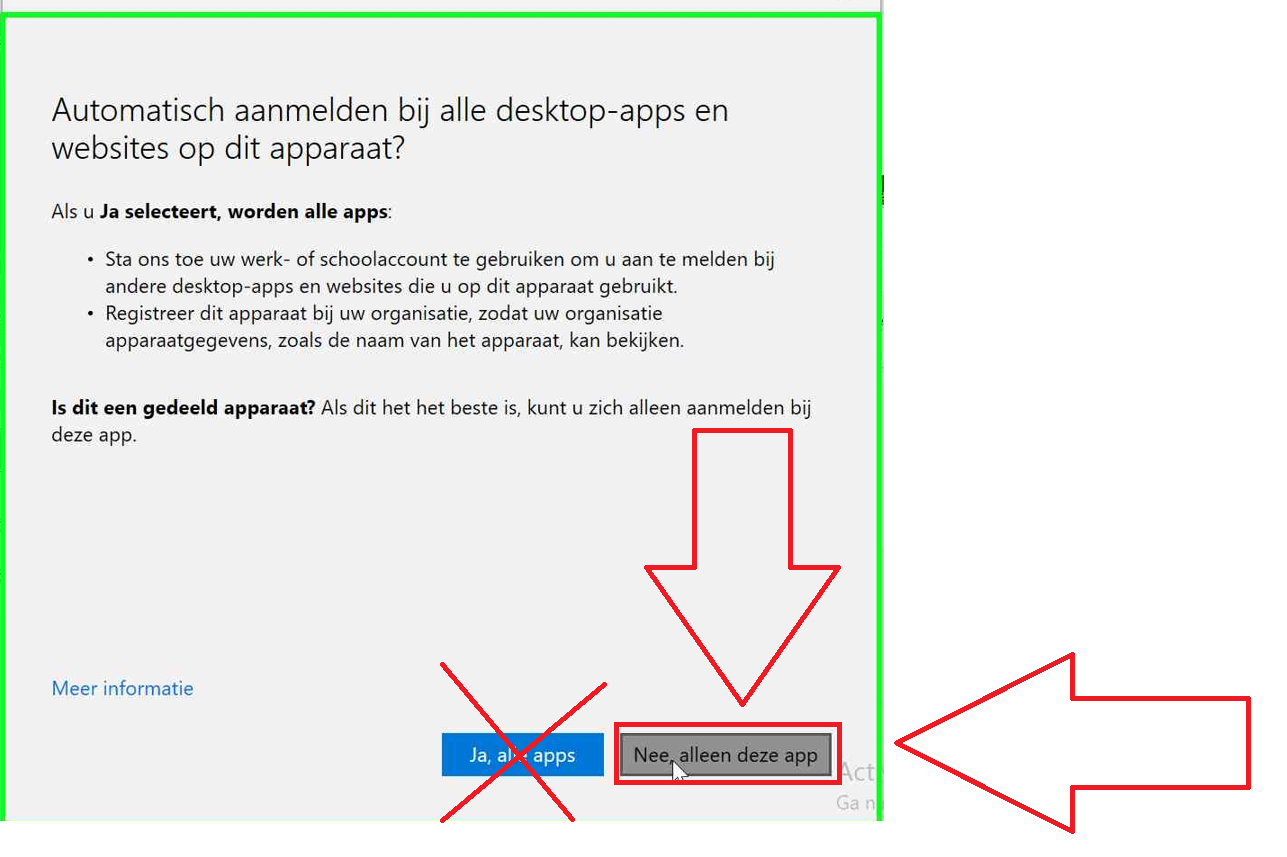
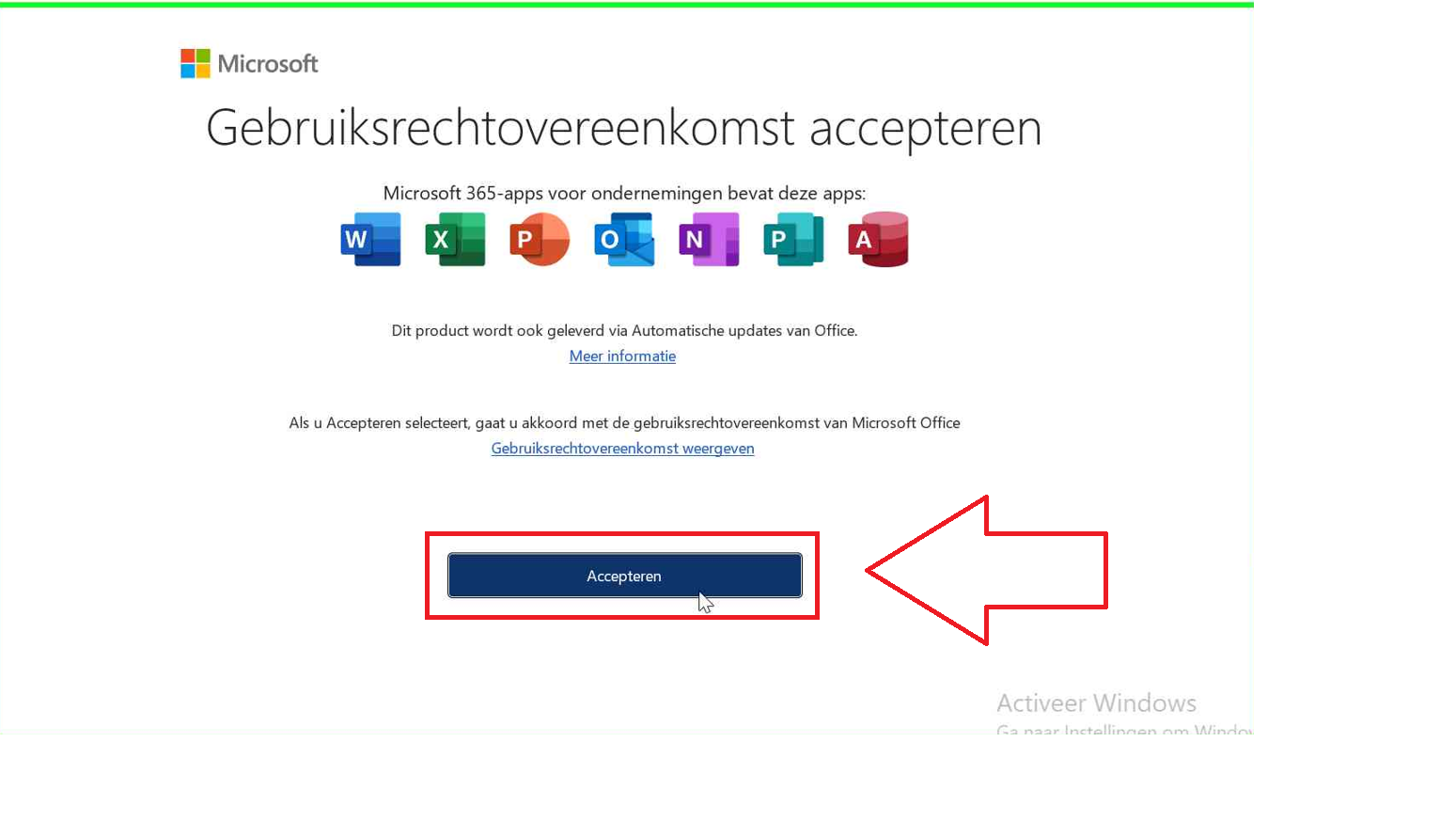
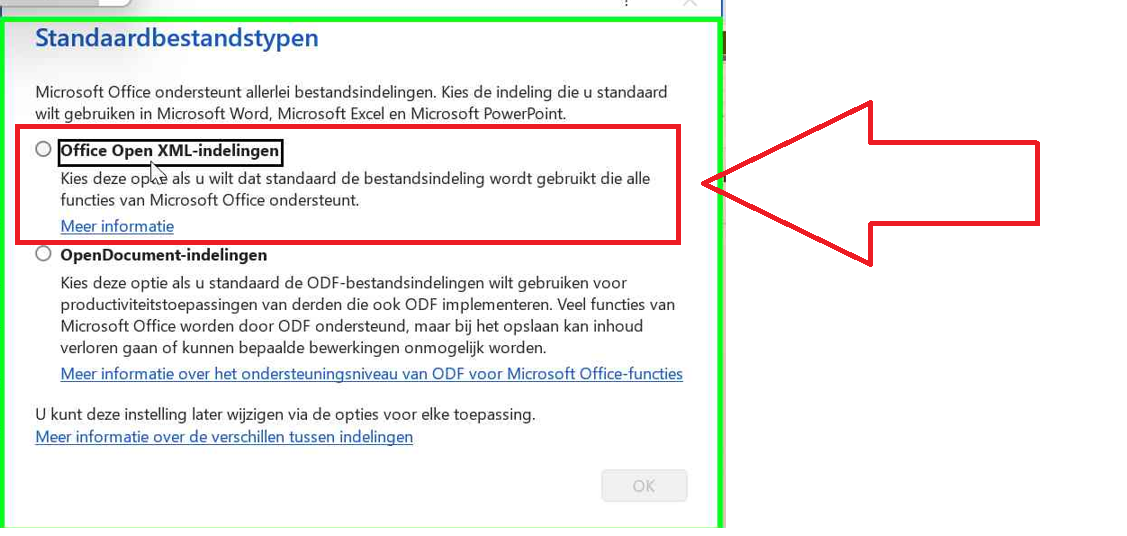
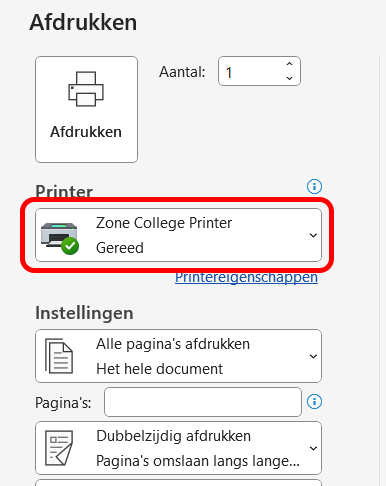
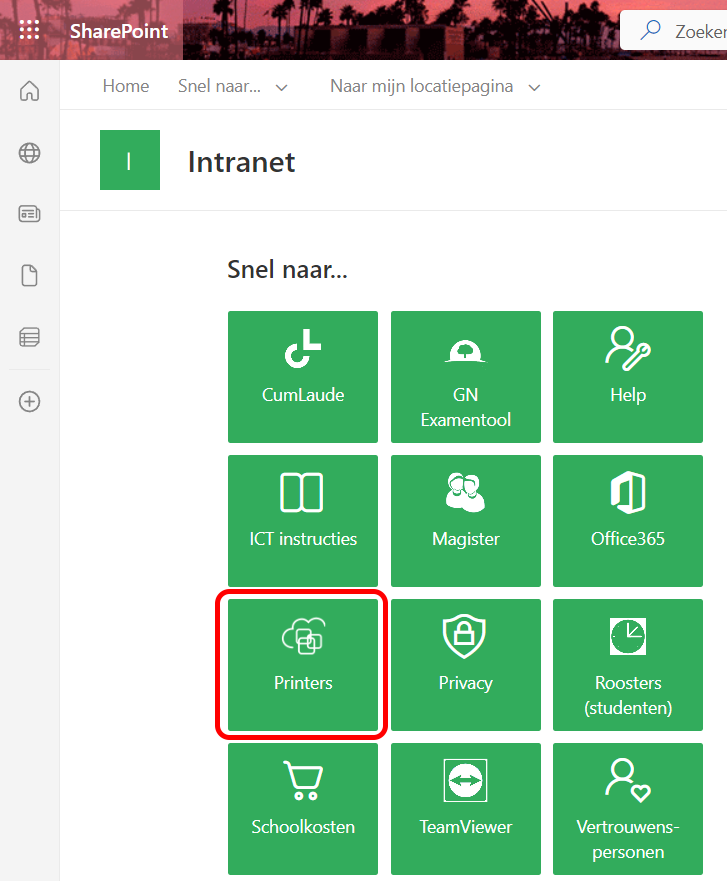
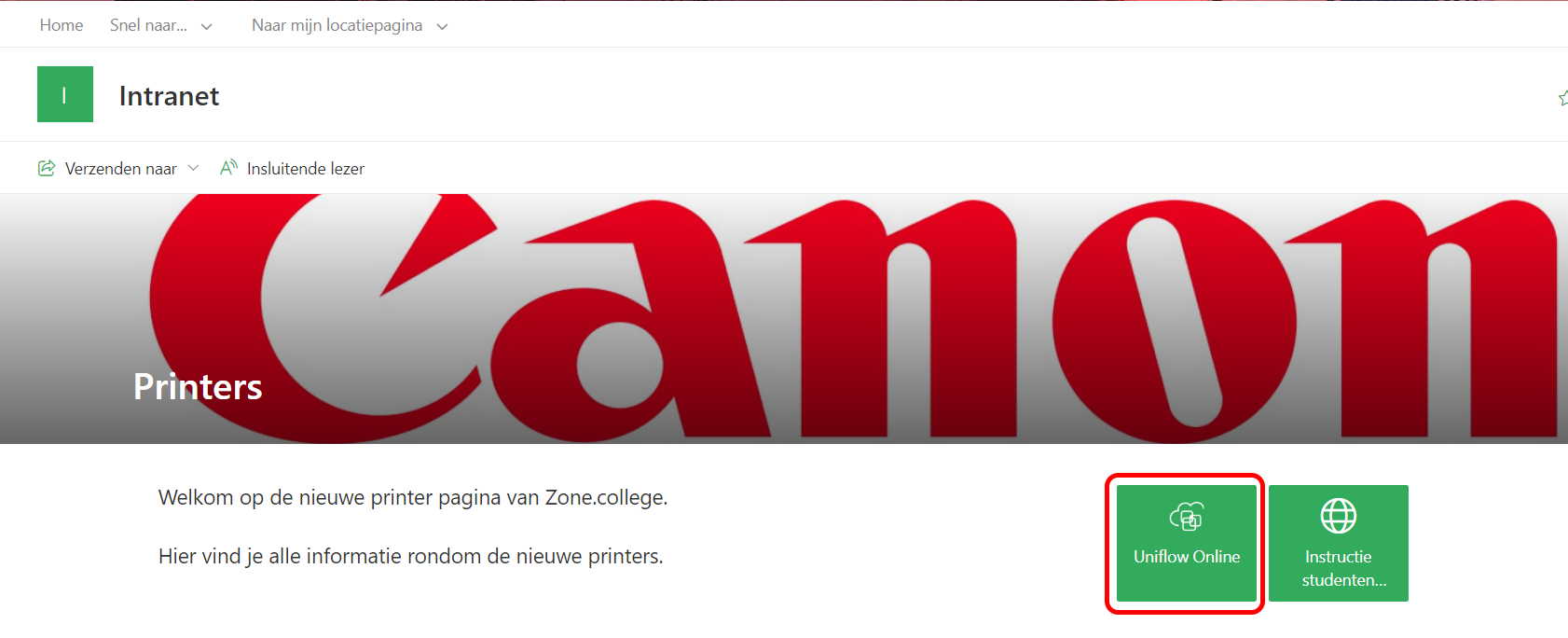
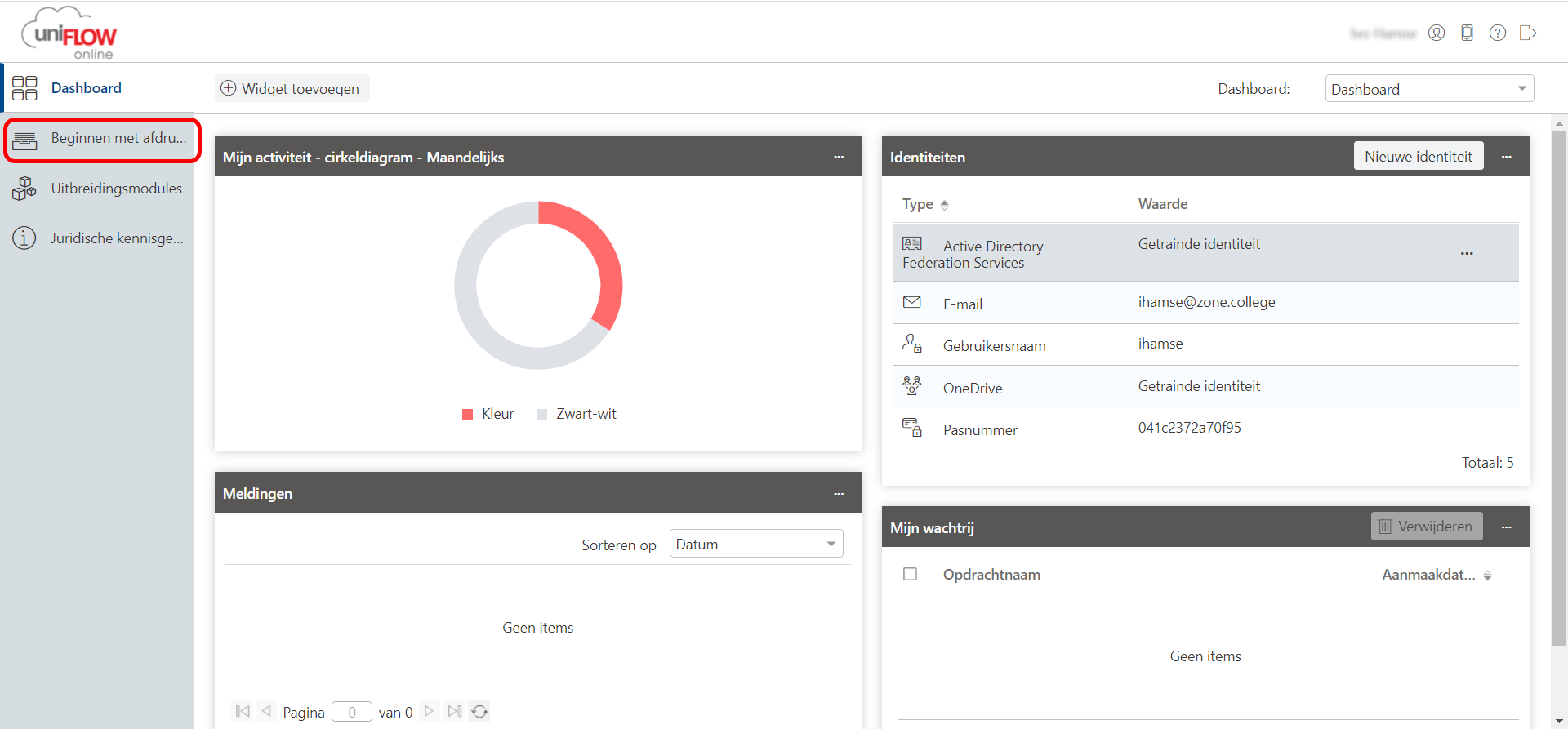
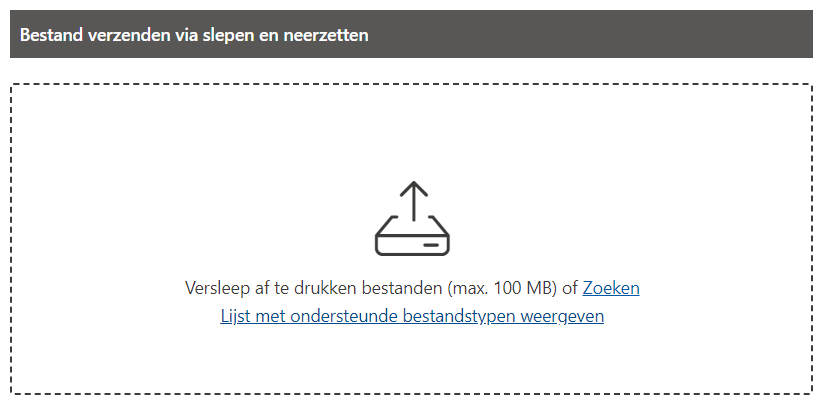
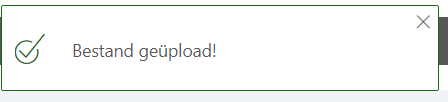

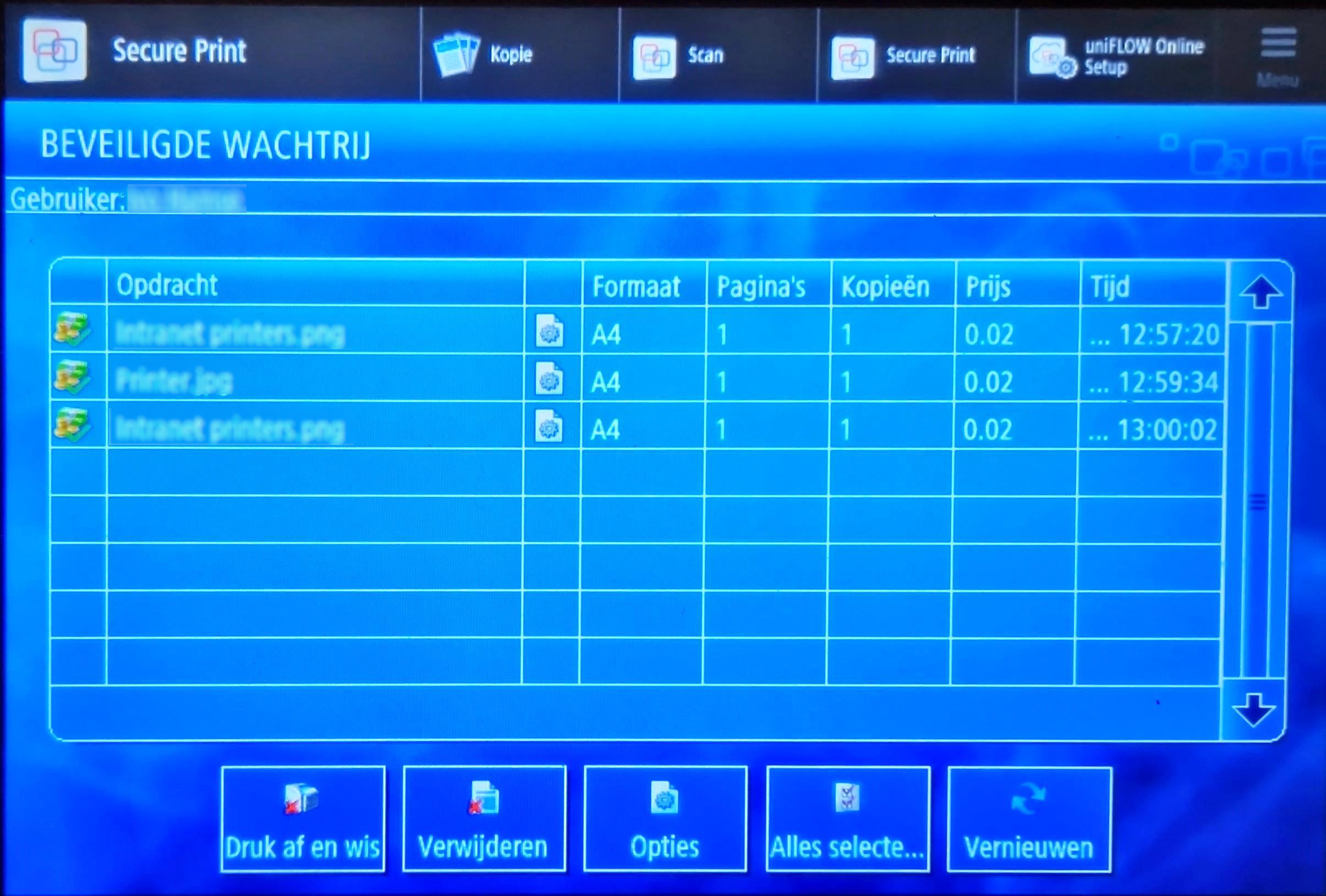
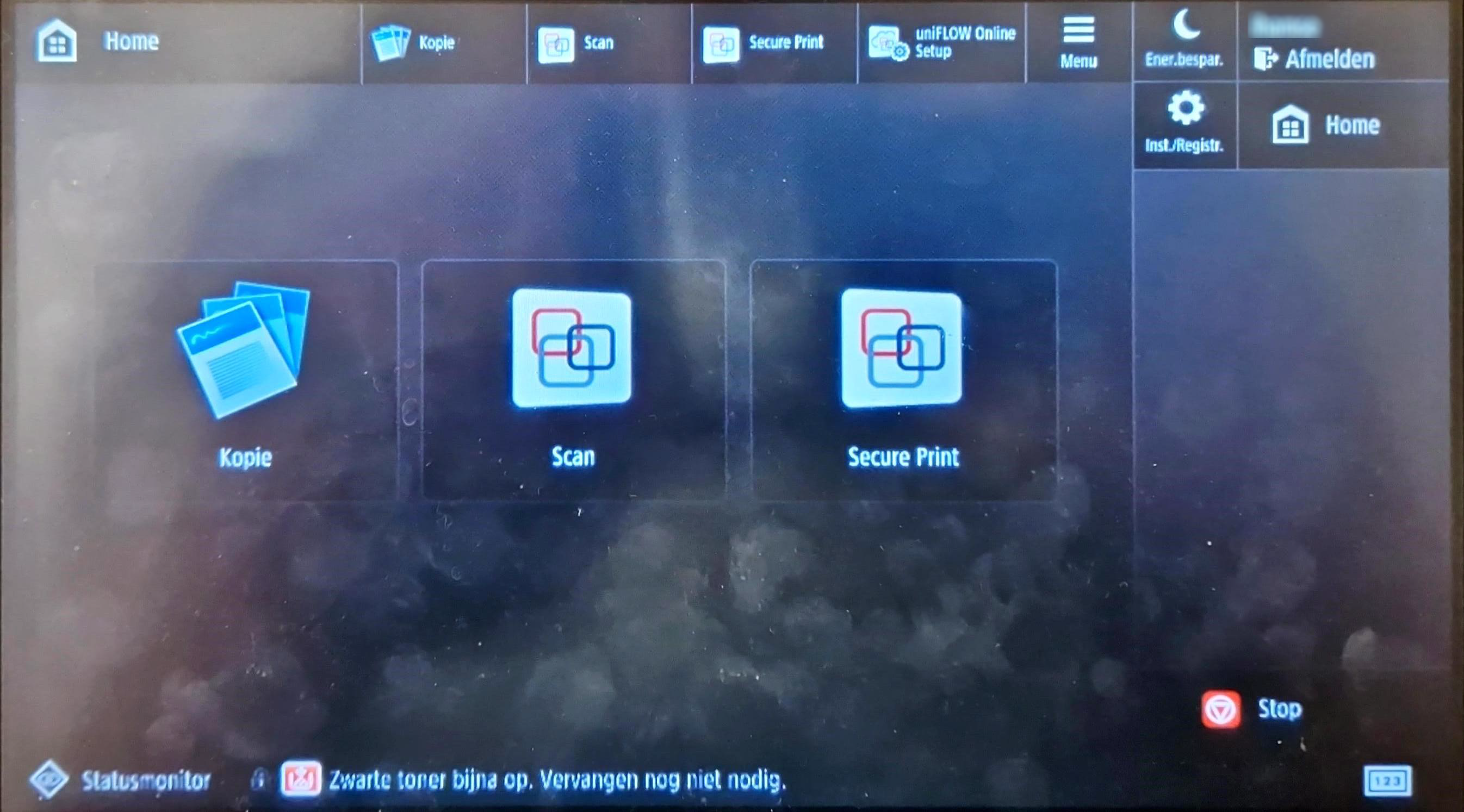
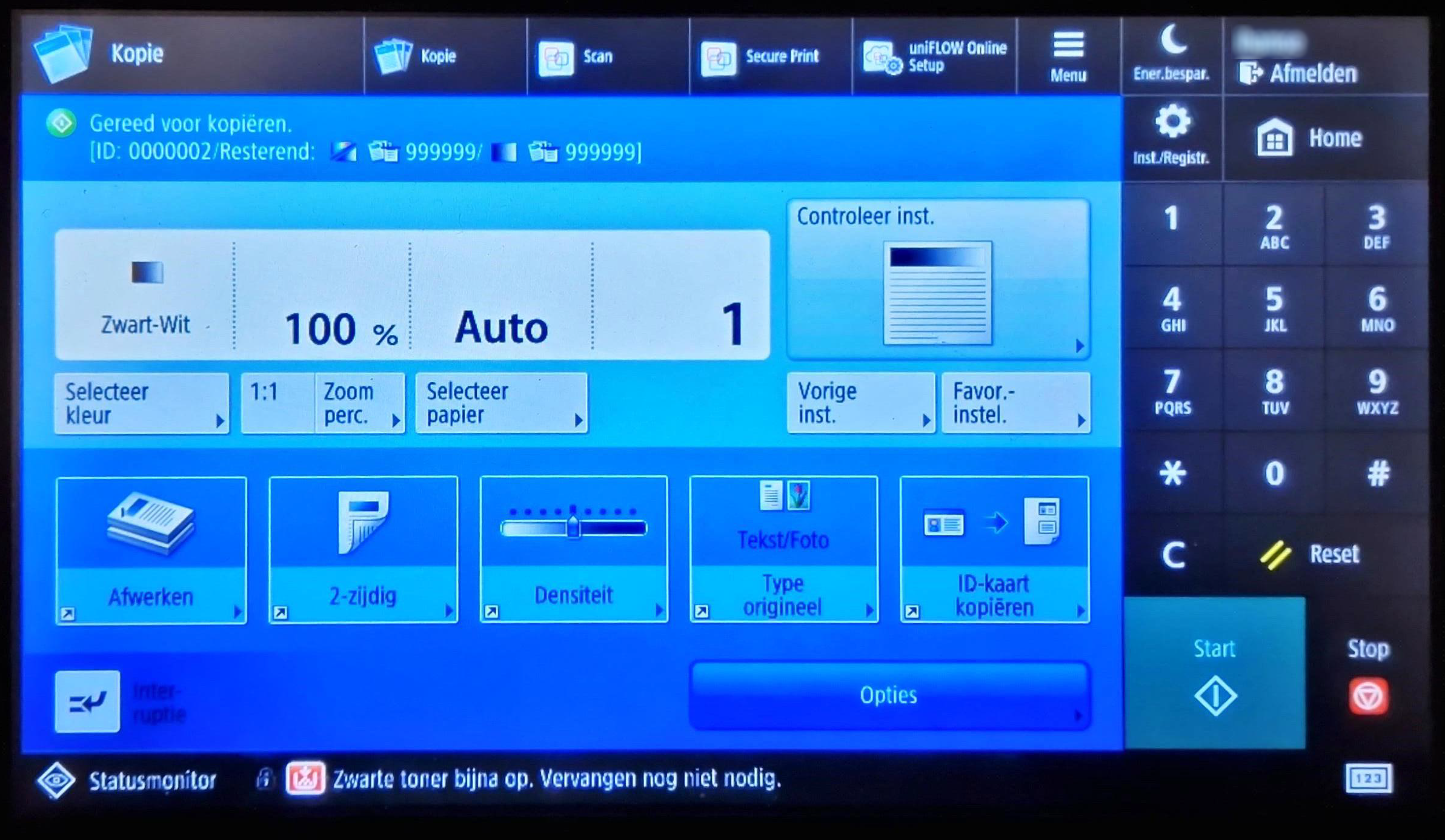
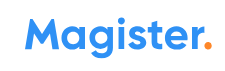
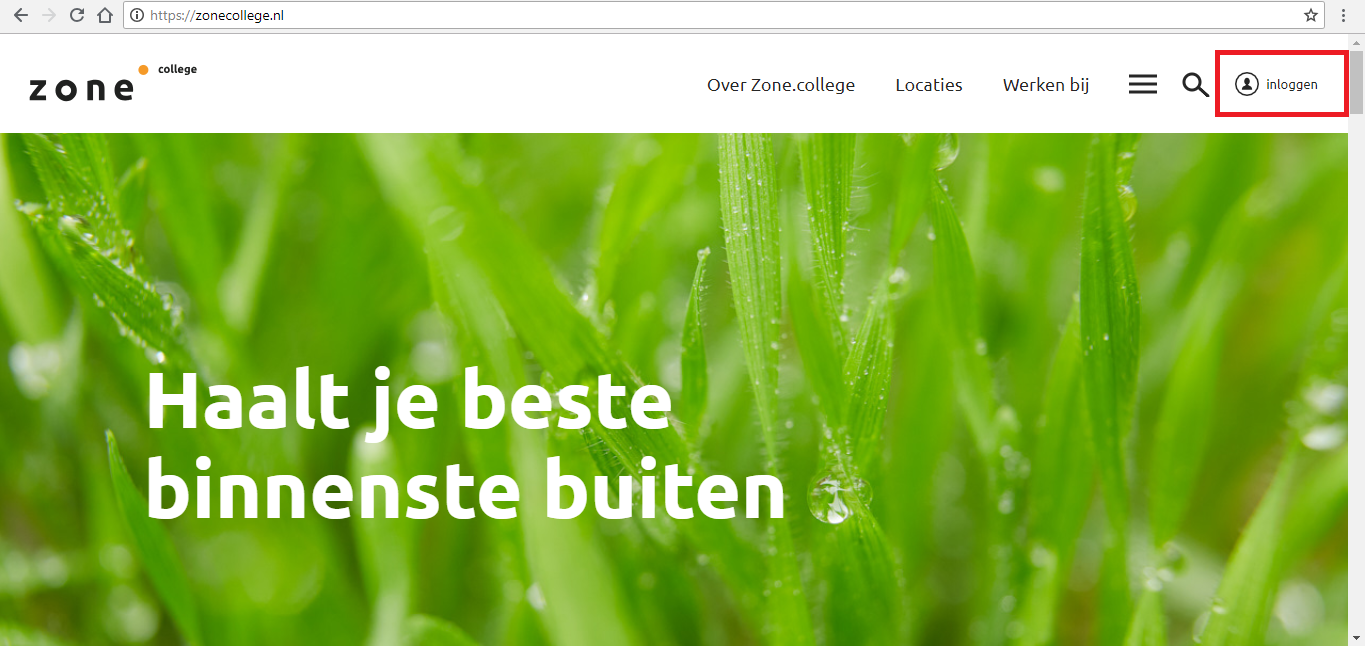
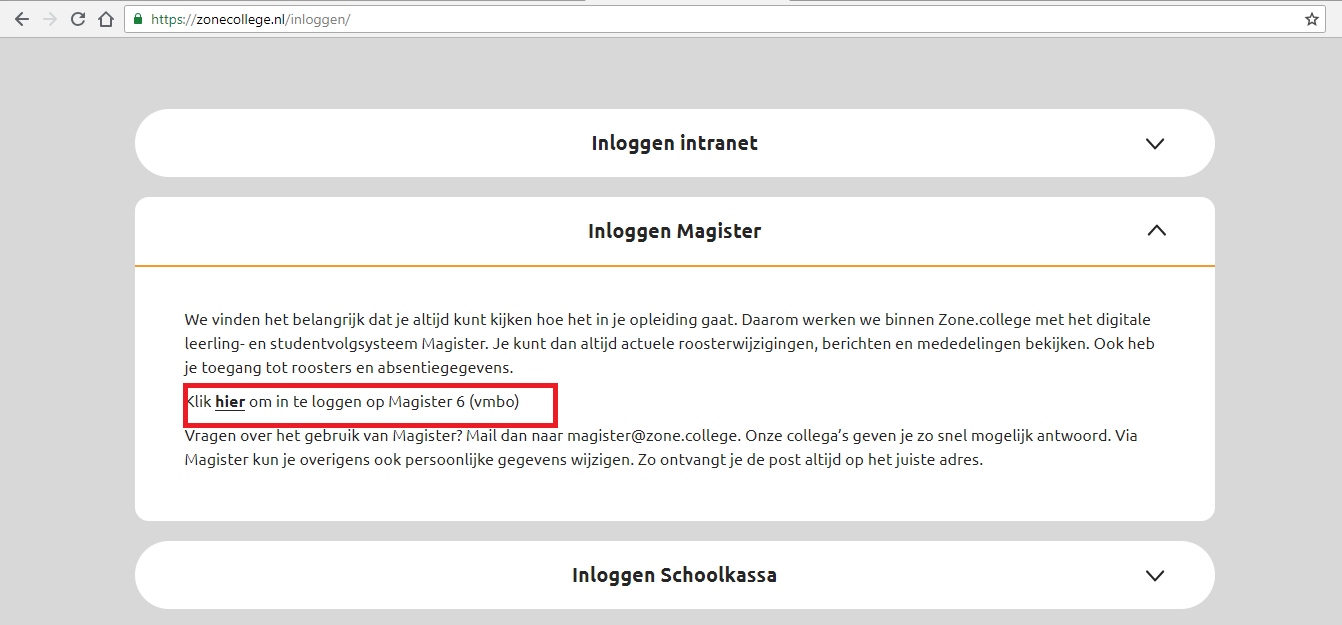
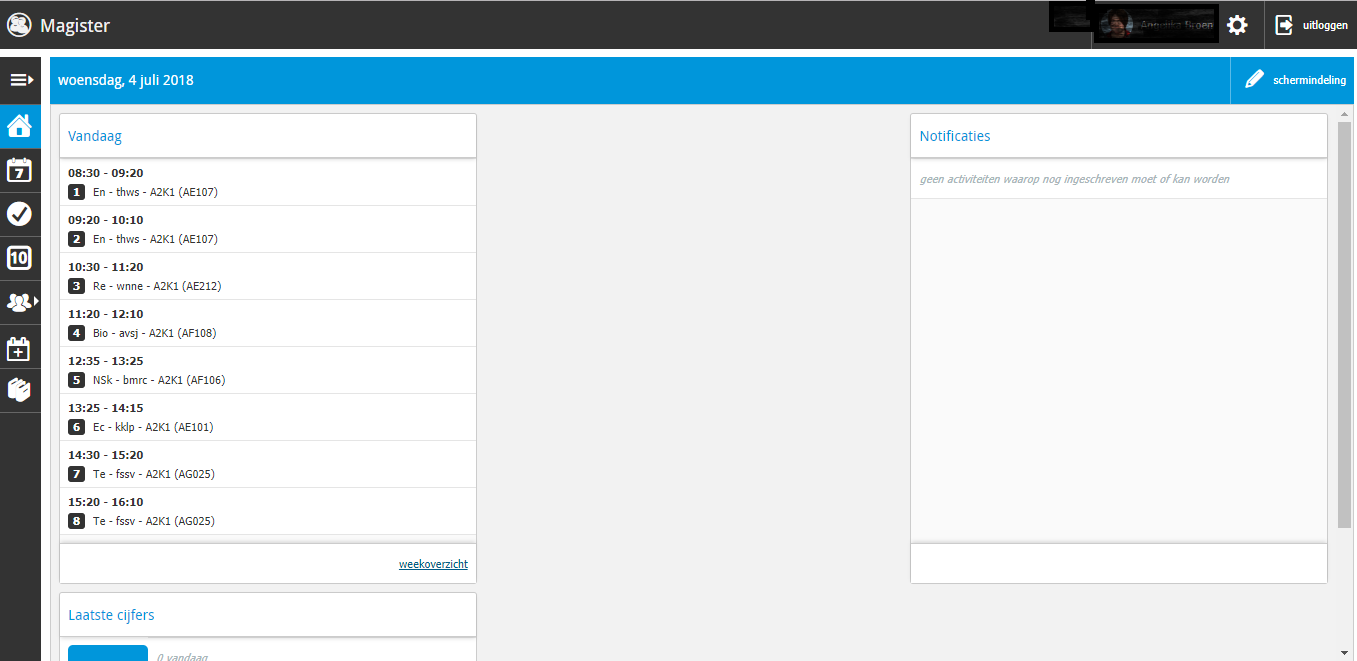
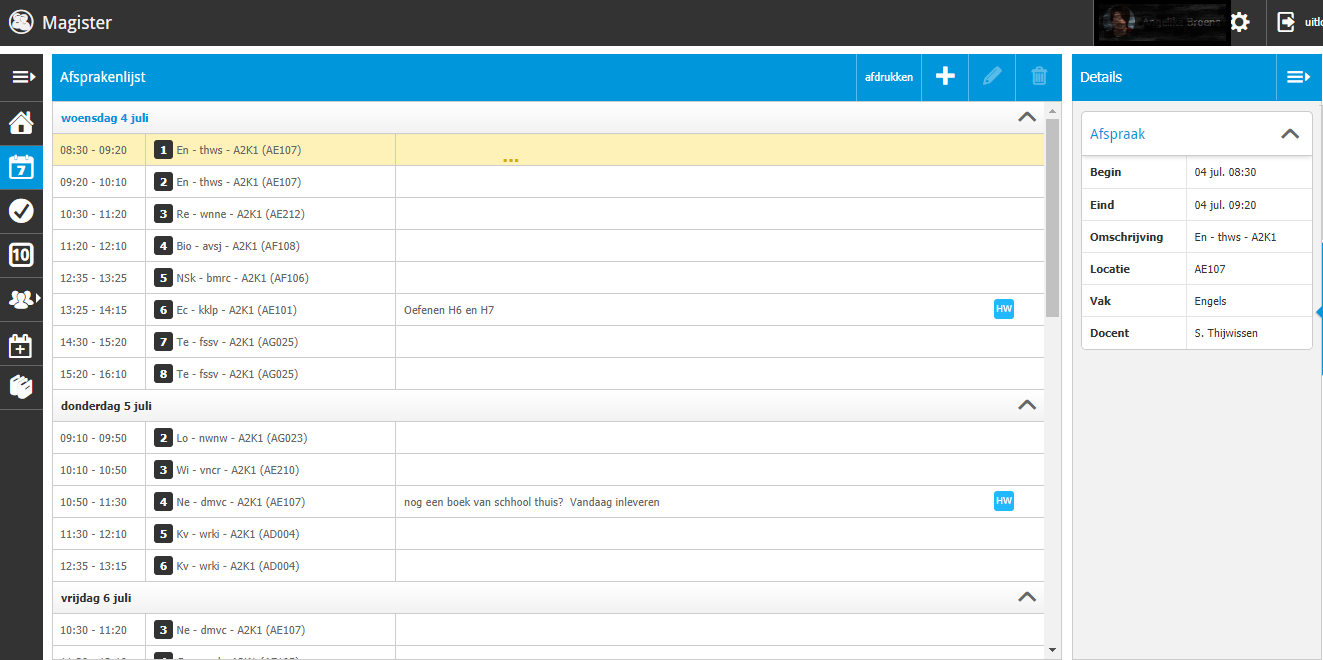
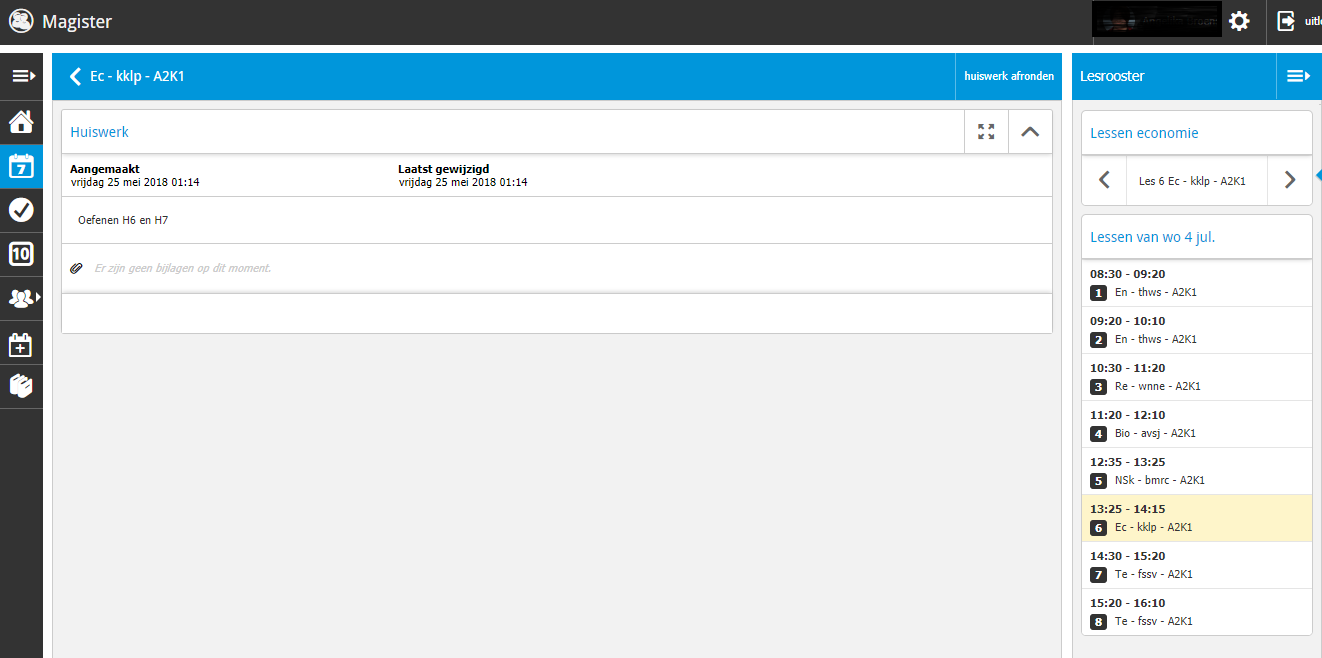
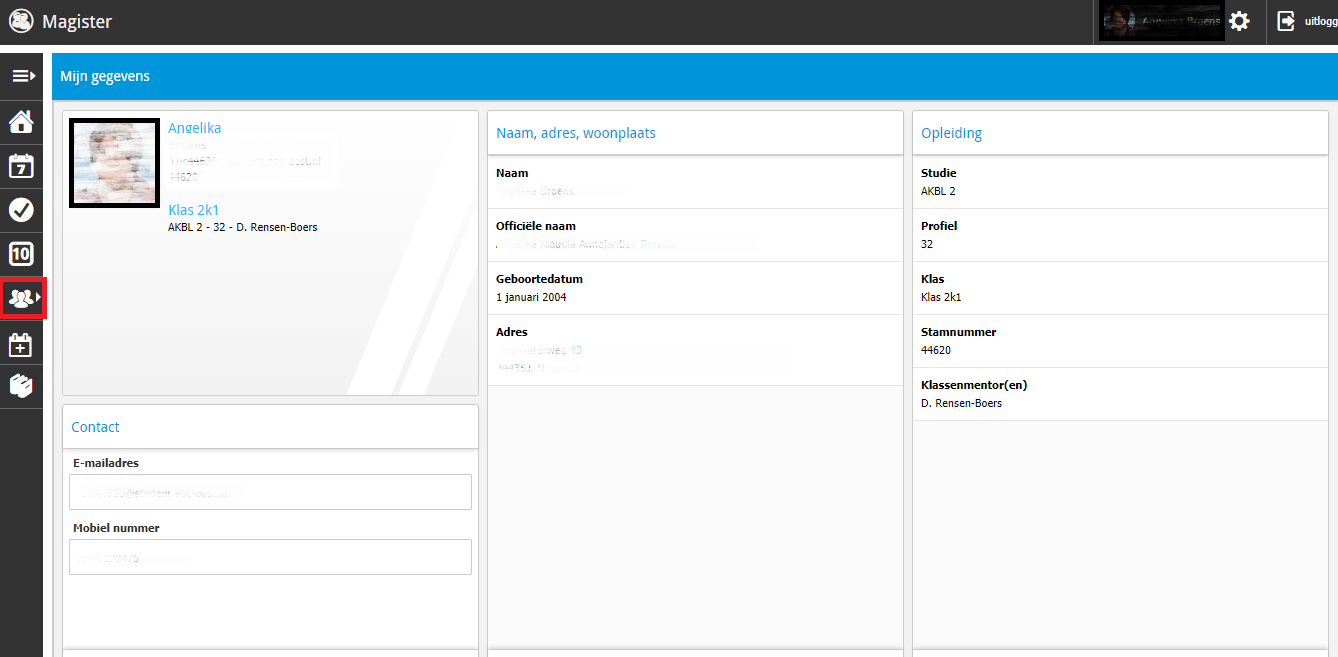
 bovenin het scherm. Gebruik als zoekterm Magister en je zult de app gelijk vinden. Let goed op dat je Magister voor leerlingen en ouders installeert.
bovenin het scherm. Gebruik als zoekterm Magister en je zult de app gelijk vinden. Let goed op dat je Magister voor leerlingen en ouders installeert.