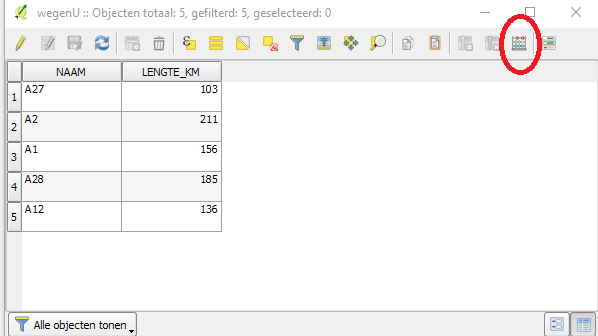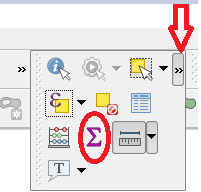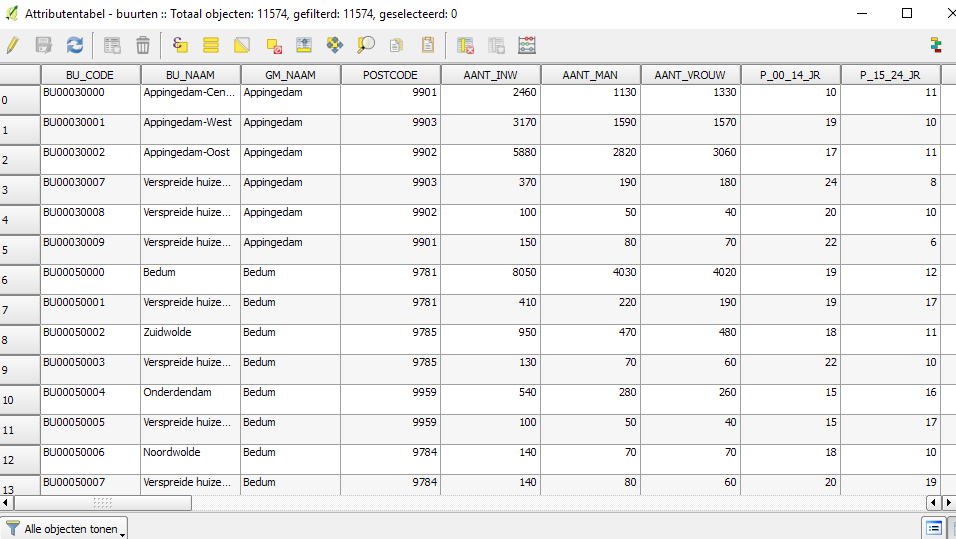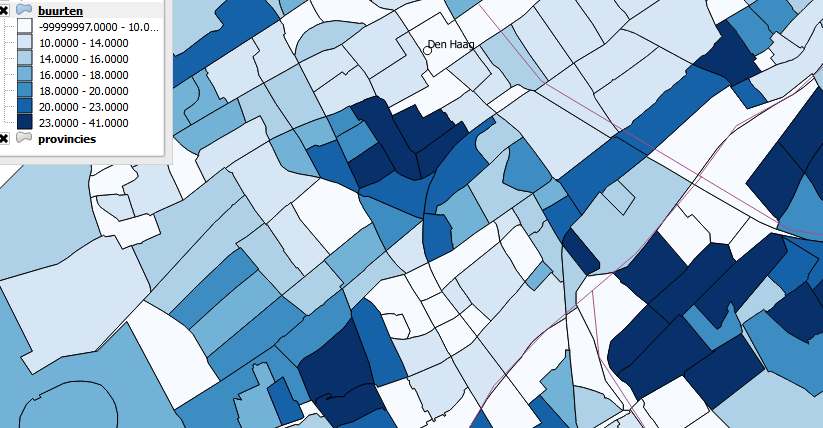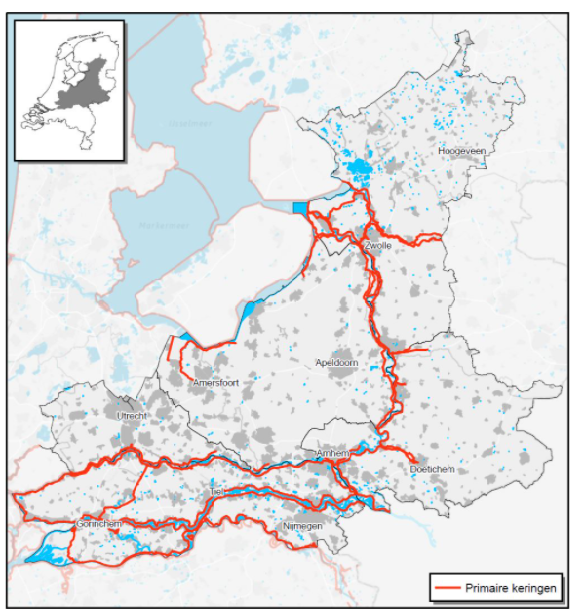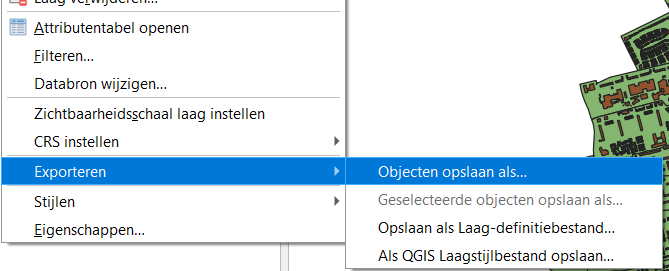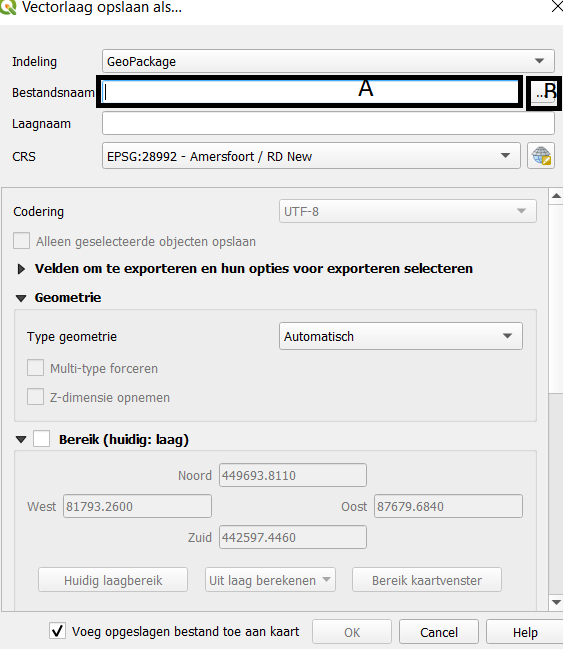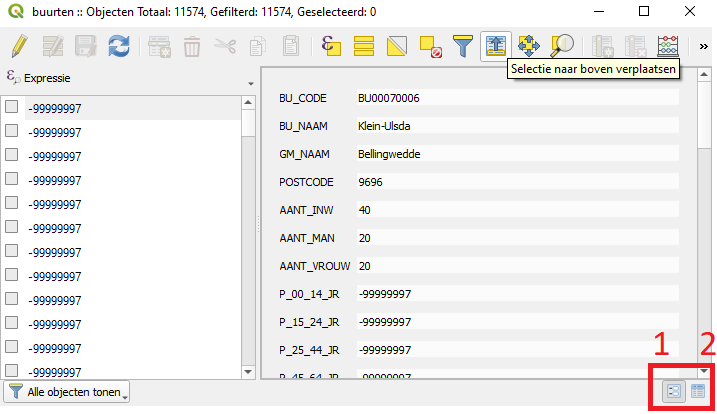Het arrangement QGIS PO versie 3 - klas3 is gemaakt met Wikiwijs van Kennisnet. Wikiwijs is hét onderwijsplatform waar je leermiddelen zoekt, maakt en deelt.
- Auteur
- Laatst gewijzigd
- 2021-01-27 14:16:03
- Licentie
-
Dit lesmateriaal is gepubliceerd onder de Creative Commons Naamsvermelding 4.0 Internationale licentie. Dit houdt in dat je onder de voorwaarde van naamsvermelding vrij bent om:
- het werk te delen - te kopiëren, te verspreiden en door te geven via elk medium of bestandsformaat
- het werk te bewerken - te remixen, te veranderen en afgeleide werken te maken
- voor alle doeleinden, inclusief commerciële doeleinden.
Meer informatie over de CC Naamsvermelding 4.0 Internationale licentie.
Gemaakt door de sectie aardrijkskunde van Dalton Voorburg. Gebruikte gratis software is QGIS versie 2.14 (maar werkt ook met latere versies).

Aanvullende informatie over dit lesmateriaal
Van dit lesmateriaal is de volgende aanvullende informatie beschikbaar:
- Toelichting
- QGIS klas 3, aangepaste versie voor nieuwe versie QGIS 3.4 (en hoger). Ook Chromebooks.
- Leerniveau
- HAVO 3; VWO 3;
- Eindgebruiker
- leerling/student
- Moeilijkheidsgraad
- gemiddeld
- Studiebelasting
- 4 uur 0 minuten
- Trefwoorden
- geografisch informatie systeem, gis, kaarten, kaartvaardigheden, qgis

Gebruikte Wikiwijs Arrangementen
Korevaar, Willem. (2017).
(Q)GIS klas 3 - PO versie 2.18
https://maken.wikiwijs.nl/103740/_Q_GIS_klas_3___PO_versie_2_18
Korevaar, Willem. (2021).
QGIS PO versie 3 - klas3

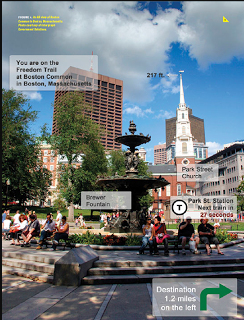
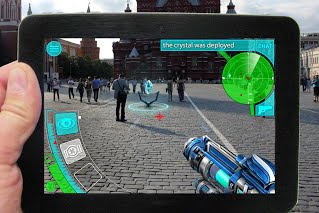 Je bent onderweg om boodschappen te doen, maar je mobiel maakt je duidelijk dat je in de game een belangrijk punt nadert.
Je bent onderweg om boodschappen te doen, maar je mobiel maakt je duidelijk dat je in de game een belangrijk punt nadert.

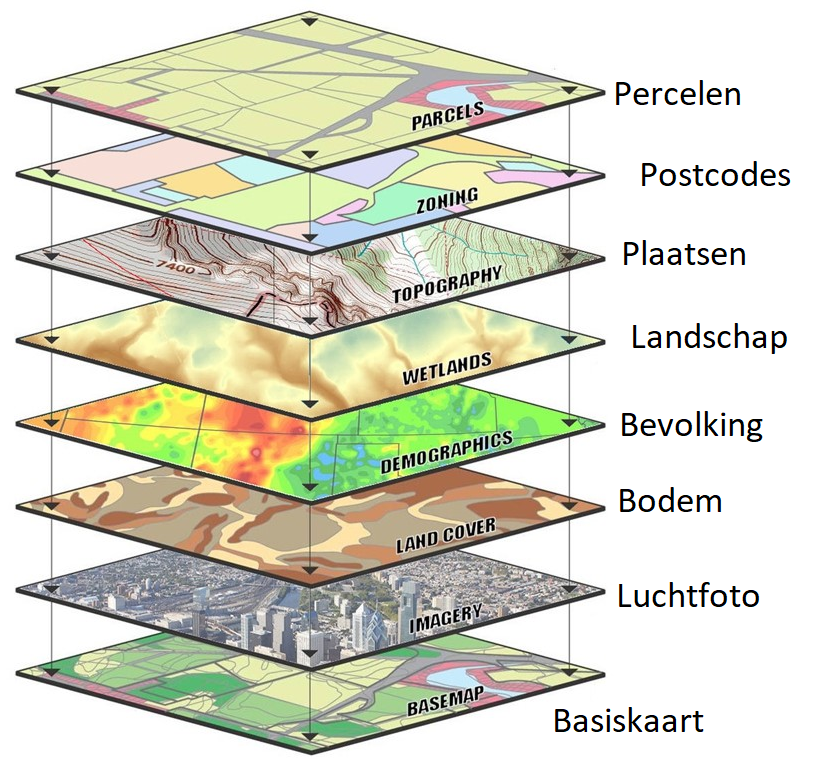
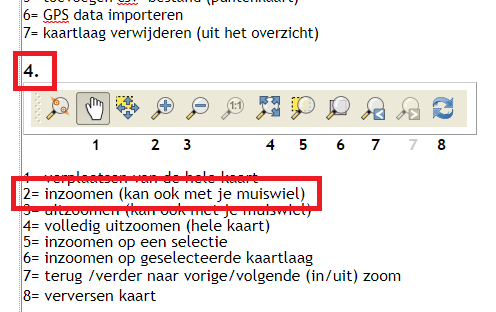
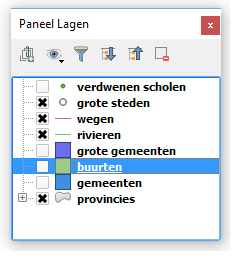
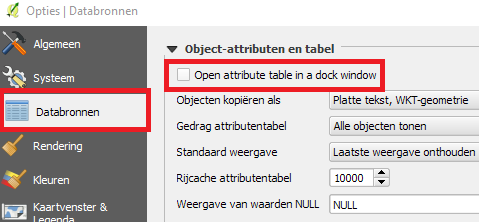
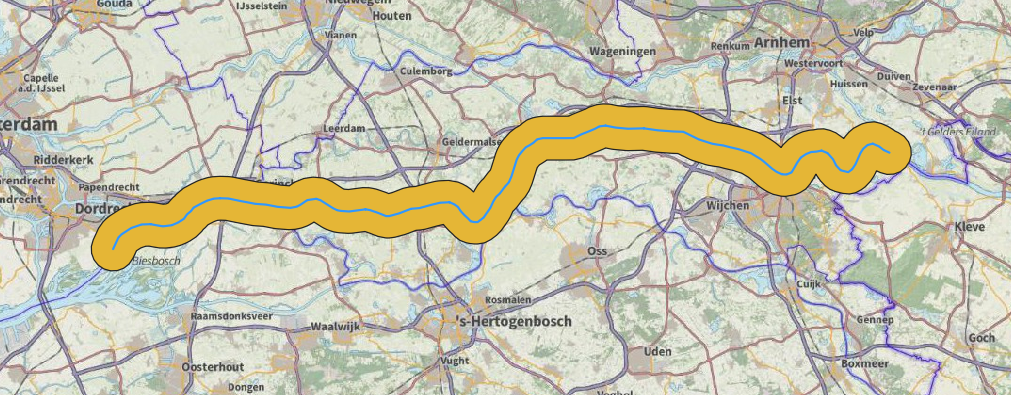
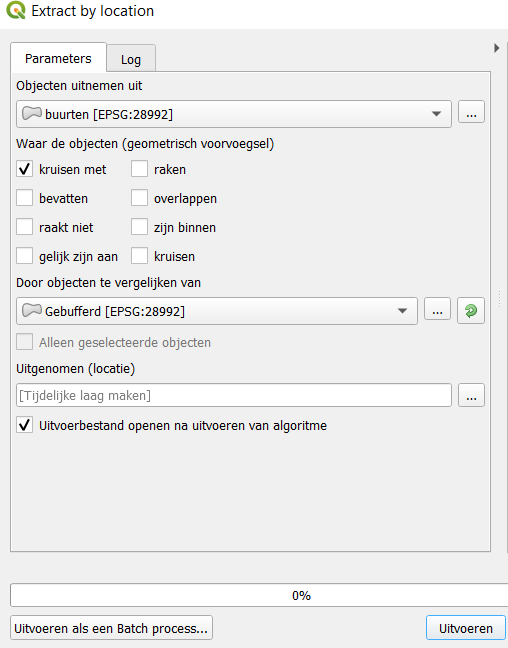
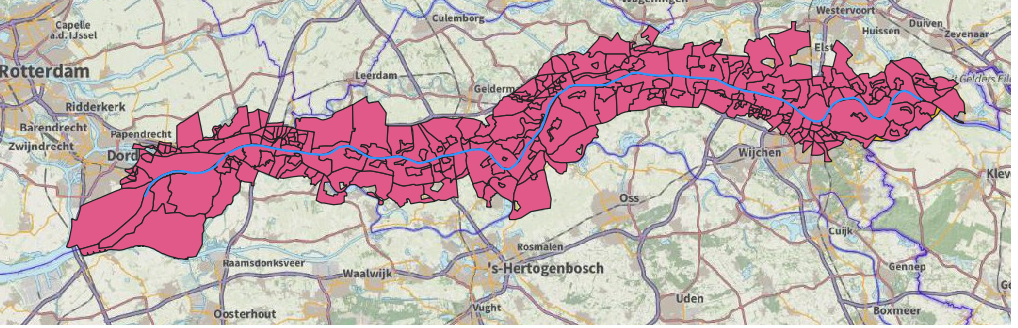
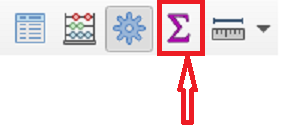
 De sneeuwval in de winter zorgt voor de problemen op de grote wegen. Dat is alarmfase 1 voor de chauffeurs van de strooiwagens. Aangezien het veel beter is om preventief te strooien, dat wil zeggen net voordat het echt gaat vriezen of sneeuwen en de wegen glad zijn, moet je er op tijd bij zijn. Je gebruikt dan nat strooizout, dat waait niet weg.
De sneeuwval in de winter zorgt voor de problemen op de grote wegen. Dat is alarmfase 1 voor de chauffeurs van de strooiwagens. Aangezien het veel beter is om preventief te strooien, dat wil zeggen net voordat het echt gaat vriezen of sneeuwen en de wegen glad zijn, moet je er op tijd bij zijn. Je gebruikt dan nat strooizout, dat waait niet weg.