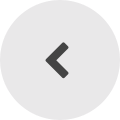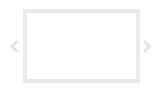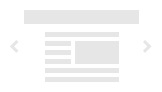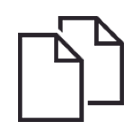Colofon
Het arrangement Informatiebeheer is gemaakt met Wikiwijs van Kennisnet. Wikiwijs is hét onderwijsplatform waar je leermiddelen zoekt, maakt en deelt.
- Auteur
- Laatst gewijzigd
- 2018-05-24 14:29:13
- Licentie
-
Dit lesmateriaal is gepubliceerd onder de Creative Commons Naamsvermelding 4.0 Internationale licentie. Dit houdt in dat je onder de voorwaarde van naamsvermelding vrij bent om:
- het werk te delen - te kopiëren, te verspreiden en door te geven via elk medium of bestandsformaat
- het werk te bewerken - te remixen, te veranderen en afgeleide werken te maken
- voor alle doeleinden, inclusief commerciële doeleinden.
Meer informatie over de CC Naamsvermelding 4.0 Internationale licentie.
Aanvullende informatie over dit lesmateriaal
Van dit lesmateriaal is de volgende aanvullende informatie beschikbaar:
- Toelichting
- Gebaseerd op het materiaal in Wikiwijs arrangement Digitale Vaardigheden Gevorderd van Jacob Poortstra
- Leerniveau
- MBO, Niveau 3: Vakopleiding;
- Eindgebruiker
- leerling/student
- Moeilijkheidsgraad
- gemiddeld
- Trefwoorden
- digitale vaardigheden, documentbeheer, informatiebeheer
Bronnen
| Bron | Type |
|---|---|
|
Favorieten in Internet Explorer https://youtu.be/Vxg8Wgm2asM |
Video |
|
Bladwijzers en favorieten https://youtu.be/2ufwEtu134Q |
Video |
Gebruikte Wikiwijs Arrangementen
Zwier, Jan. (2016).
Digitale Vaardigheden Basis