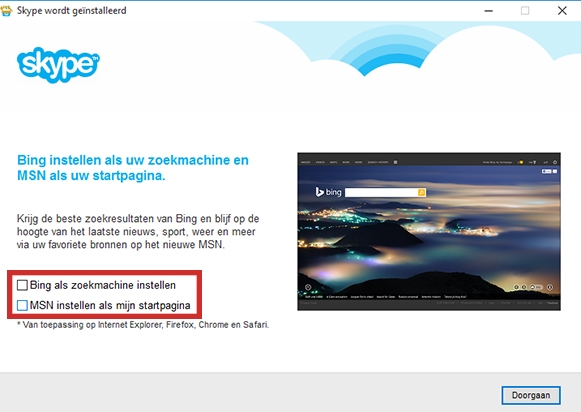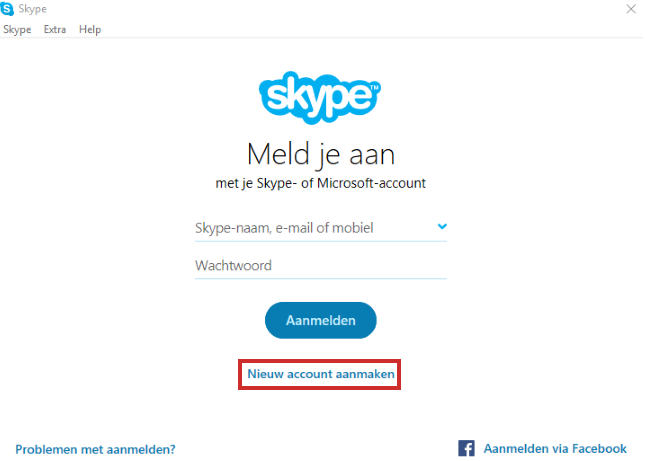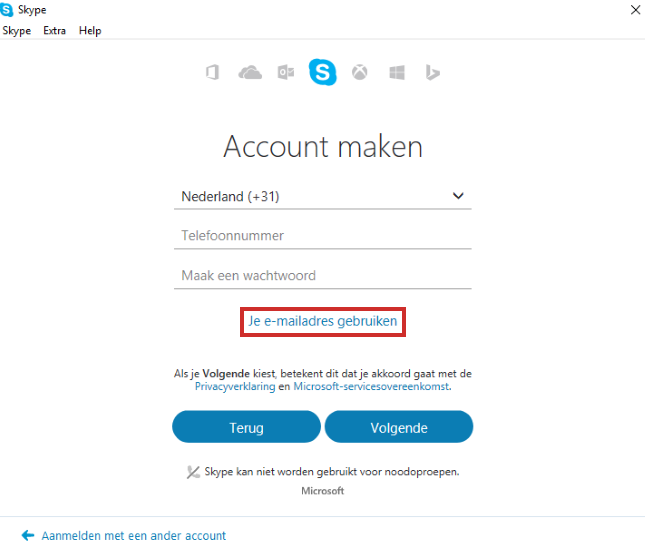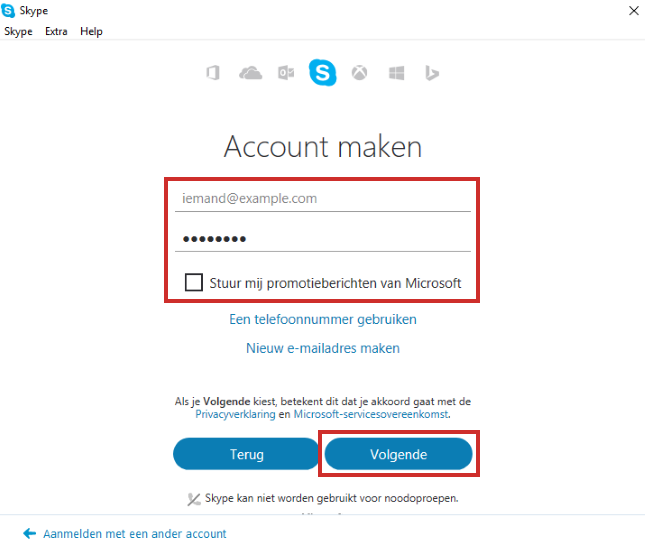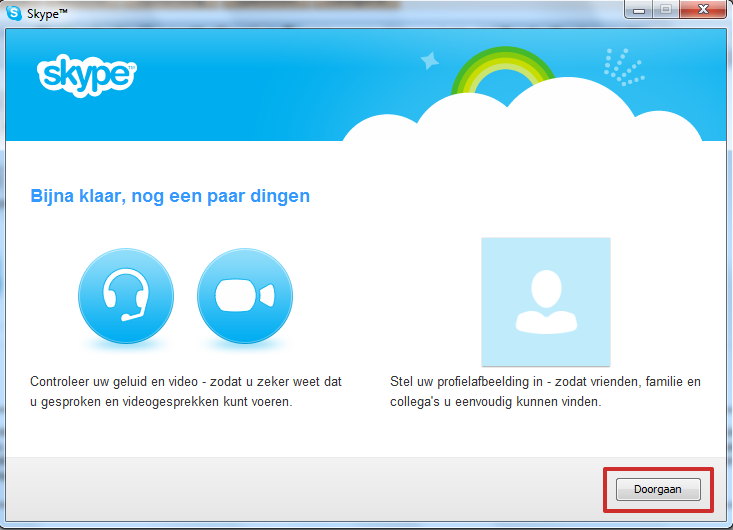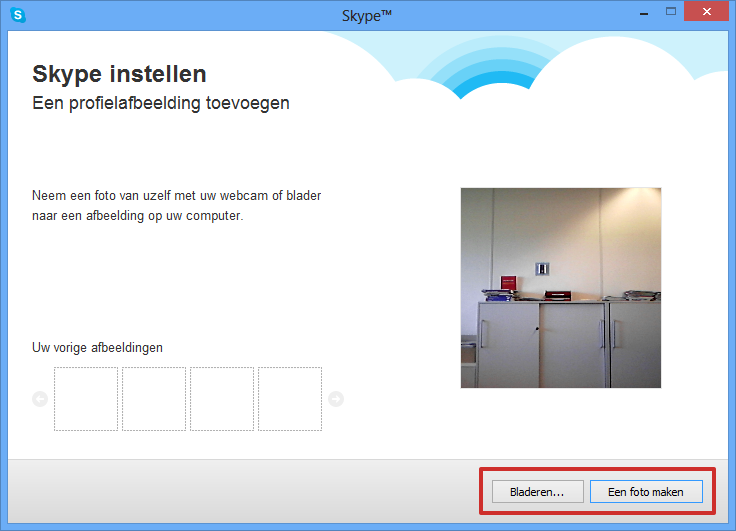Het arrangement Domina - ZIT is gemaakt met Wikiwijs van Kennisnet. Wikiwijs is hét onderwijsplatform waar je leermiddelen zoekt, maakt en deelt.
- Auteur
- Laatst gewijzigd
- 2018-07-04 12:40:17
- Licentie
-
Dit lesmateriaal is gepubliceerd onder de Creative Commons Naamsvermelding 4.0 Internationale licentie. Dit houdt in dat je onder de voorwaarde van naamsvermelding vrij bent om:
- het werk te delen - te kopiëren, te verspreiden en door te geven via elk medium of bestandsformaat
- het werk te bewerken - te remixen, te veranderen en afgeleide werken te maken
- voor alle doeleinden, inclusief commerciële doeleinden.
Meer informatie over de CC Naamsvermelding 4.0 Internationale licentie.
Aanvullende informatie over dit lesmateriaal
Van dit lesmateriaal is de volgende aanvullende informatie beschikbaar:
- Eindgebruiker
- leerling/student
- Moeilijkheidsgraad
- gemiddeld
- Studiebelasting
- 4 uur 0 minuten
Bronnen
| Bron | Type |
|---|---|
|
Brochure Persoonlijke Gezondheidsdossier http://maken.wikiwijs.nl/bestanden/645765/Brochure%20voor%20EPD%201A_TMS02.pdf |
Link |
|
Artikel : ECD https://www.werktrends.nl/kansen-big-data-in-zorgsector |
Link |
|
Introductie-filmpje https://youtu.be/AzVrGFd56c8 |
Link |

 om updates van uw contactpersonen bekijken.
om updates van uw contactpersonen bekijken. om rechtstreeks telefoonnummers te bellen. Hiervoor moet u betalen.
om rechtstreeks telefoonnummers te bellen. Hiervoor moet u betalen. om nieuwe contactpersonen toe te voegen.
om nieuwe contactpersonen toe te voegen.
 .
.