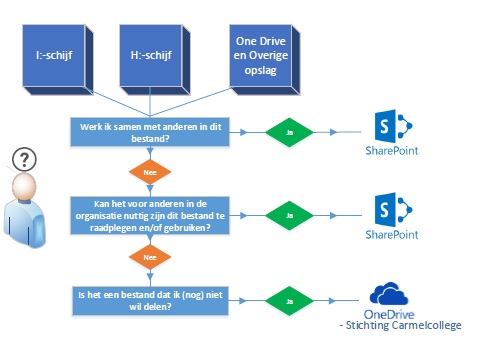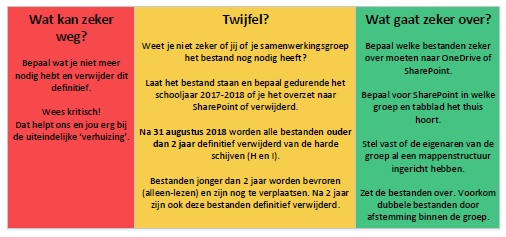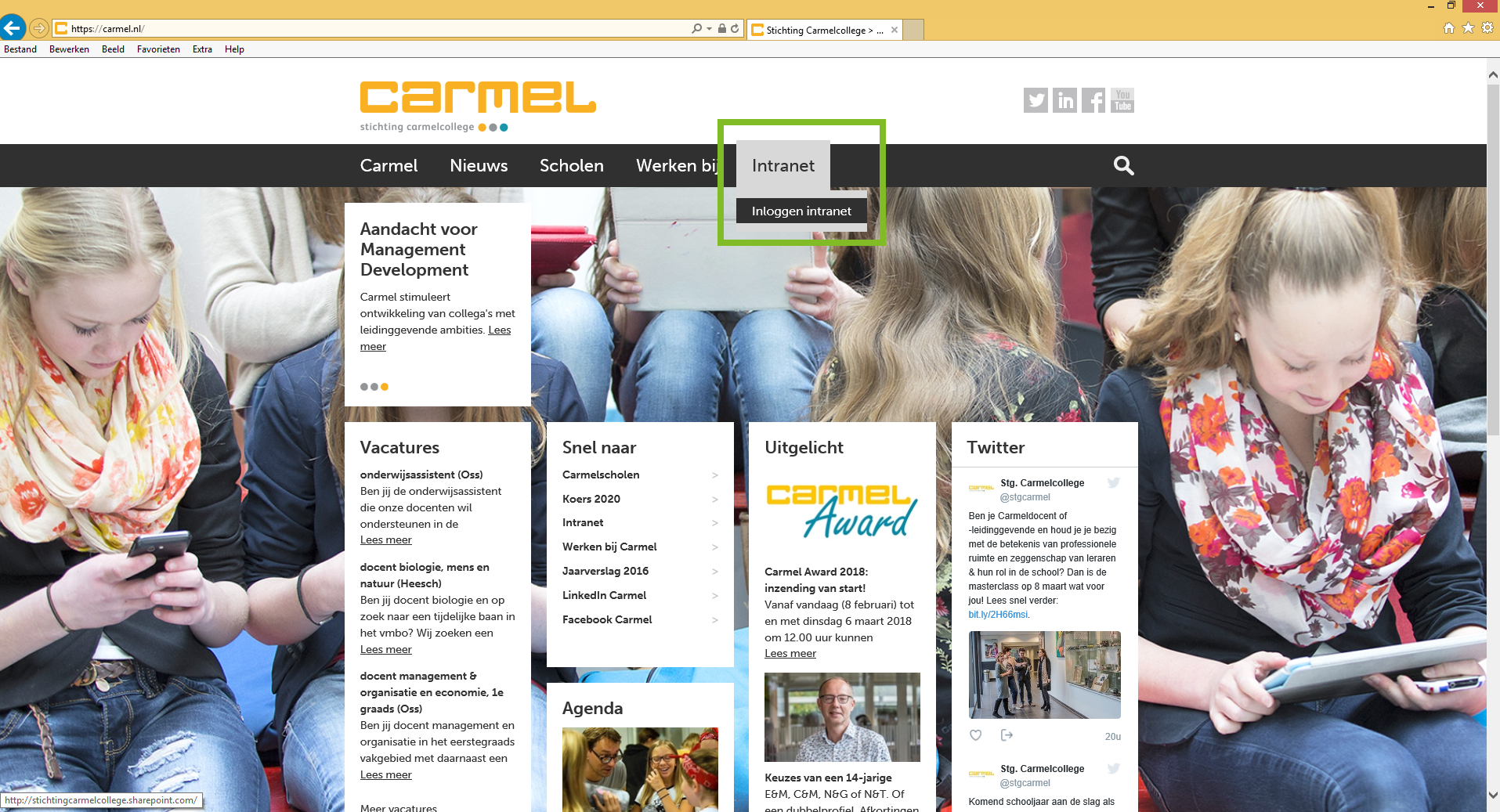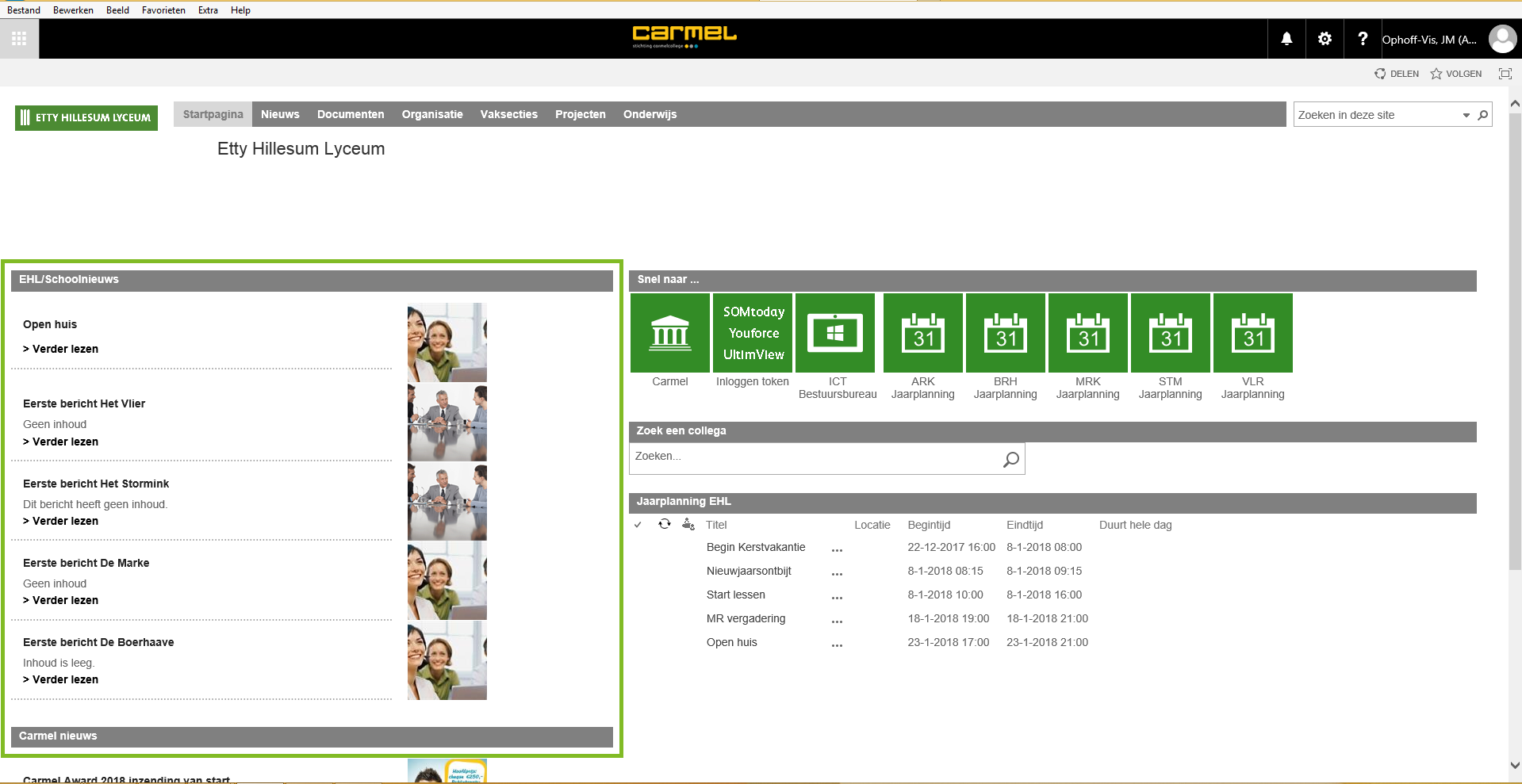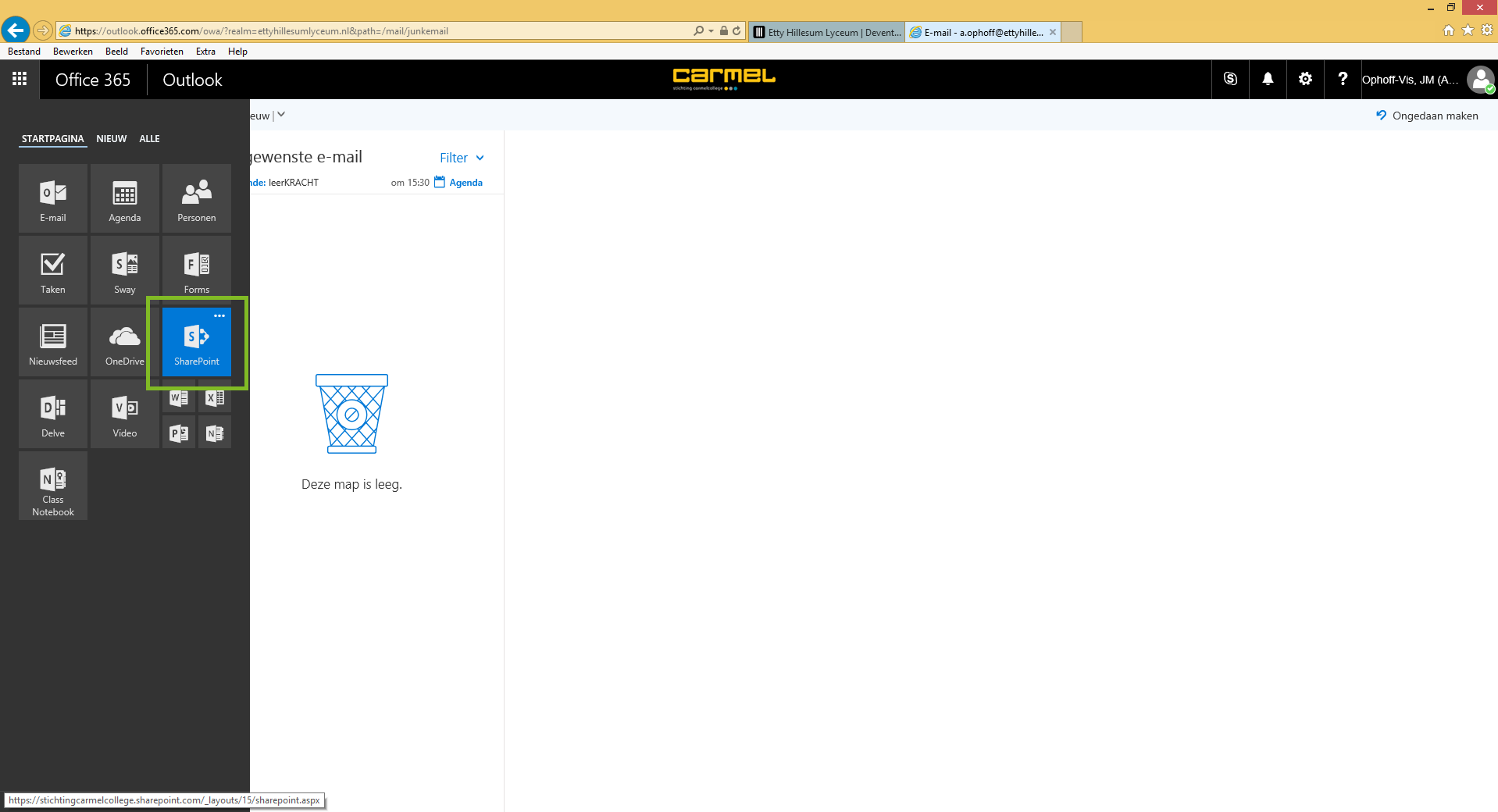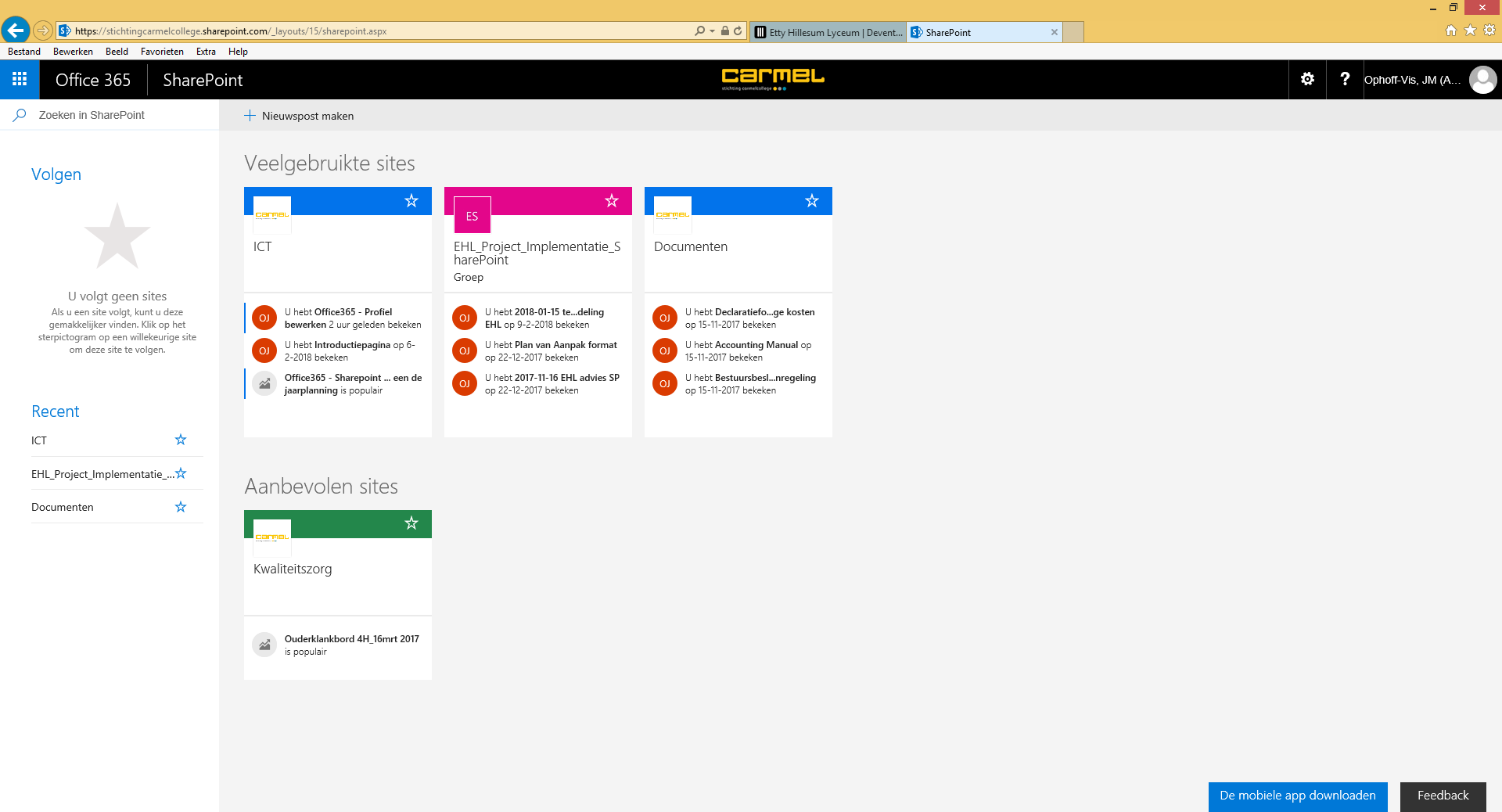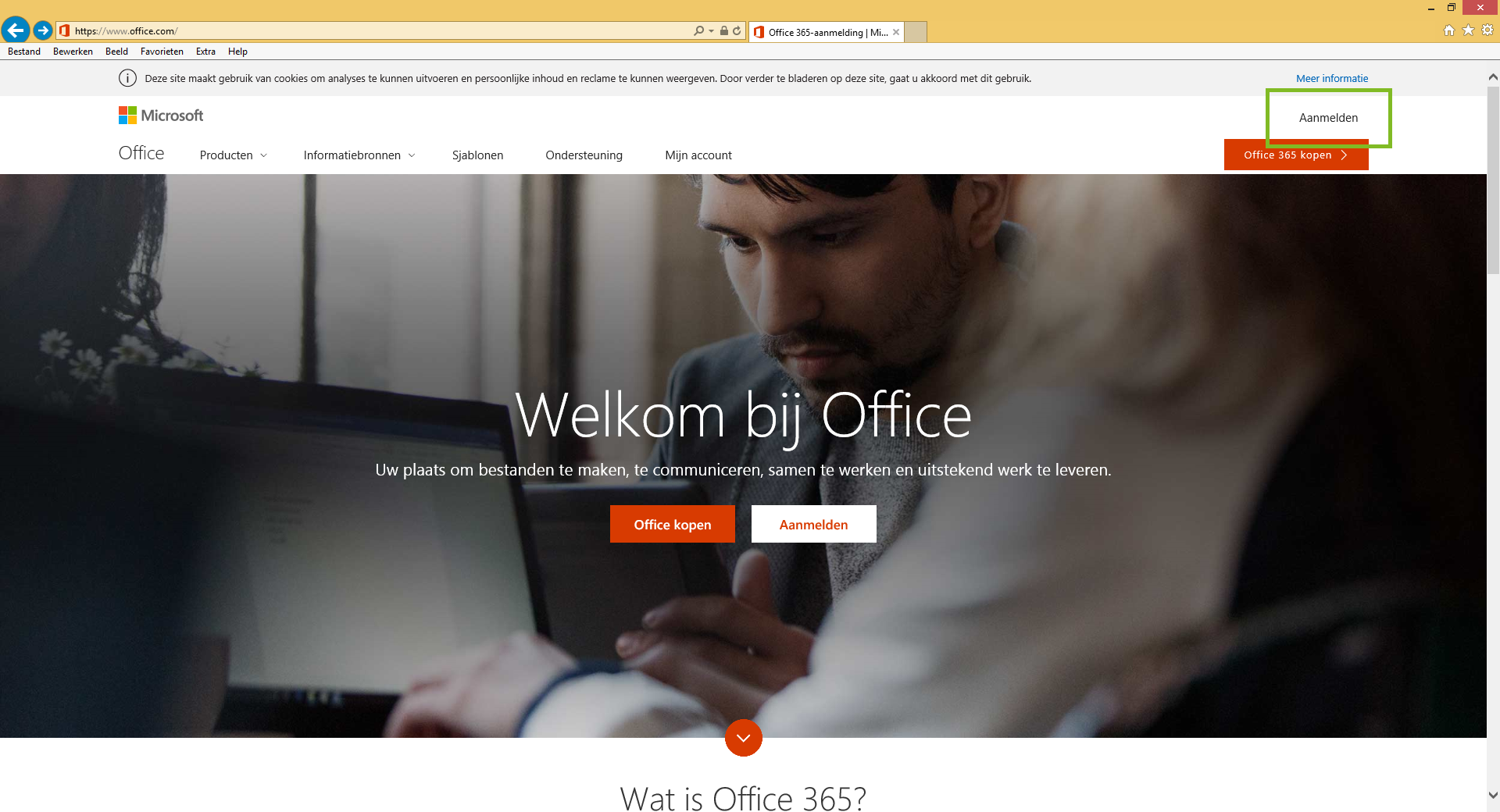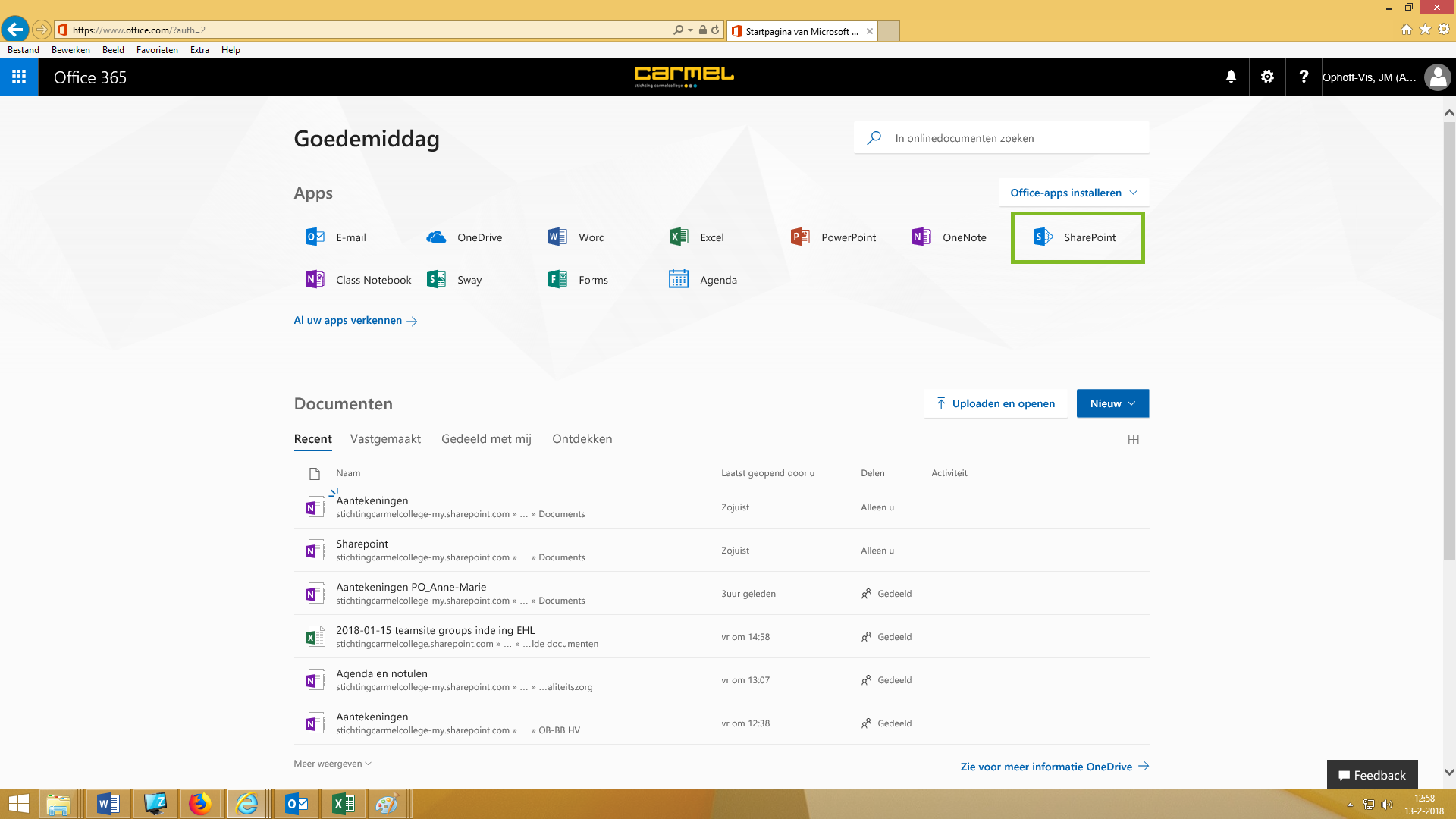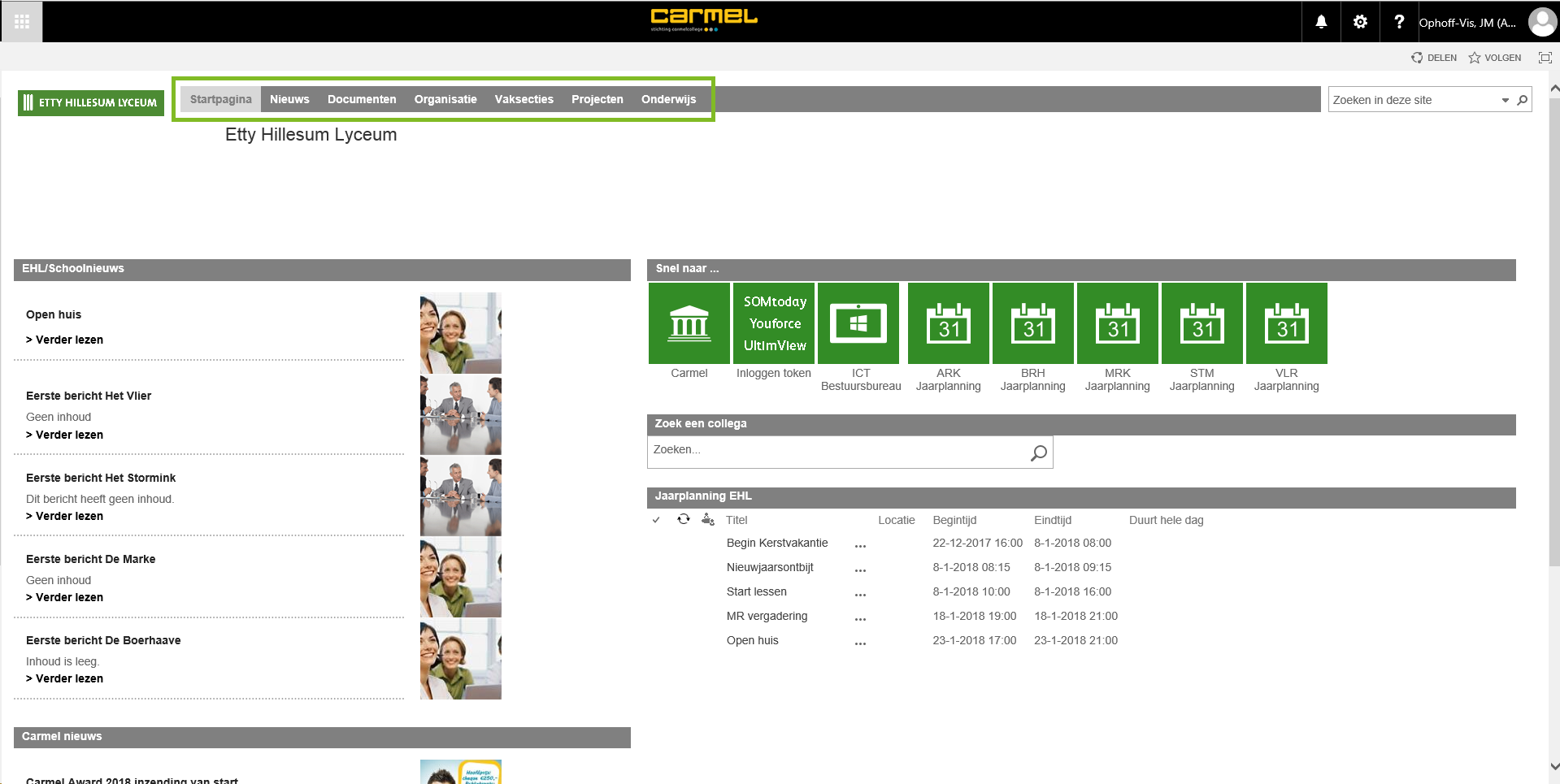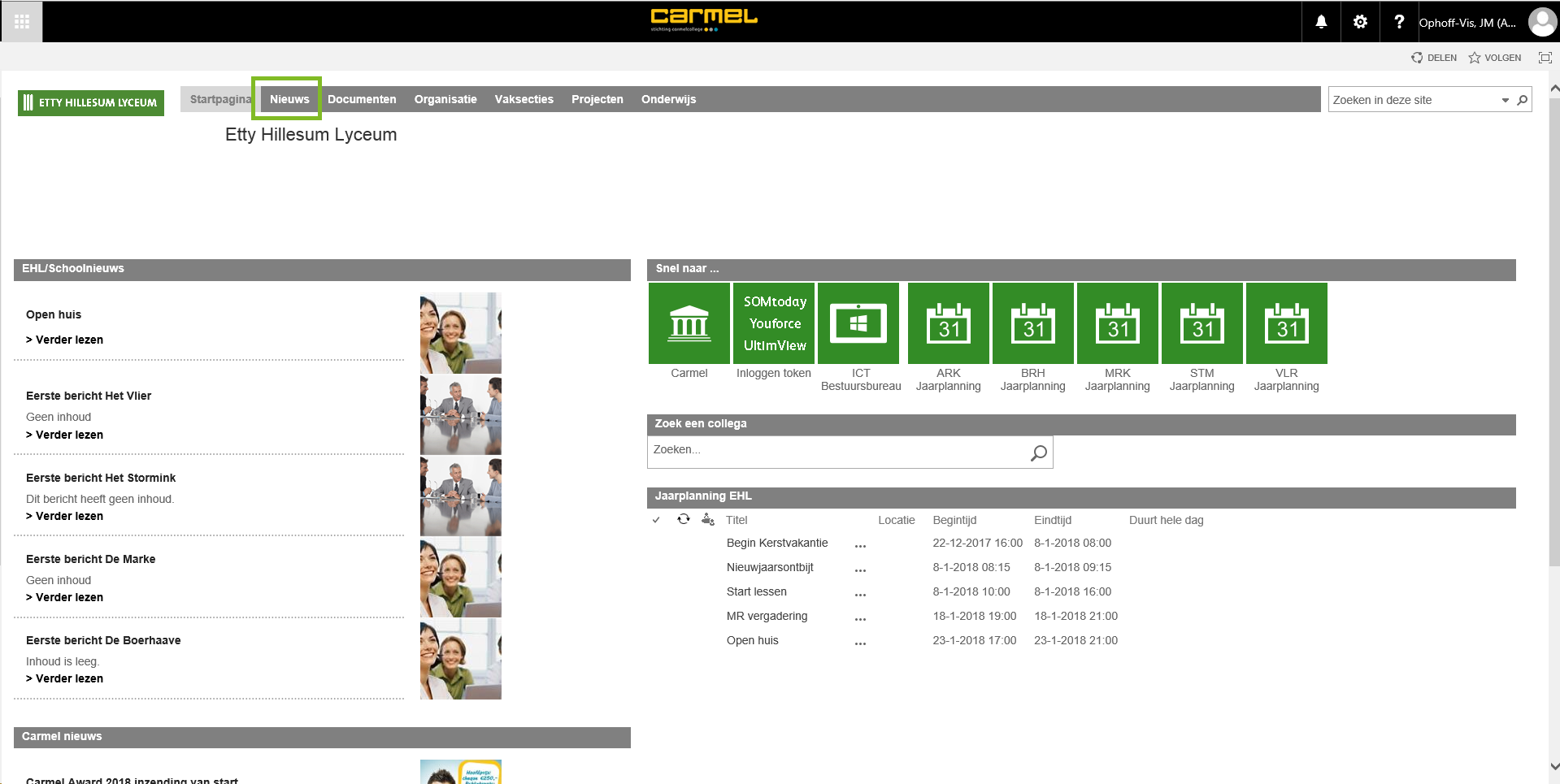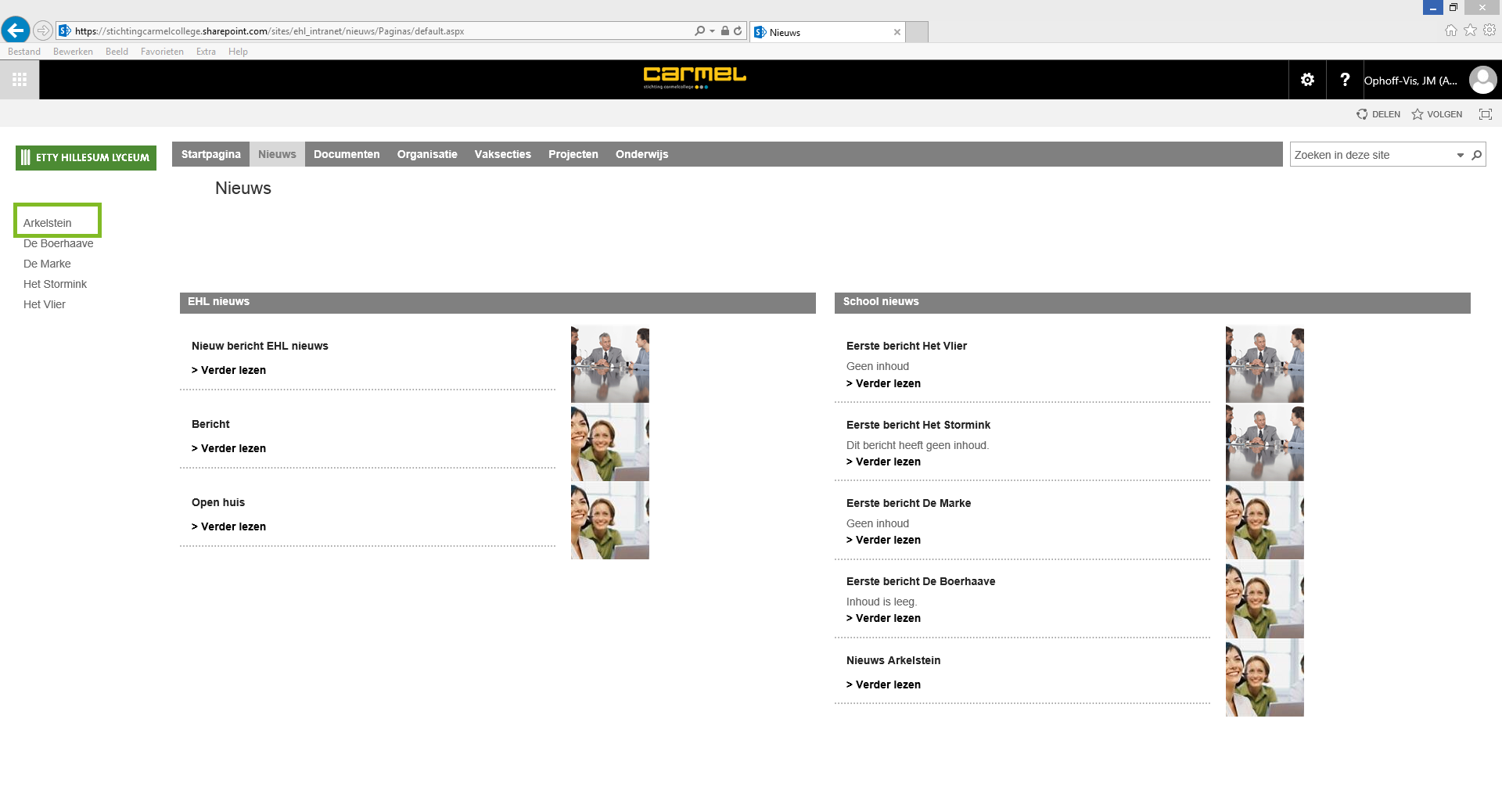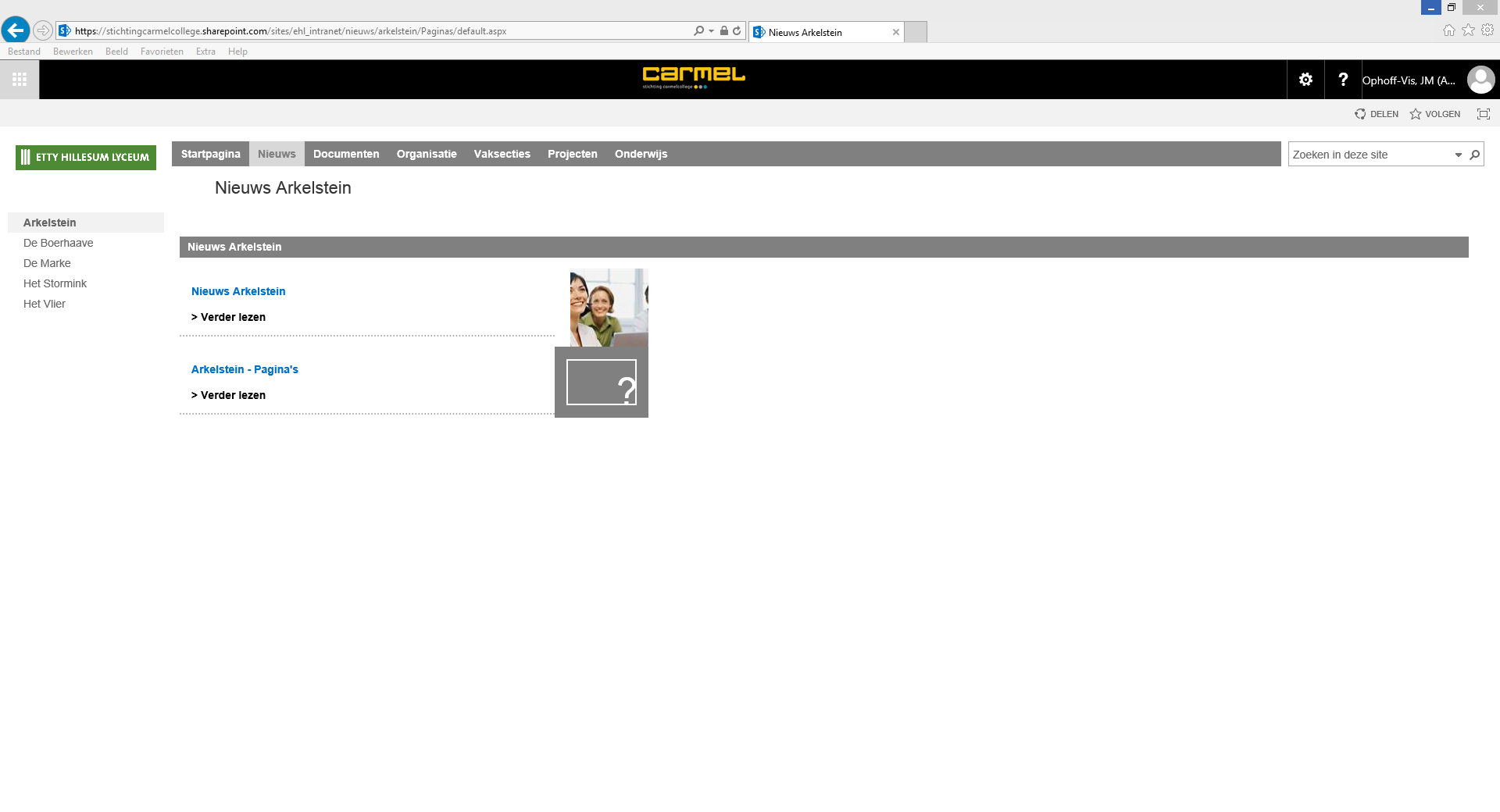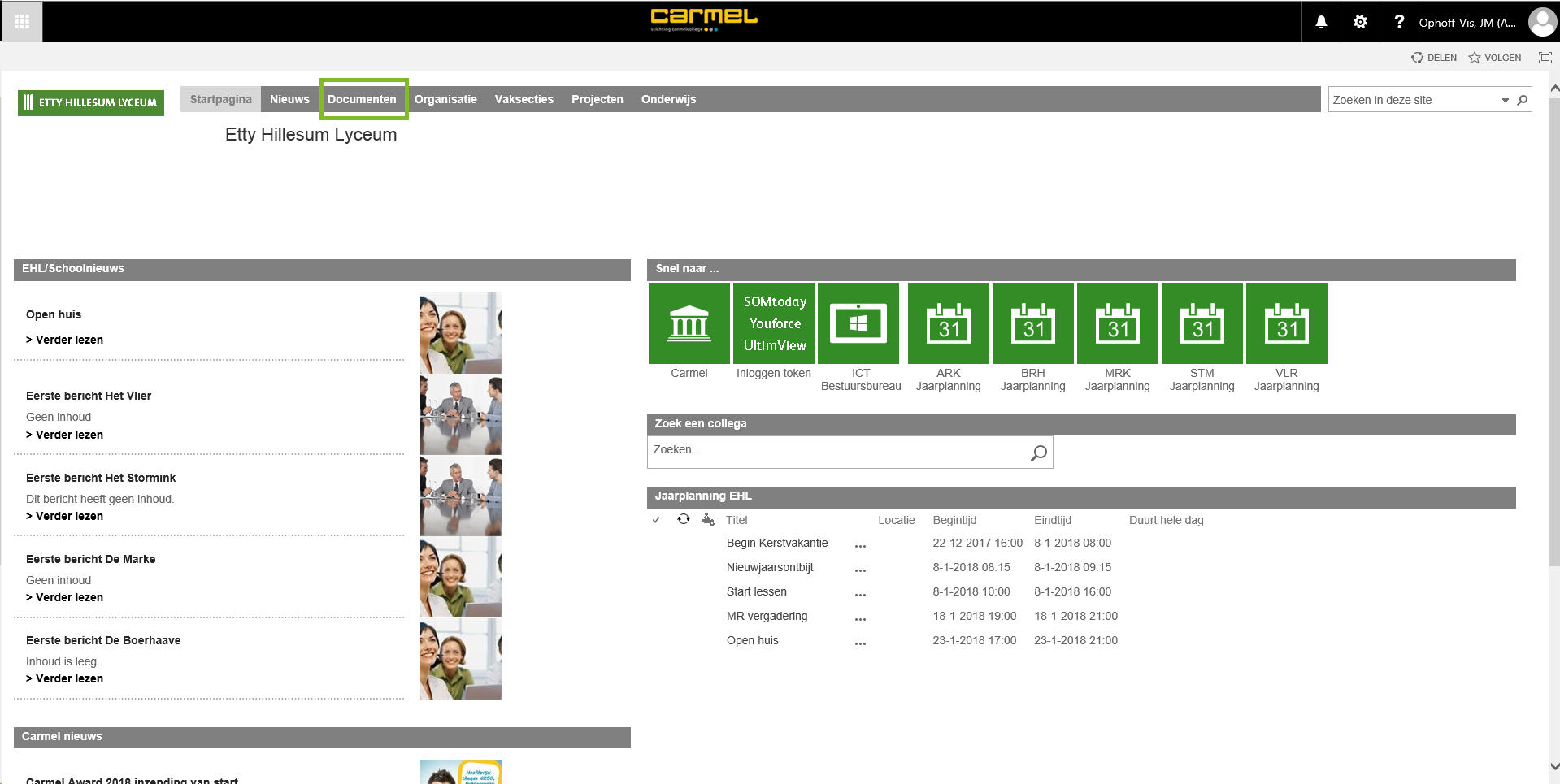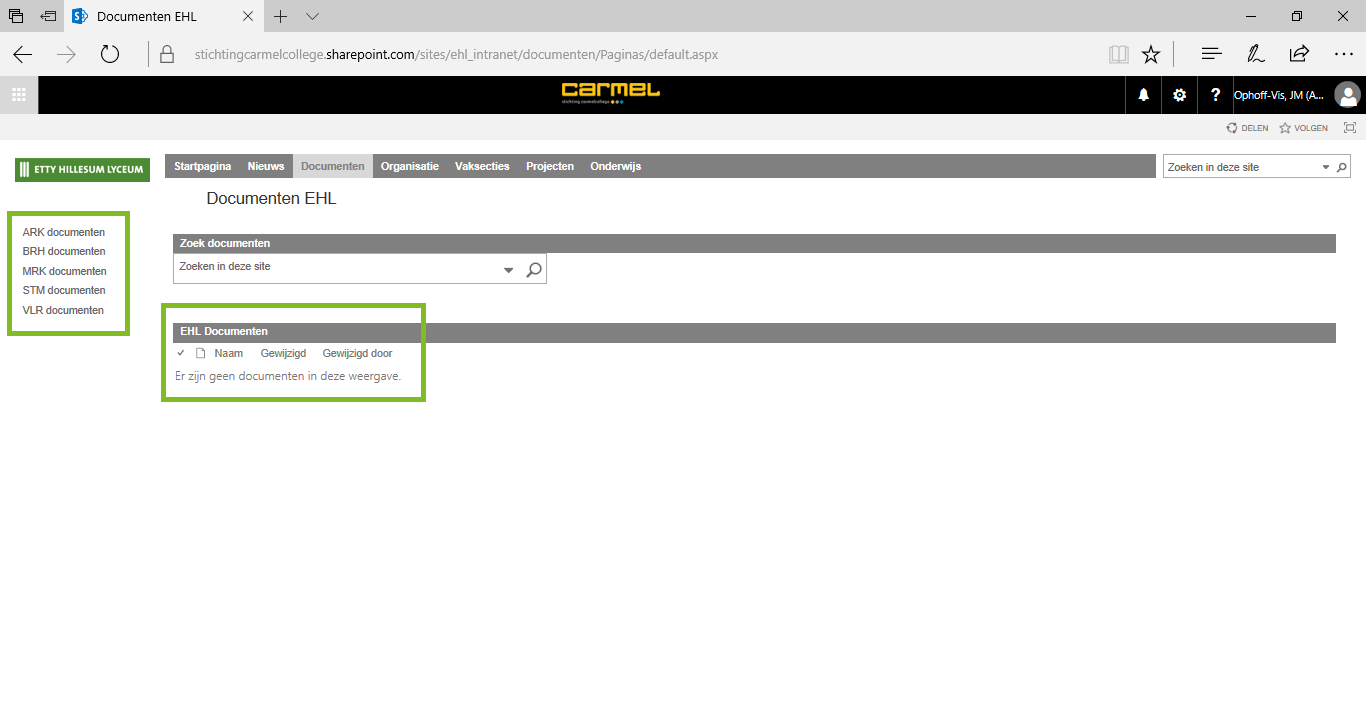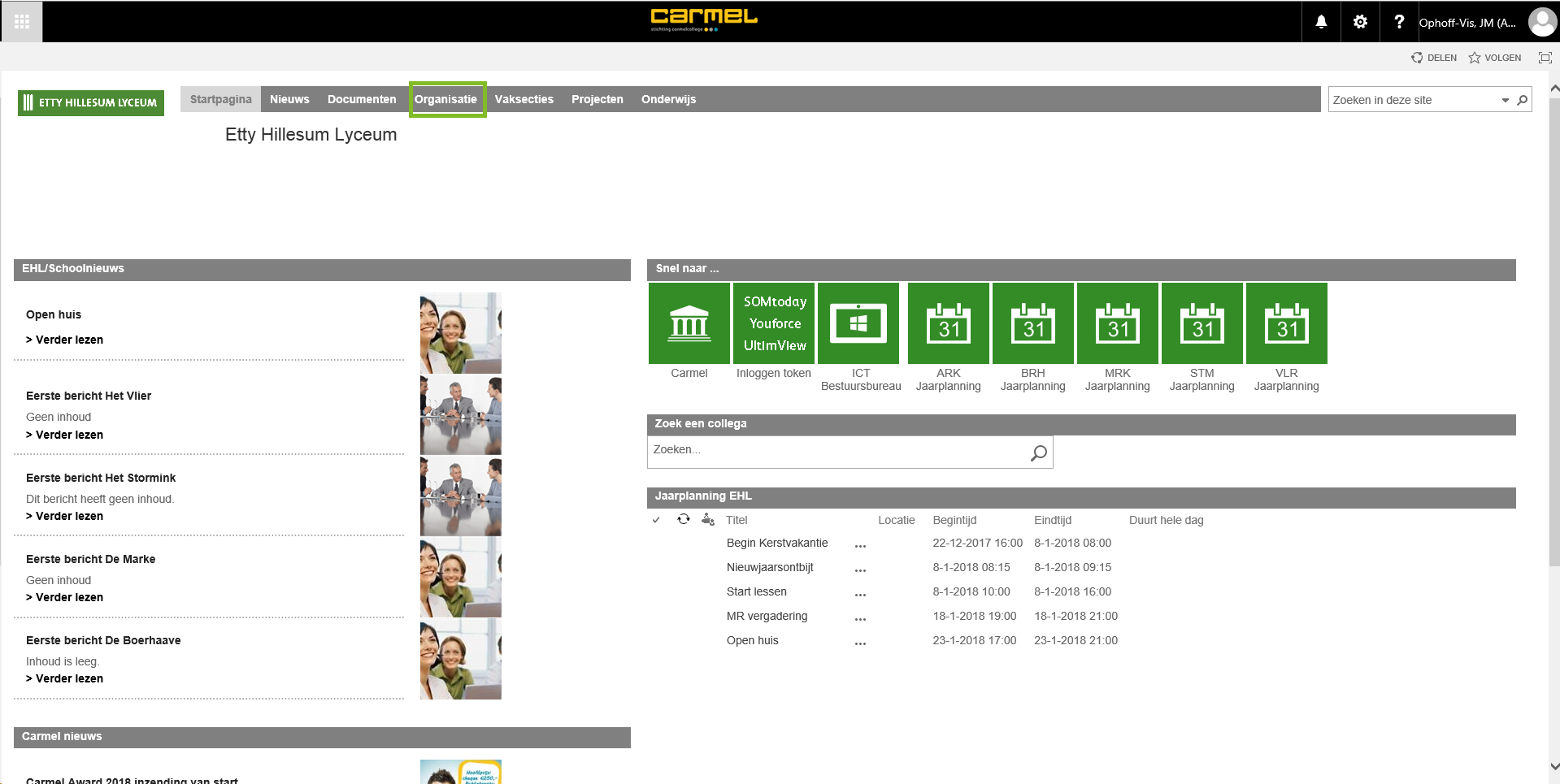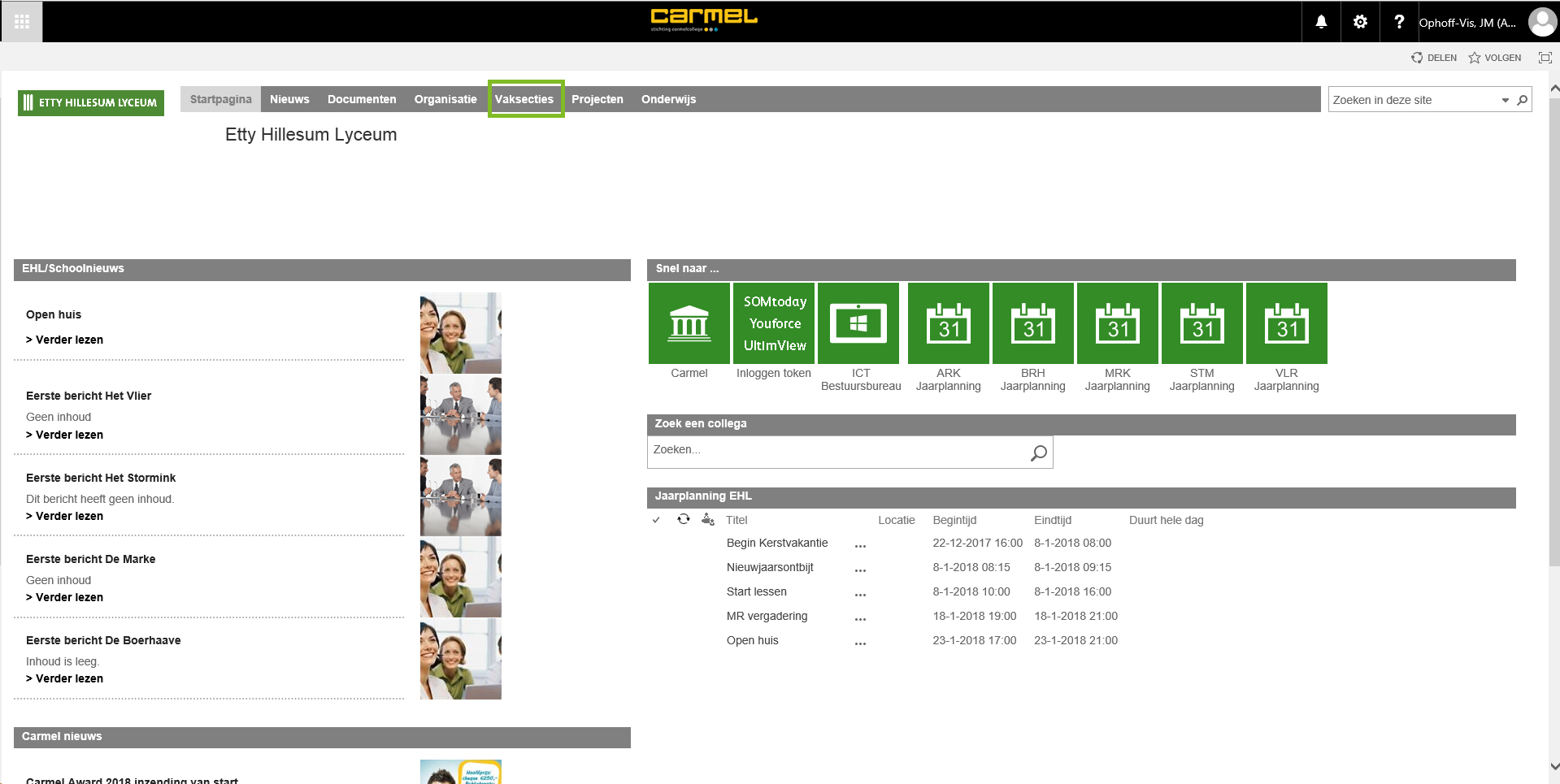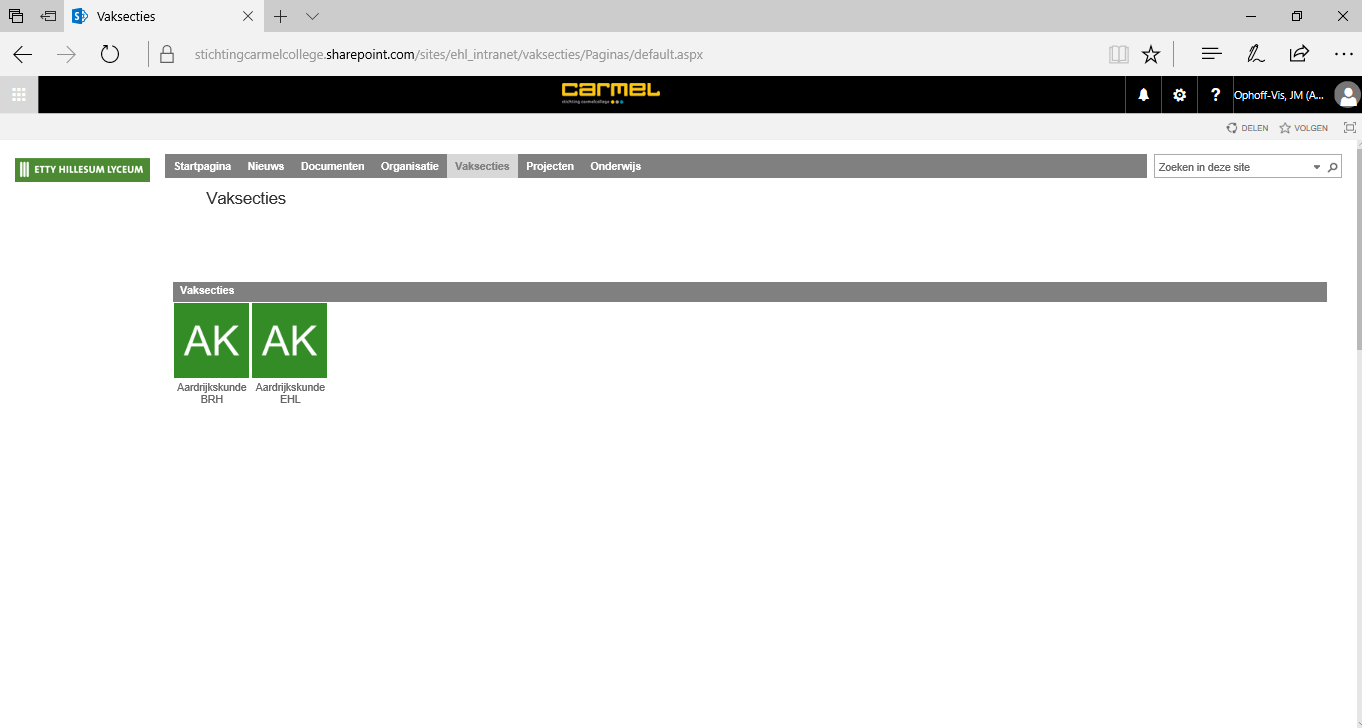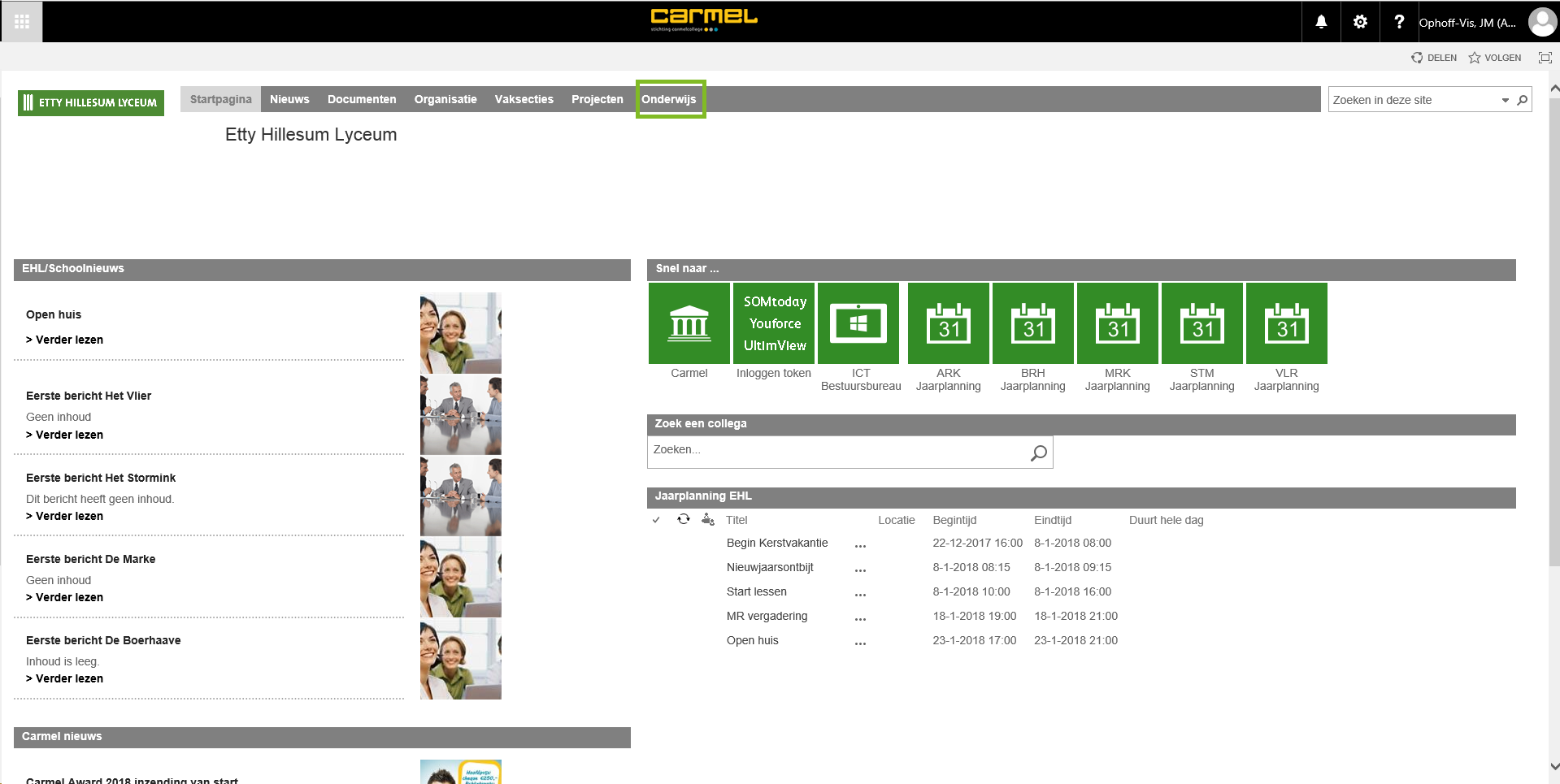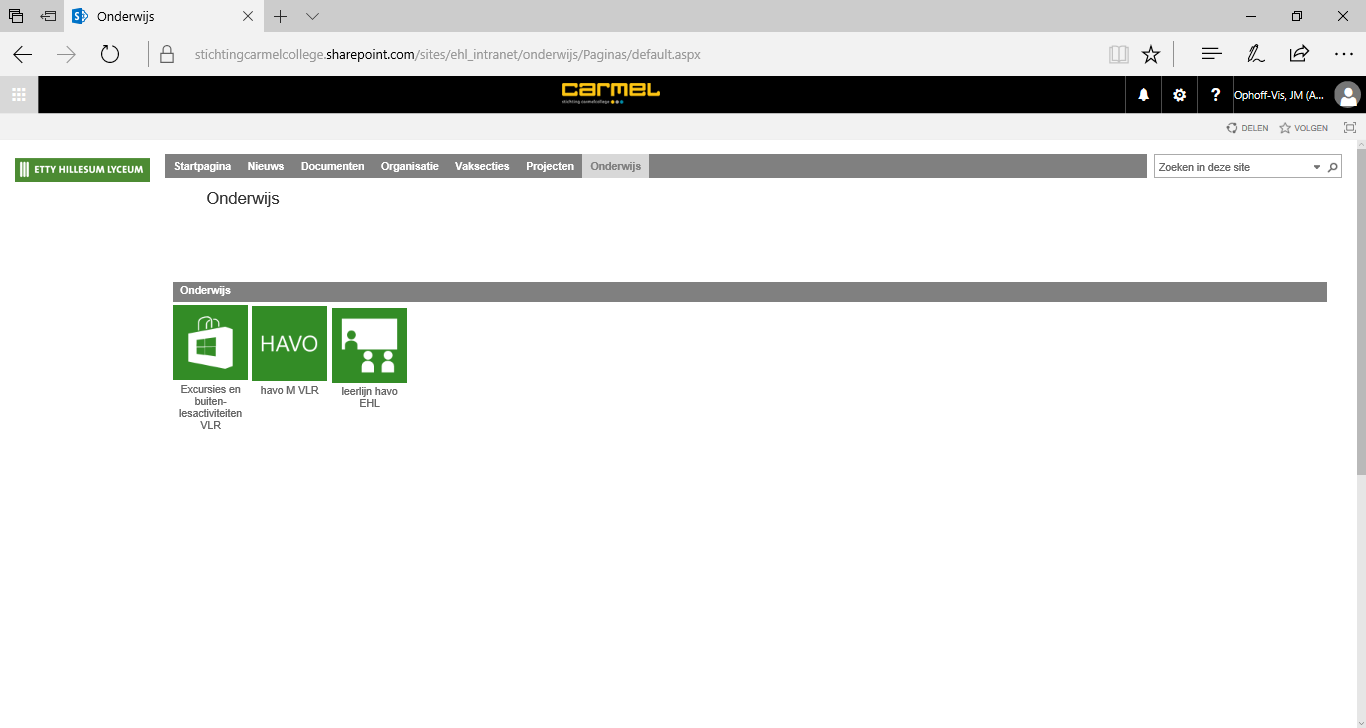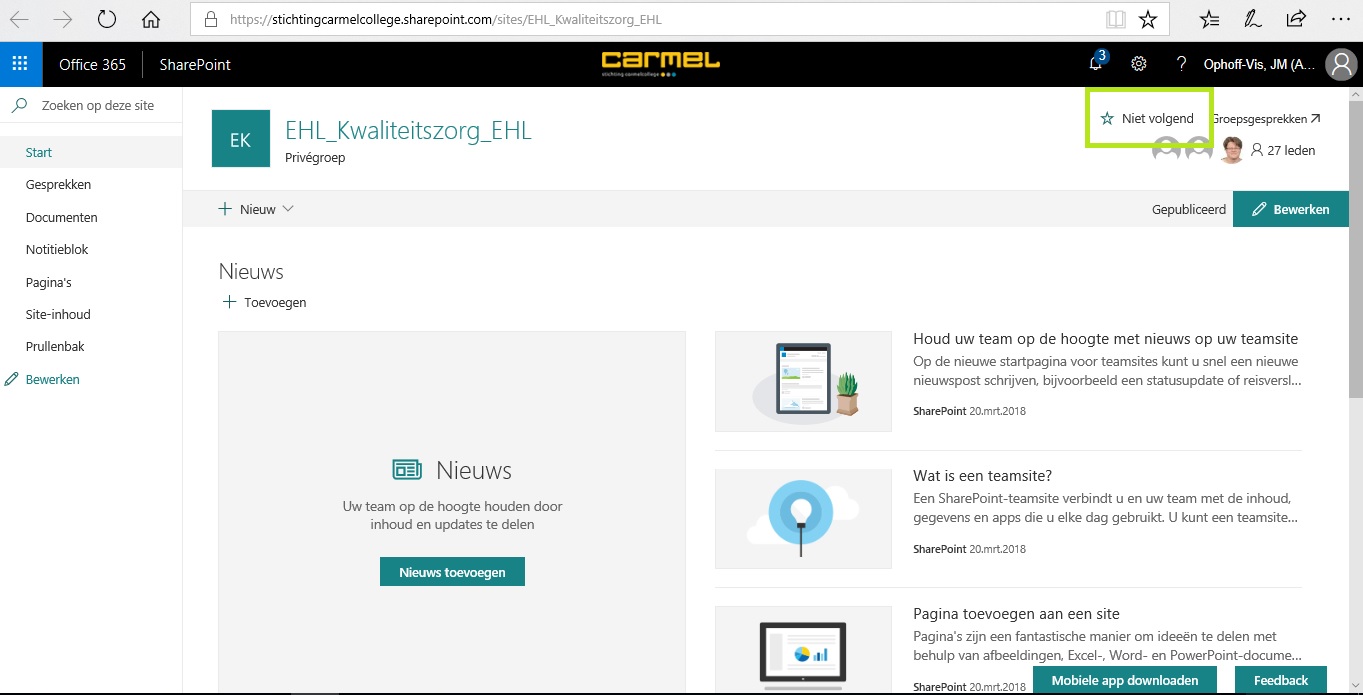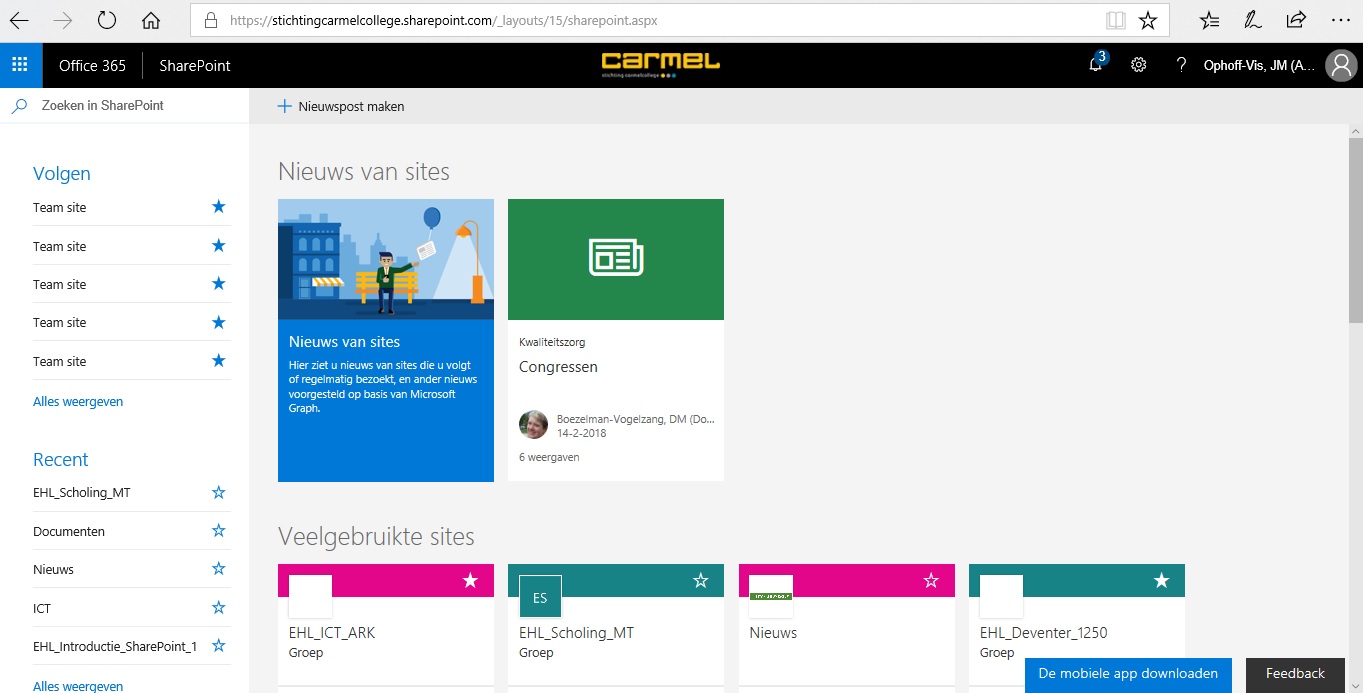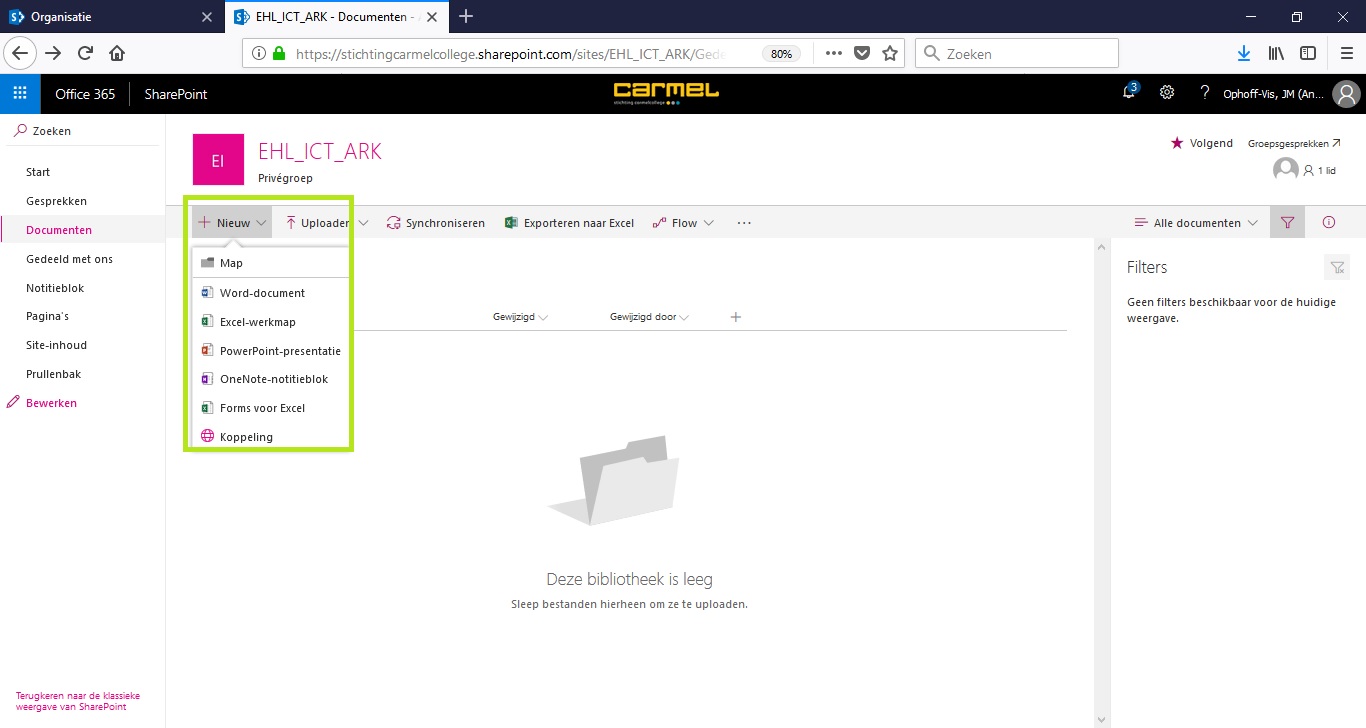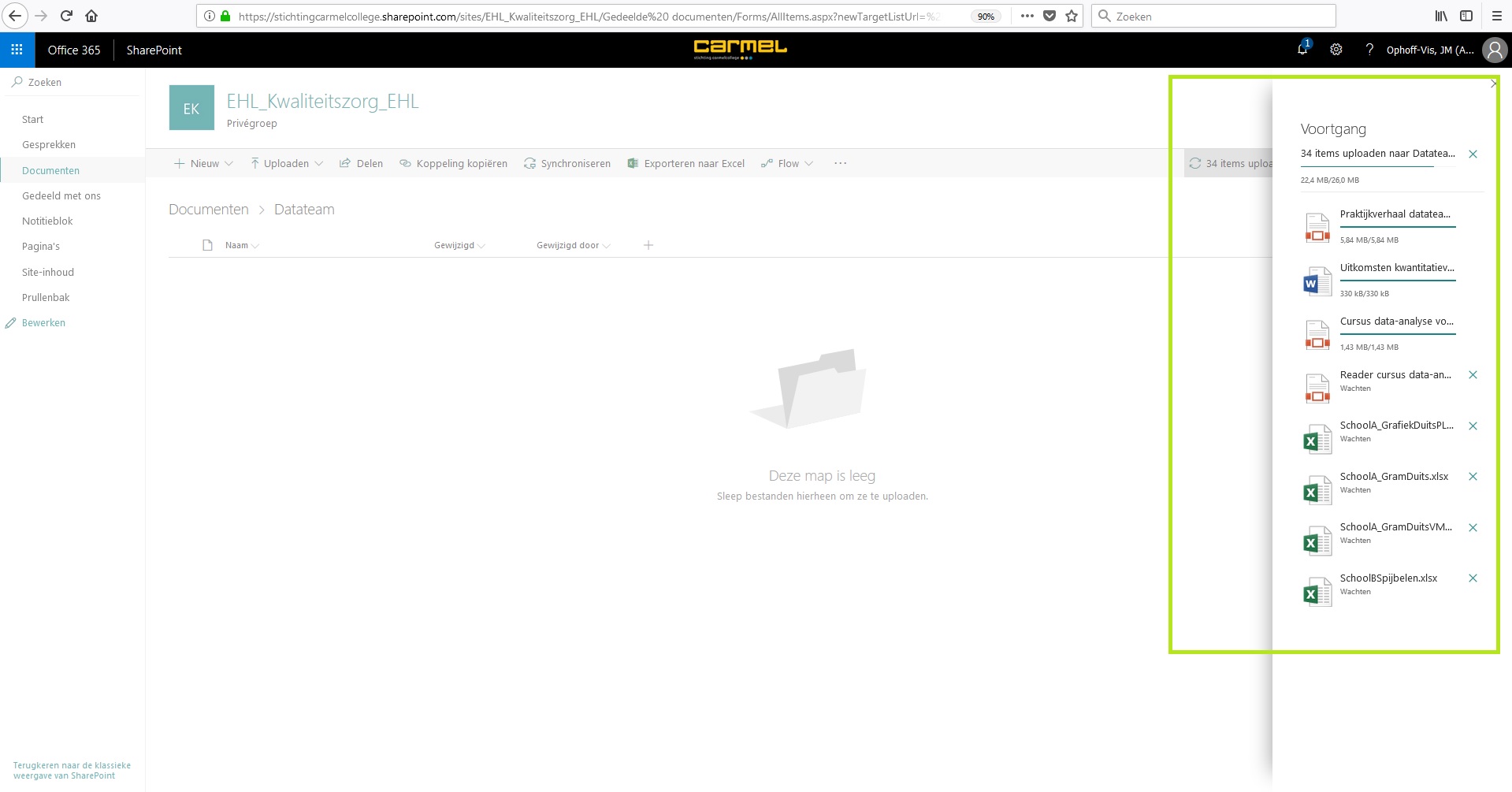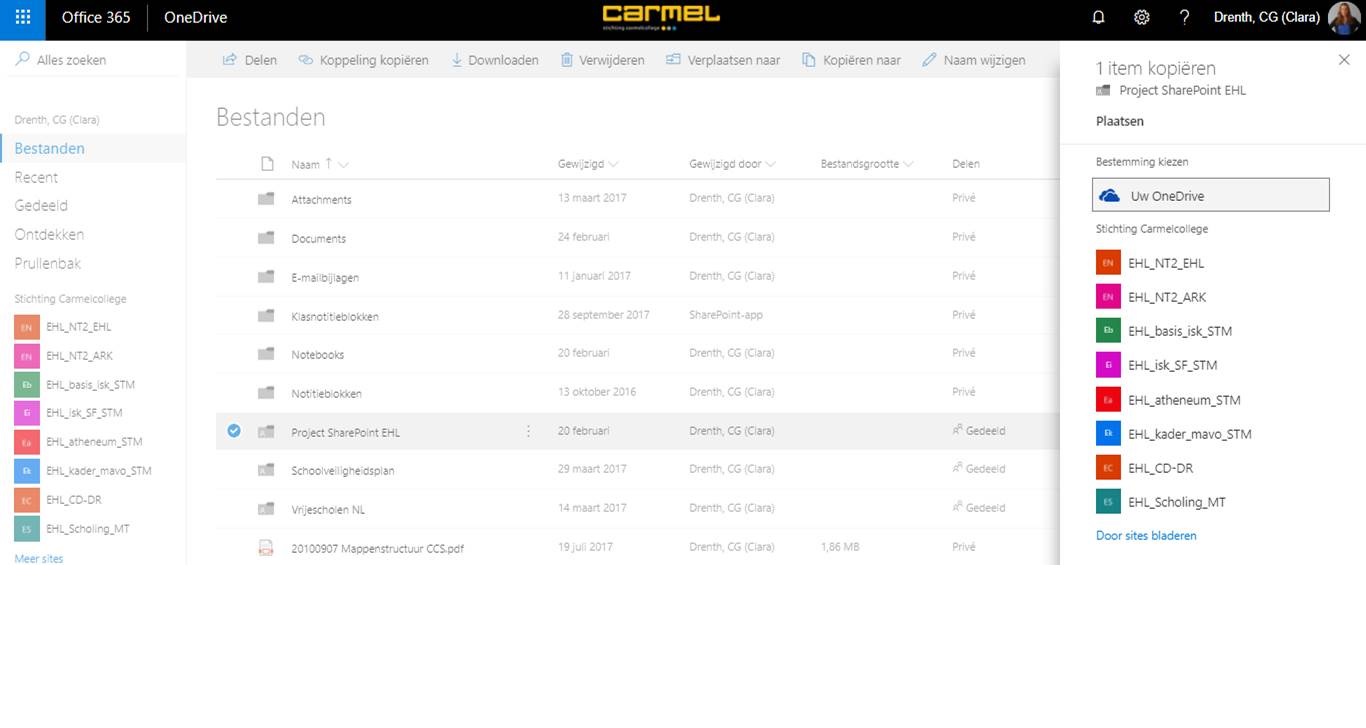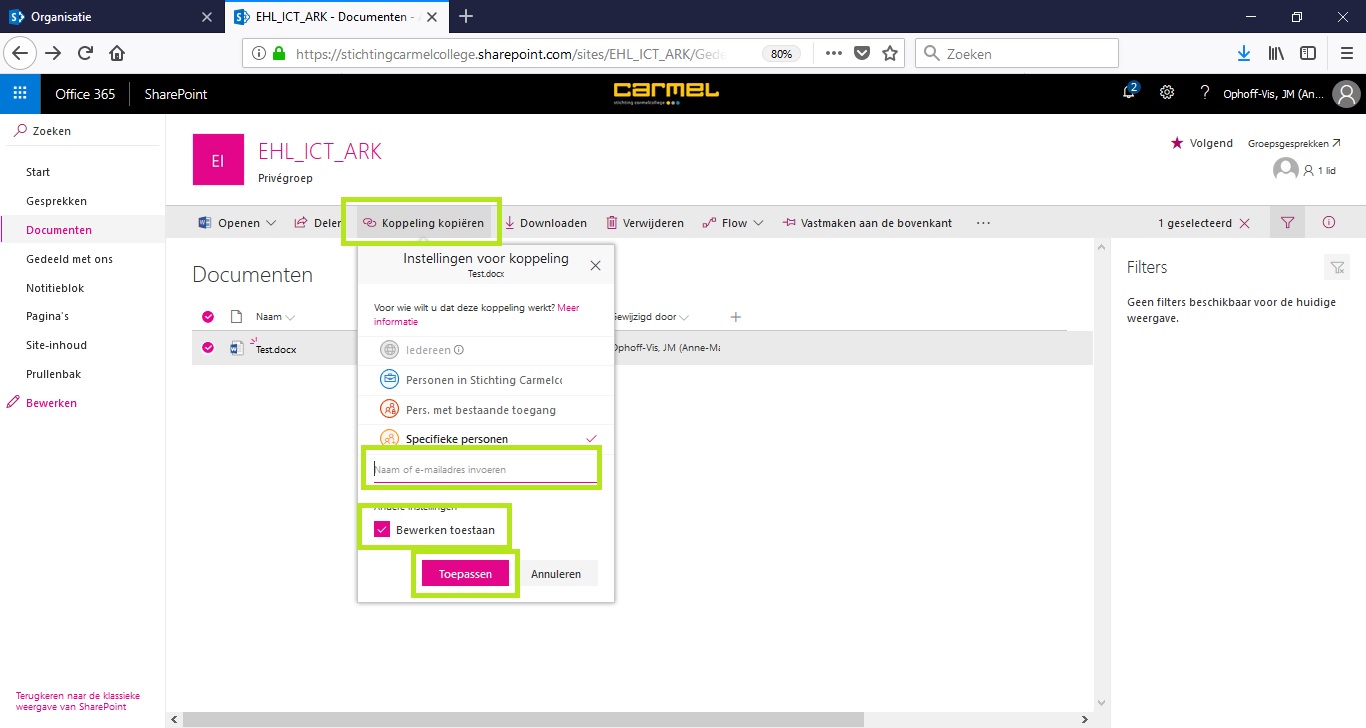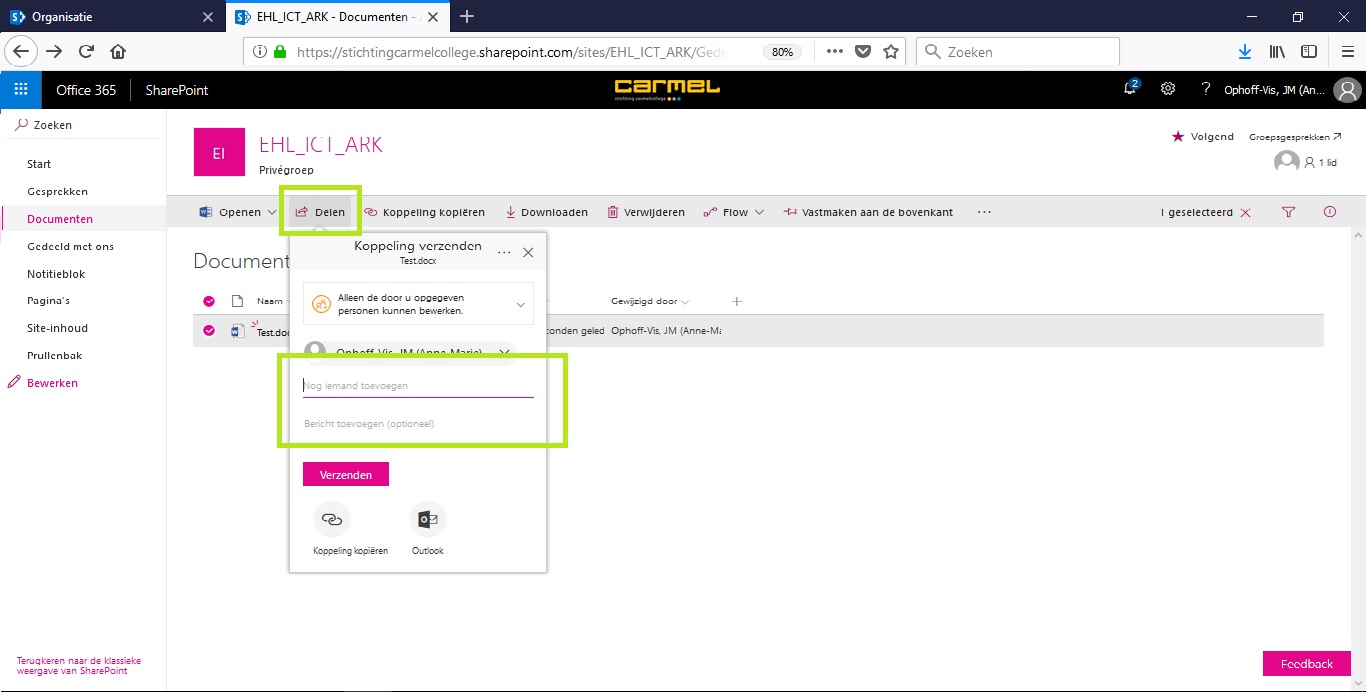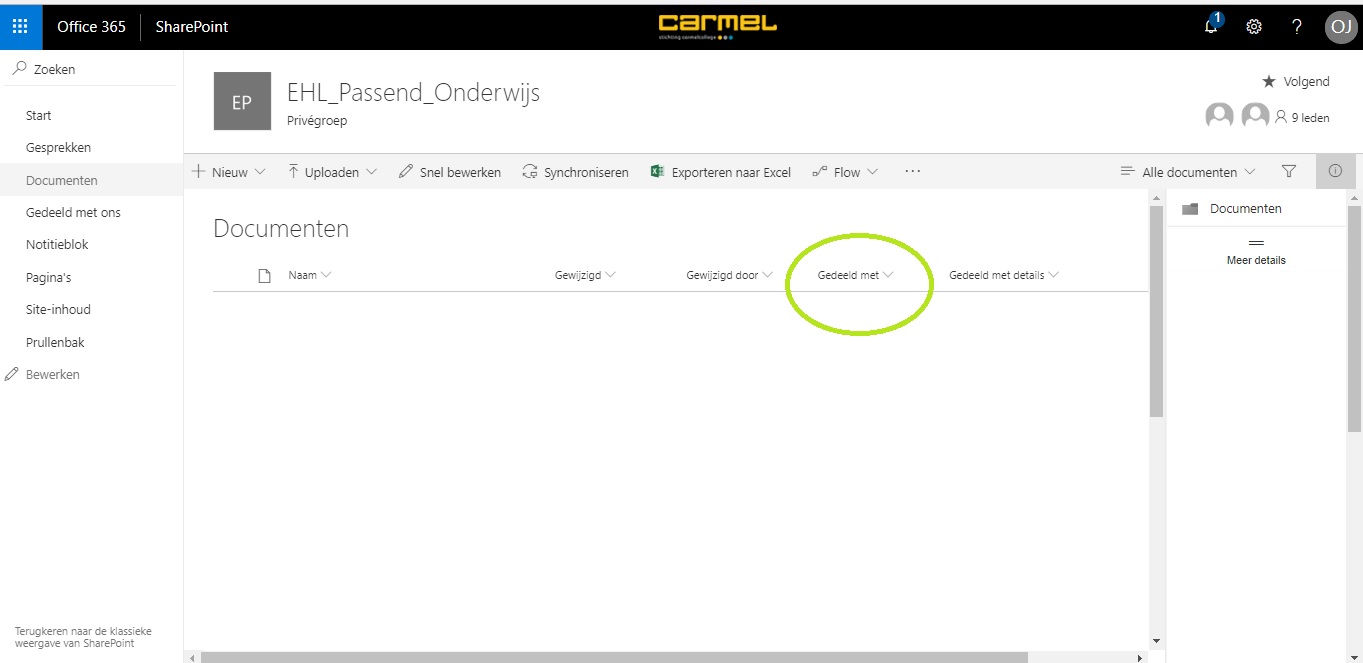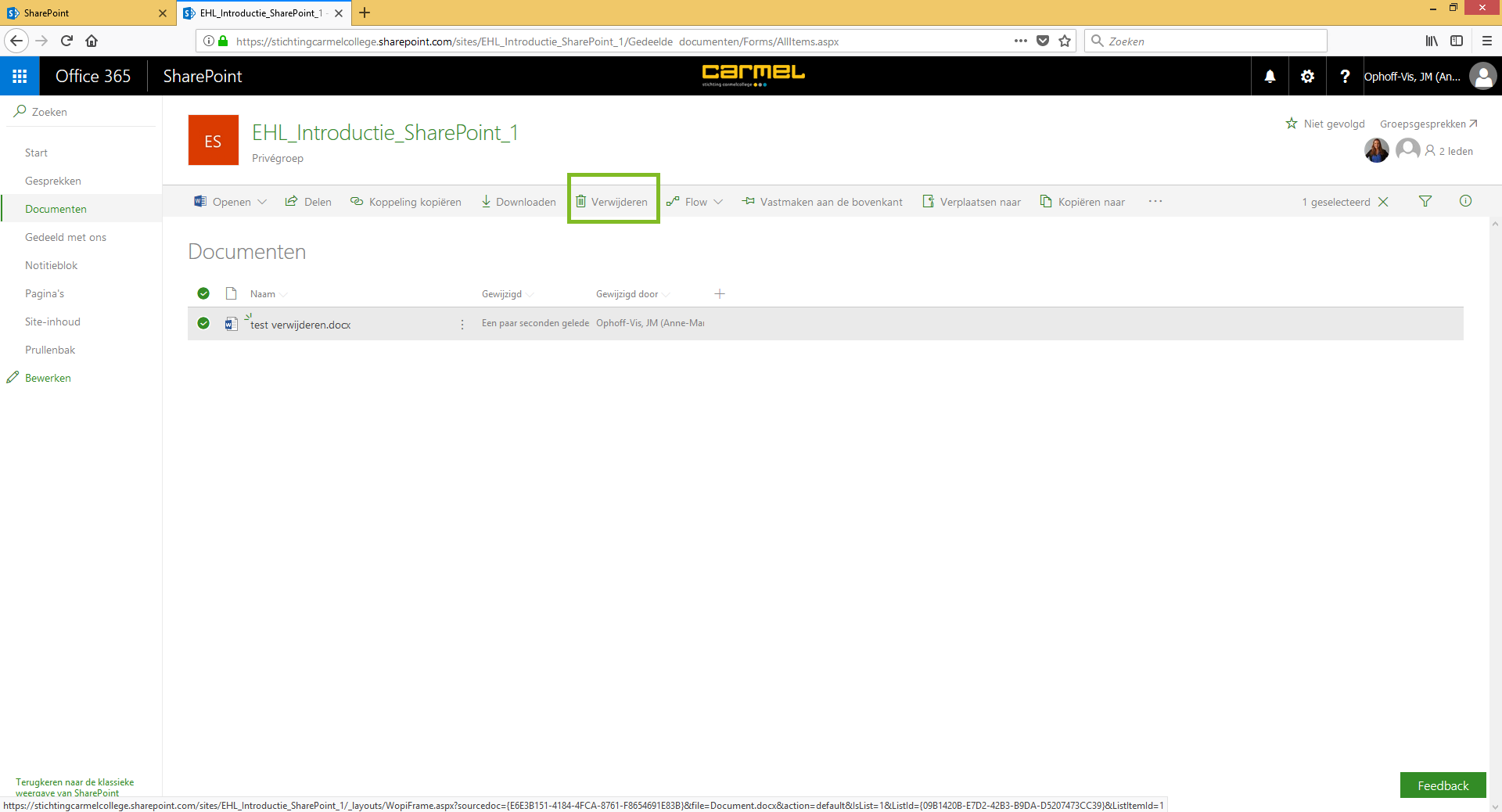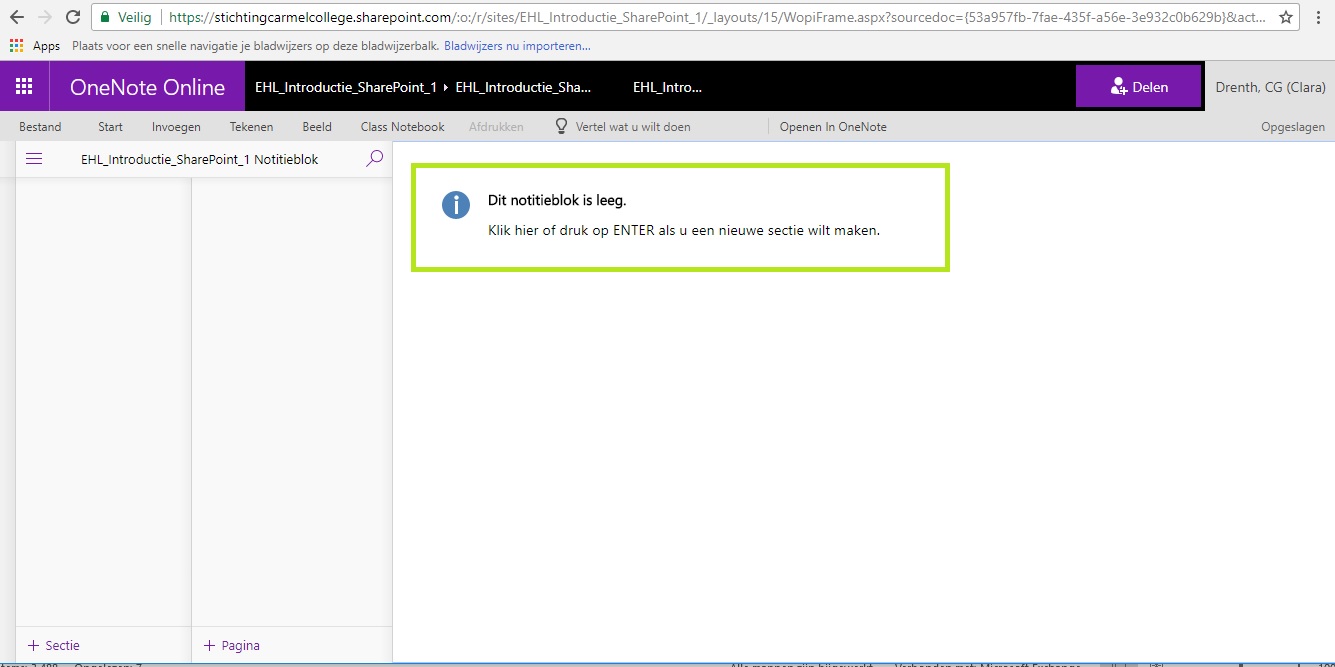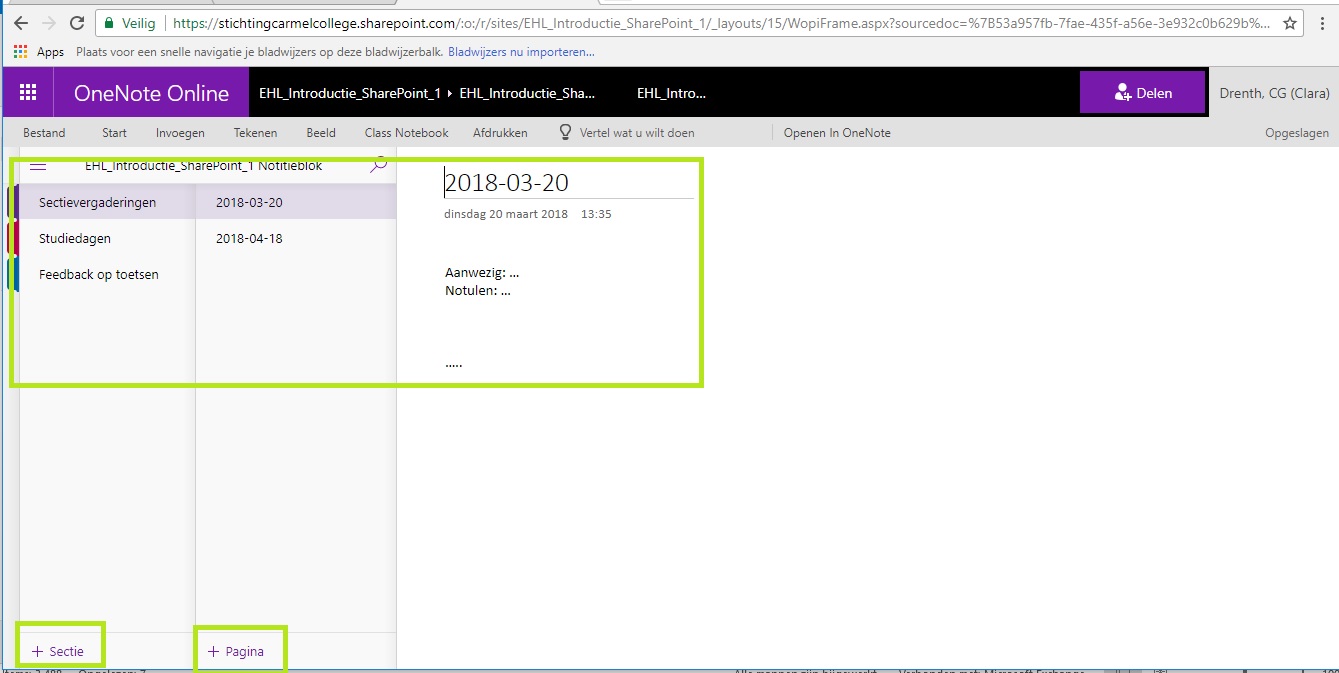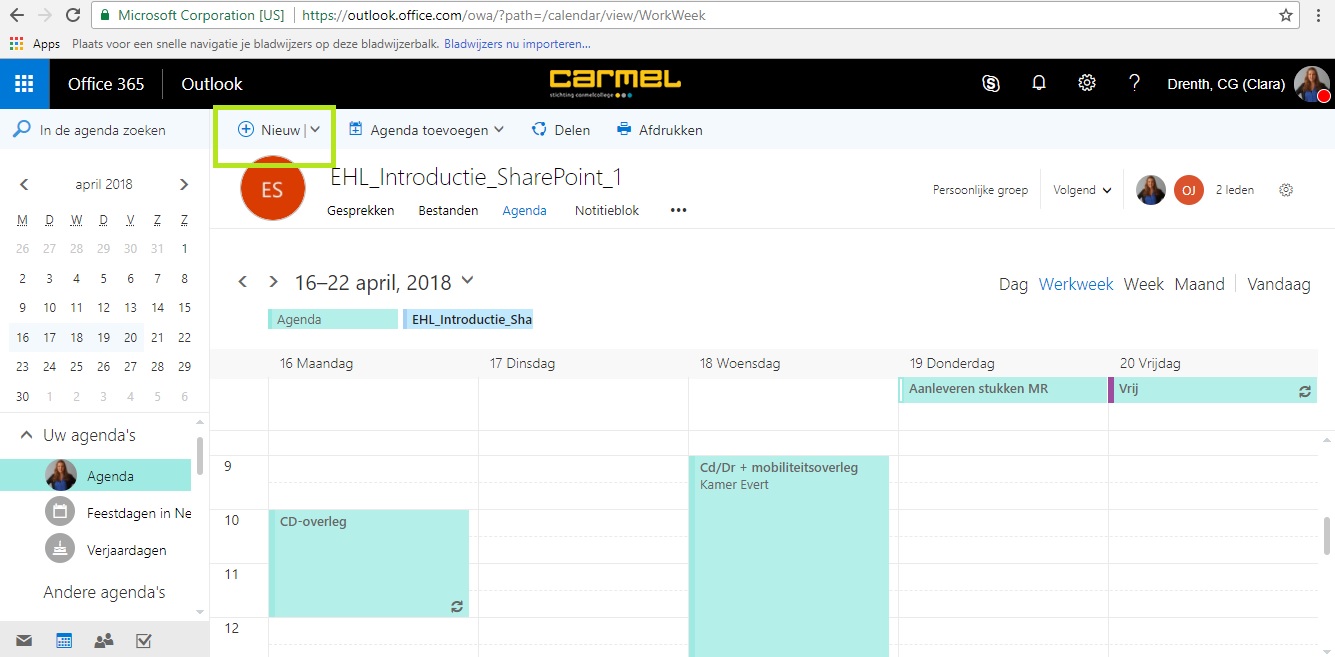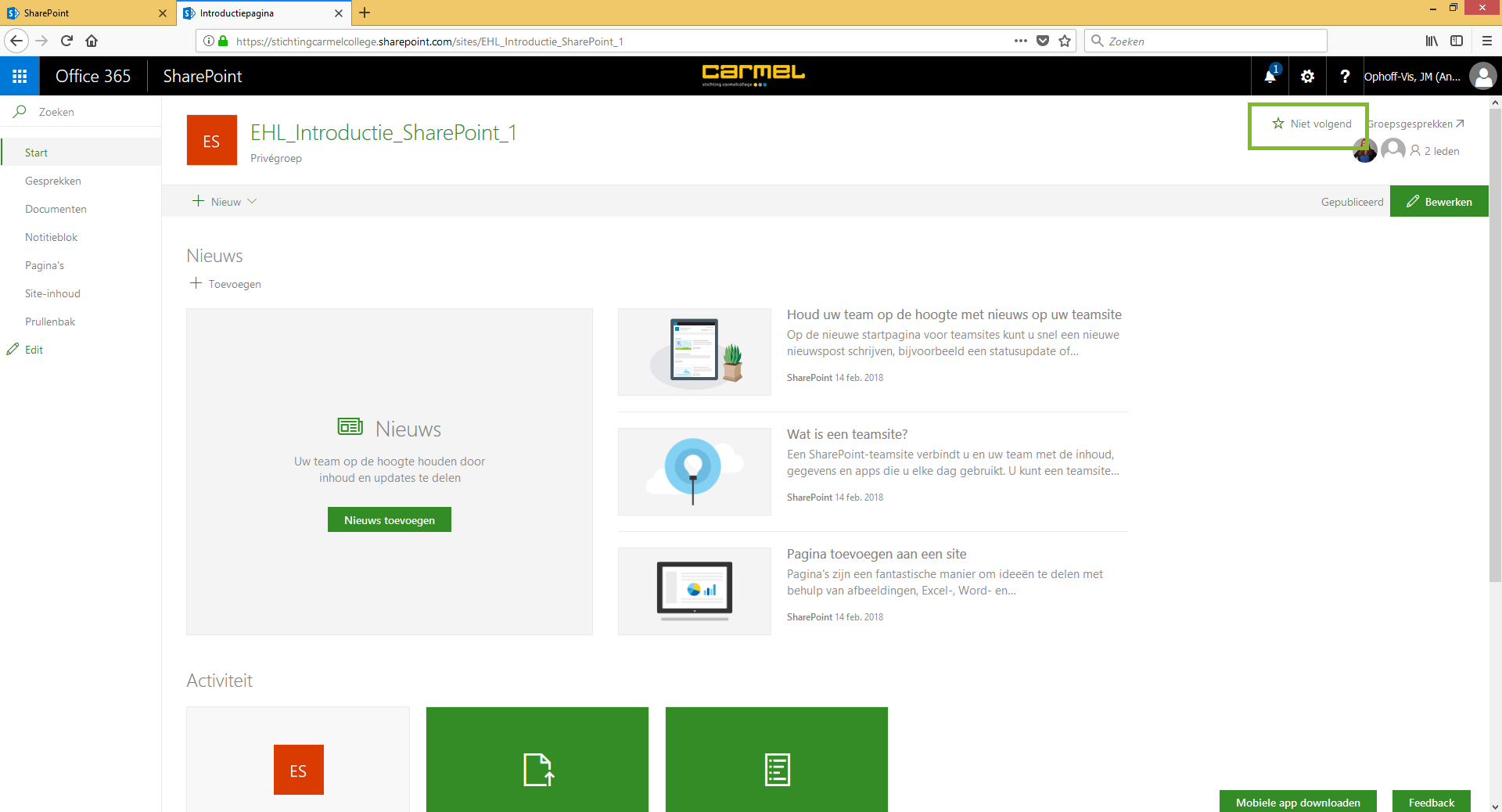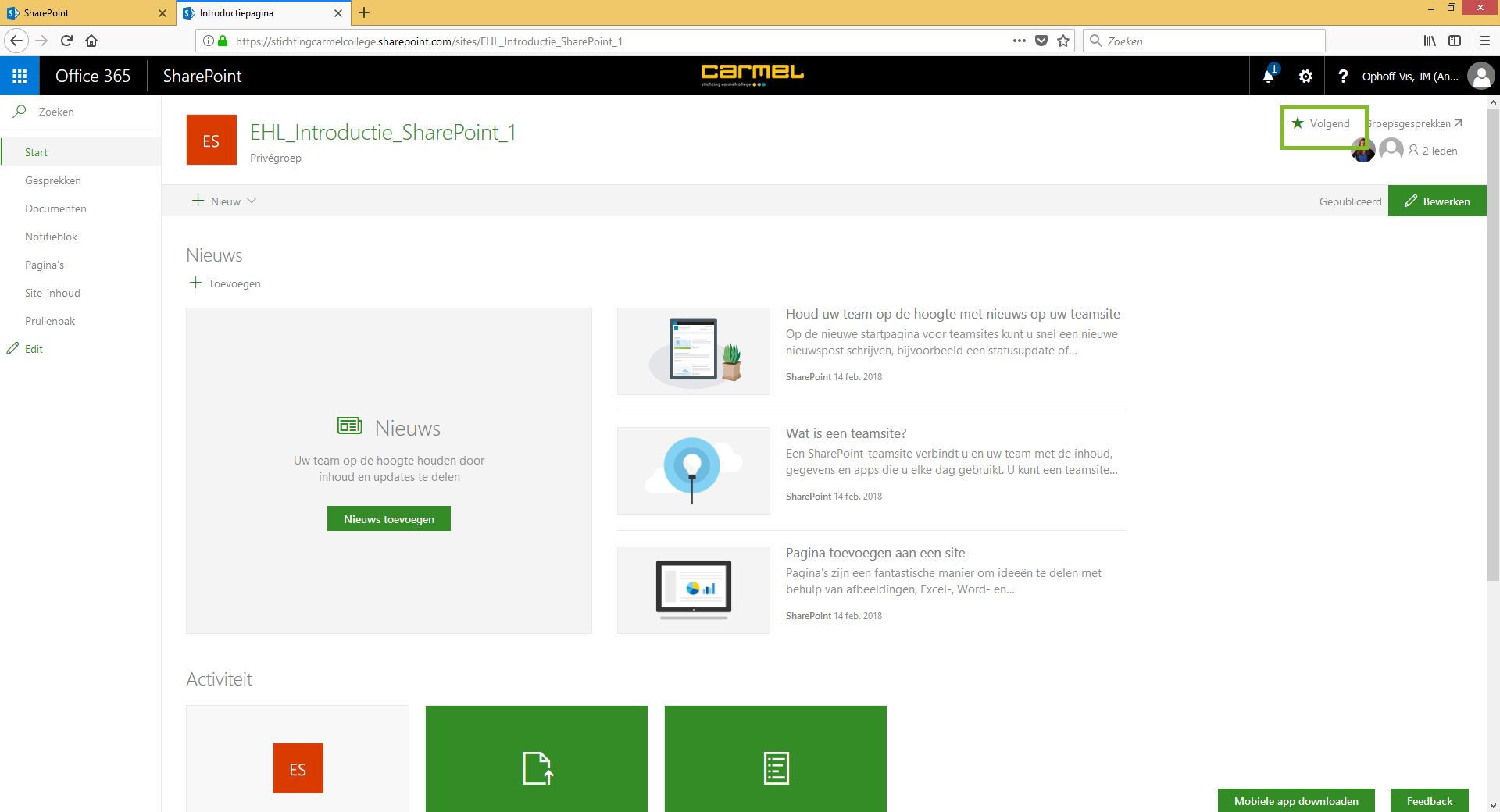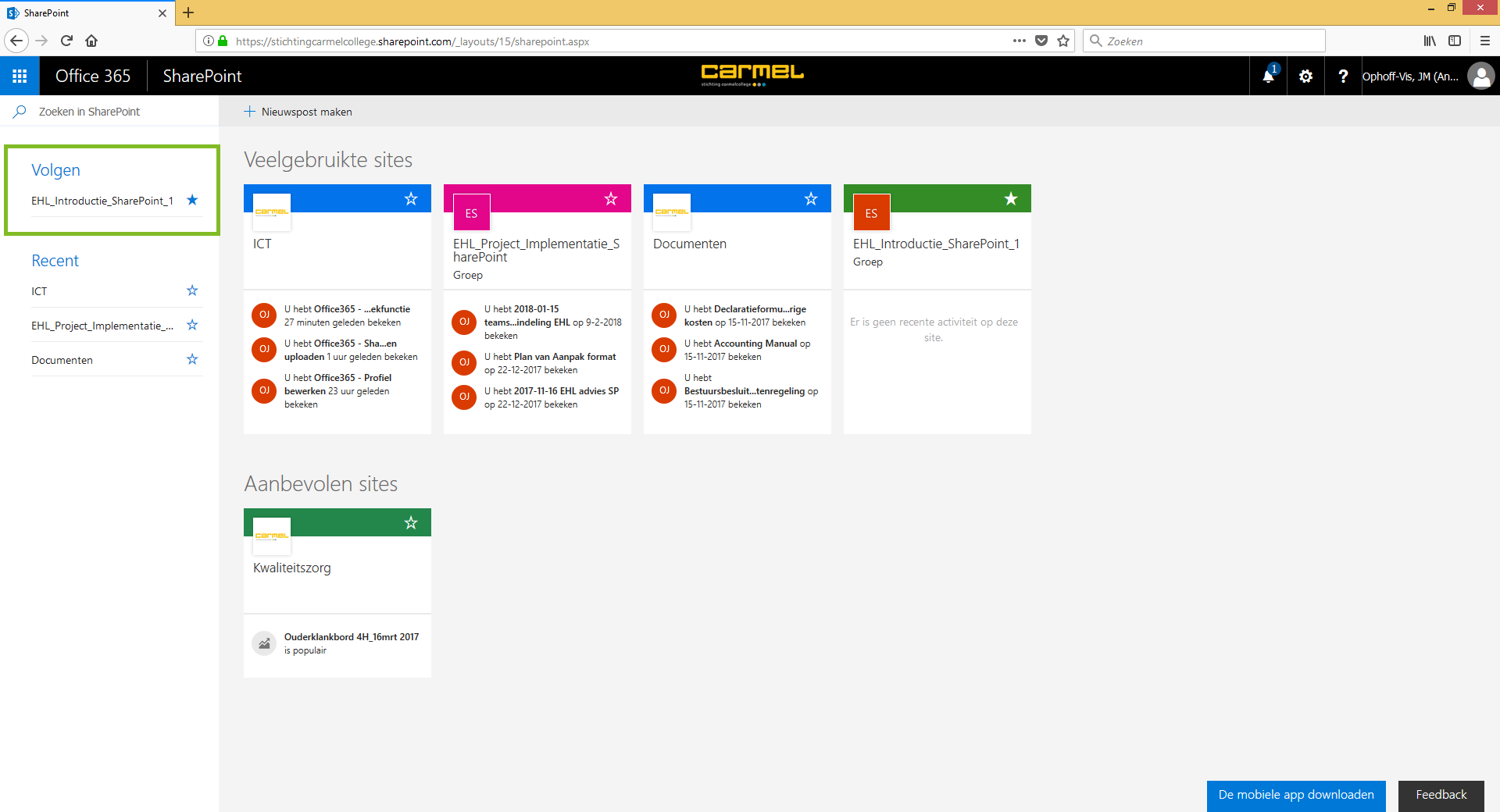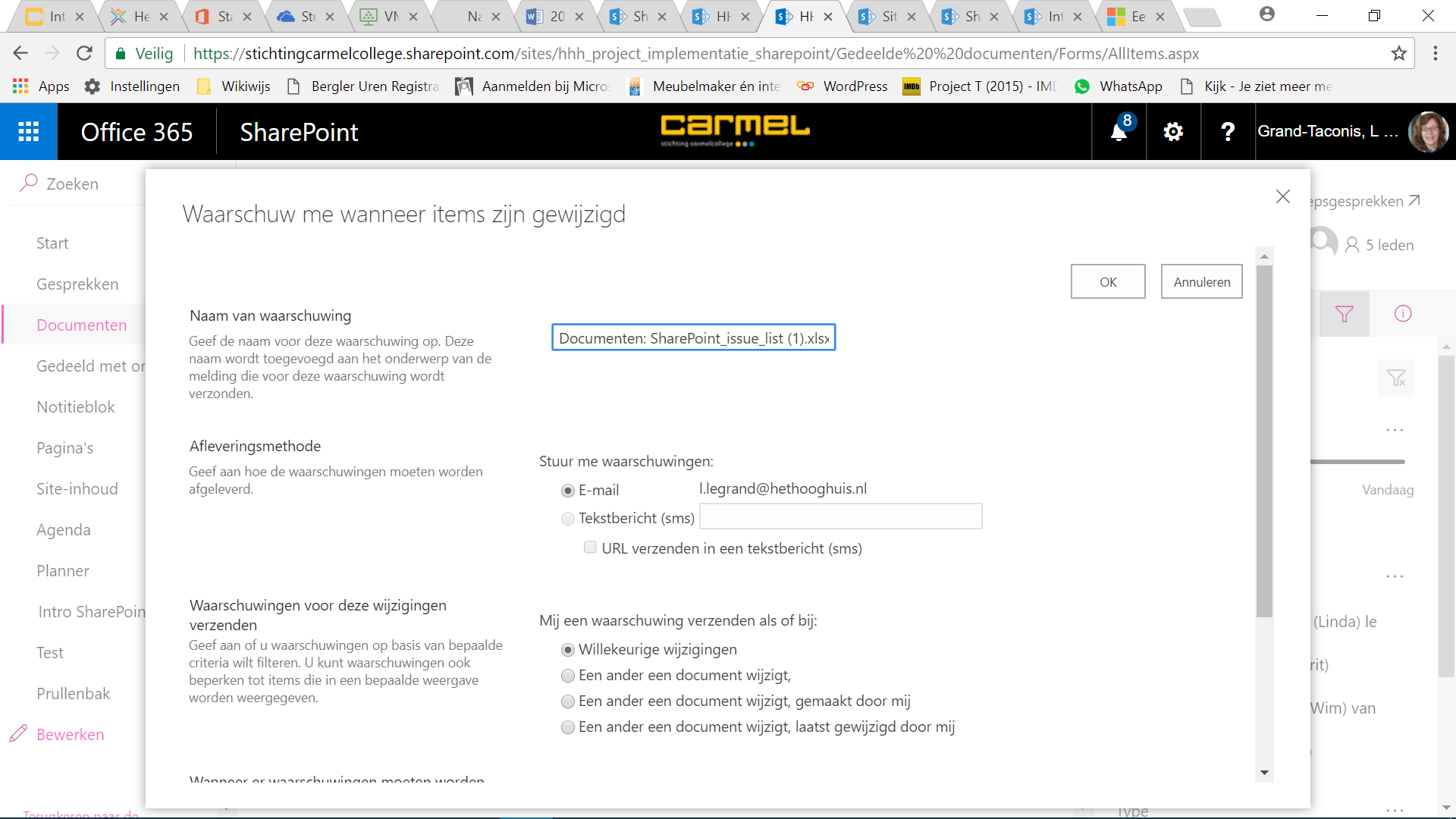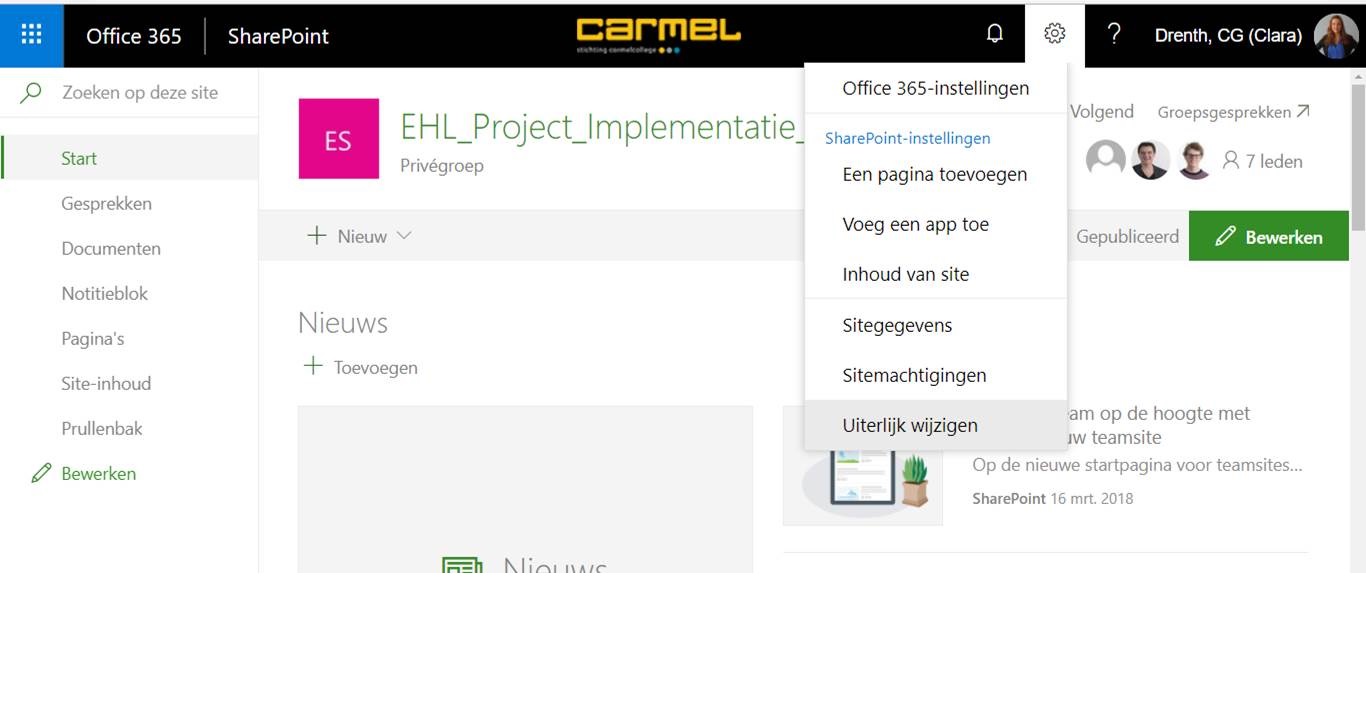Het arrangement Werken met SharePoint Etty Hillesum Lyceum is gemaakt met Wikiwijs van Kennisnet. Wikiwijs is hét onderwijsplatform waar je leermiddelen zoekt, maakt en deelt.
- Auteur
- Laatst gewijzigd
- 2018-06-14 08:41:05
- Licentie
-
Dit lesmateriaal is gepubliceerd onder de Creative Commons Naamsvermelding 4.0 Internationale licentie. Dit houdt in dat je onder de voorwaarde van naamsvermelding vrij bent om:
- het werk te delen - te kopiëren, te verspreiden en door te geven via elk medium of bestandsformaat
- het werk te bewerken - te remixen, te veranderen en afgeleide werken te maken
- voor alle doeleinden, inclusief commerciële doeleinden.
Meer informatie over de CC Naamsvermelding 4.0 Internationale licentie.
Heb je suggesties en/of verbeteringen voor deze wikiwijs, neem contact op met Anne-Marie Ophoff.
Aanvullende informatie over dit lesmateriaal
Van dit lesmateriaal is de volgende aanvullende informatie beschikbaar:
- Toelichting
- Introductie SharePoint op je school
- Eindgebruiker
- leraar
- Moeilijkheidsgraad
- gemiddeld
Gebruikte Wikiwijs Arrangementen
Ophoff, Anne-Marie. (z.d.).
Introductie SharePoint op je school
https://maken.wikiwijs.nl/119164/Introductie_SharePoint_op_je_school