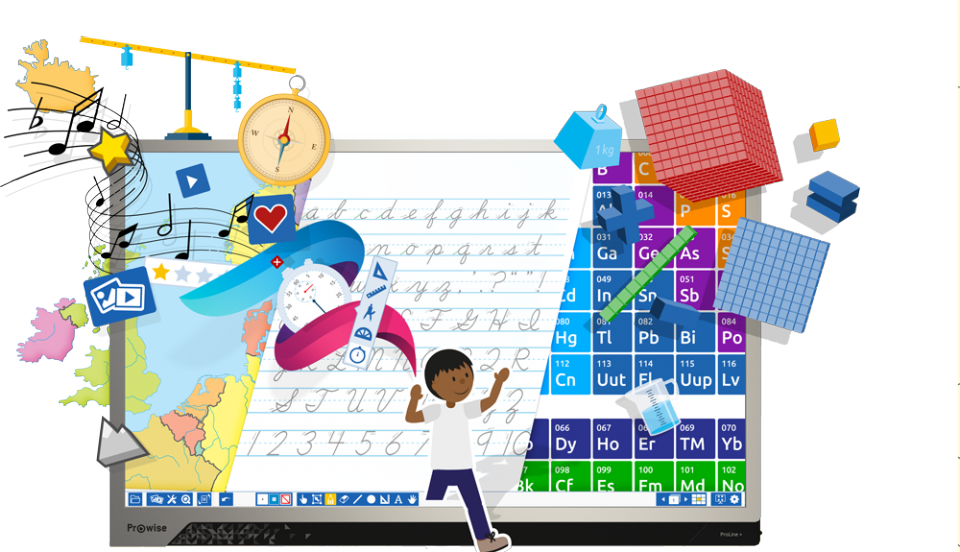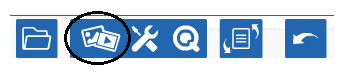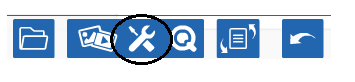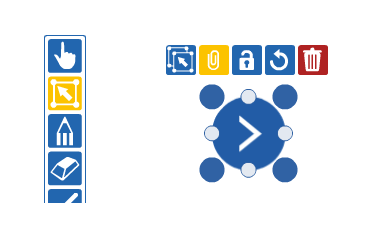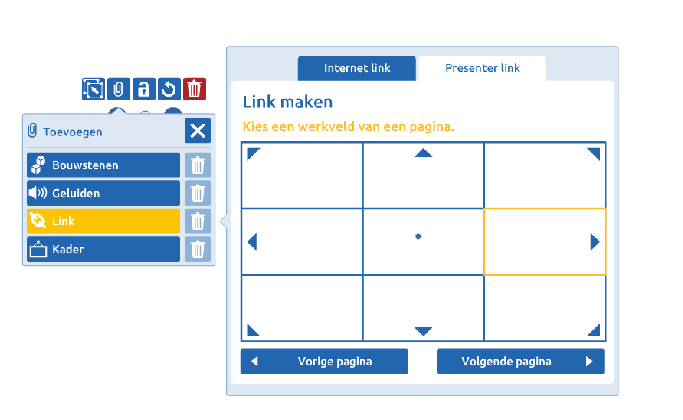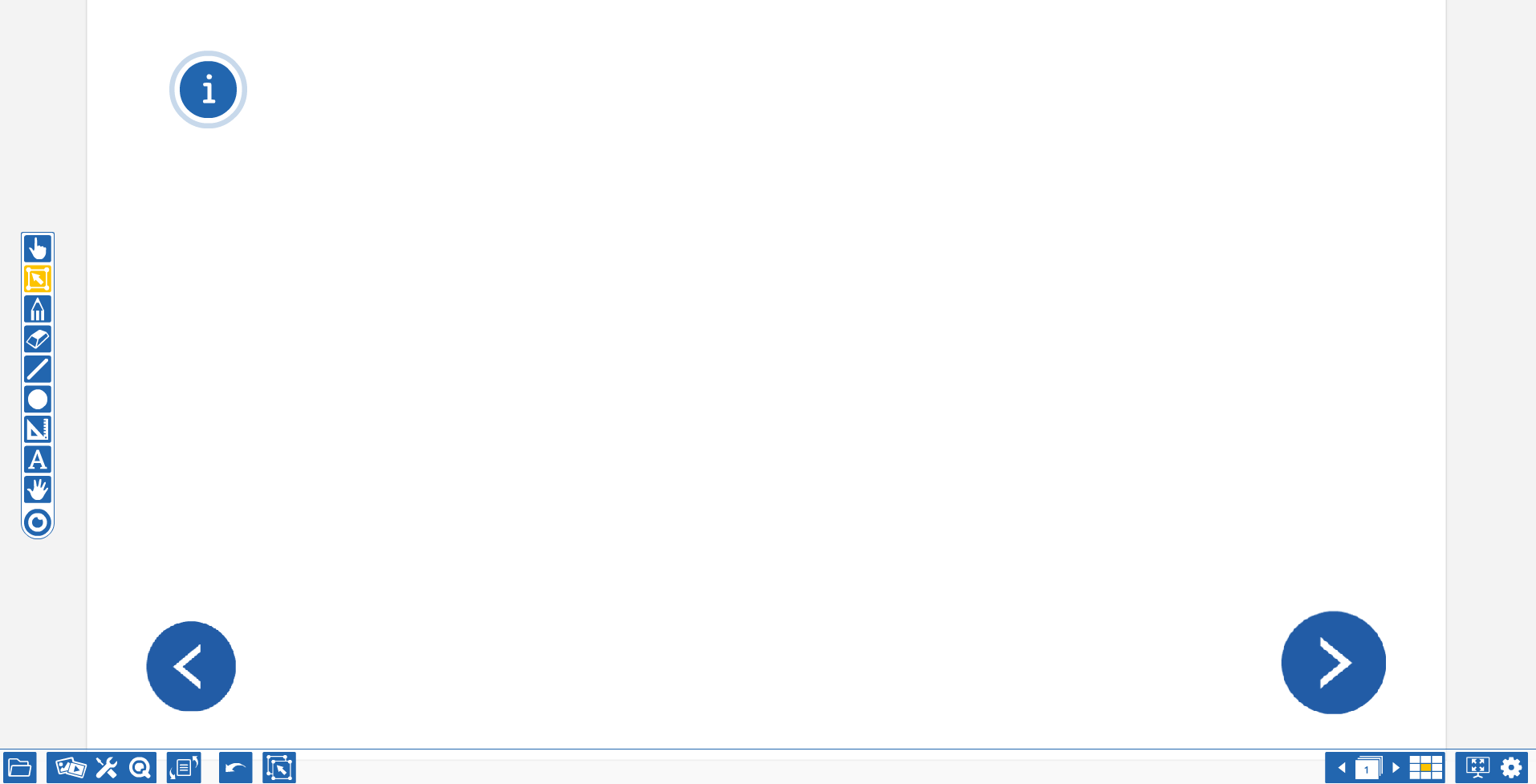Het arrangement Prowise Presenter is gemaakt met Wikiwijs van Kennisnet. Wikiwijs is hét onderwijsplatform waar je leermiddelen zoekt, maakt en deelt.
- Auteur
- Laatst gewijzigd
- 2017-10-30 20:30:11
- Licentie
-
Dit lesmateriaal is gepubliceerd onder de Creative Commons Naamsvermelding 3.0 Nederlands licentie. Dit houdt in dat je onder de voorwaarde van naamsvermelding vrij bent om:
- het werk te delen - te kopiëren, te verspreiden en door te geven via elk medium of bestandsformaat
- het werk te bewerken - te remixen, te veranderen en afgeleide werken te maken
- voor alle doeleinden, inclusief commerciële doeleinden.
Meer informatie over de CC Naamsvermelding 3.0 Nederland licentie.
Aanvullende informatie over dit lesmateriaal
Van dit lesmateriaal is de volgende aanvullende informatie beschikbaar:
- Eindgebruiker
- leraar
- Moeilijkheidsgraad
- gemiddeld
Bronnen
| Bron | Type |
|---|---|
|
https://www.youtube.com/watch?v=xSpcpyX-FeA https://www.youtube.com/watch?v=xSpcpyX-FeA |
Video |
|
https://www.youtube.com/watch?v=wMXUTF4cc3k&index=1&list=PLHQMjpkC79xEoYeN2E3l6Lhsec8jMqj4c https://www.youtube.com/watch?v=wMXUTF4cc3k&index=1&list=PLHQMjpkC79xEoYeN2E3l6Lhsec8jMqj4c |
Video |
|
https://www.youtube.com/watch?v=aZU8OFewiWI https://www.youtube.com/watch?v=aZU8OFewiWI |
Video |
|
https://www.youtube.com/watch?v=9EdCjg7QNpk&list=PLHQMjpkC79xEoYeN2E3l6Lhsec8jMqj4c&index=2 https://www.youtube.com/watch?v=9EdCjg7QNpk&list=PLHQMjpkC79xEoYeN2E3l6Lhsec8jMqj4c&index=2 |
Video |
|
https://www.youtube.com/watch?v=0J1jqXcrwto&list=PLHQMjpkC79xEoYeN2E3l6Lhsec8jMqj4c&index=3 https://www.youtube.com/watch?v=0J1jqXcrwto&list=PLHQMjpkC79xEoYeN2E3l6Lhsec8jMqj4c&index=3 |
Video |
|
https://www.youtube.com/watch?v=YKxTIhsP03s&index=4&list=PLHQMjpkC79xEoYeN2E3l6Lhsec8jMqj4c https://www.youtube.com/watch?v=YKxTIhsP03s&index=4&list=PLHQMjpkC79xEoYeN2E3l6Lhsec8jMqj4c |
Video |
|
https://www.youtube.com/watch?v=EVdzEldY-Hg&list=PLHQMjpkC79xEoYeN2E3l6Lhsec8jMqj4c&index=8 https://www.youtube.com/watch?v=EVdzEldY-Hg&list=PLHQMjpkC79xEoYeN2E3l6Lhsec8jMqj4c&index=8 |
Video |