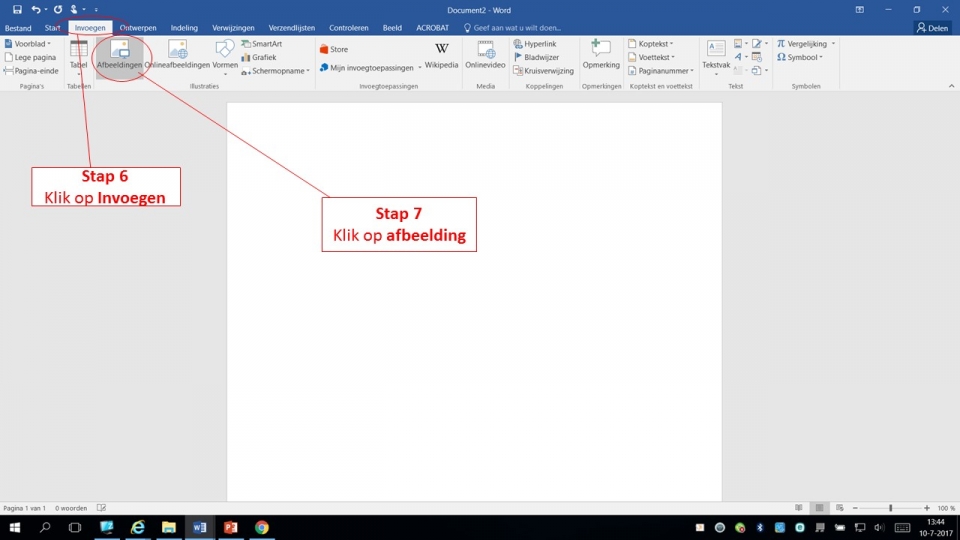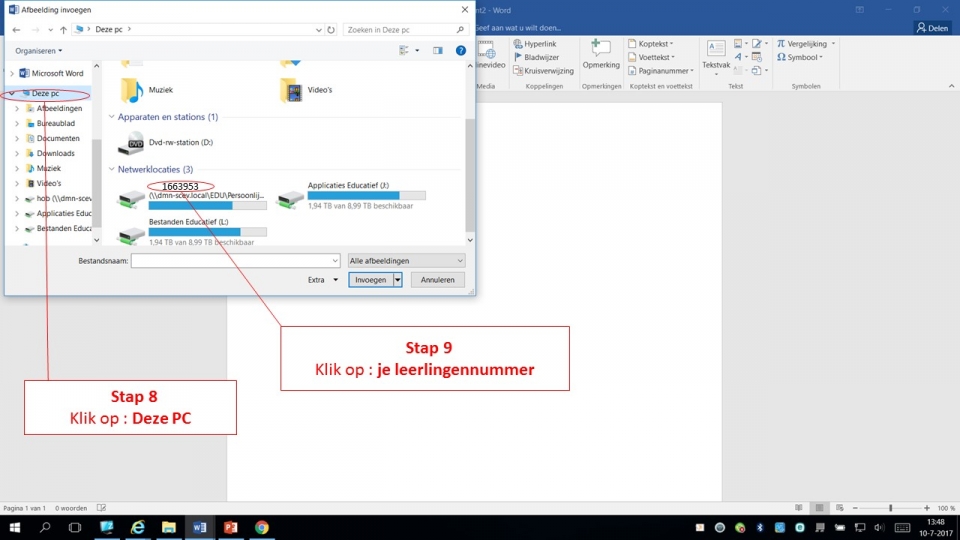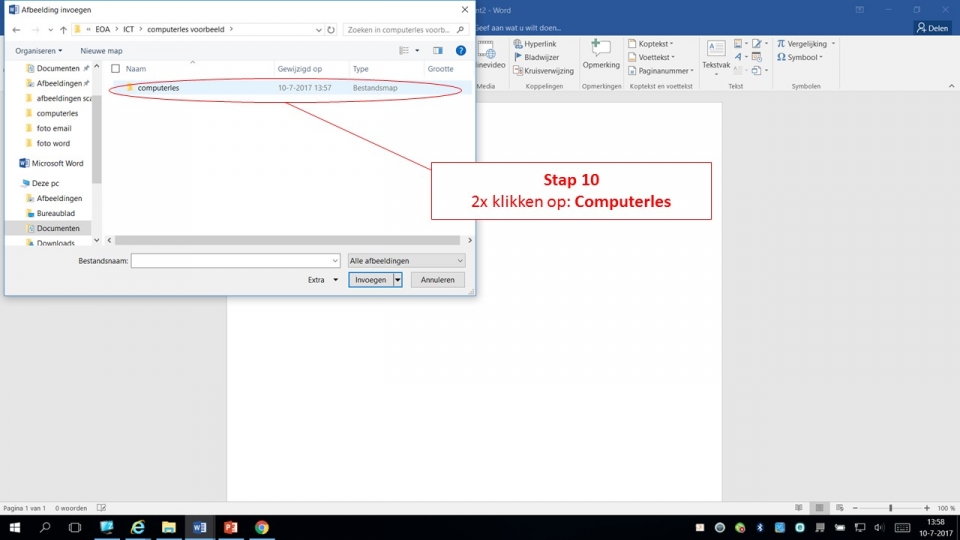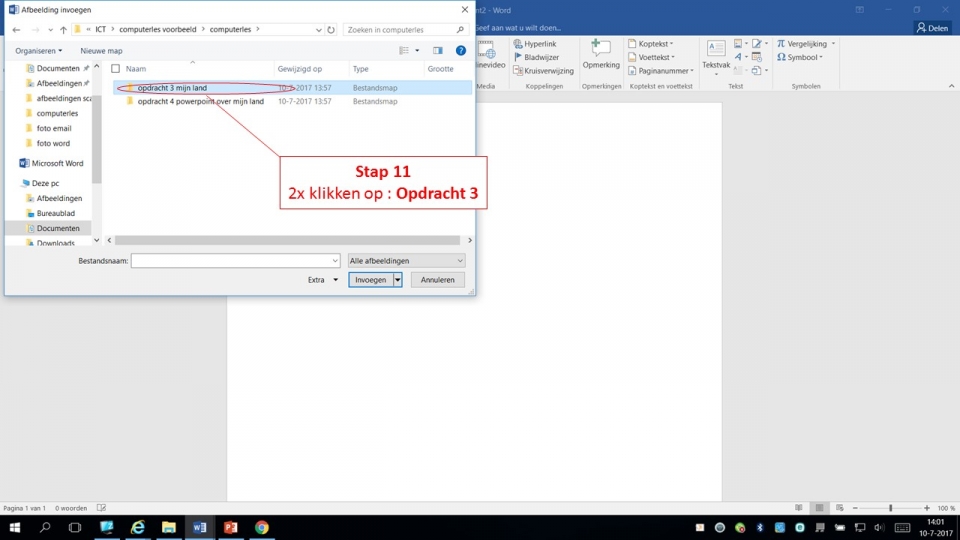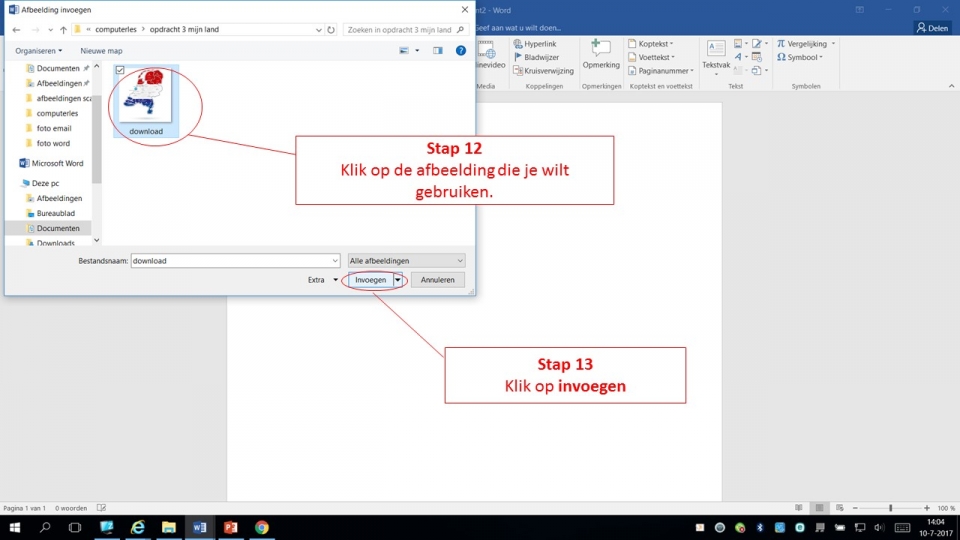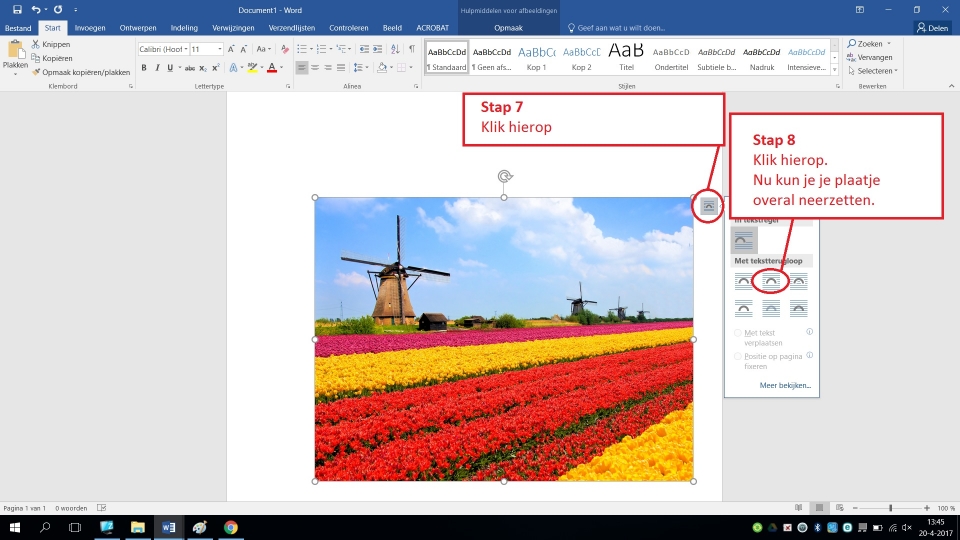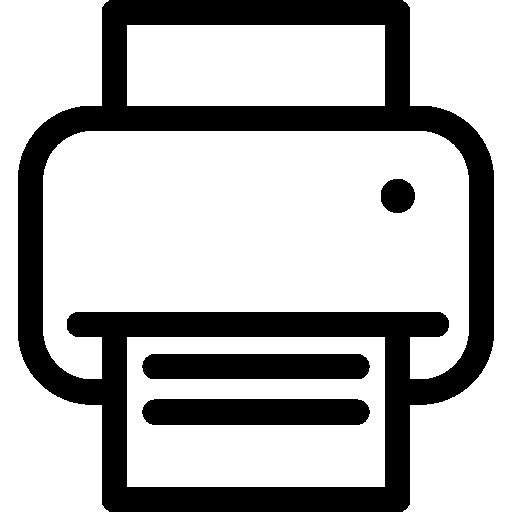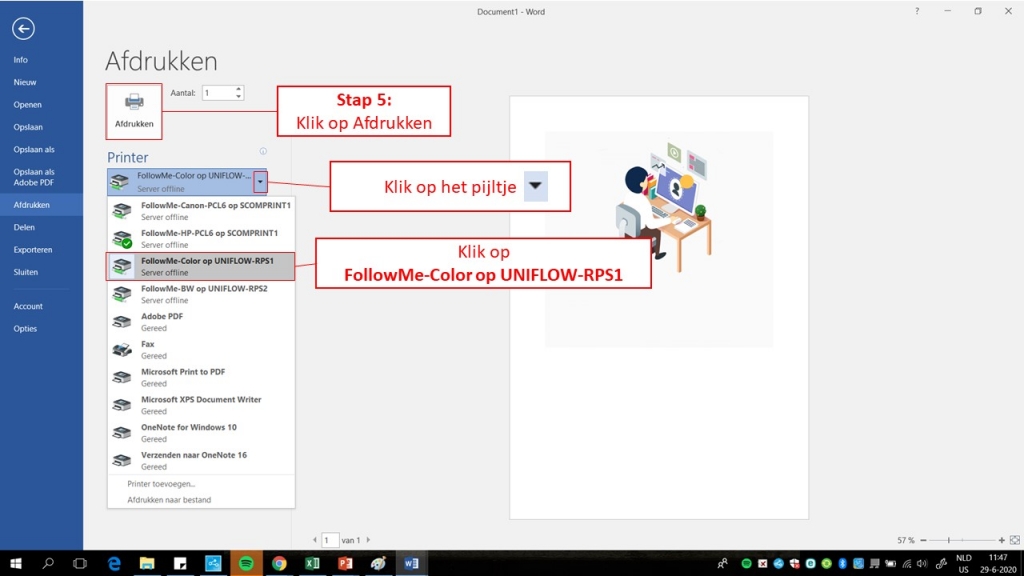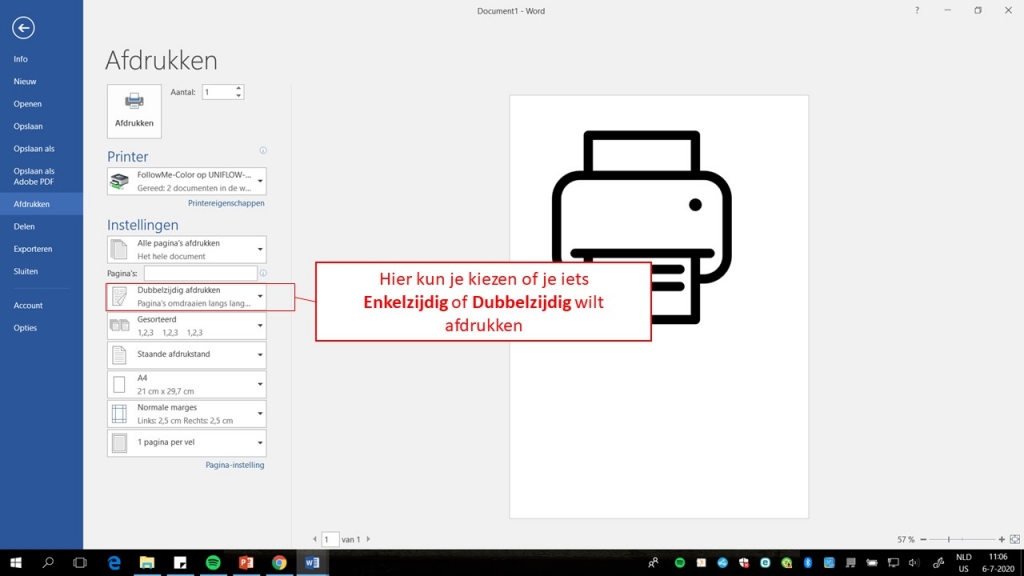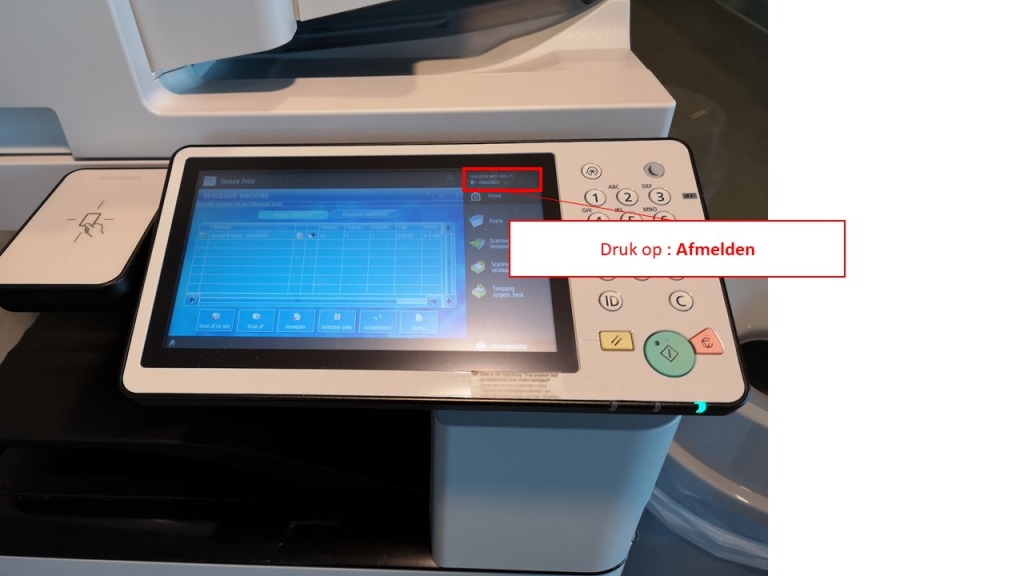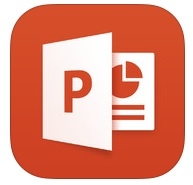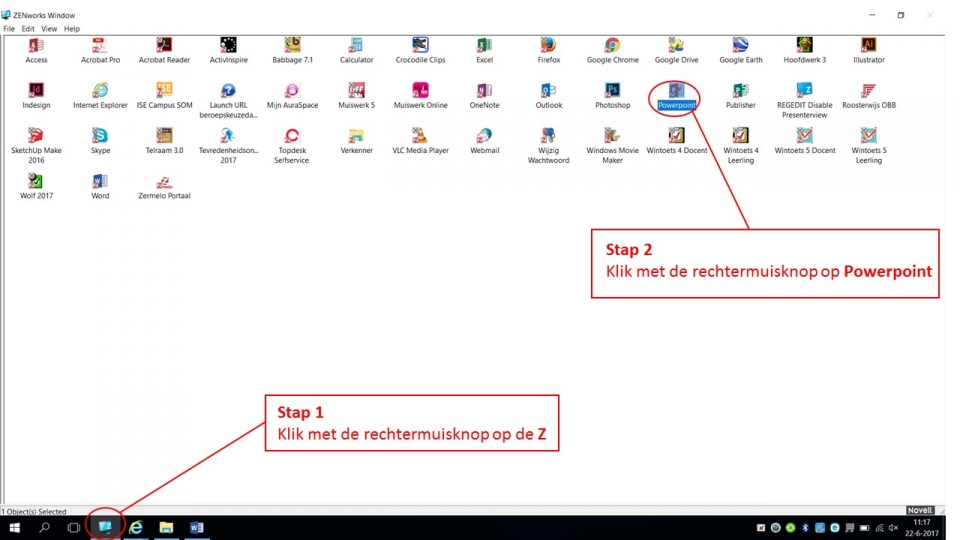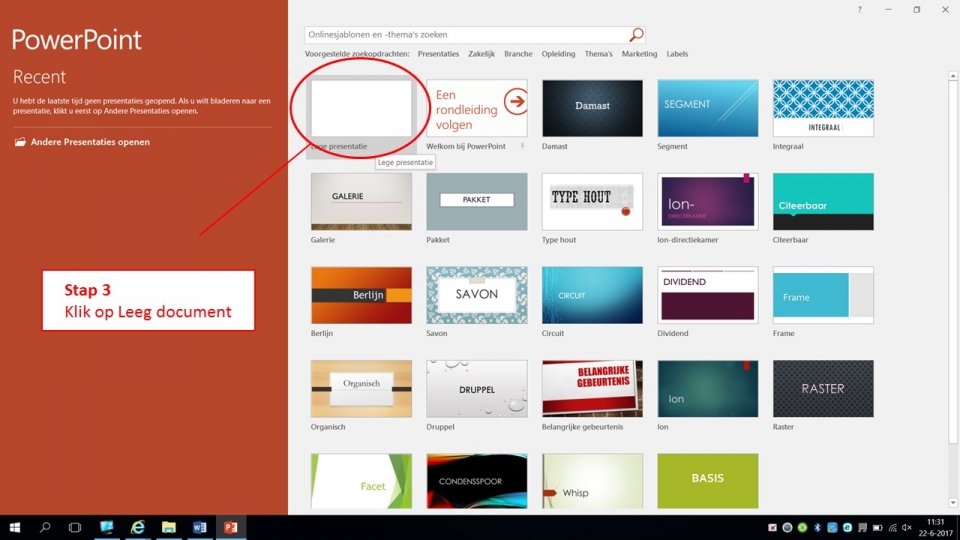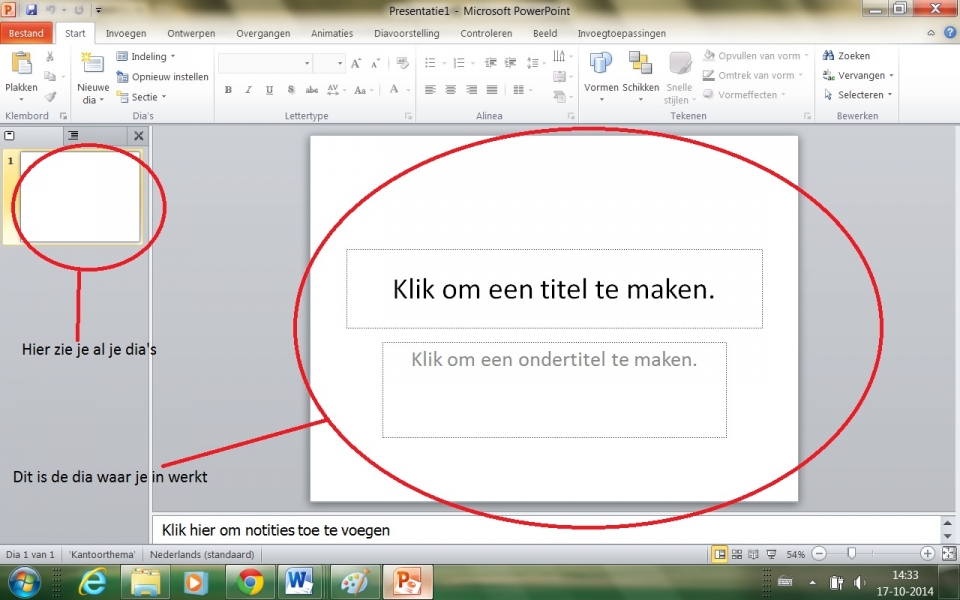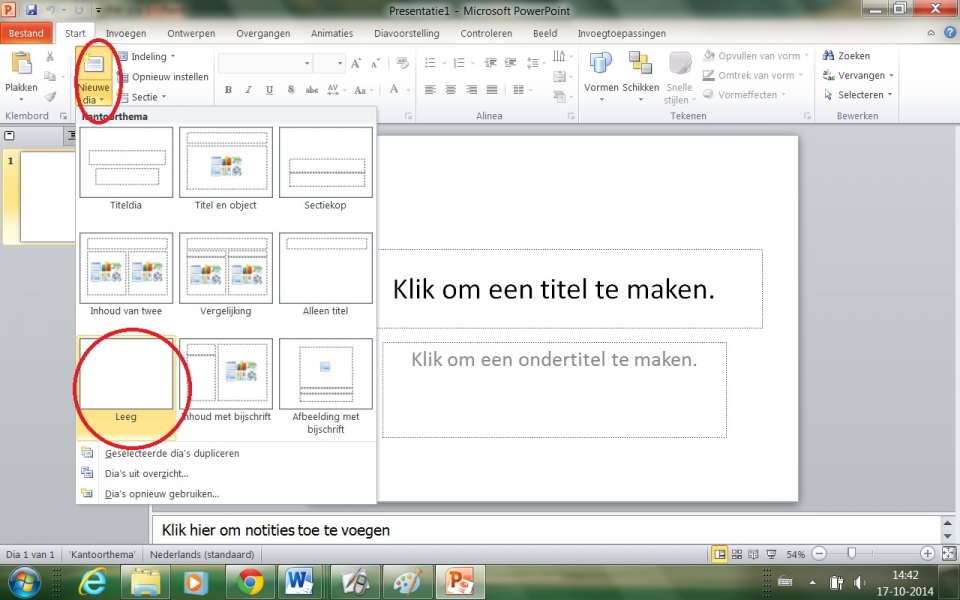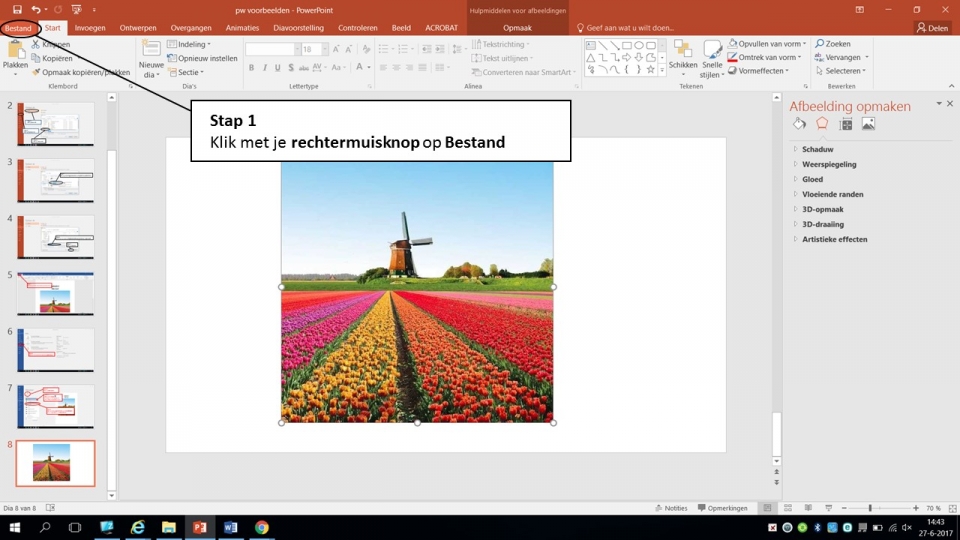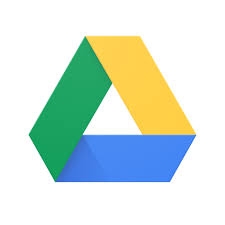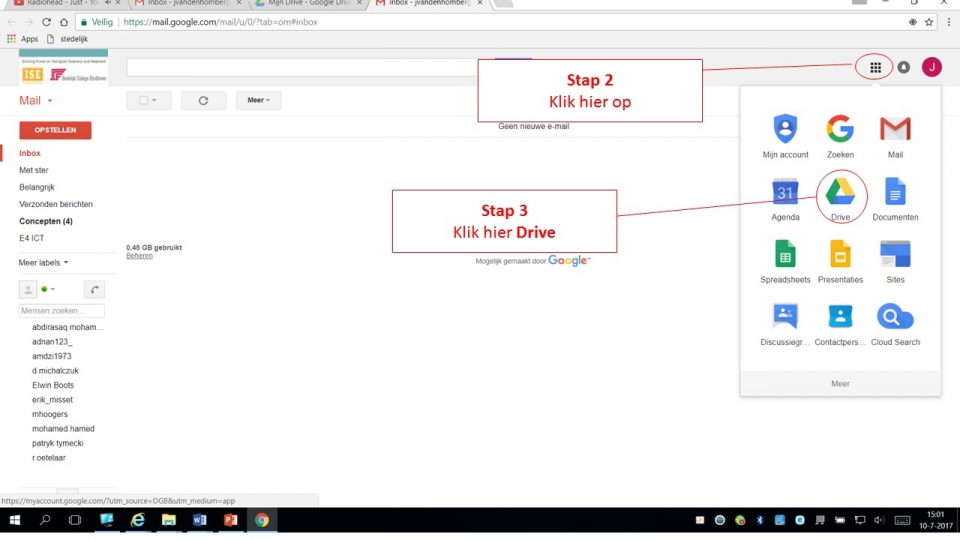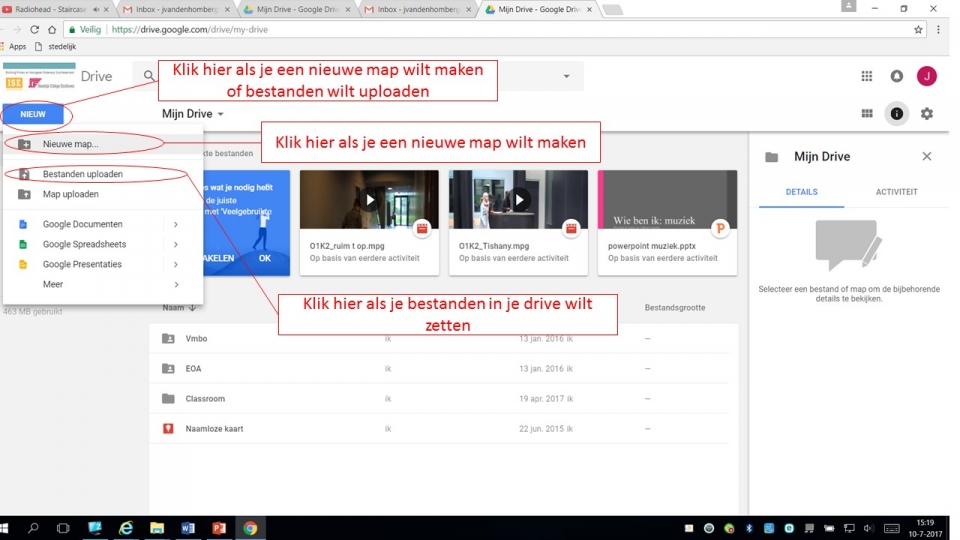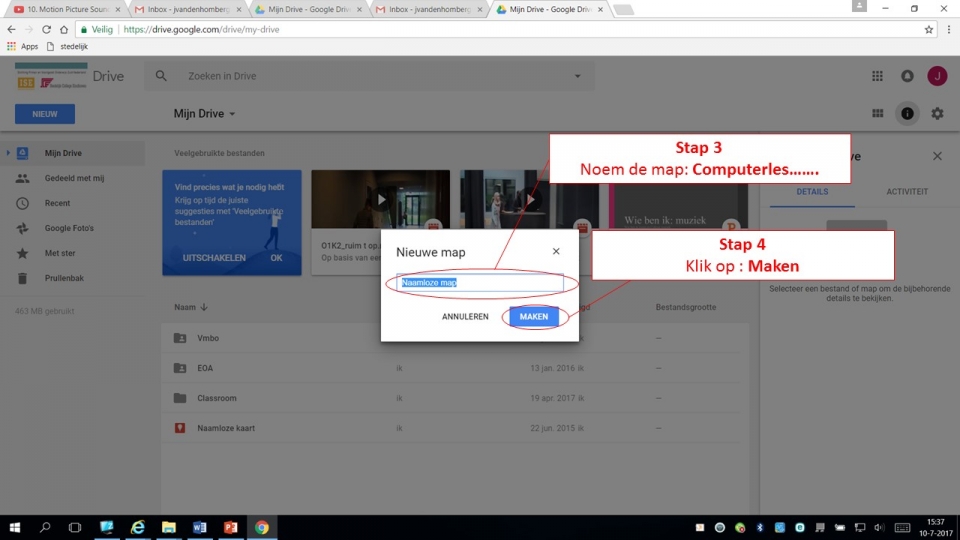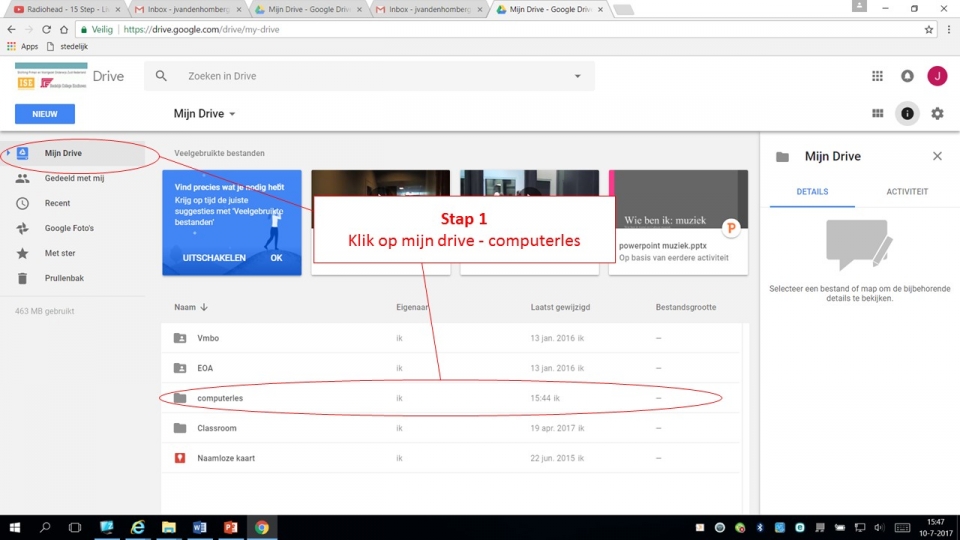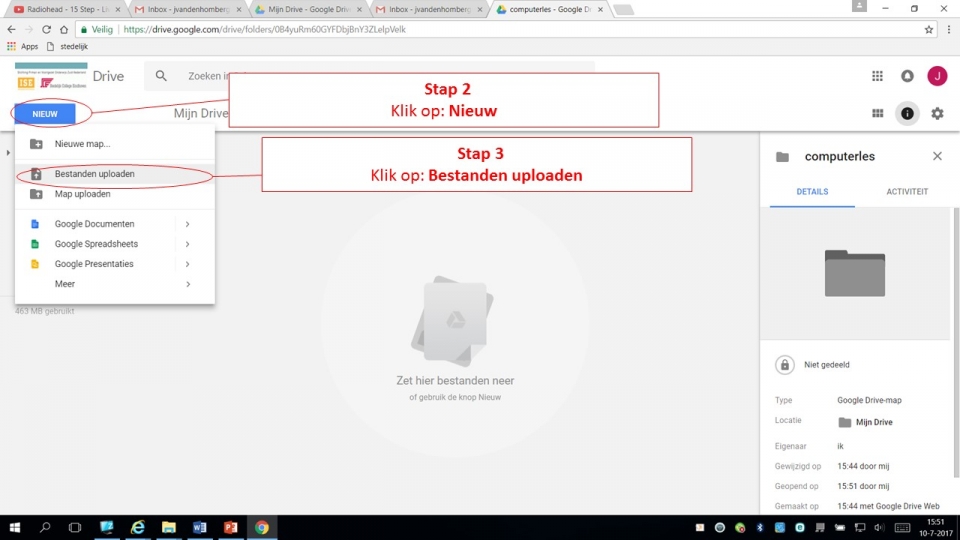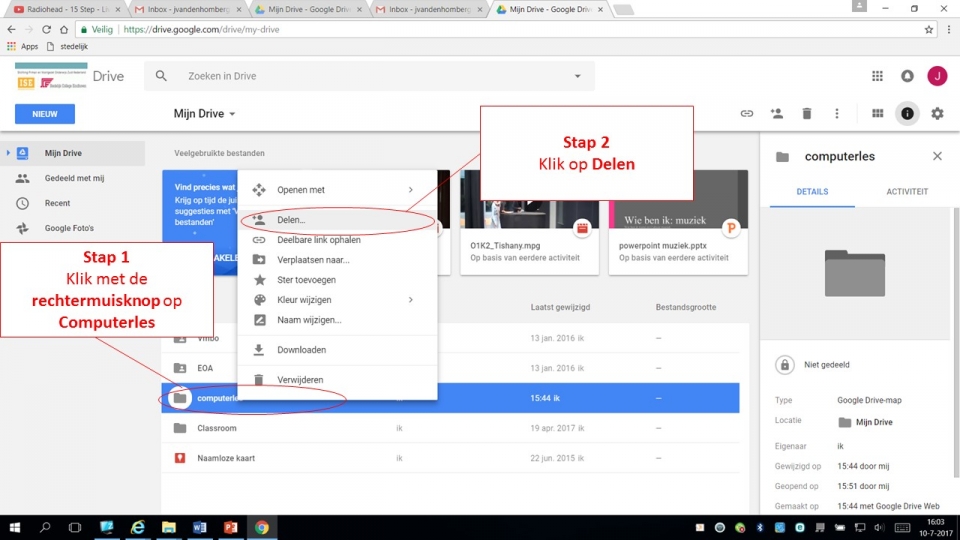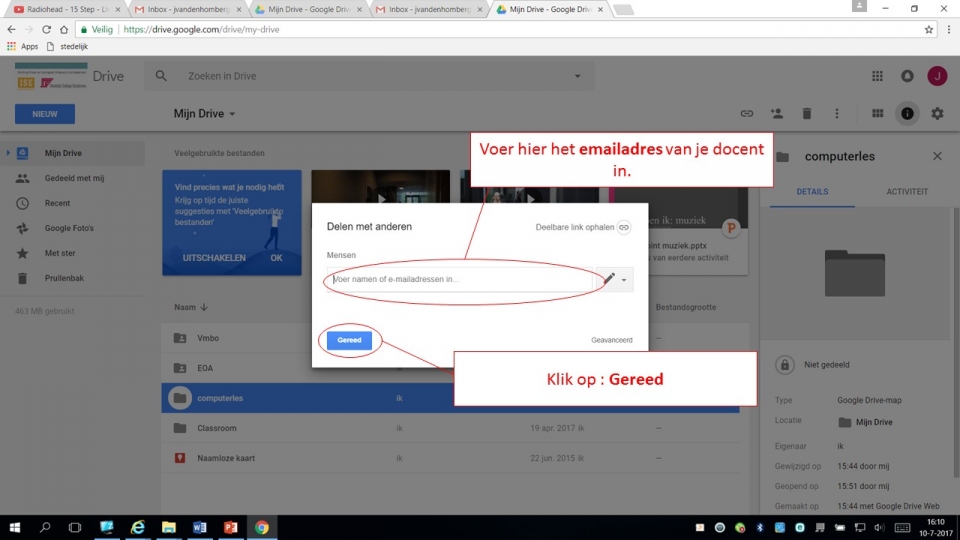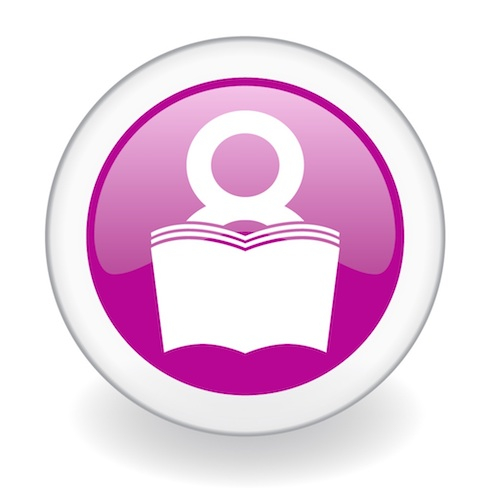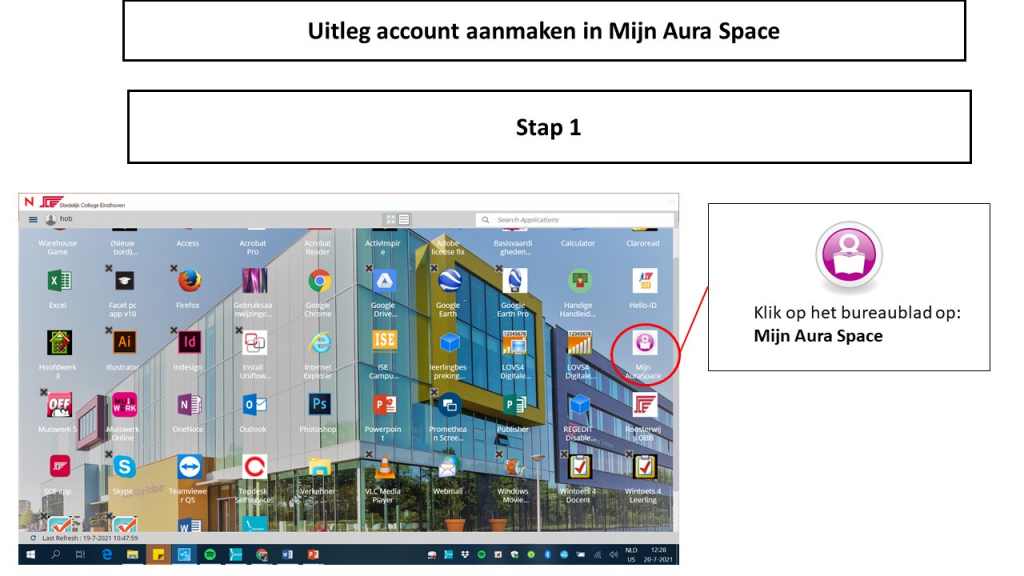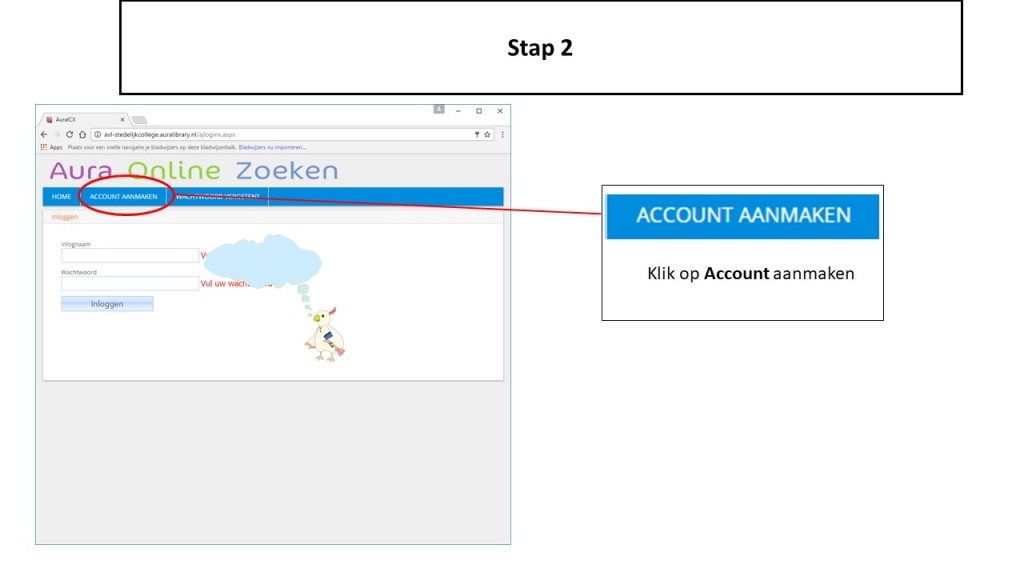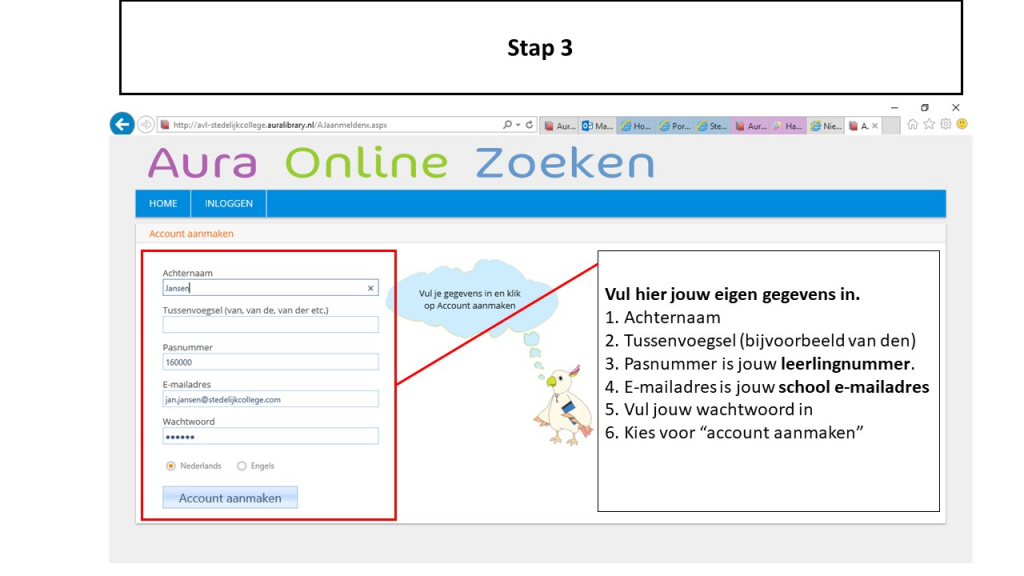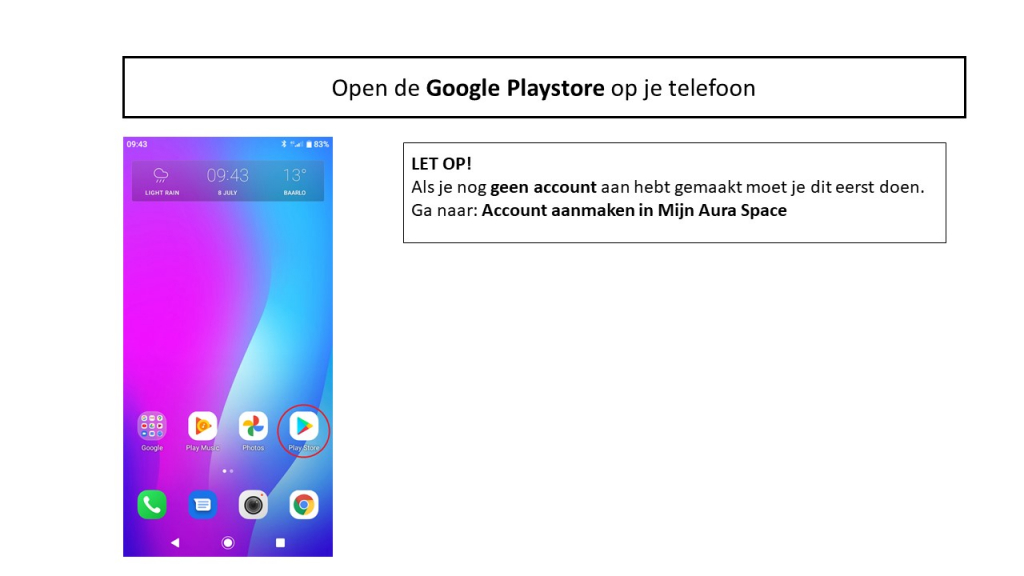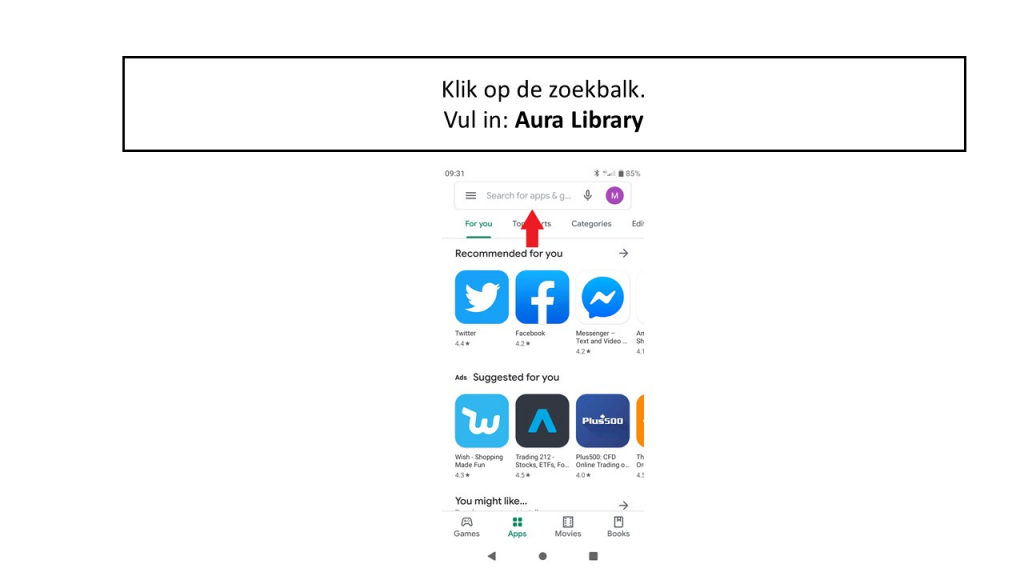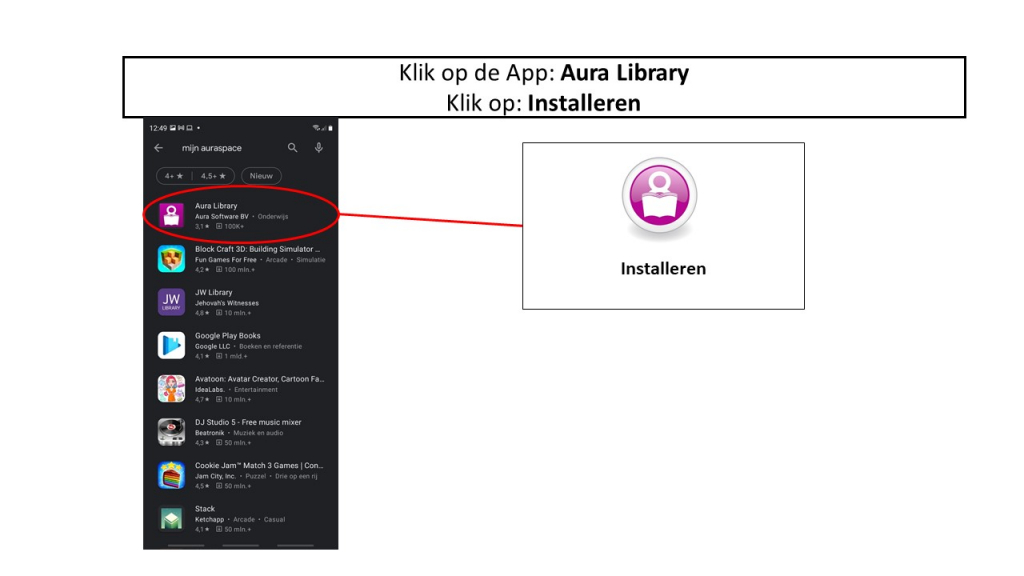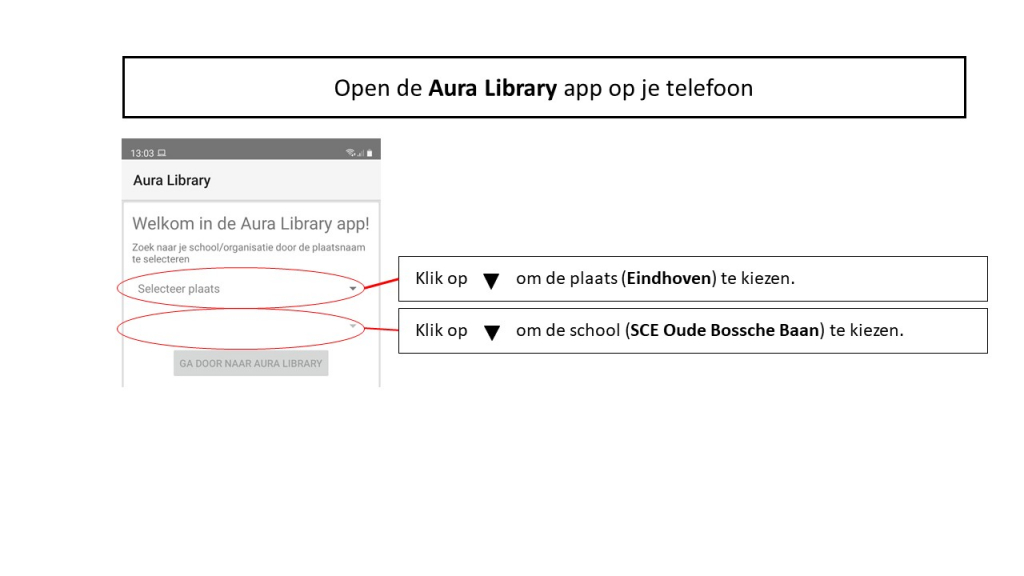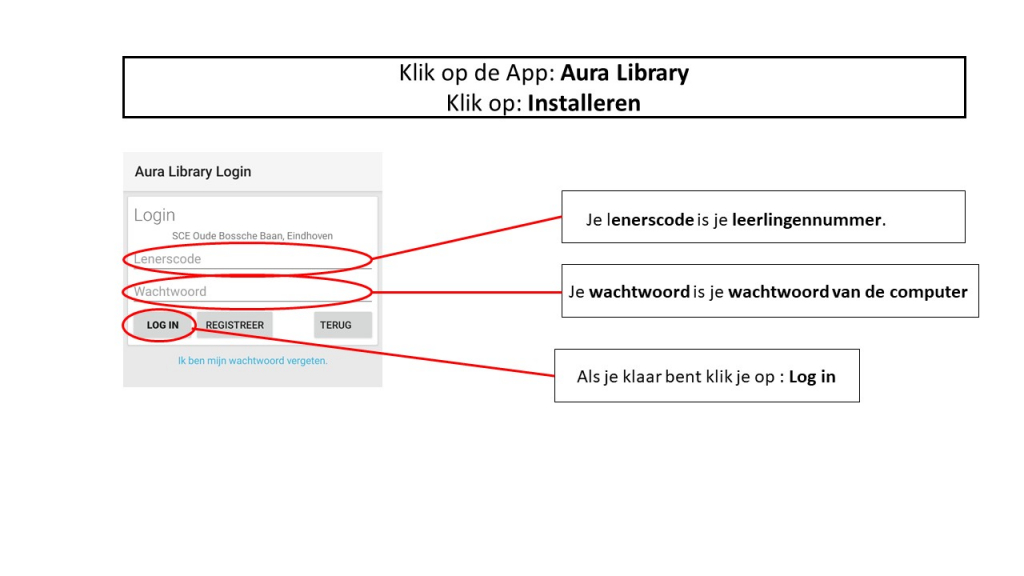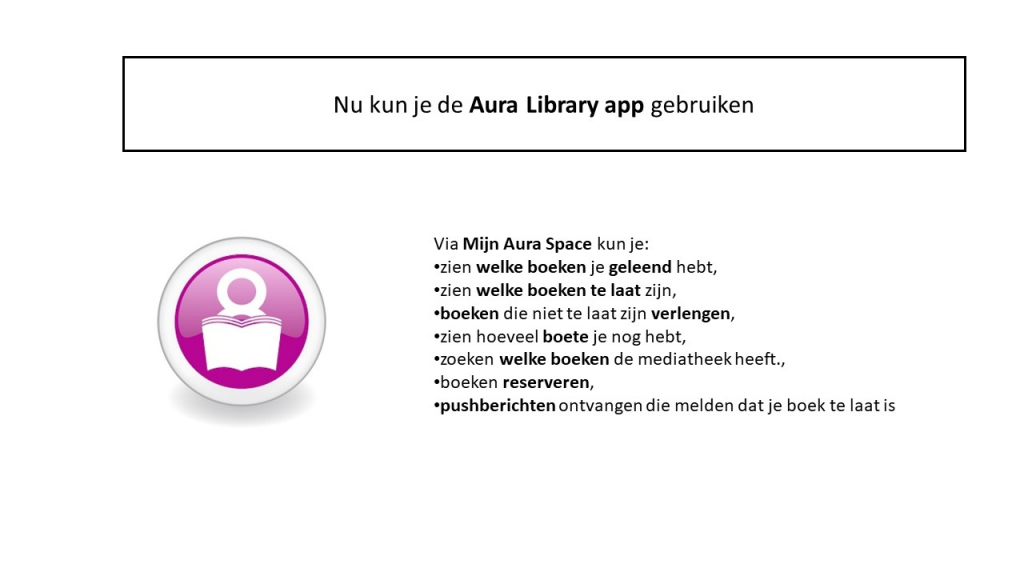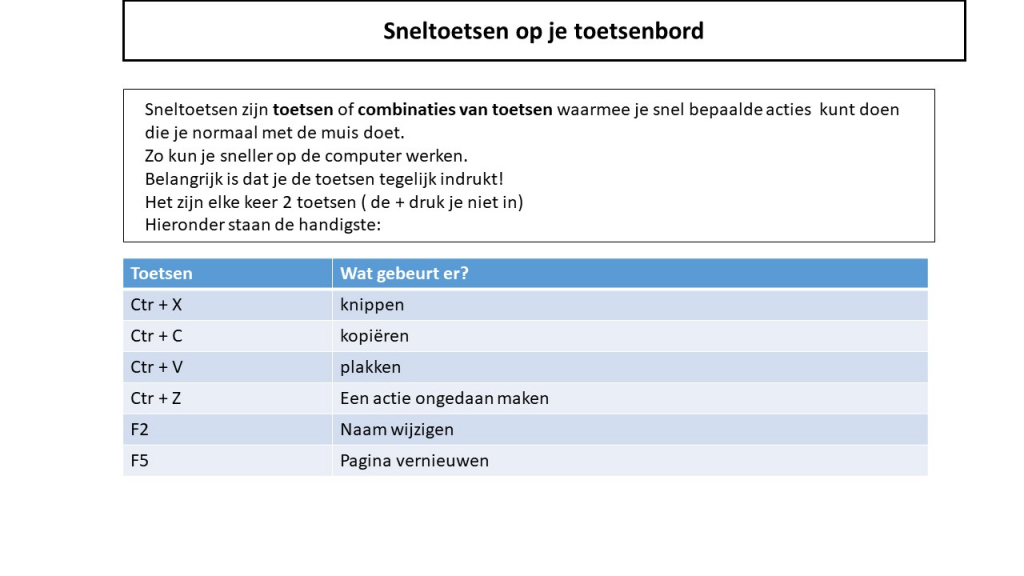Het arrangement ICT Basisvaardigheden voor EOA leerlingen, Stedelijk College Eindhoven, OBB is gemaakt met Wikiwijs van Kennisnet. Wikiwijs is hét onderwijsplatform waar je leermiddelen zoekt, maakt en deelt.
- Auteur
- Laatst gewijzigd
- 2021-12-21 11:35:24
- Licentie
-
Dit lesmateriaal is gepubliceerd onder de Creative Commons Naamsvermelding 3.0 Nederlands licentie. Dit houdt in dat je onder de voorwaarde van naamsvermelding vrij bent om:
- het werk te delen - te kopiëren, te verspreiden en door te geven via elk medium of bestandsformaat
- het werk te bewerken - te remixen, te veranderen en afgeleide werken te maken
- voor alle doeleinden, inclusief commerciële doeleinden.
Meer informatie over de CC Naamsvermelding 3.0 Nederland licentie.
Aanvullende informatie over dit lesmateriaal
Van dit lesmateriaal is de volgende aanvullende informatie beschikbaar:
- Leerniveau
- SO;
- Leerinhoud en doelen
- Computervaardigheden/ICT;
- Eindgebruiker
- leerling/student
- Moeilijkheidsgraad
- gemiddeld
Bronnen
| Bron | Type |
|---|---|
|
Klik hier om naar een site te gaan om te leren typen. http://www.jemagalles.nl/gratis/typeles/online_1.php |
Link |
|
Klik hier om meer sneltoetsen te leren. https://support.microsoft.com/nl-nl/windows/sneltoetsen-in-windows-dcc61a57-8ff0-cffe-9796-cb9706c75eec |
Link |
Gebruikte Wikiwijs Arrangementen
van den Hombergh, Jeanette. (z.d.).
Basisvaardigheden voor device-leerlingen, Stedelijk College Eindhoven, OBB
van Rooij, Rob. (z.d.).
Gebruiksaanwijzingen en handleidingen SCE OBB
https://maken.wikiwijs.nl/169887/Gebruiksaanwijzingen_en_handleidingen_SCE_OBB


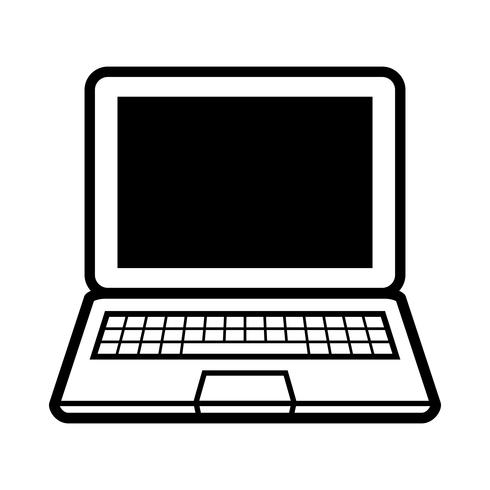
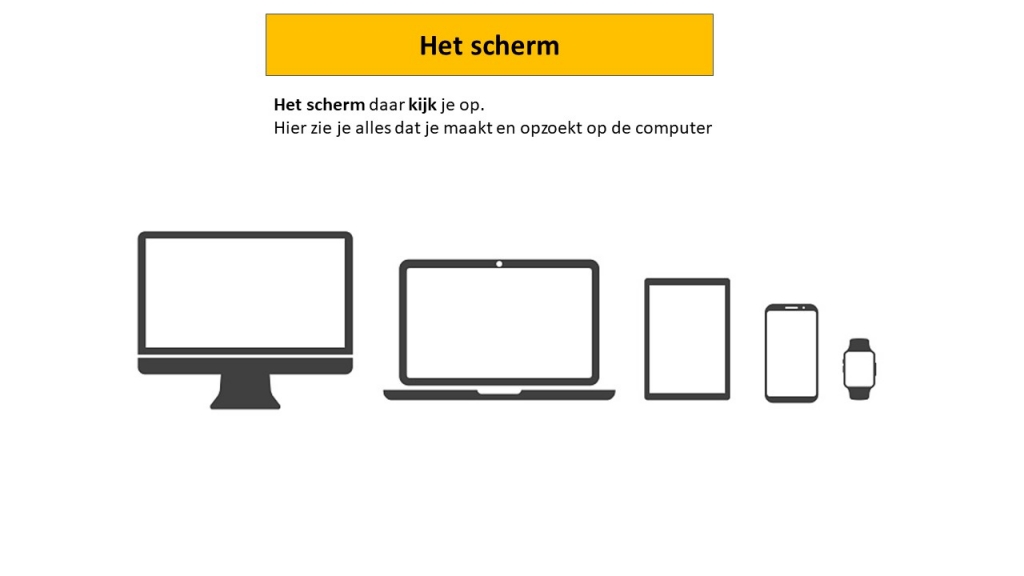
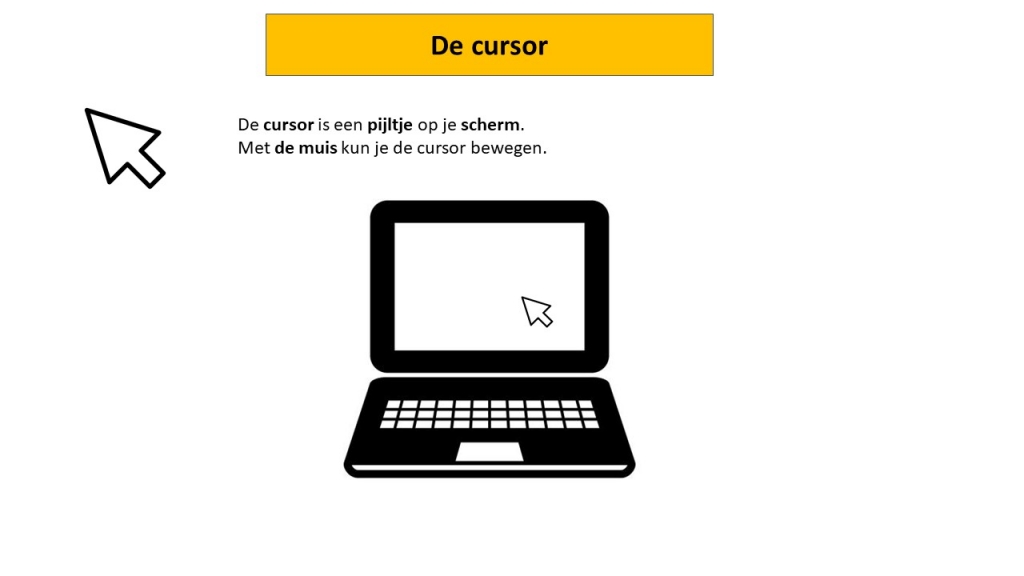
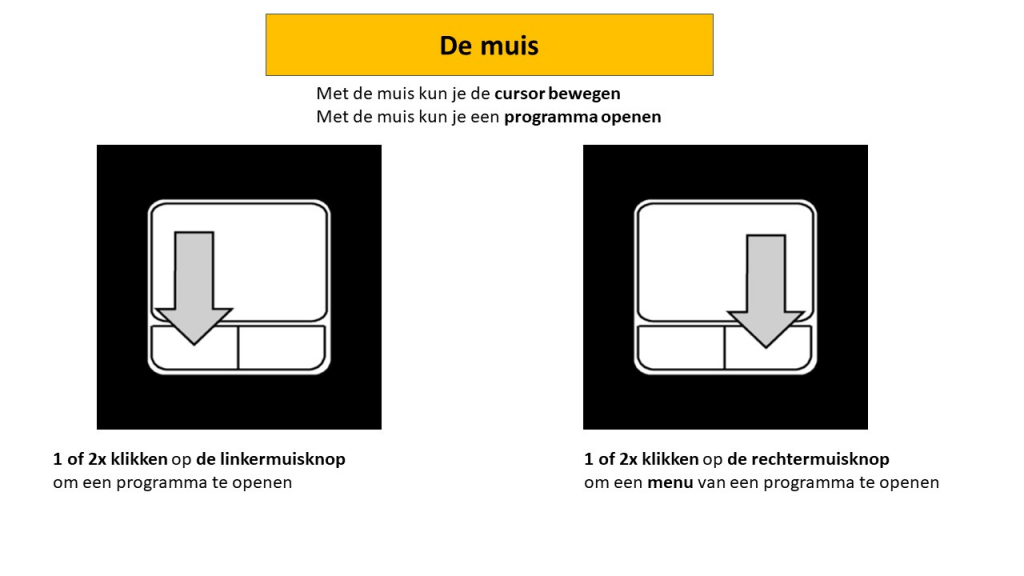

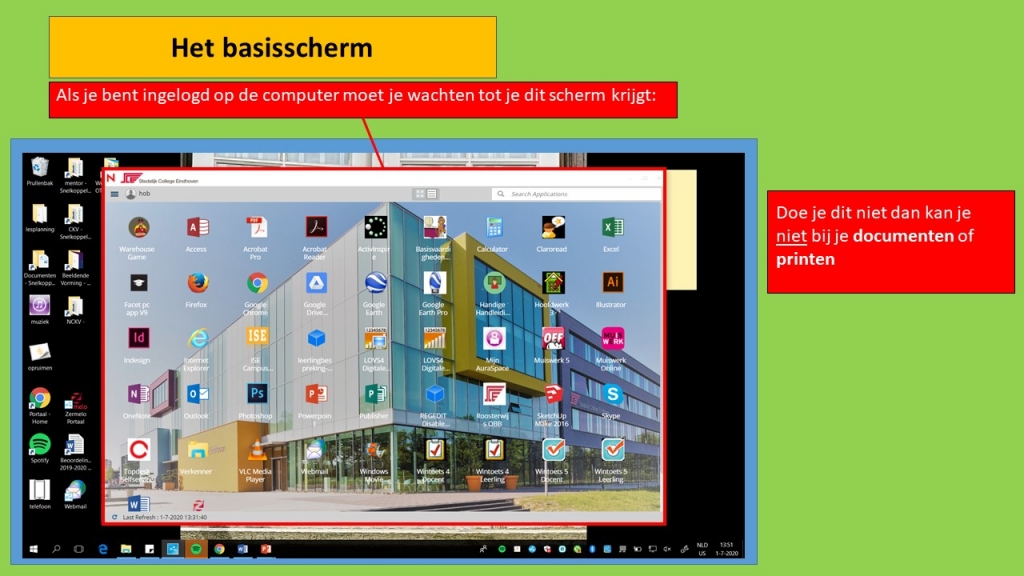
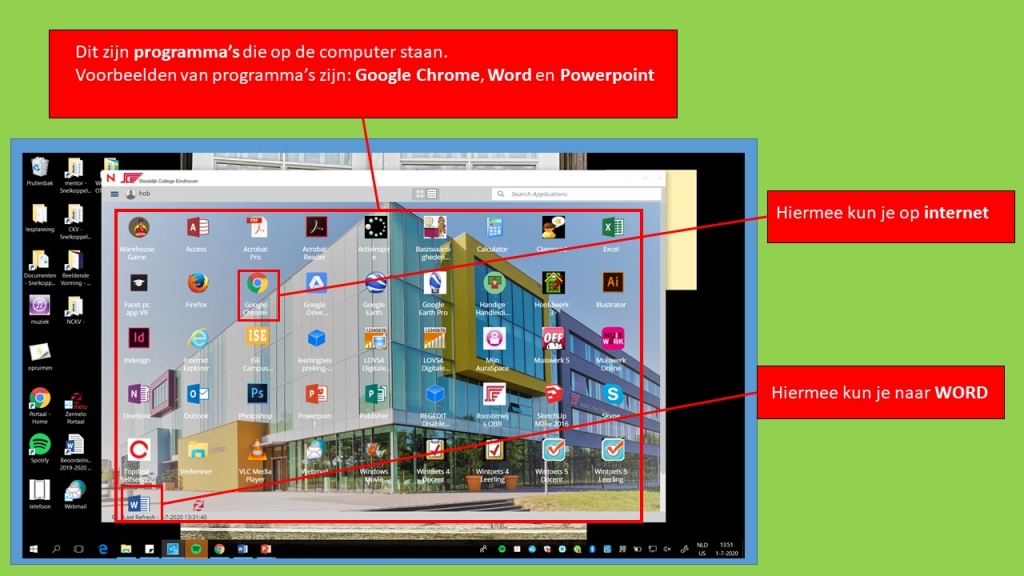
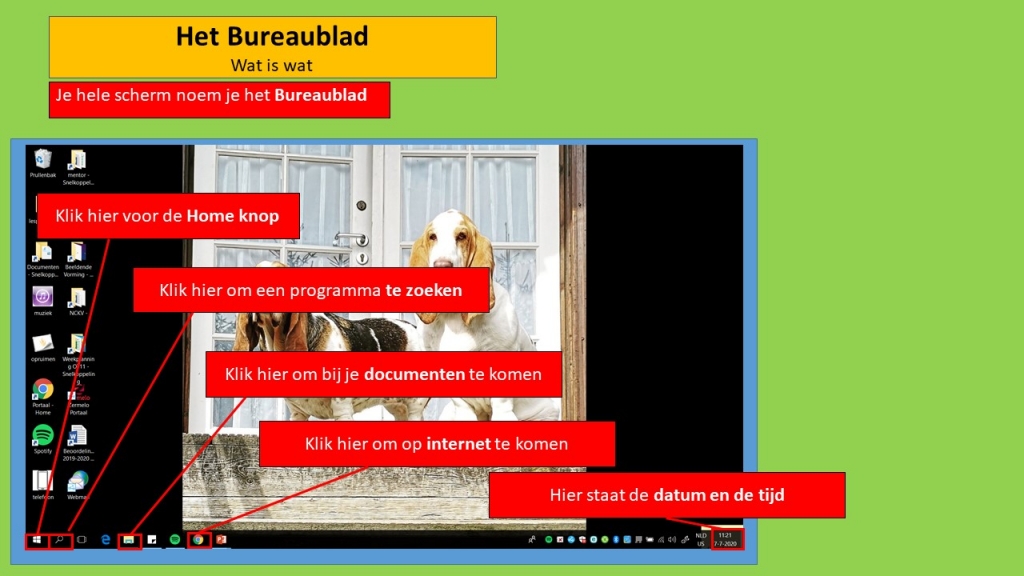
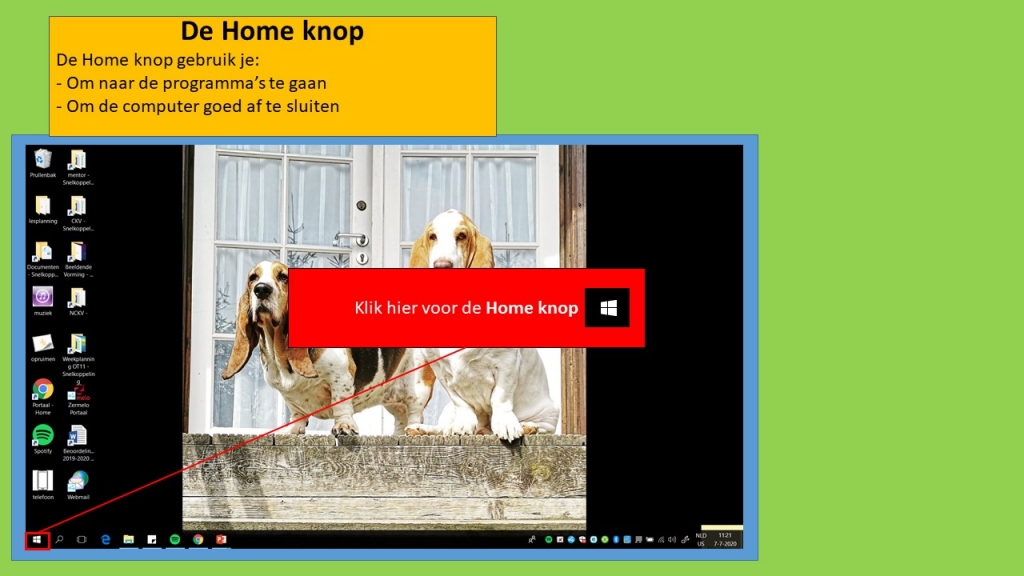
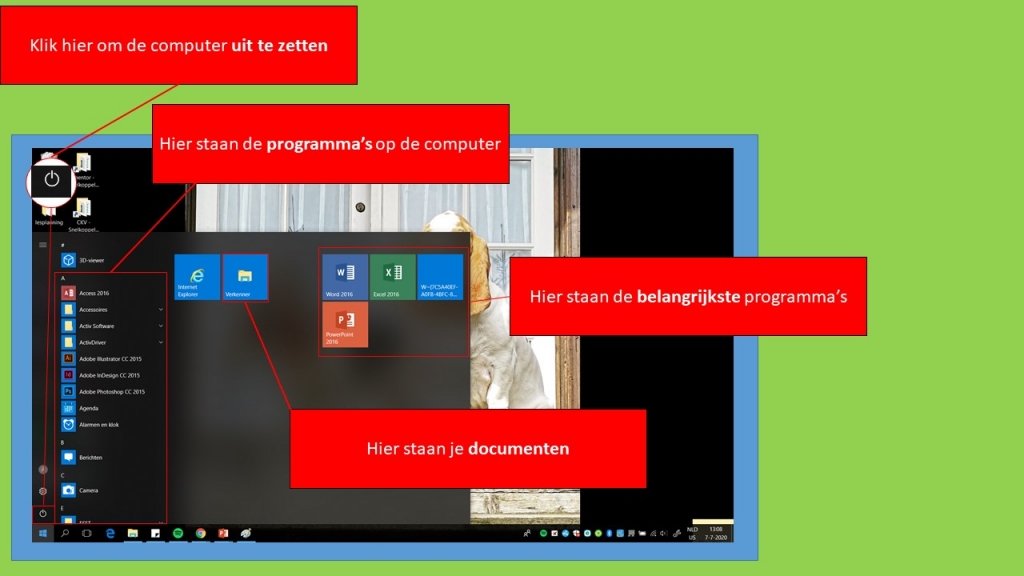
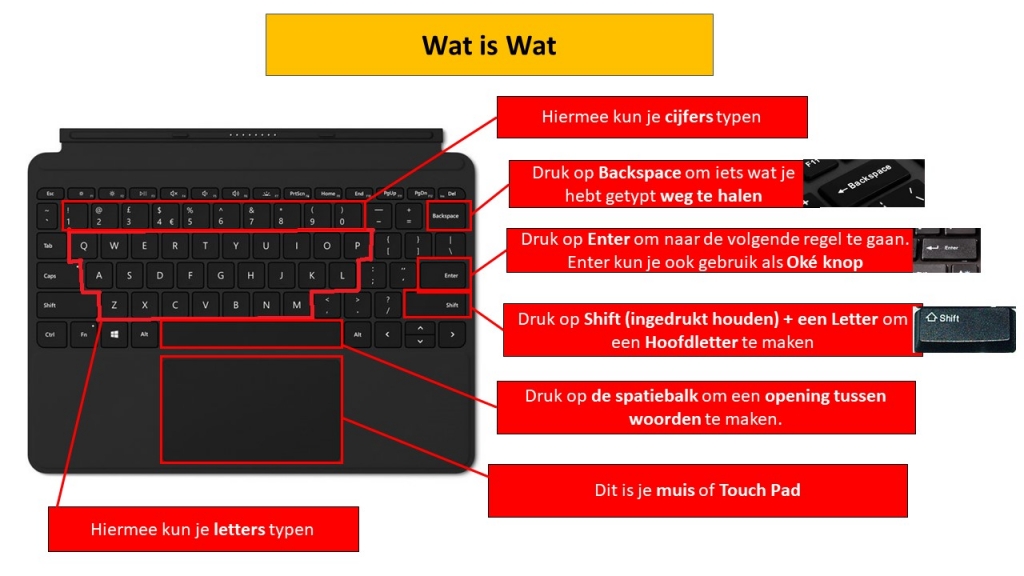


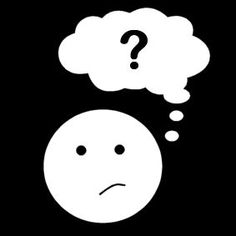
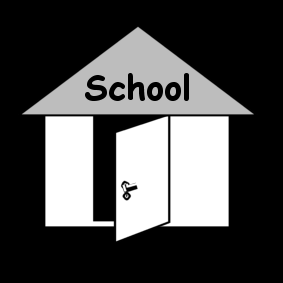
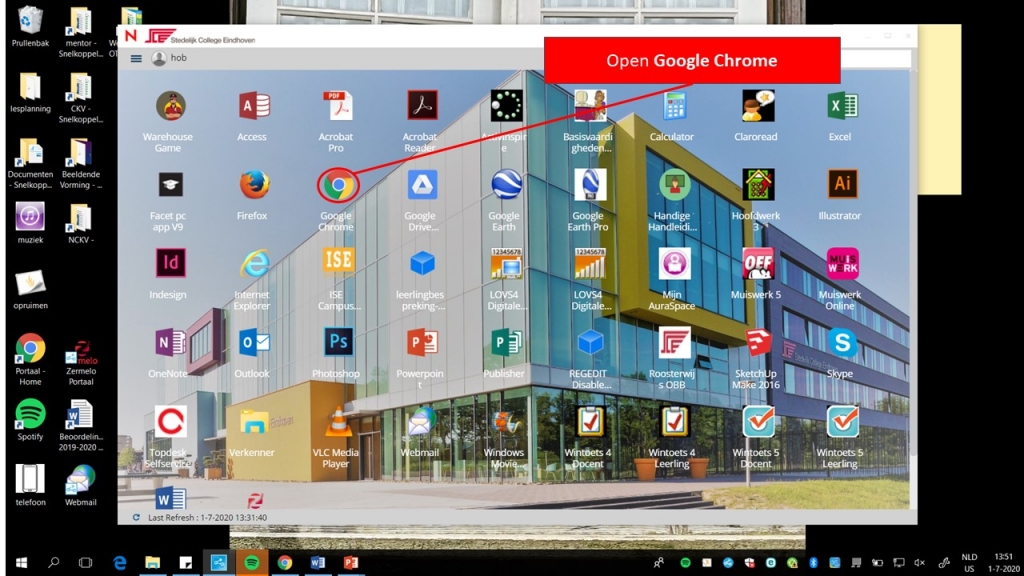
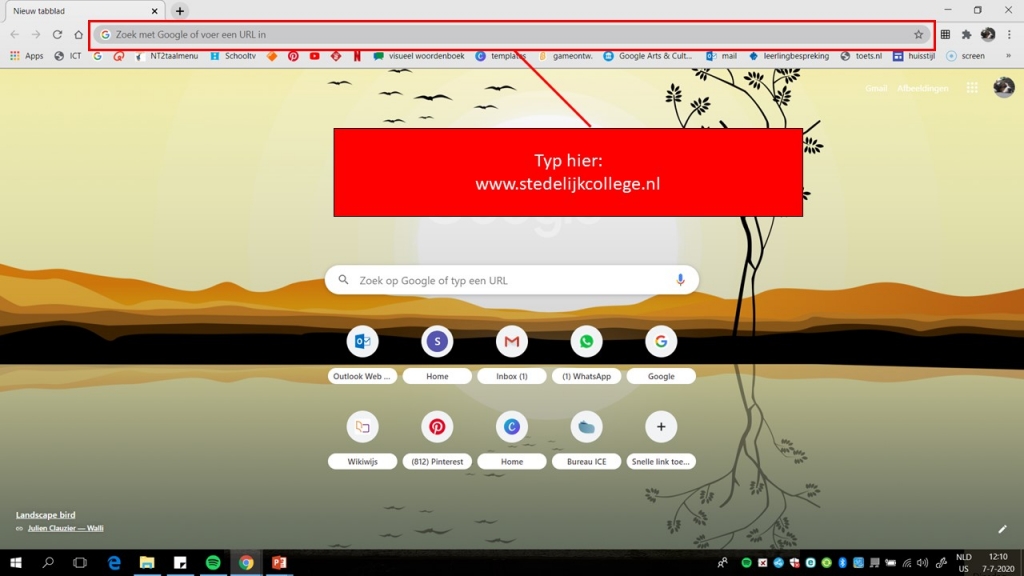
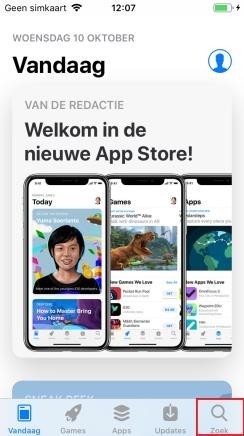
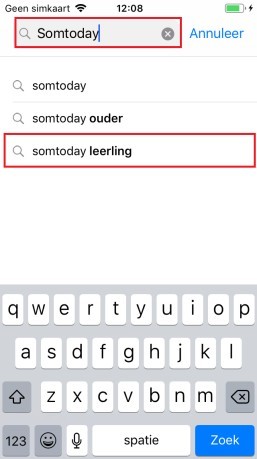
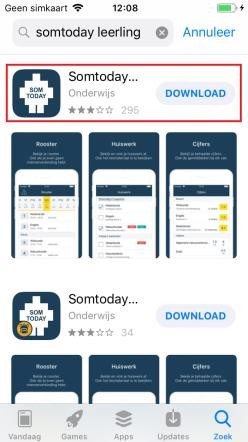
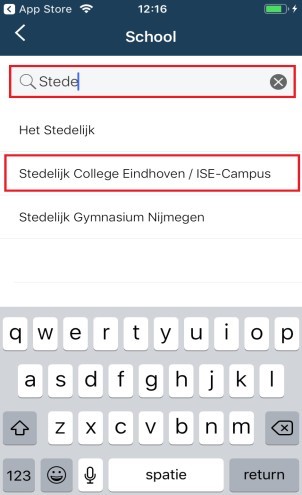
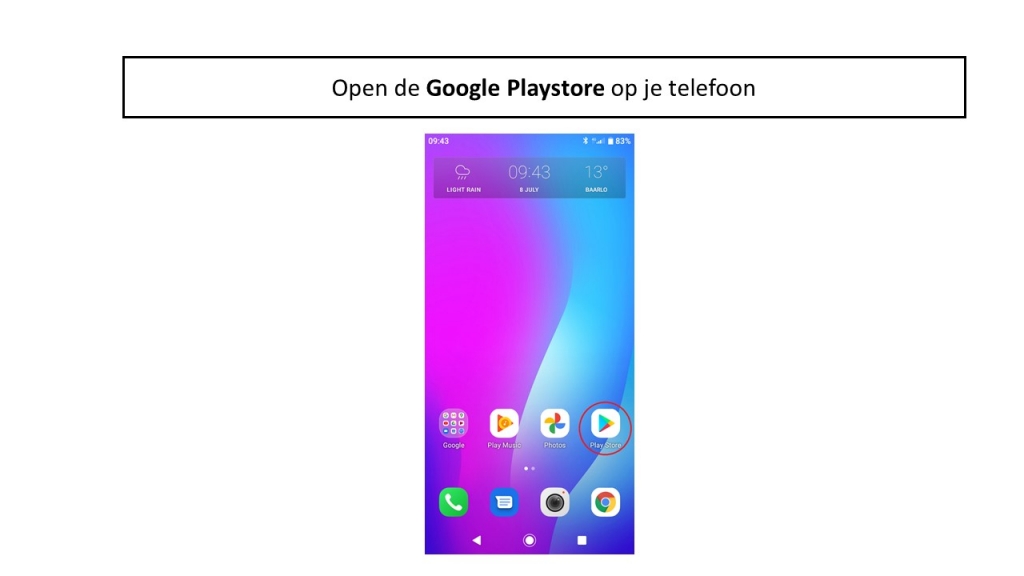
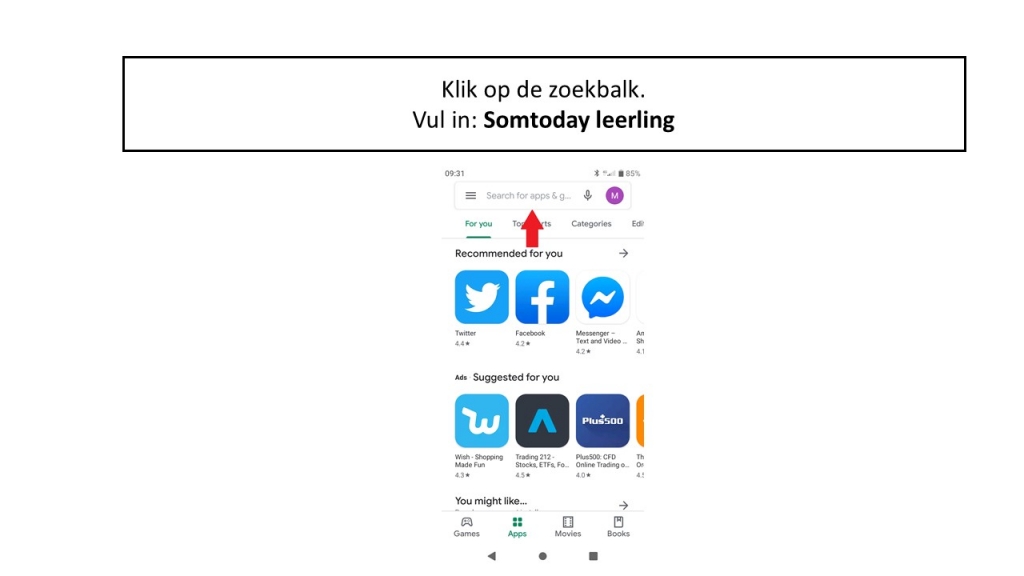
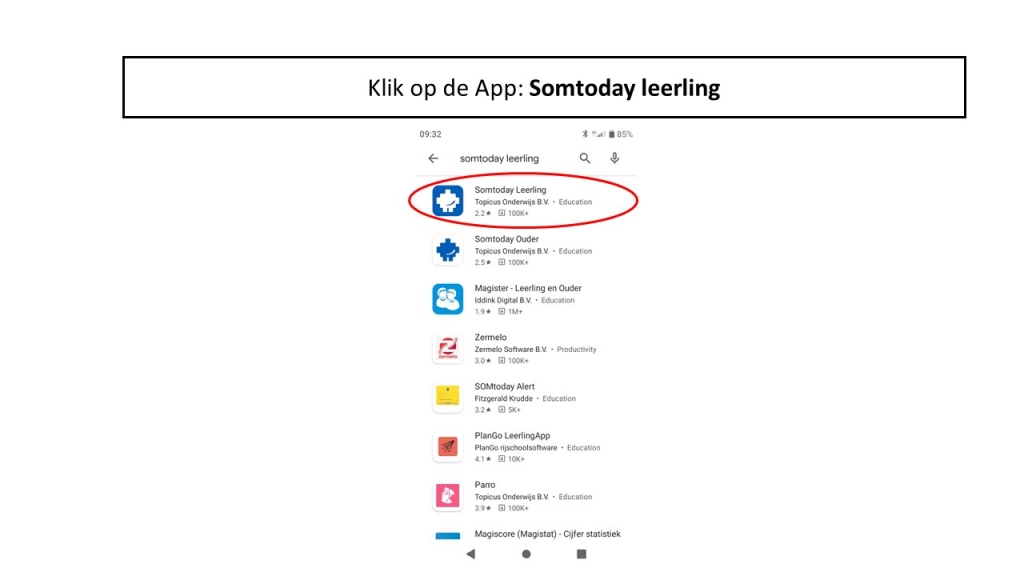
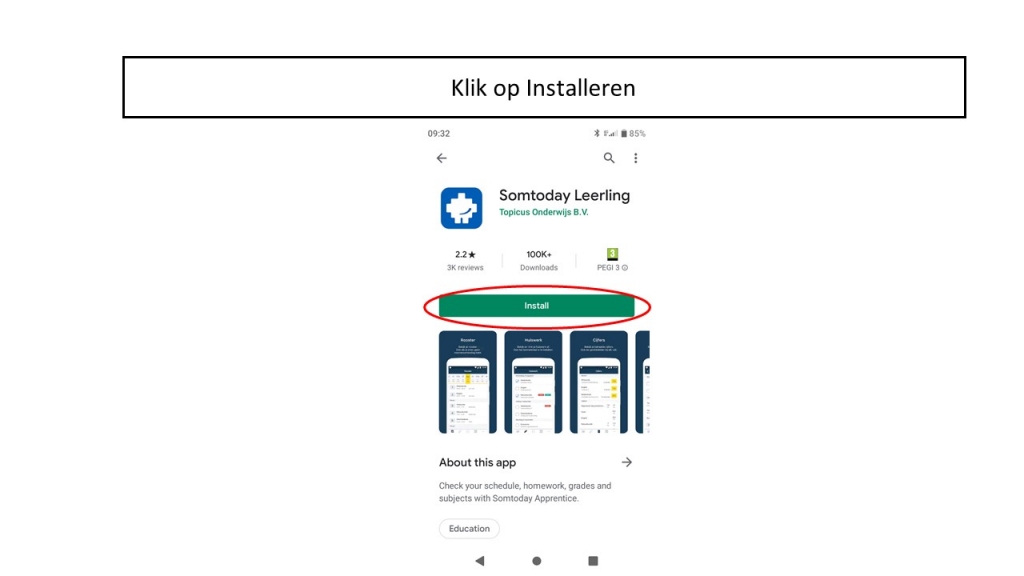
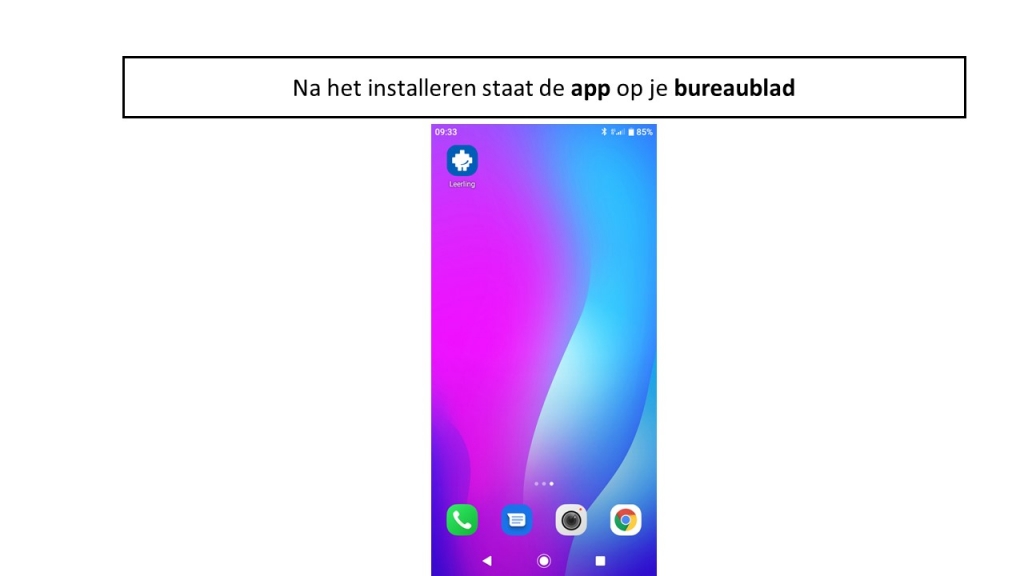
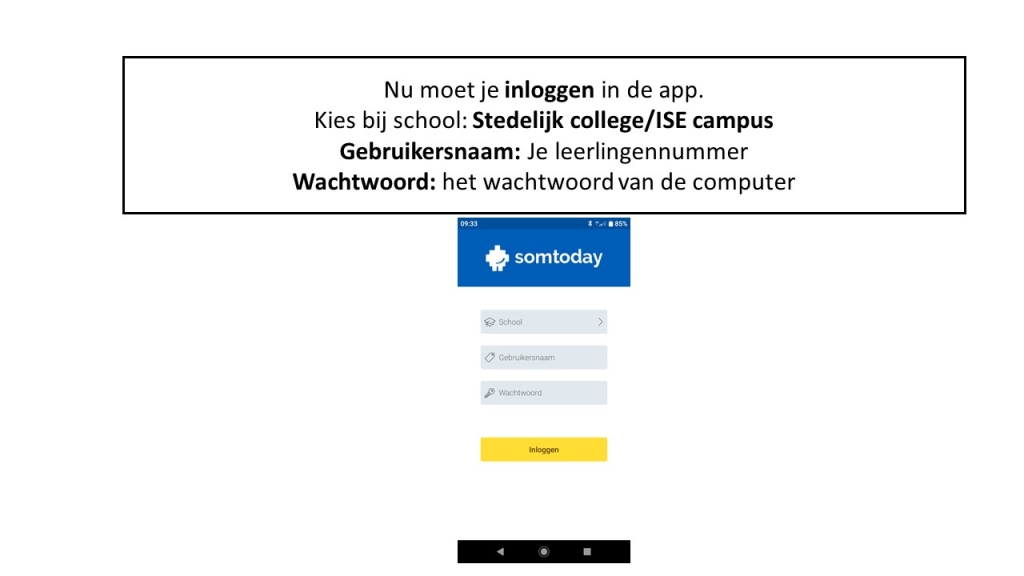


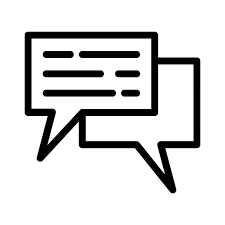
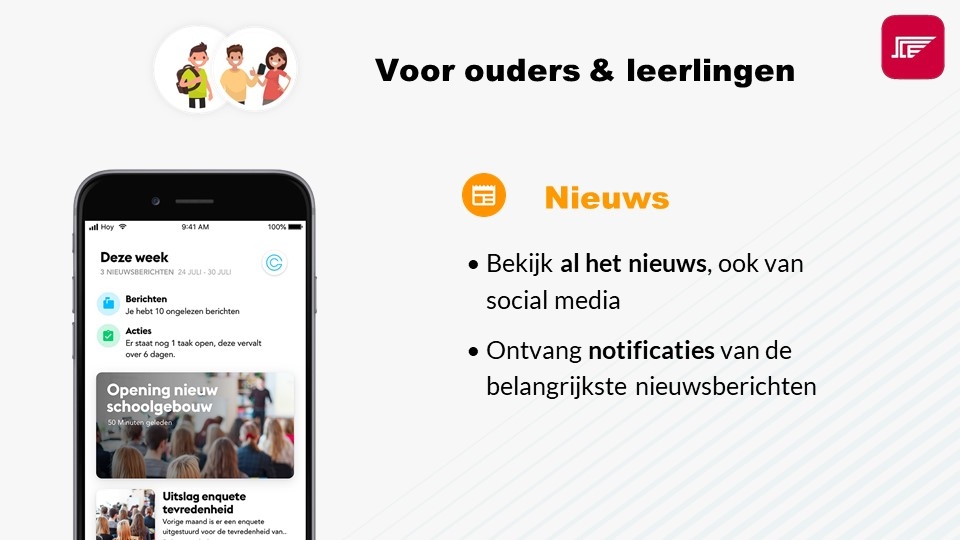
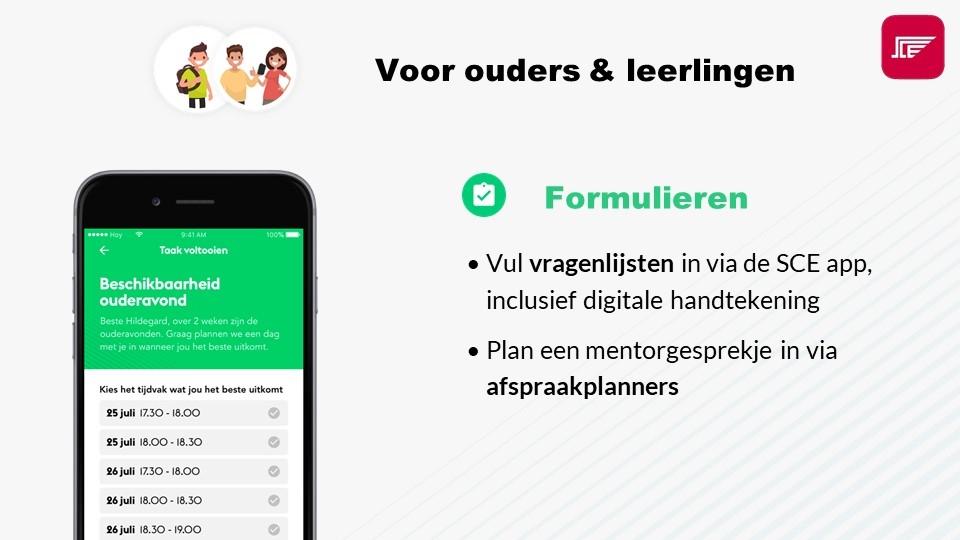
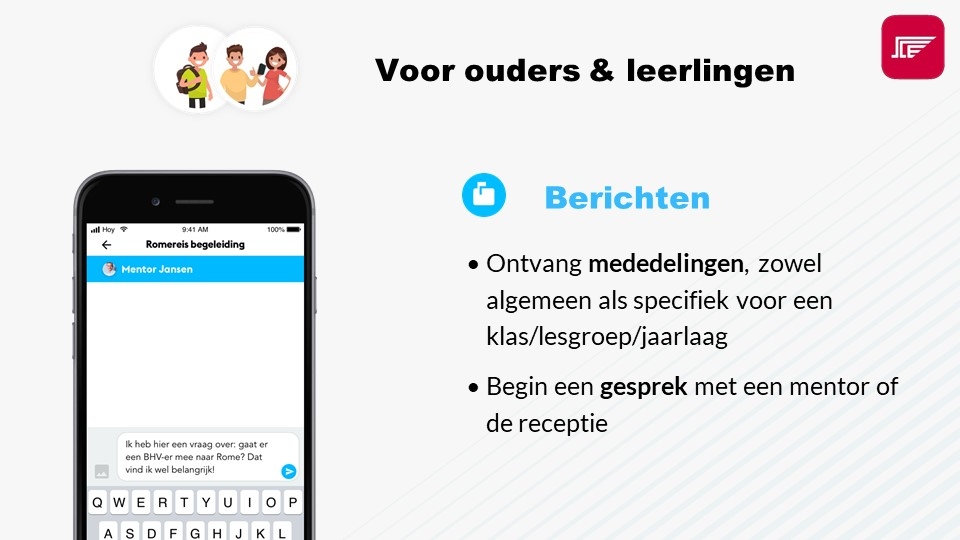
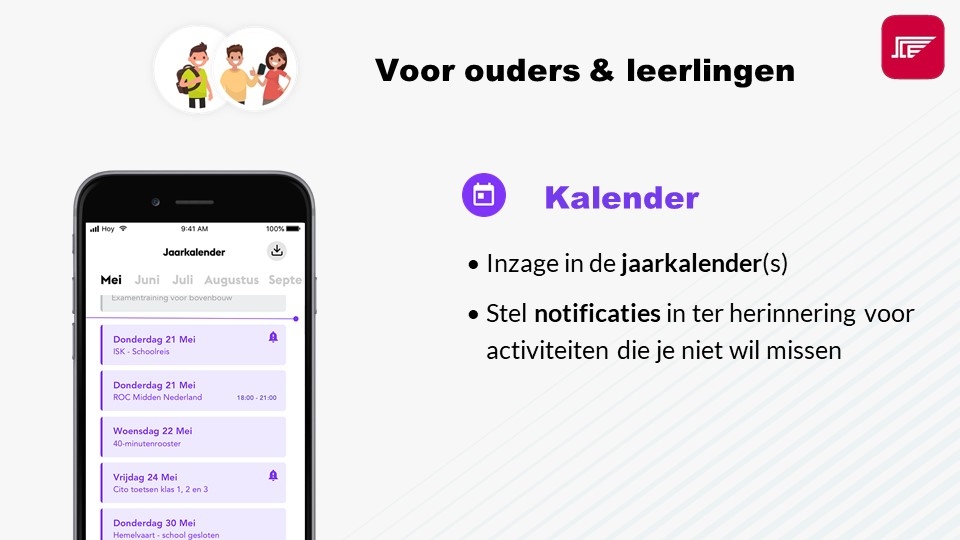
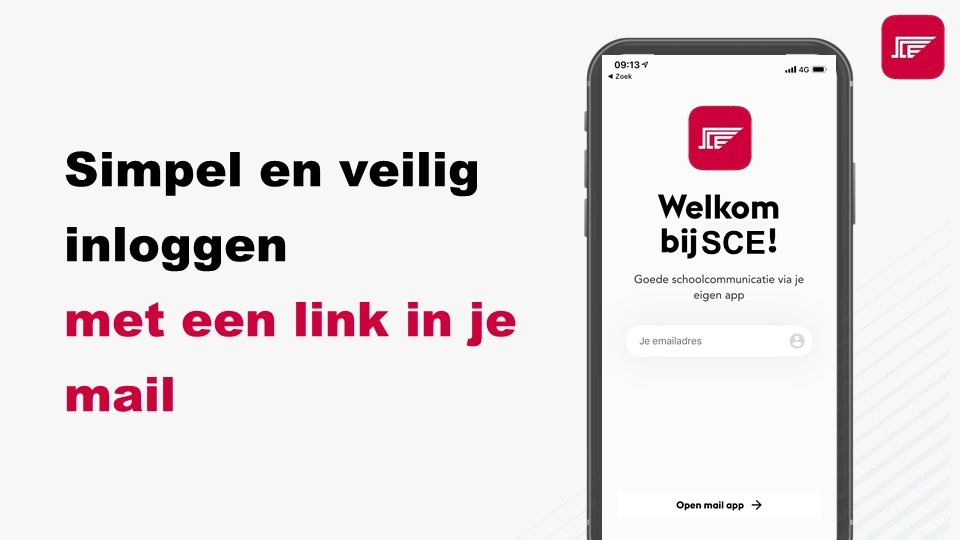
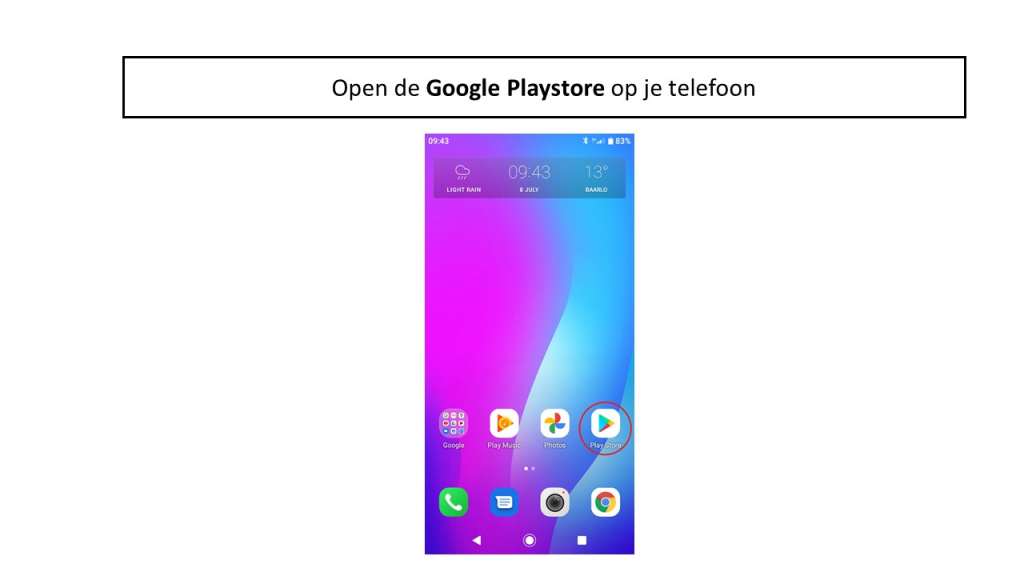
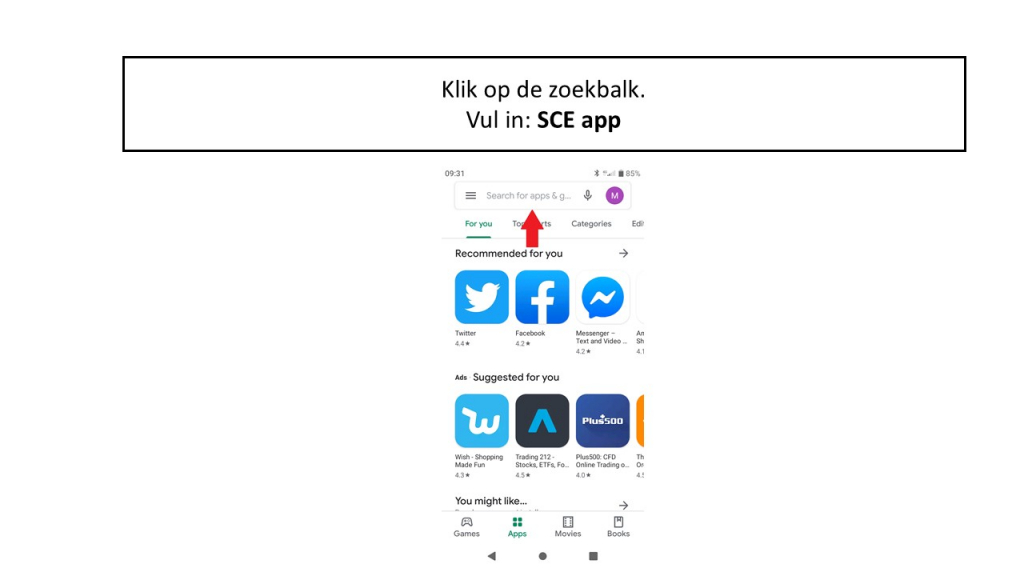
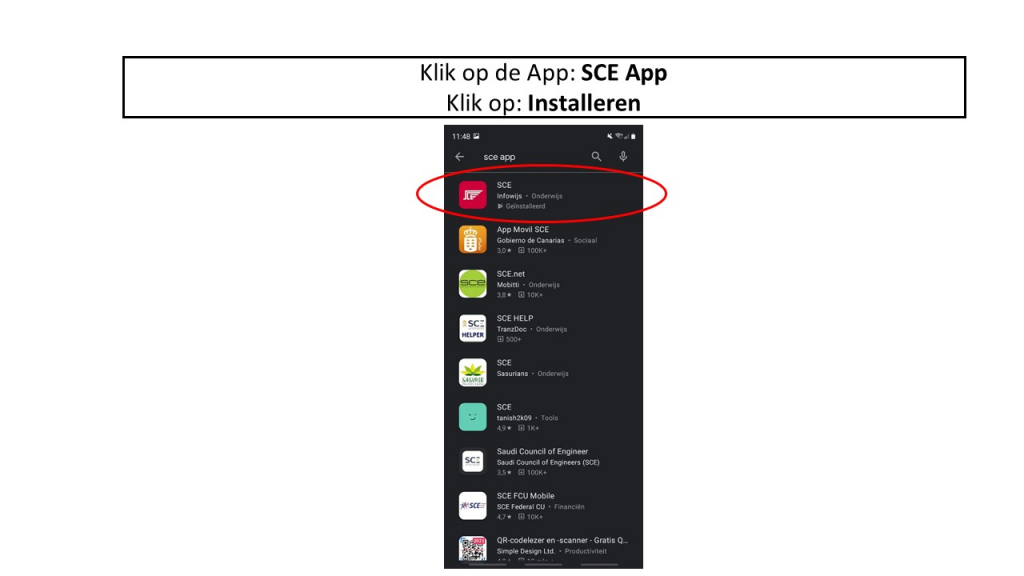
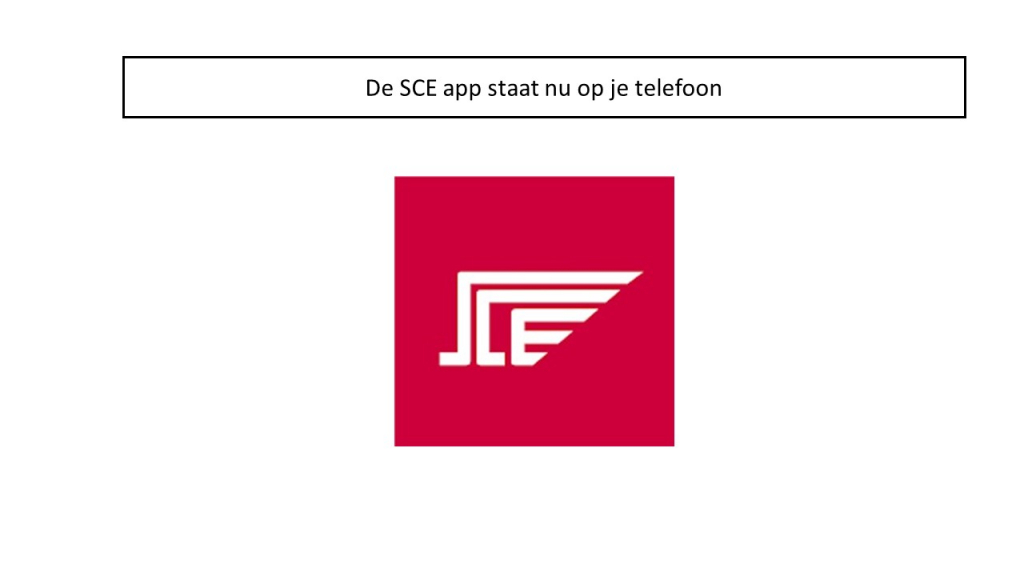
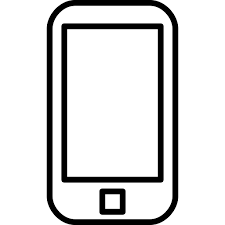
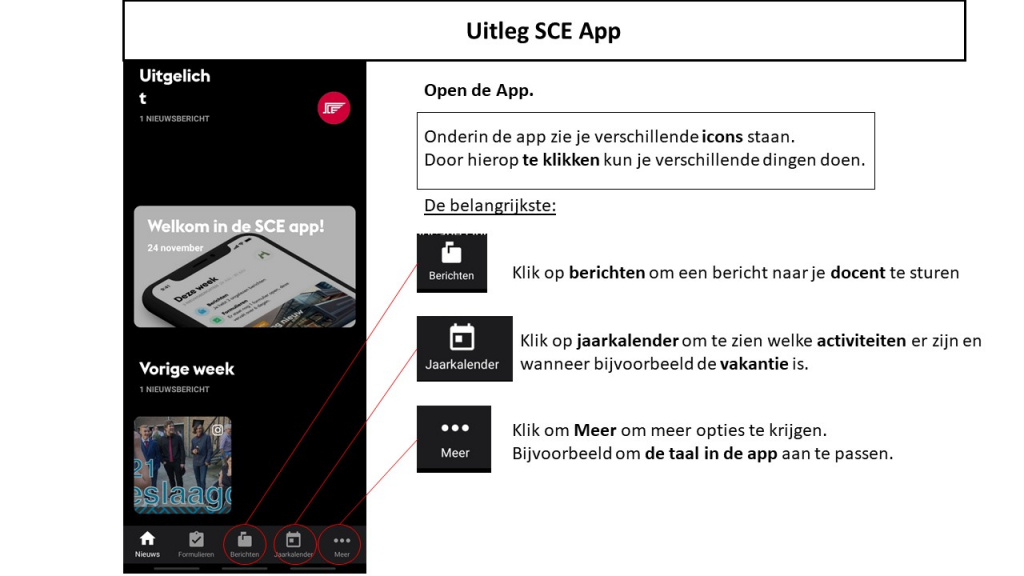
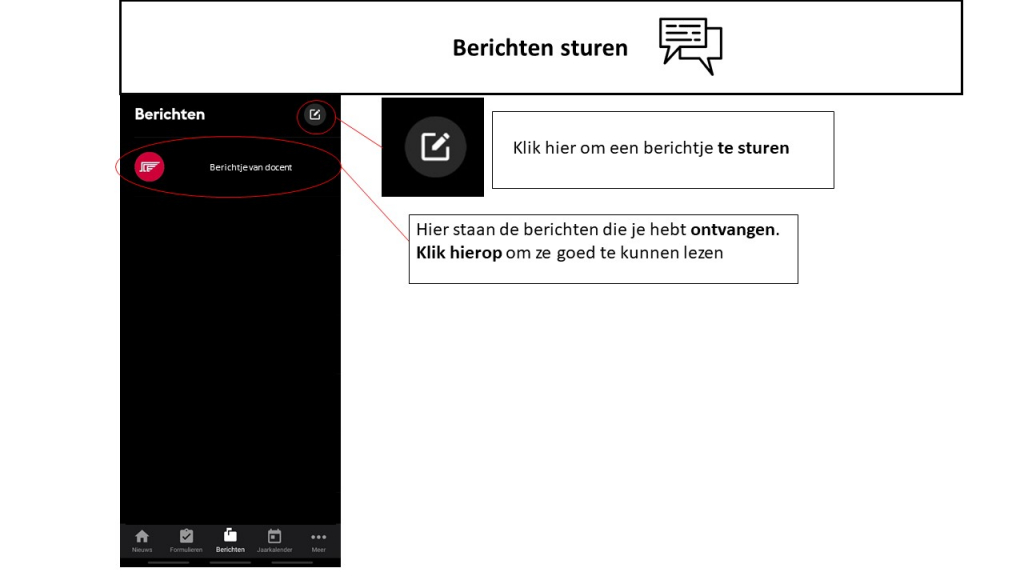
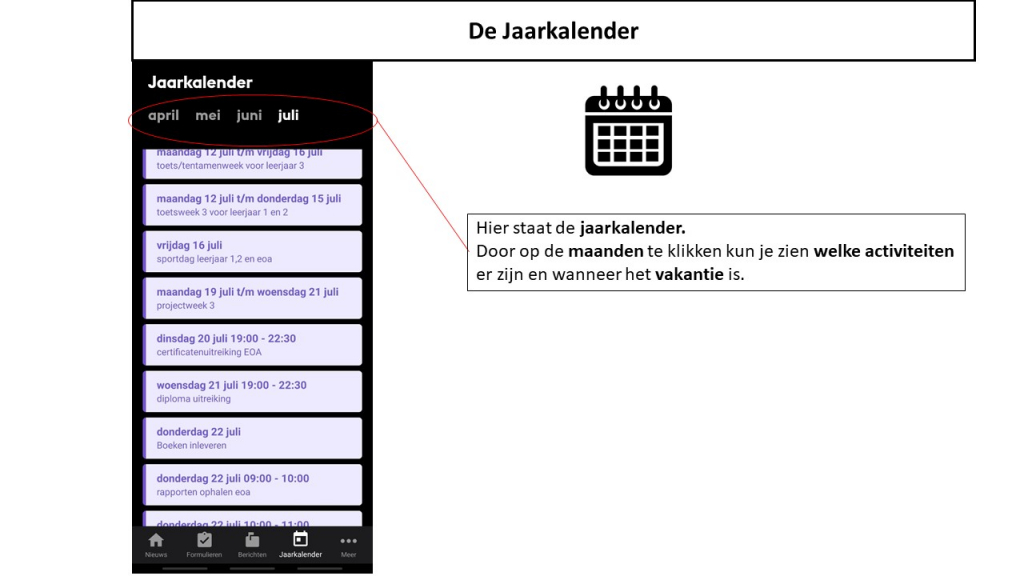
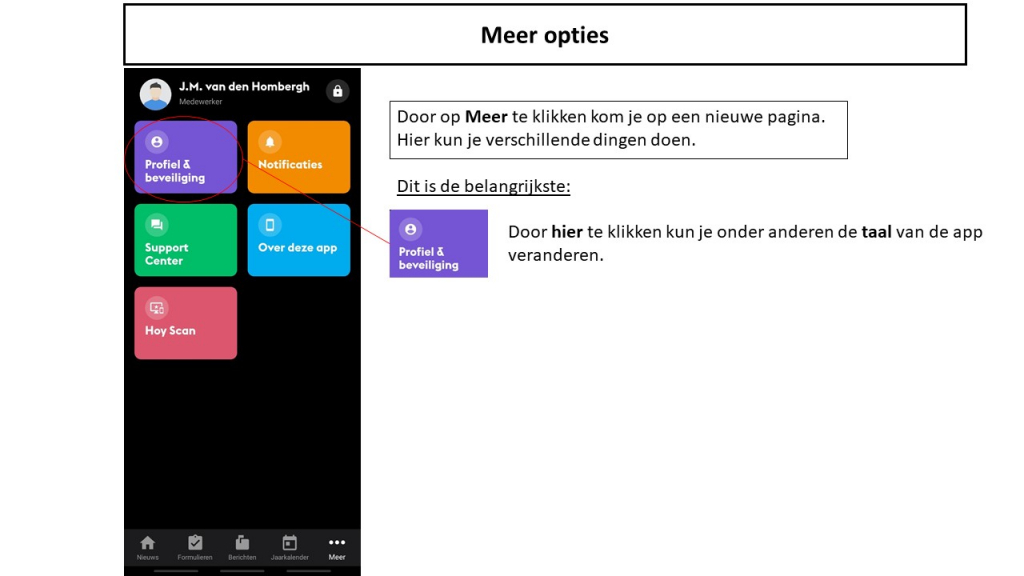
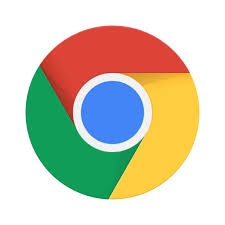

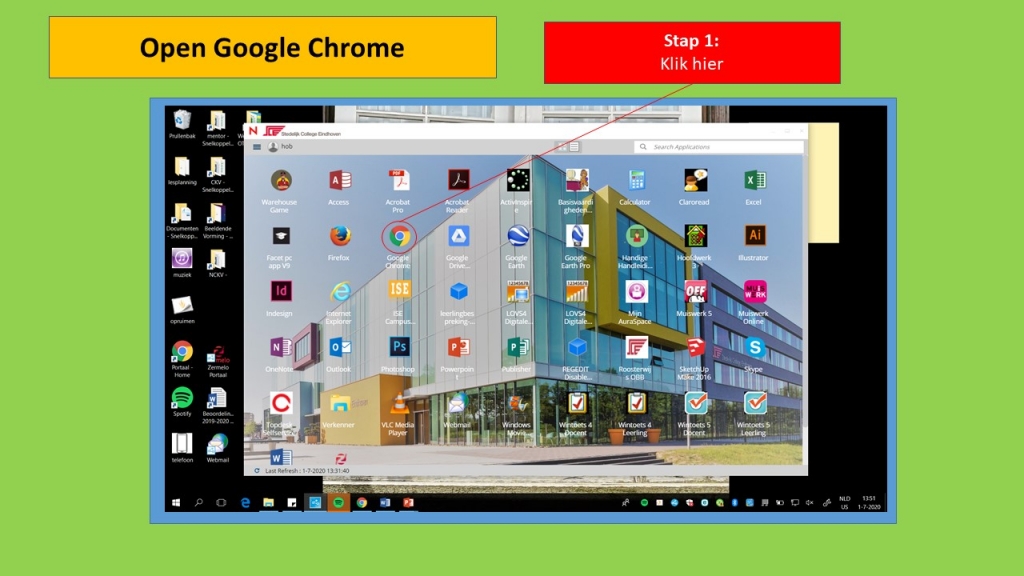
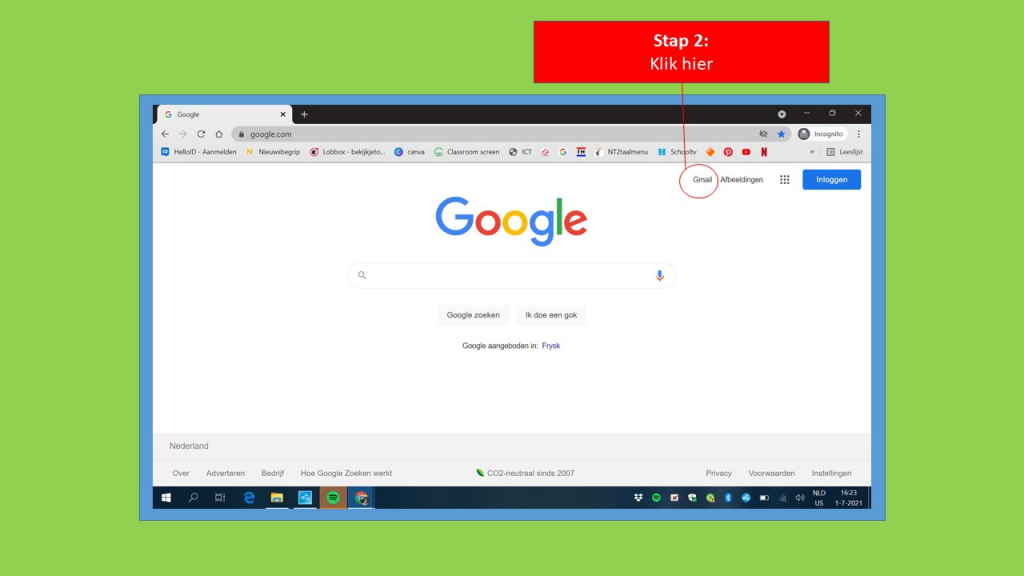

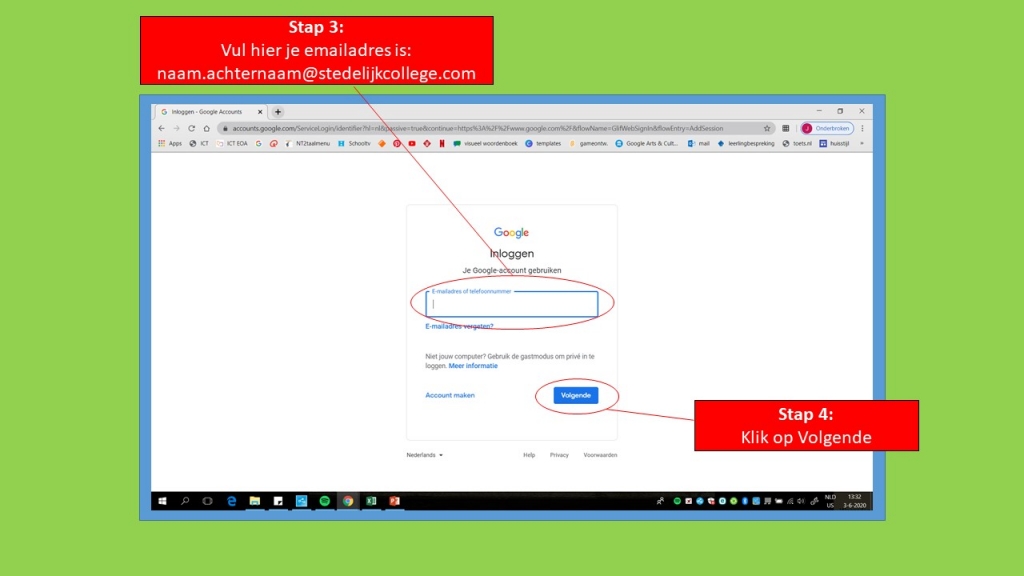
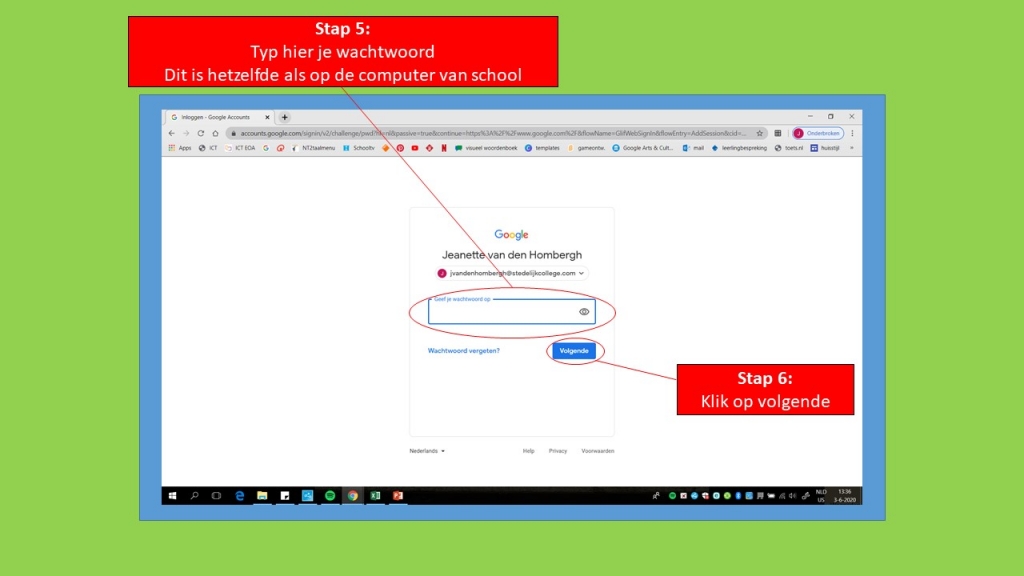
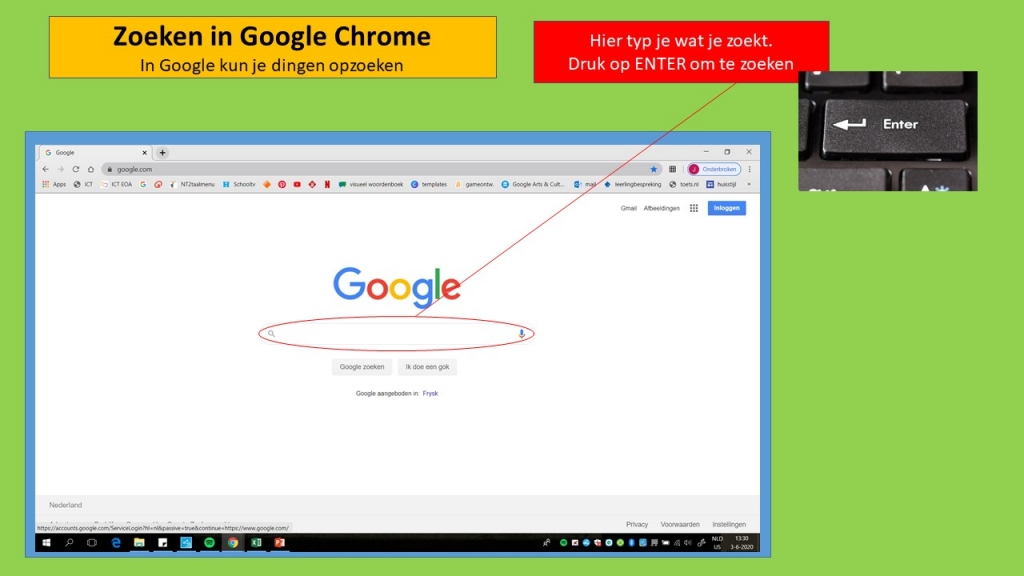
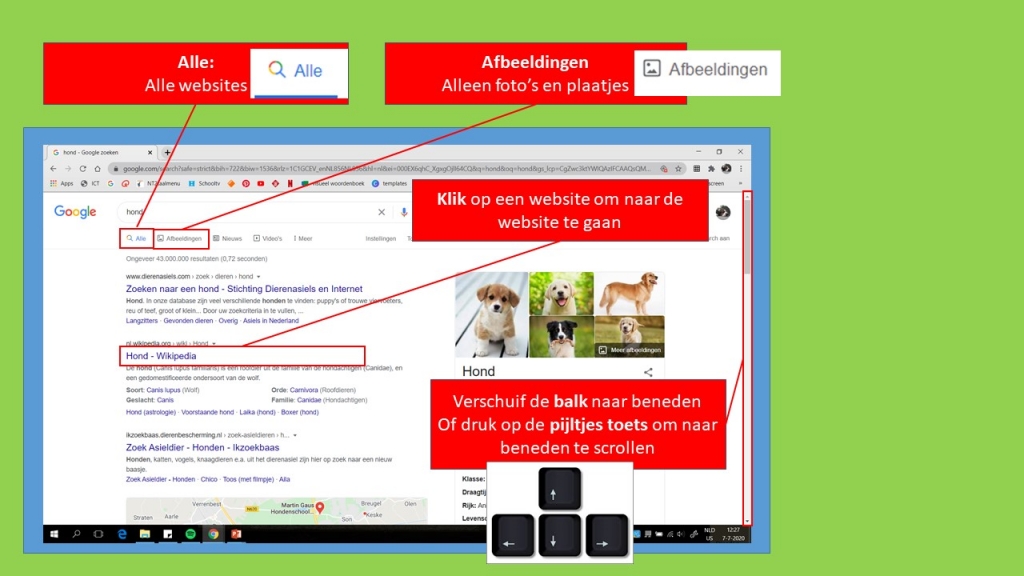
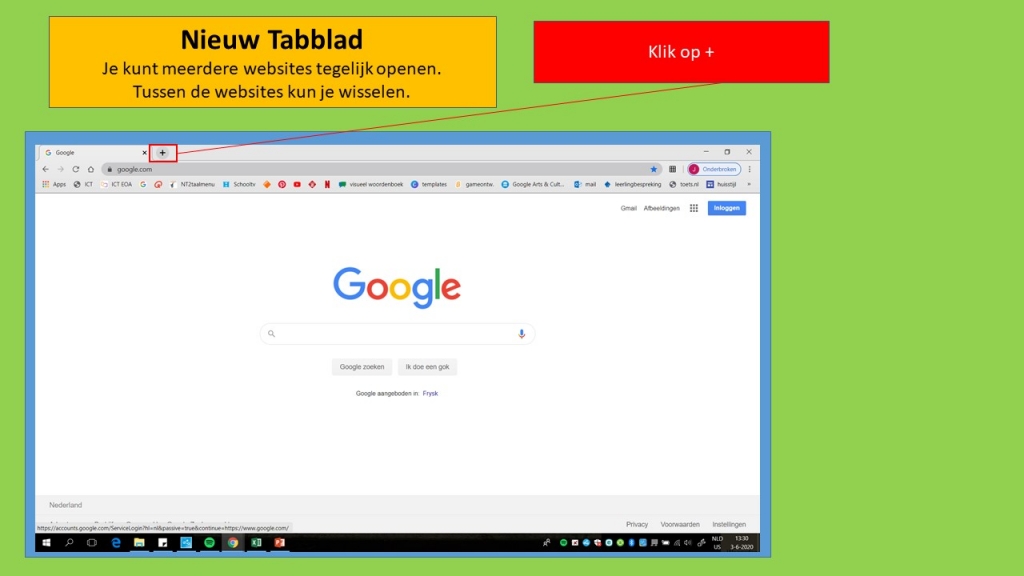
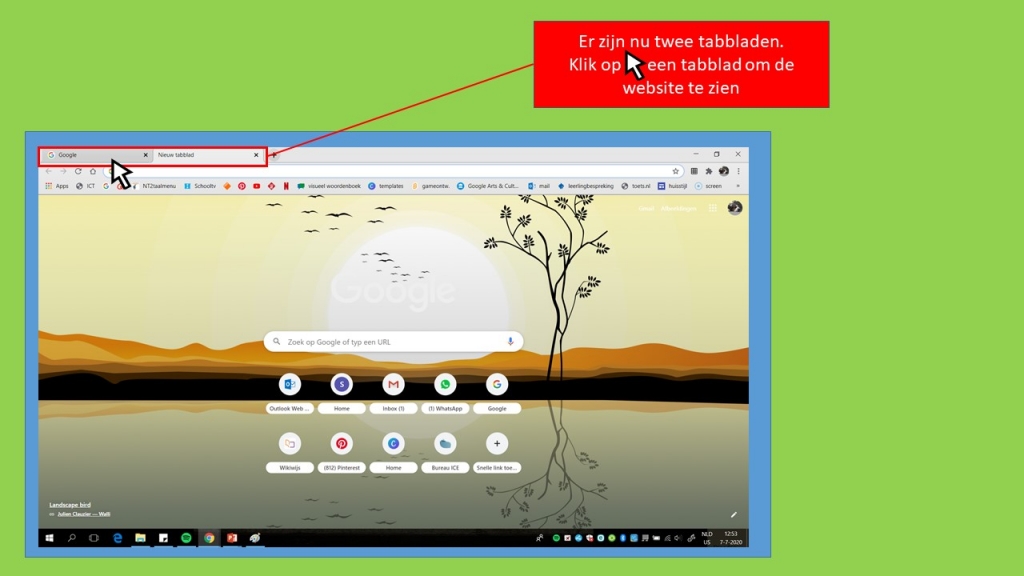
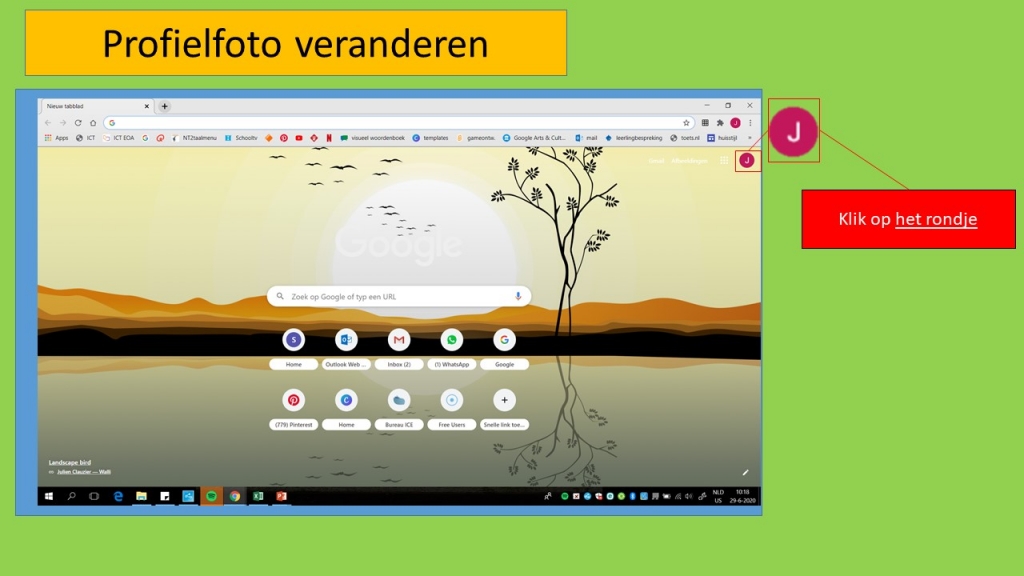
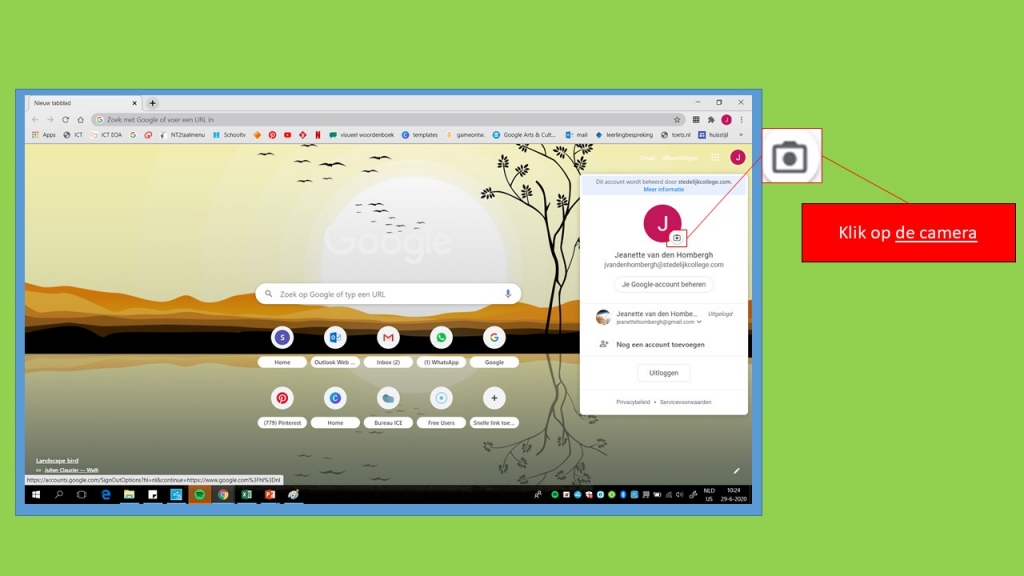
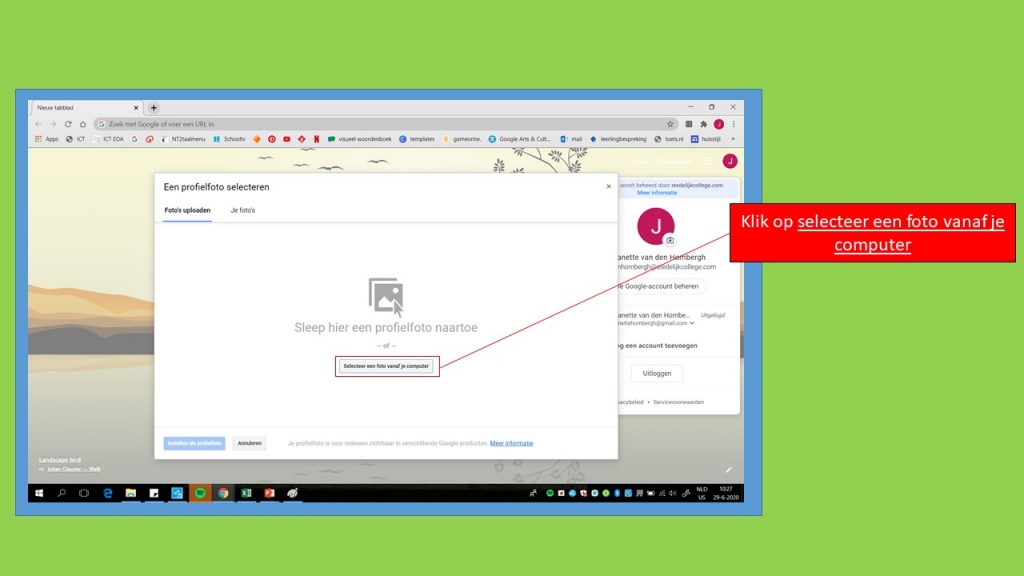
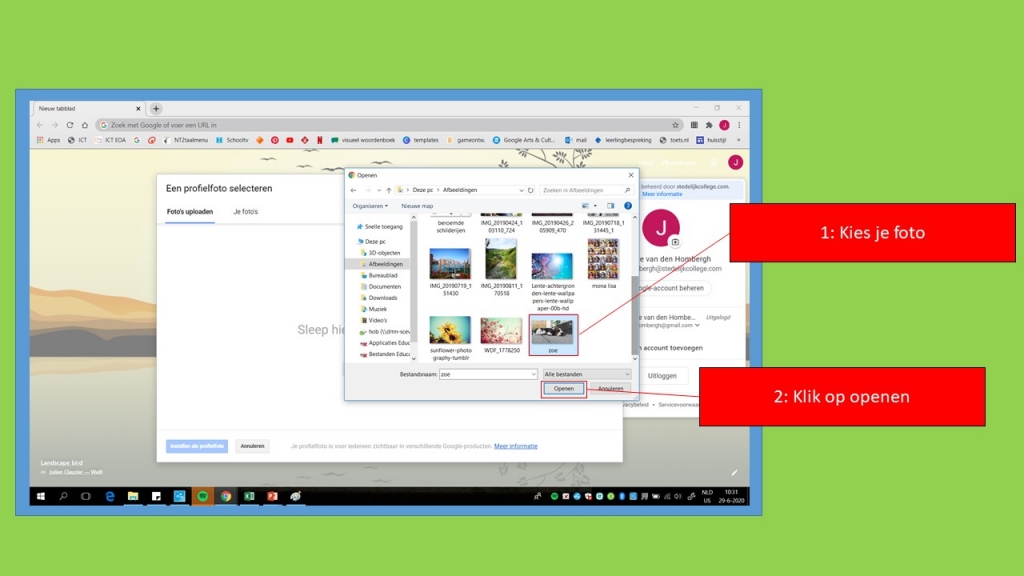
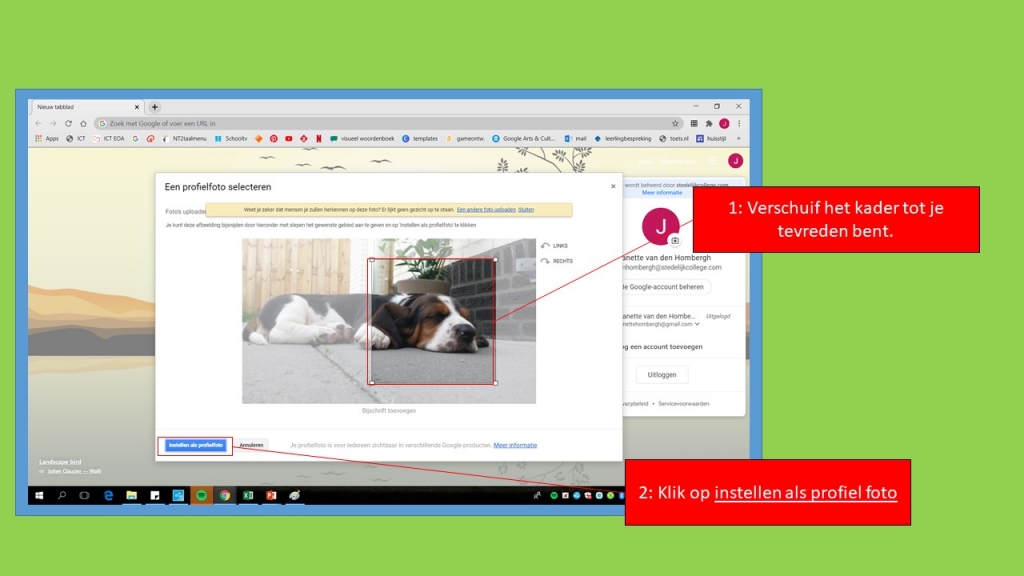
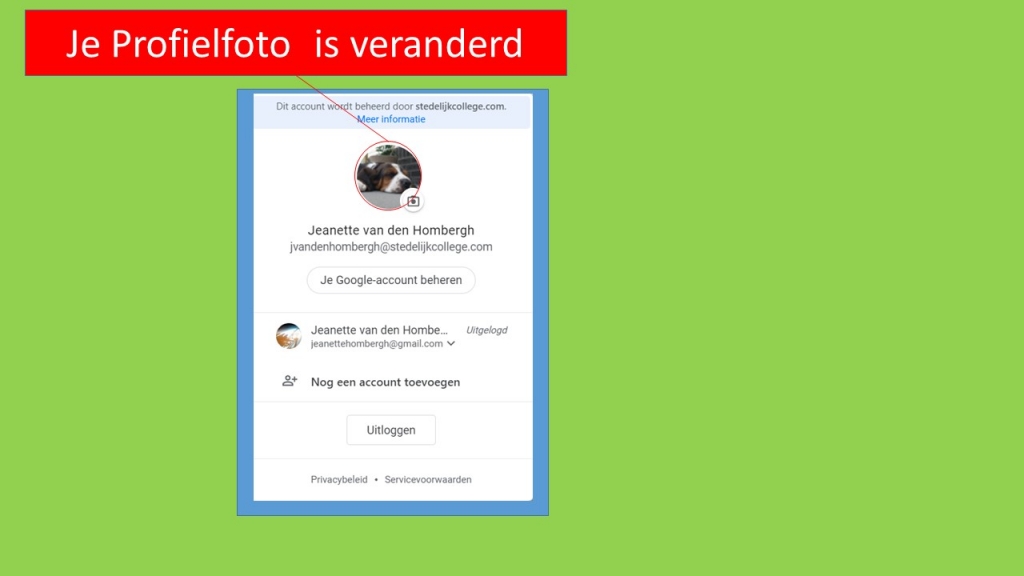
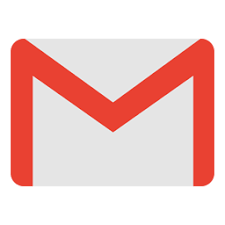

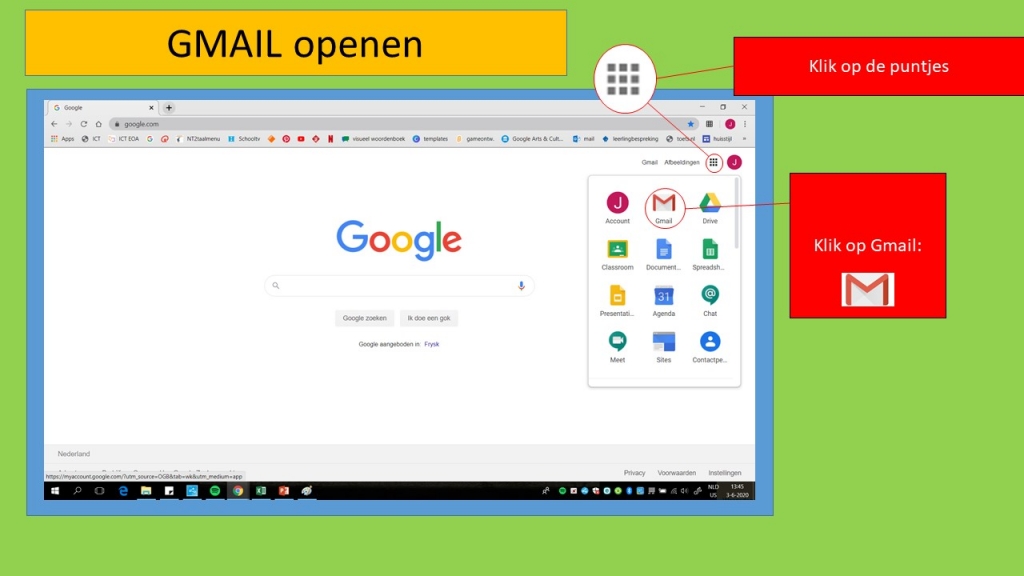
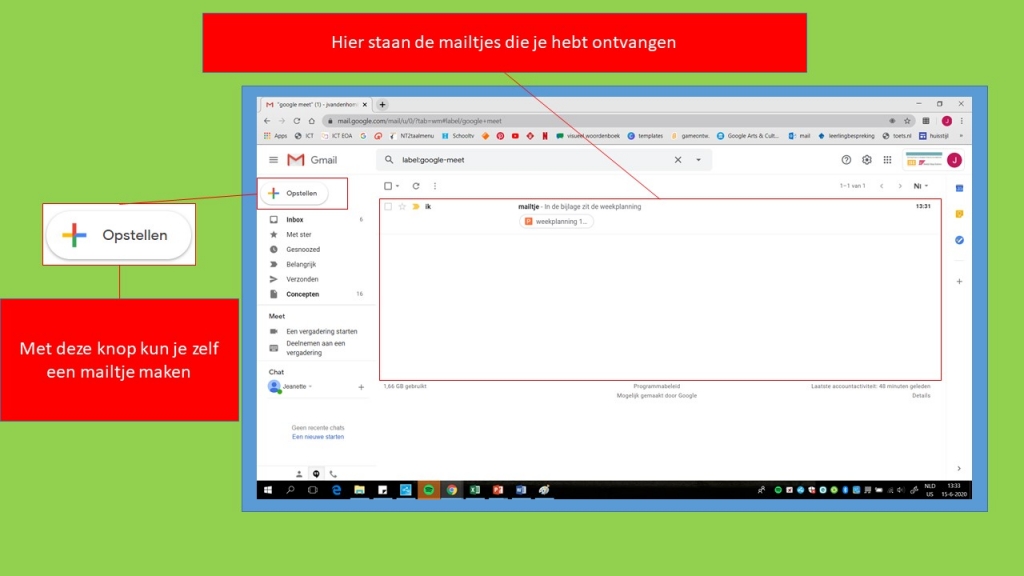
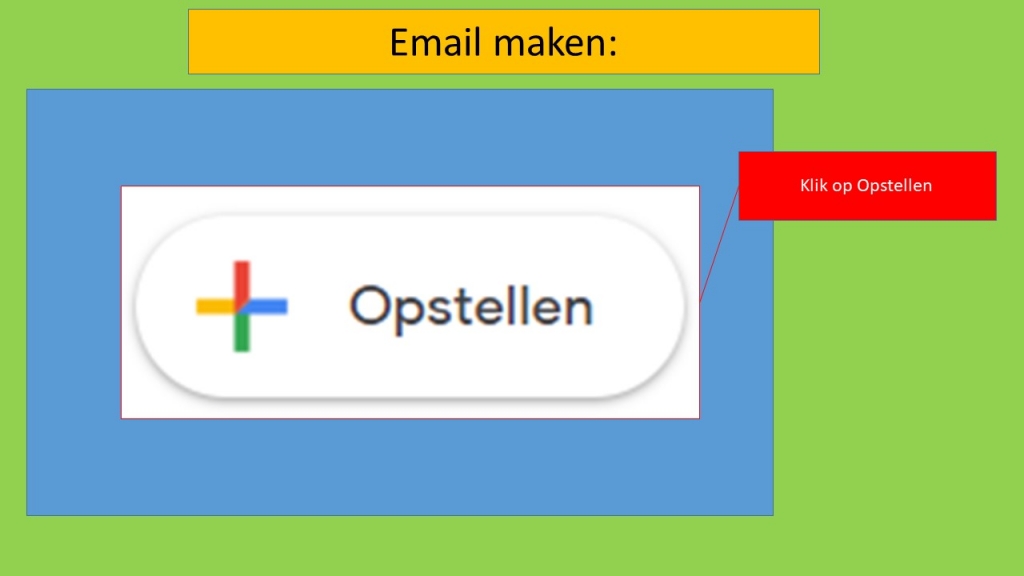

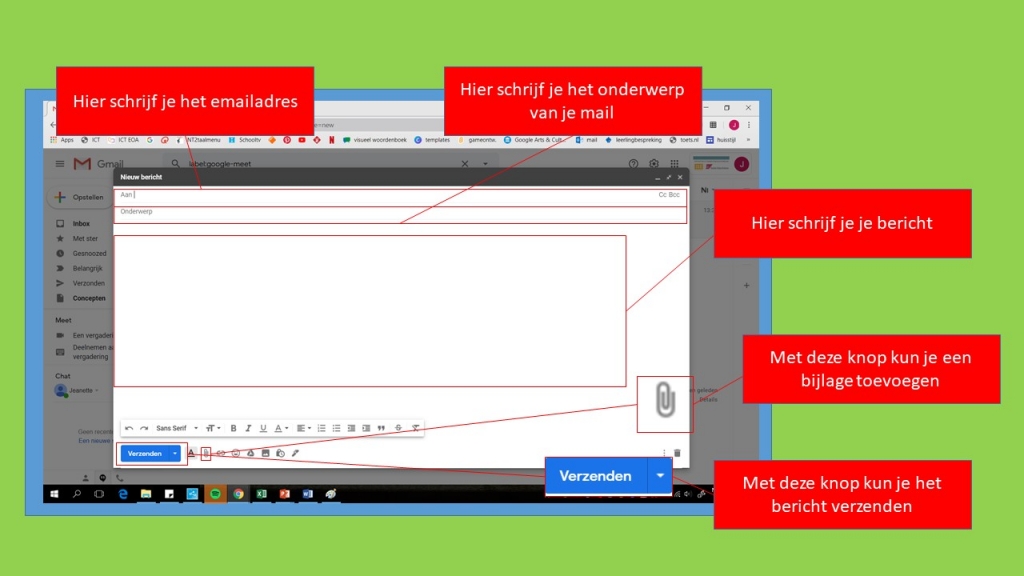
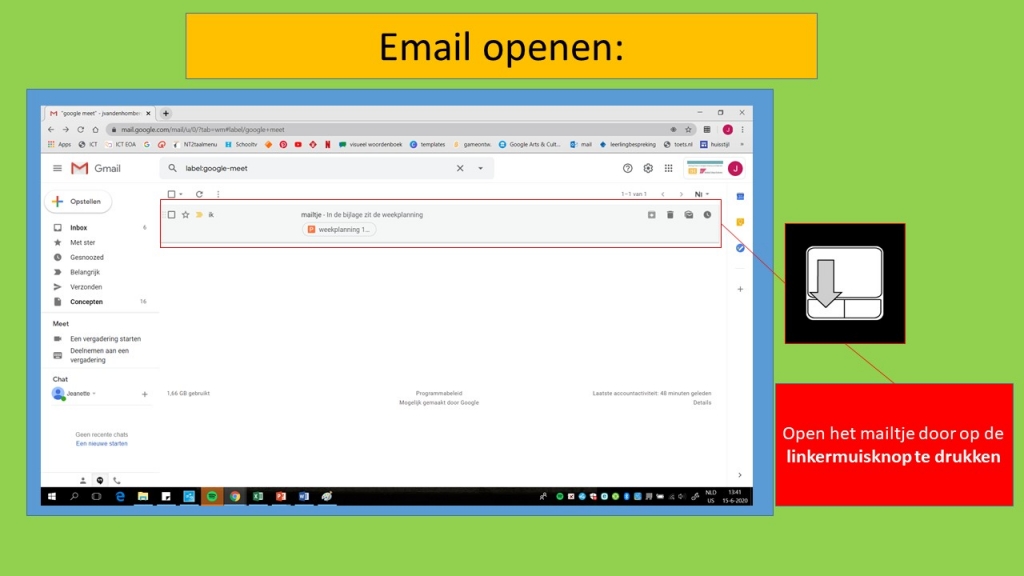
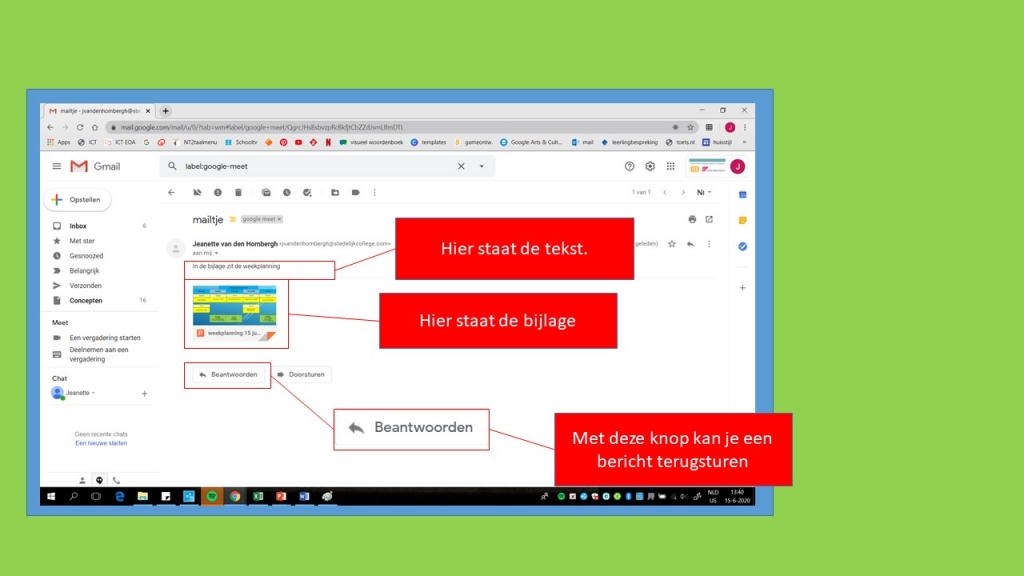
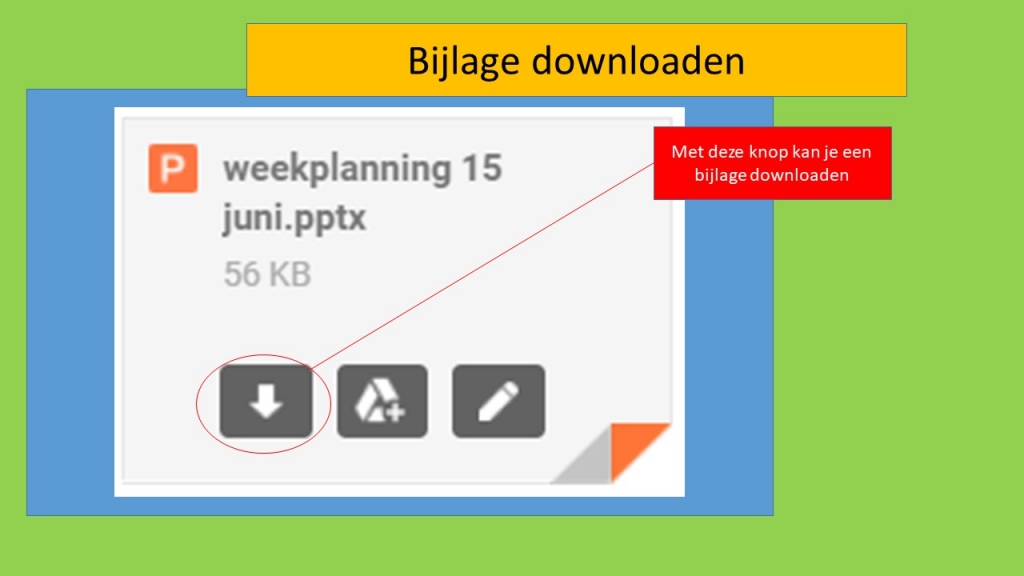
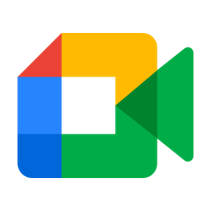
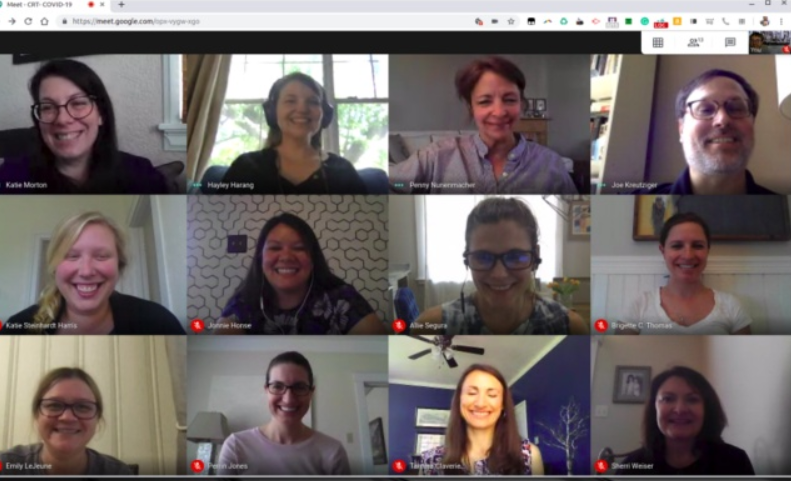
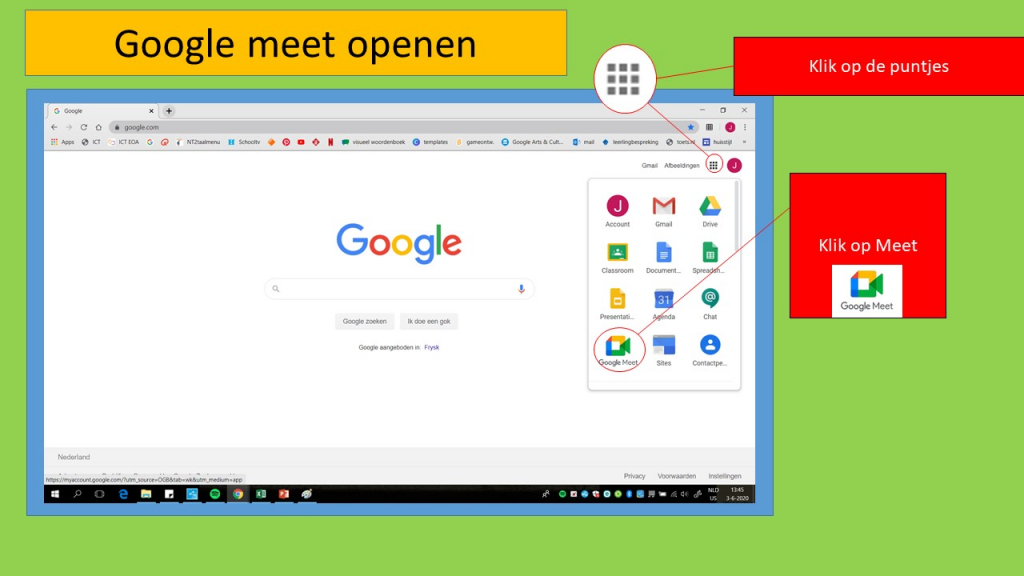
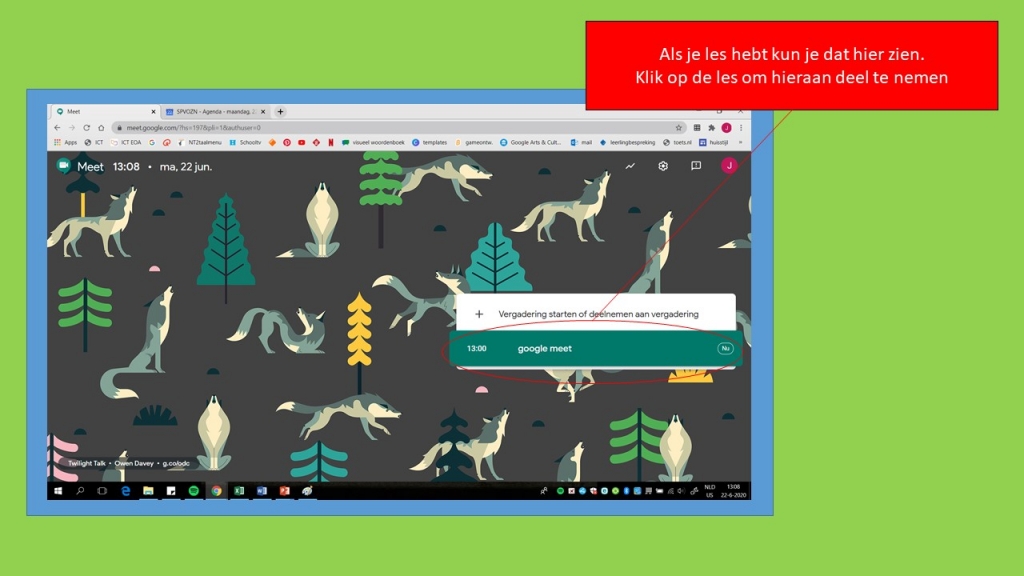
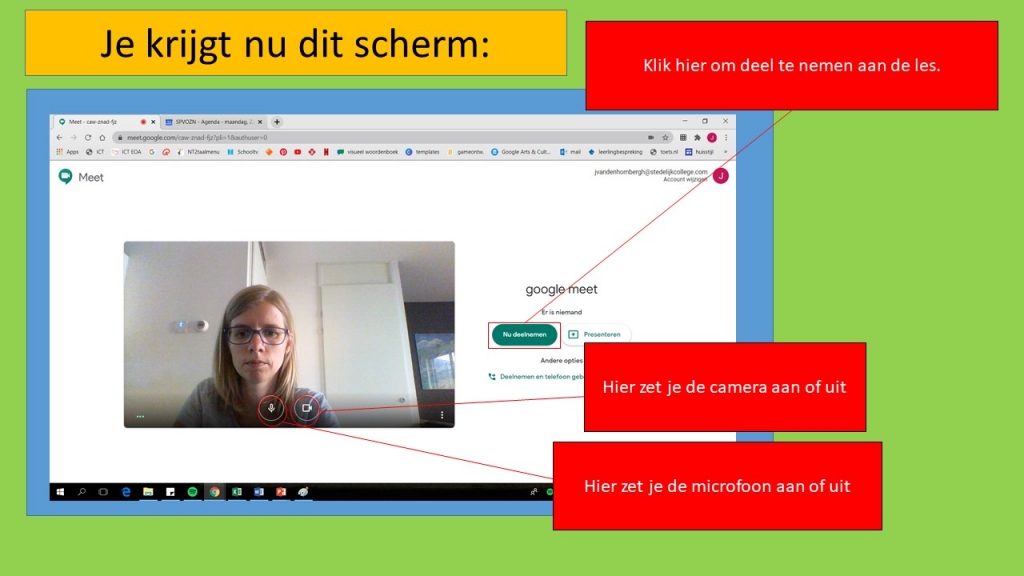
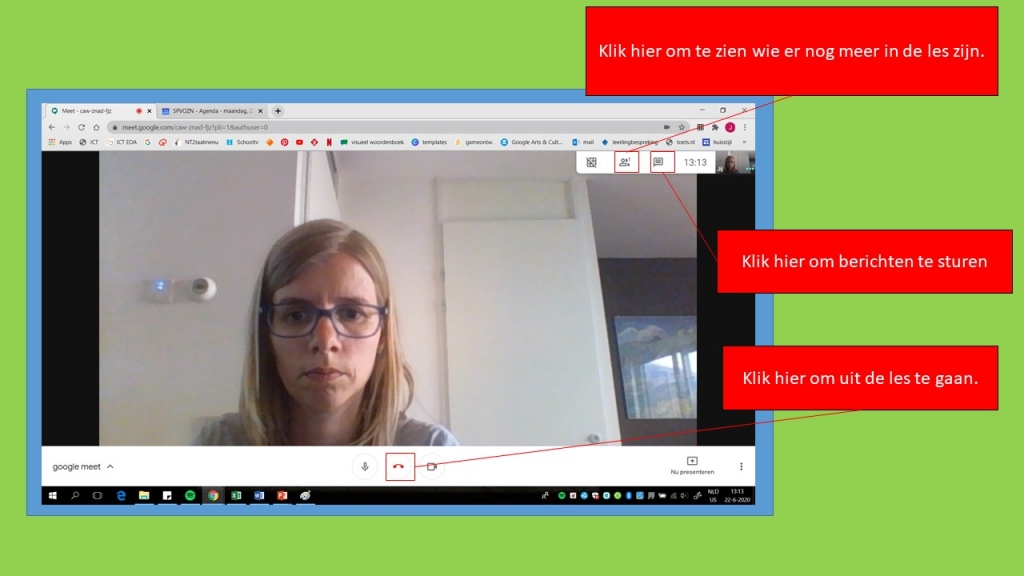
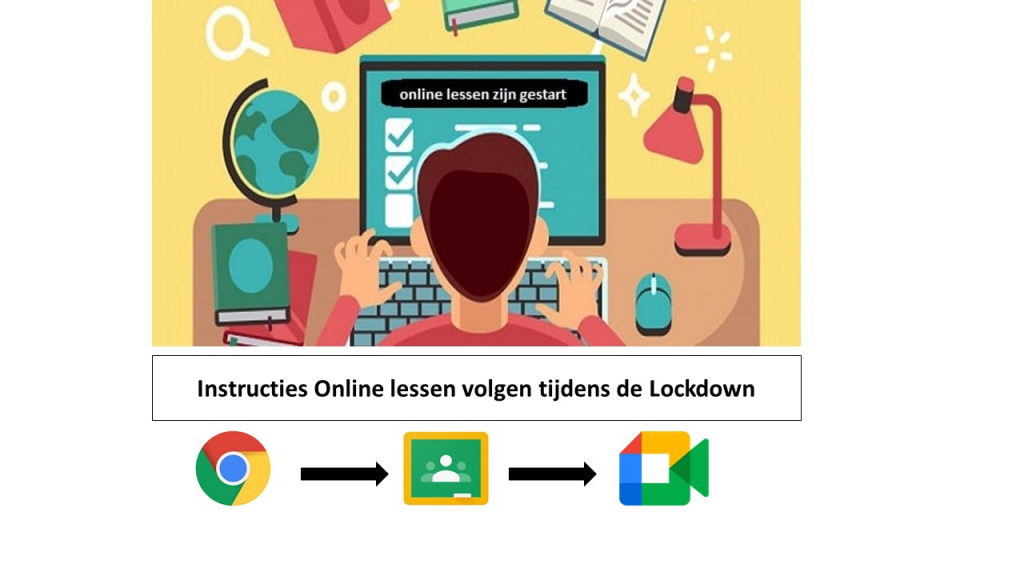
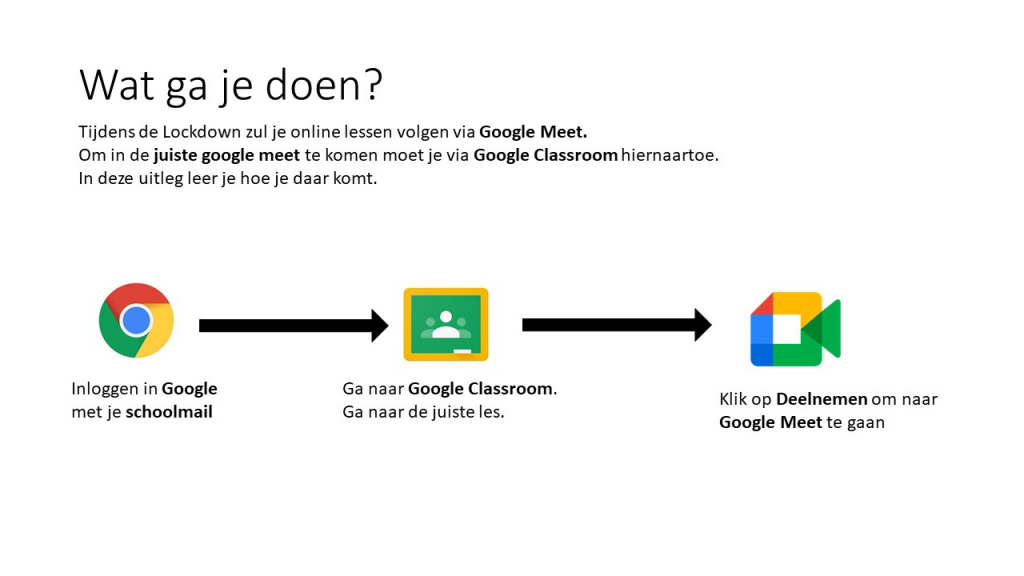
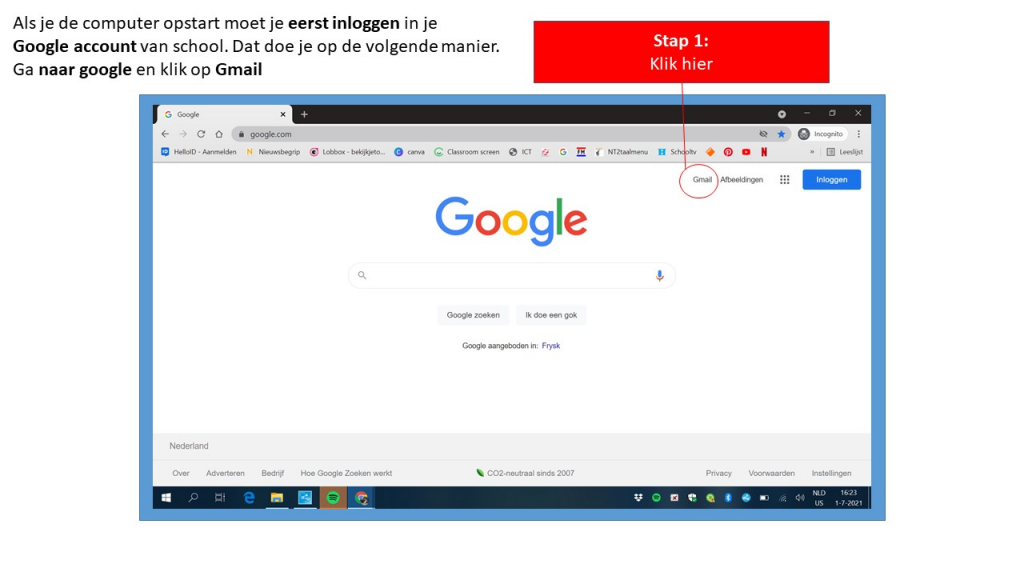
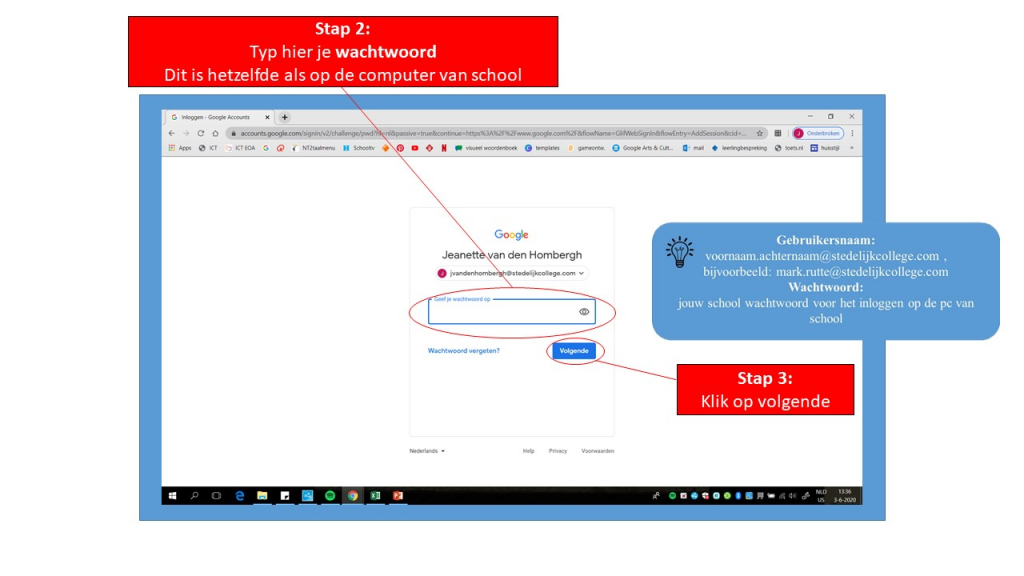
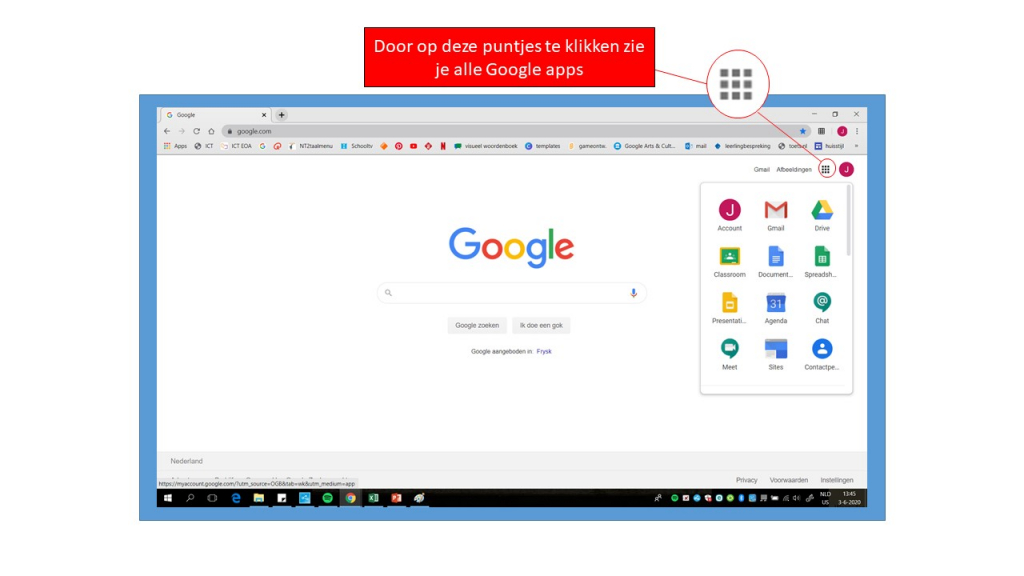
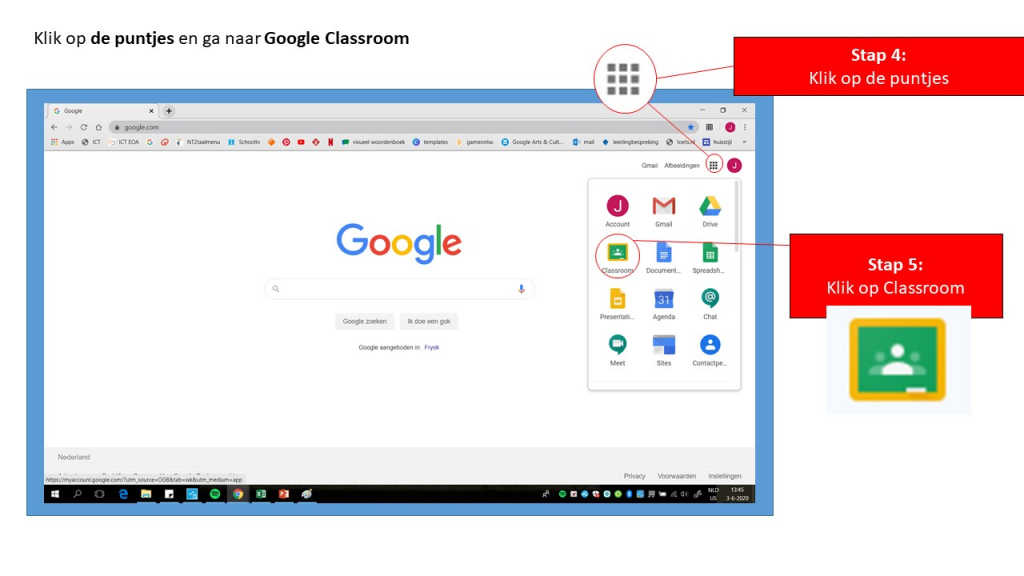
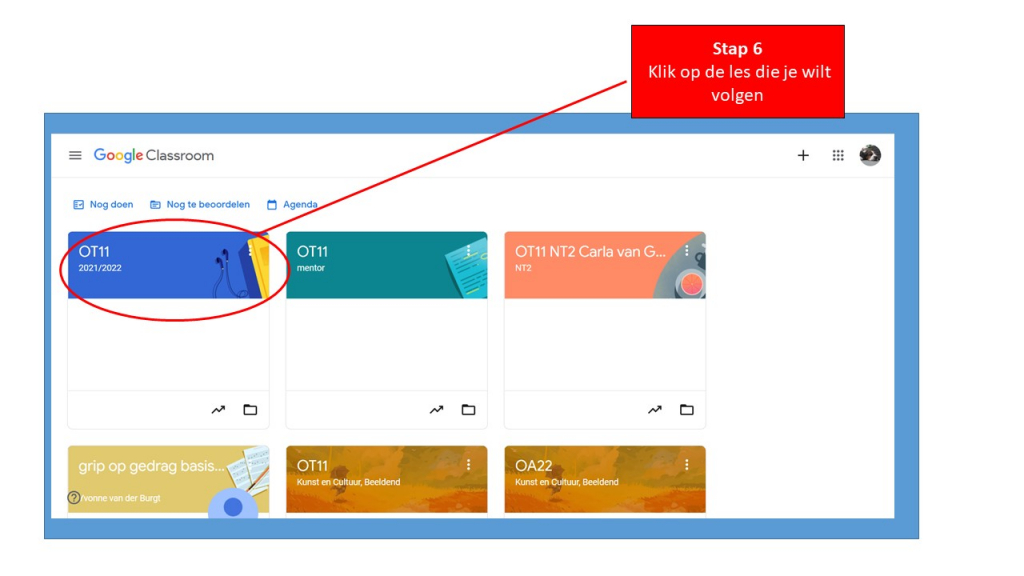
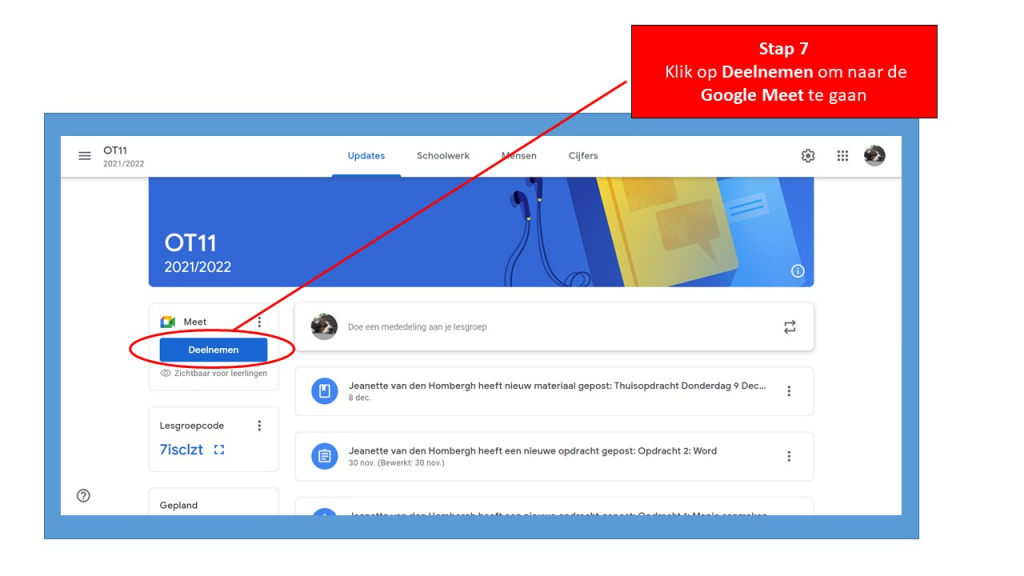
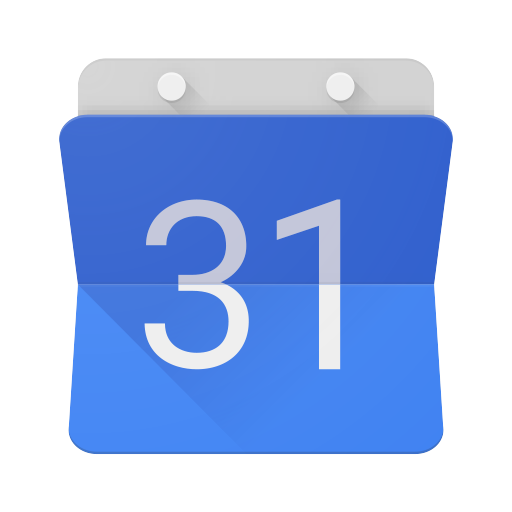
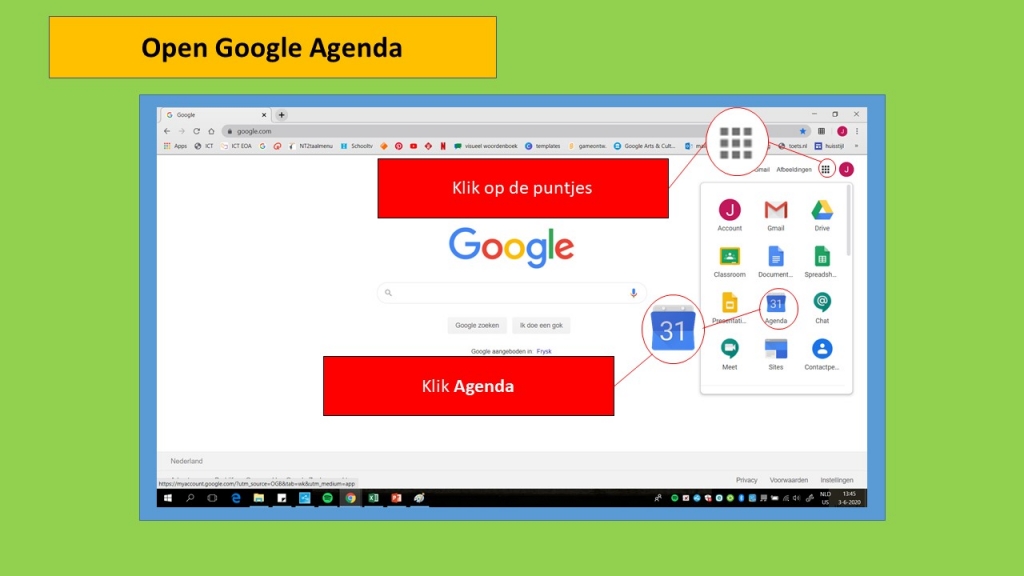
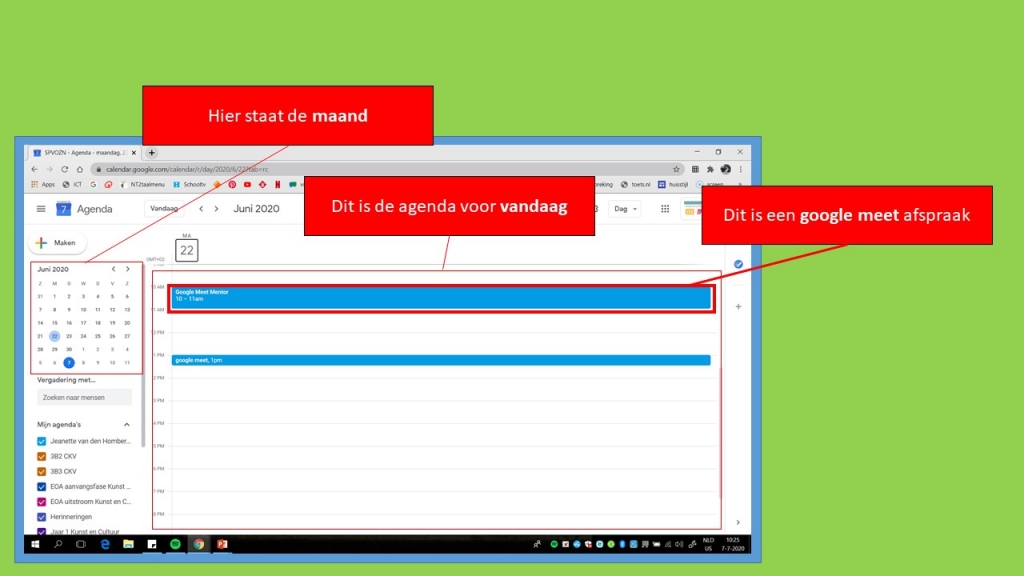
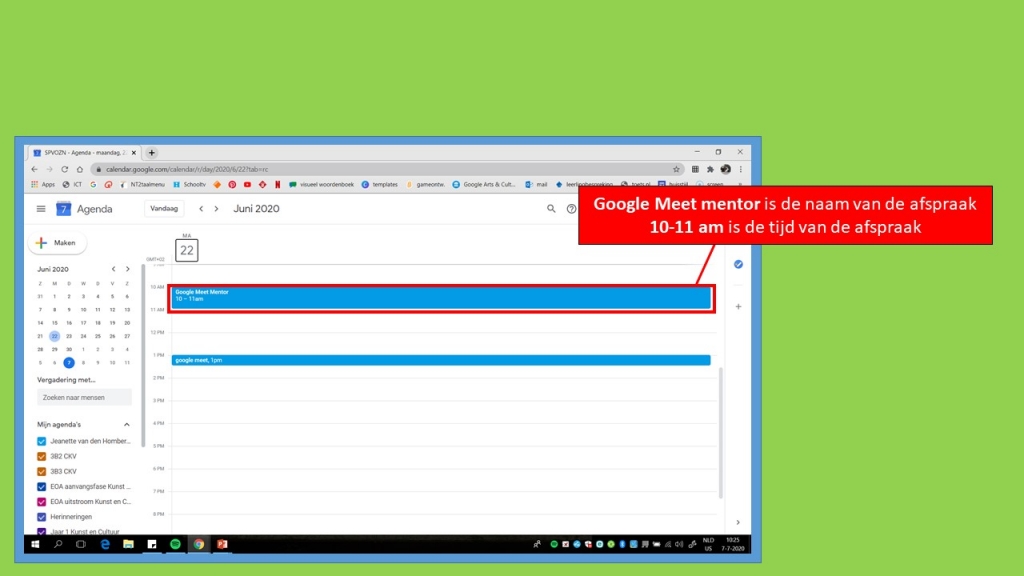
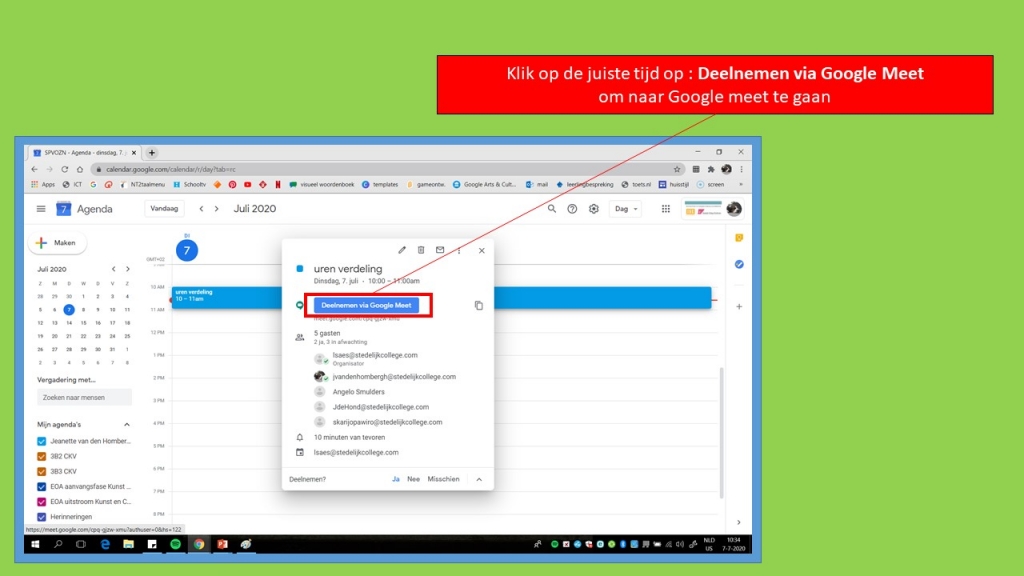
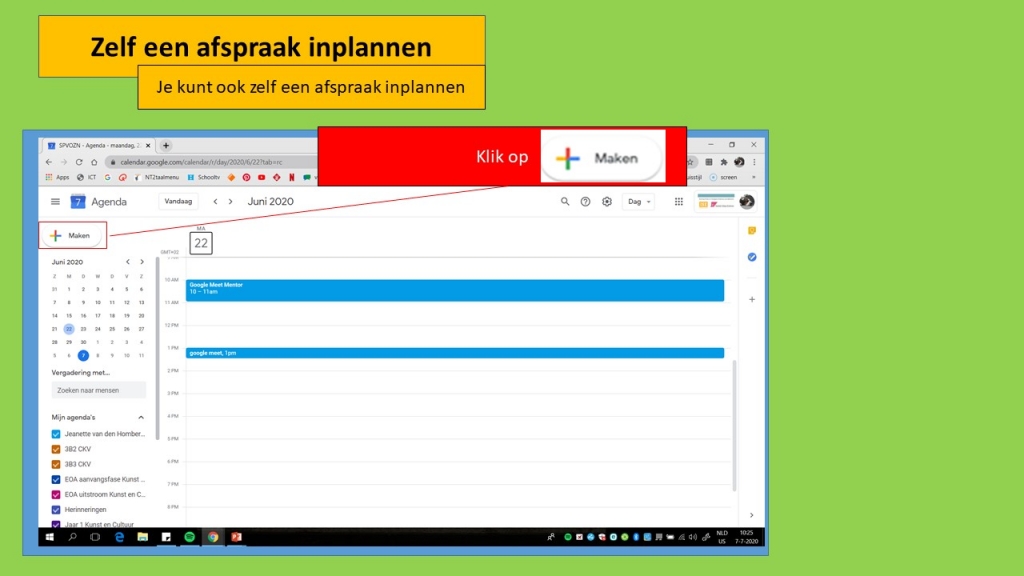
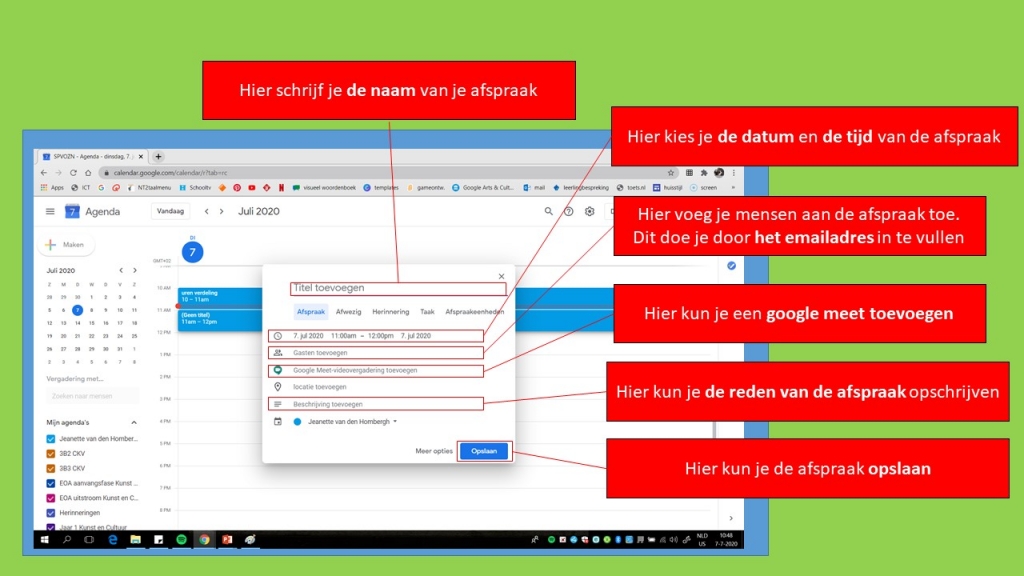
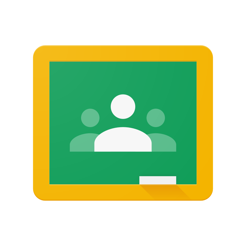
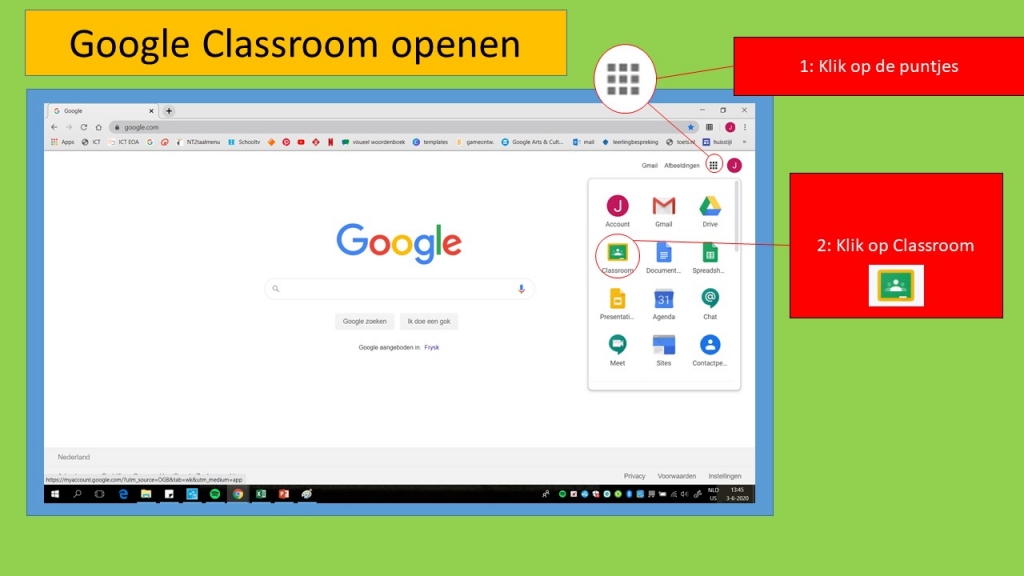
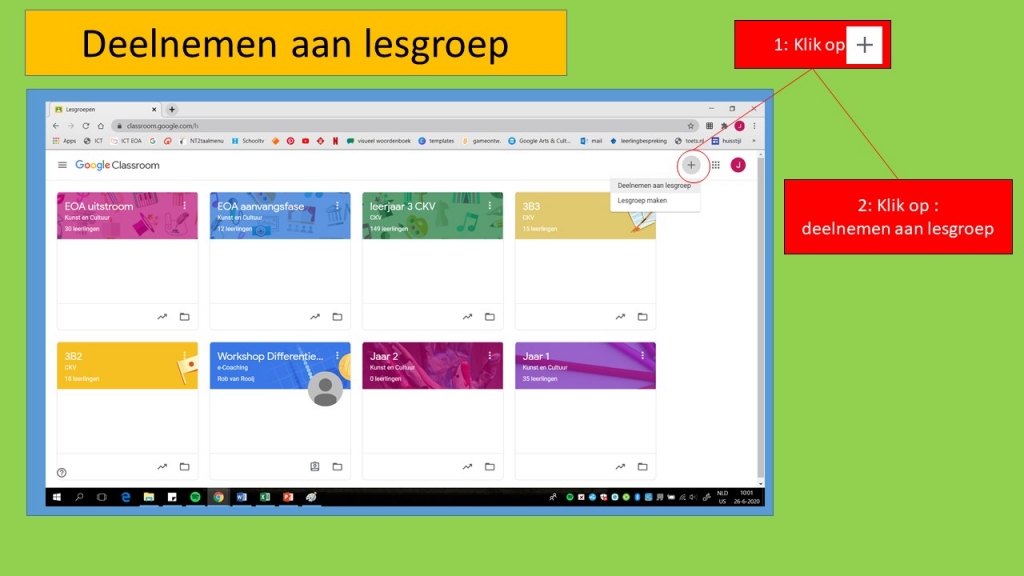
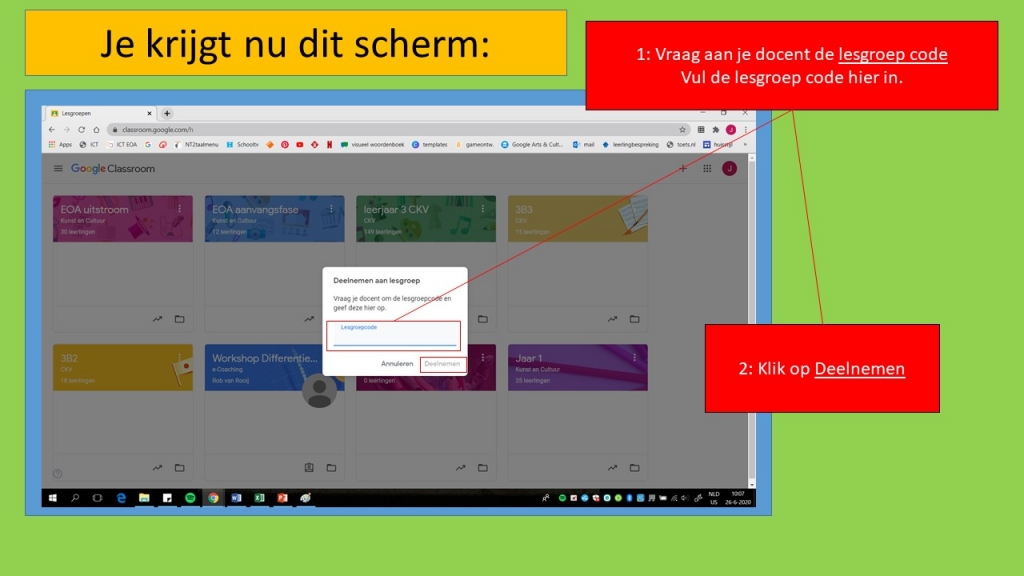
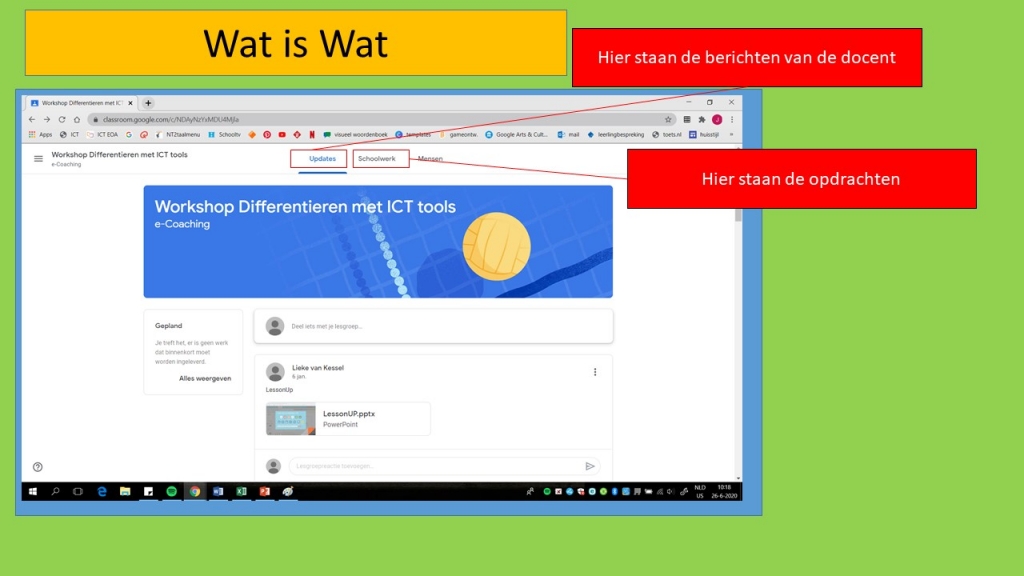
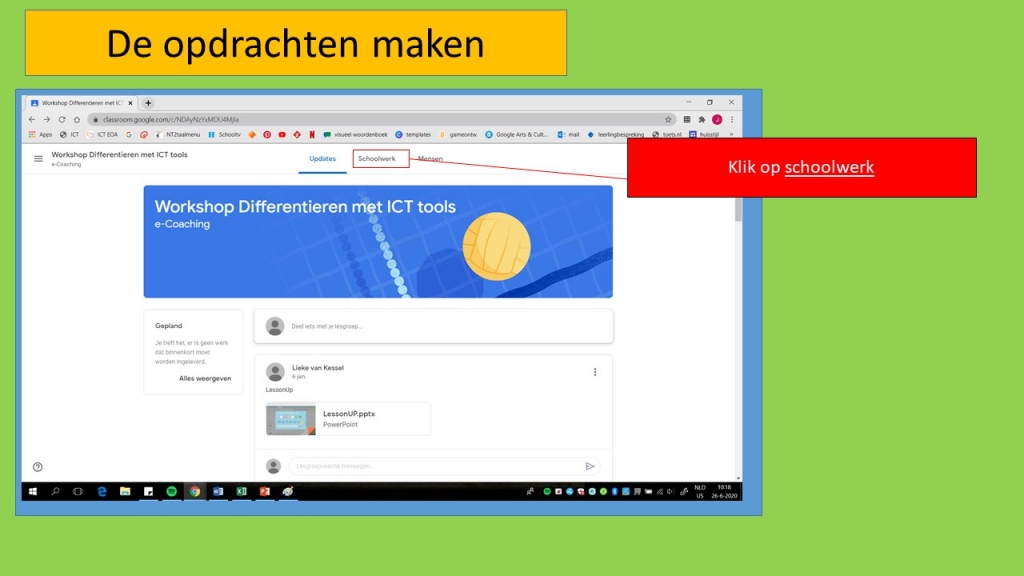
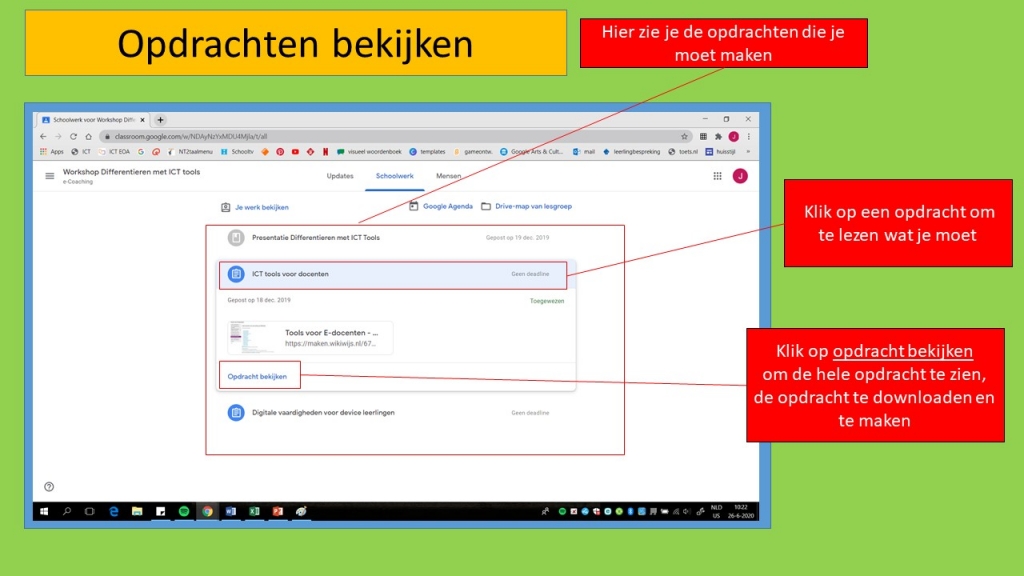
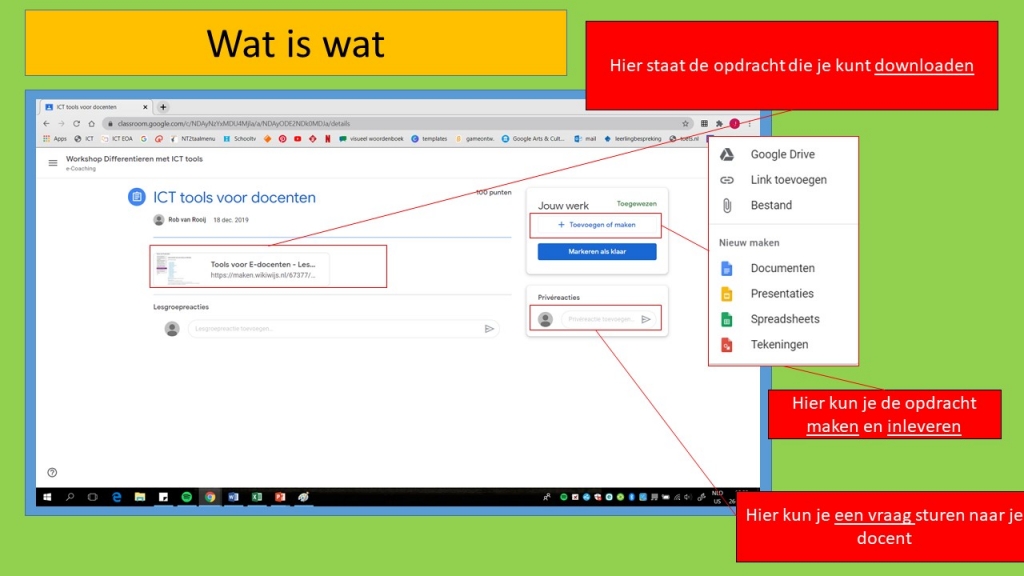
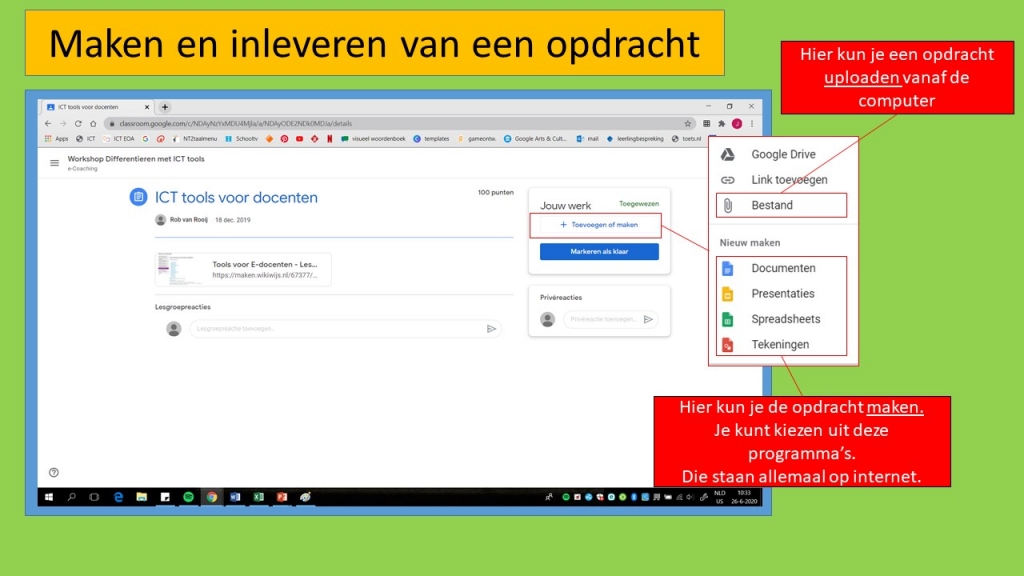
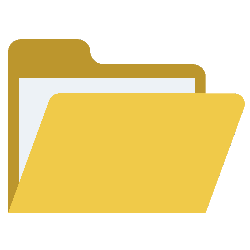

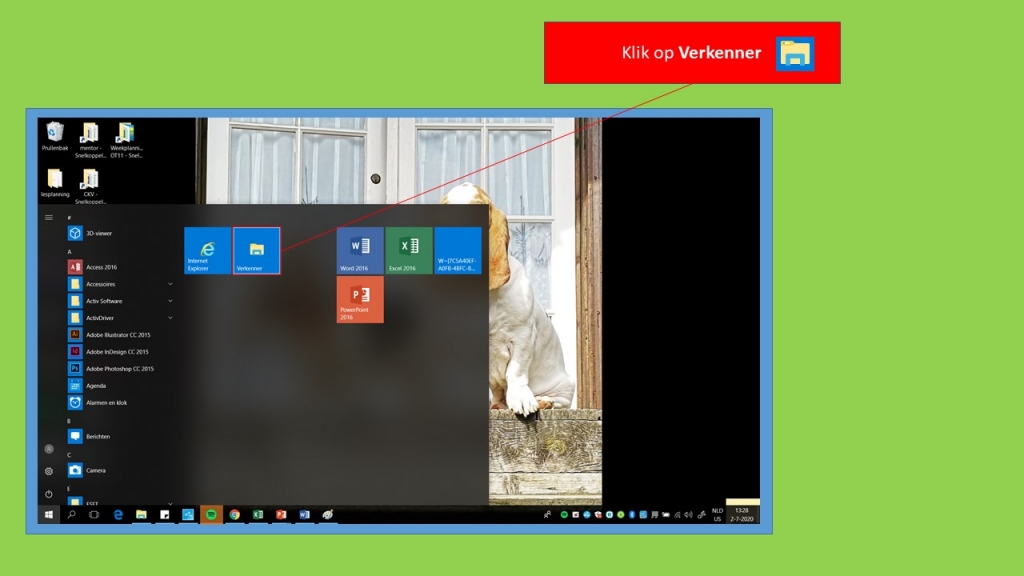
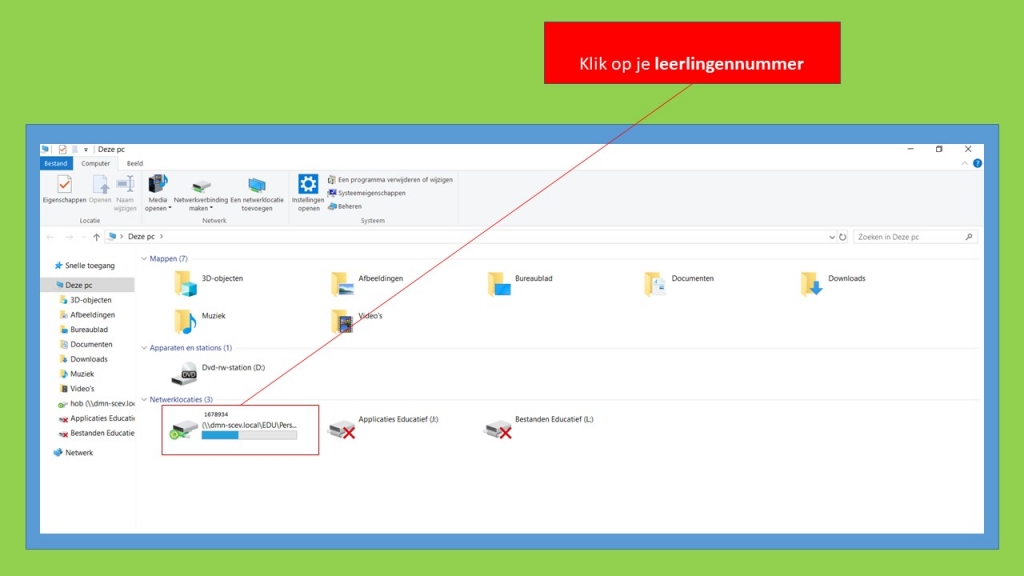
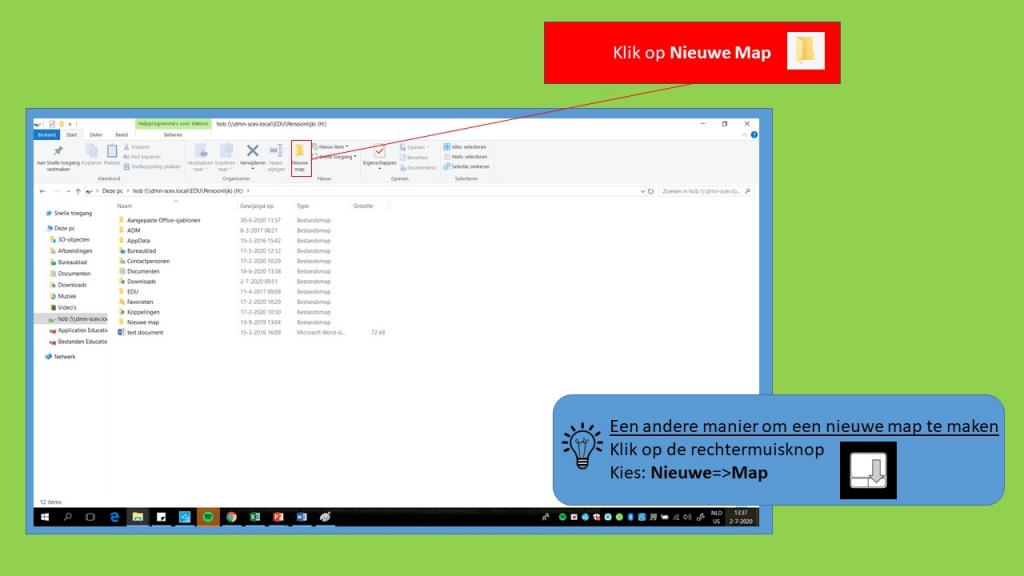
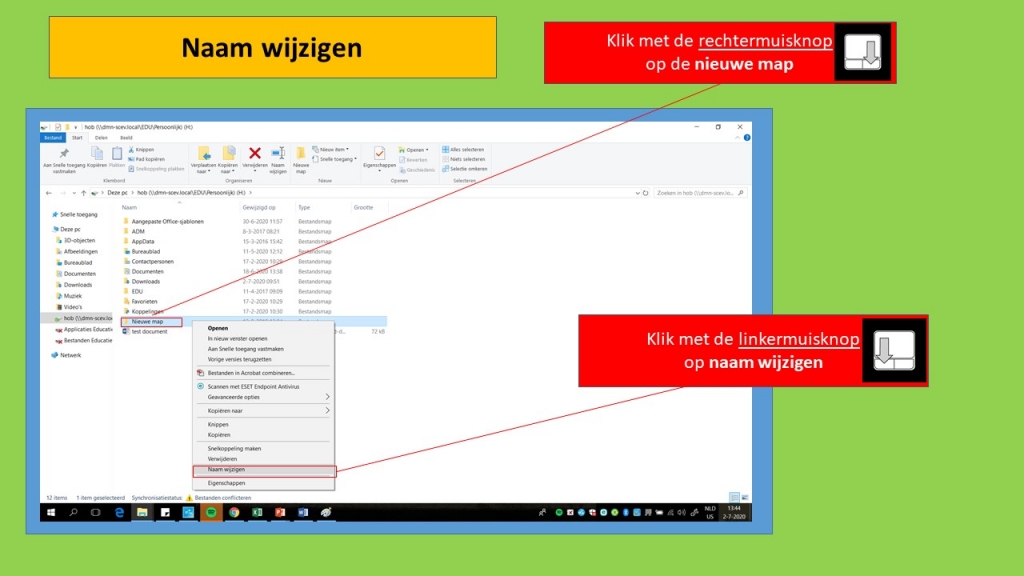
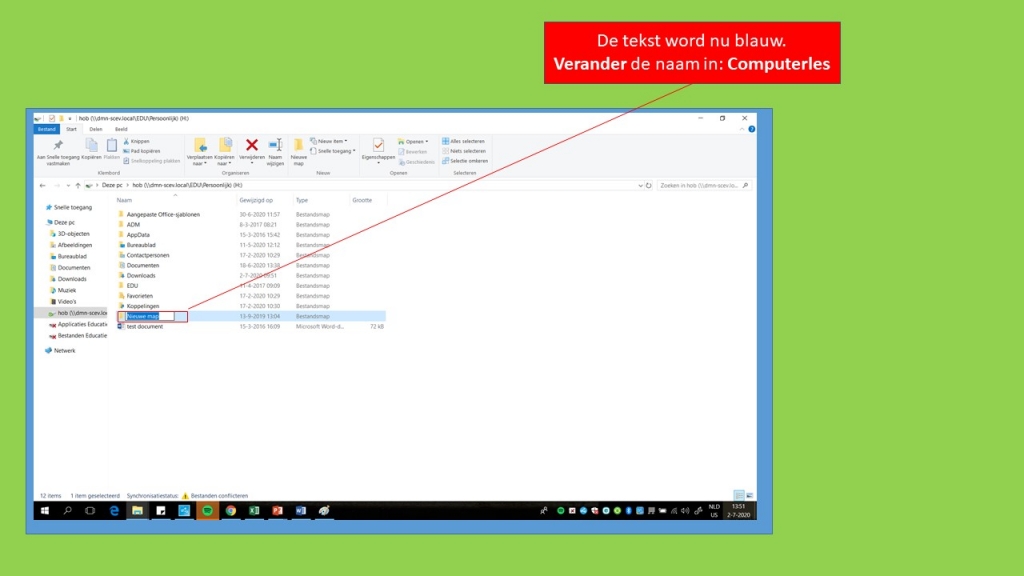

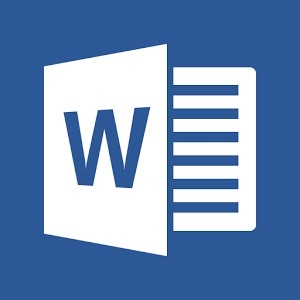
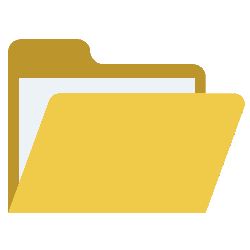
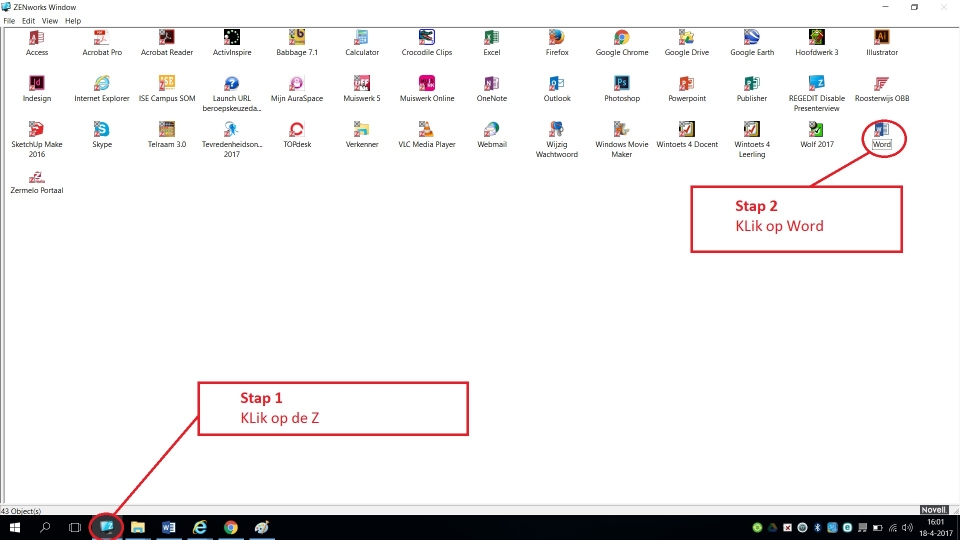
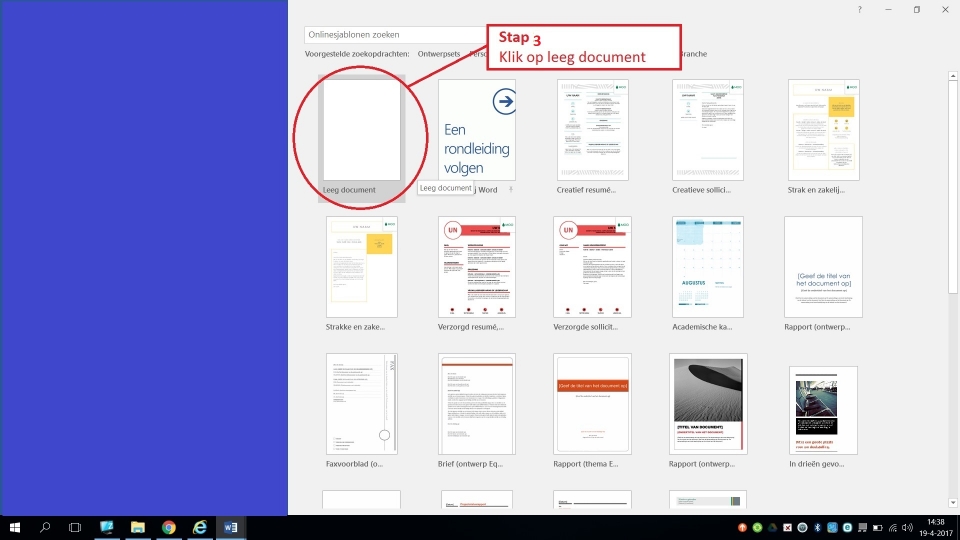
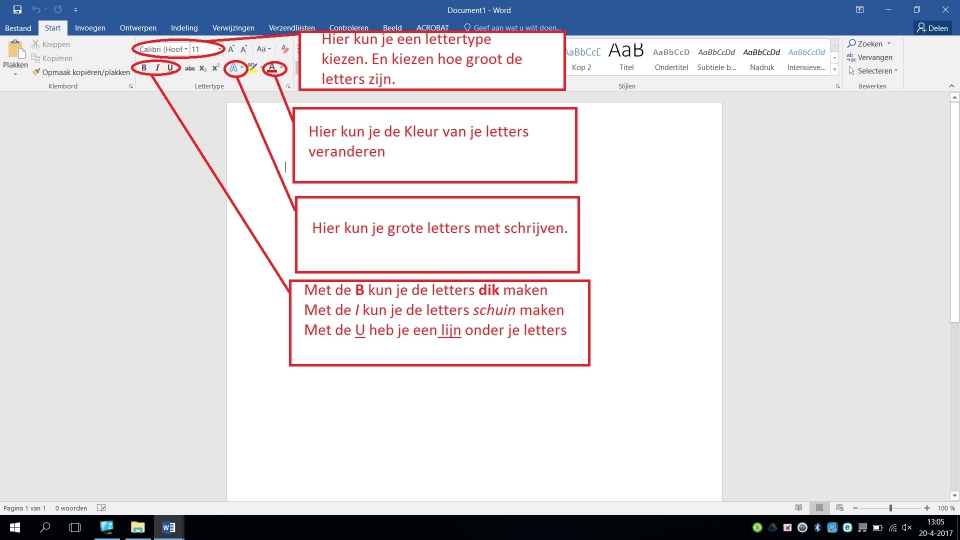
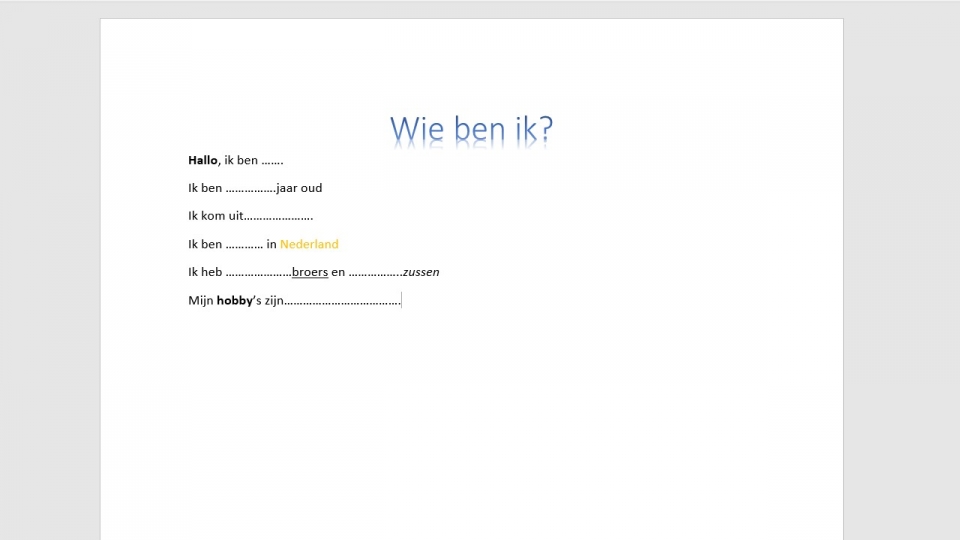
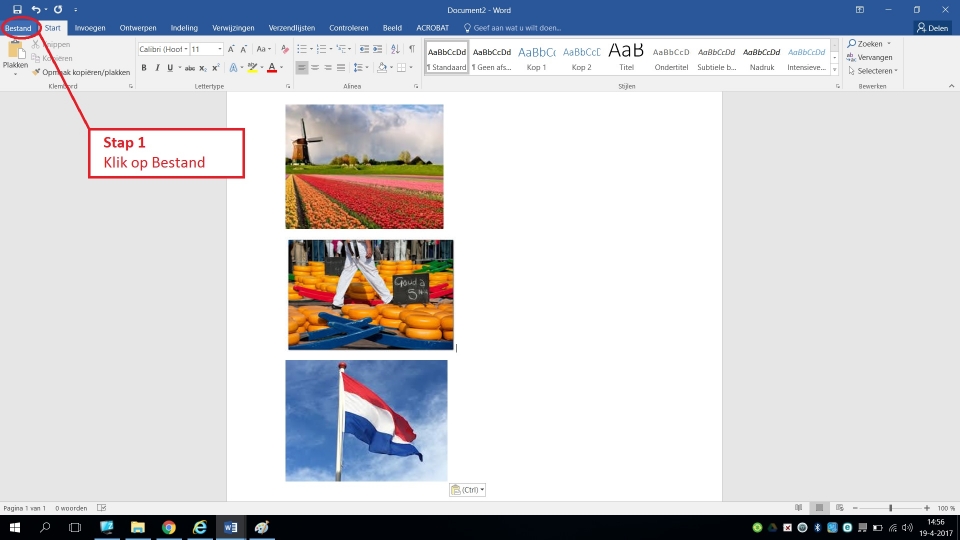
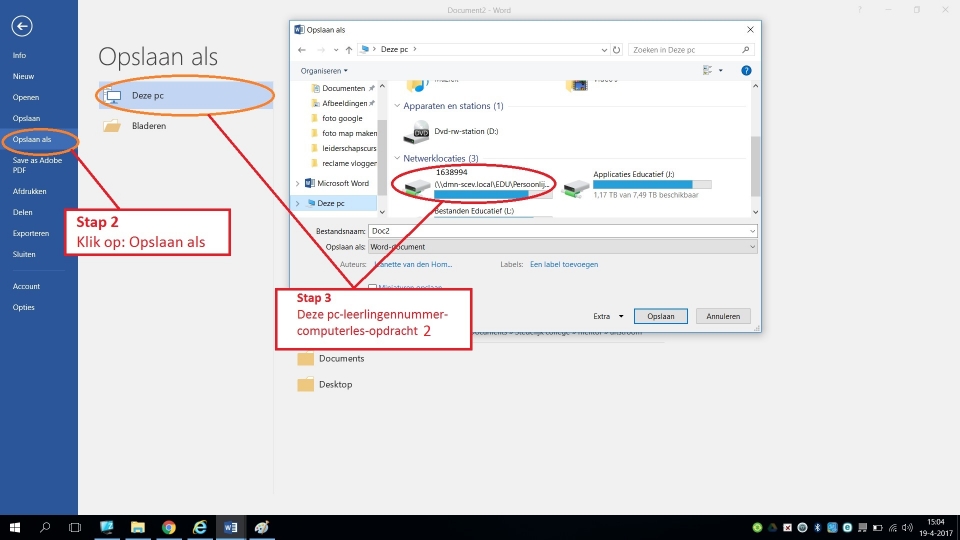
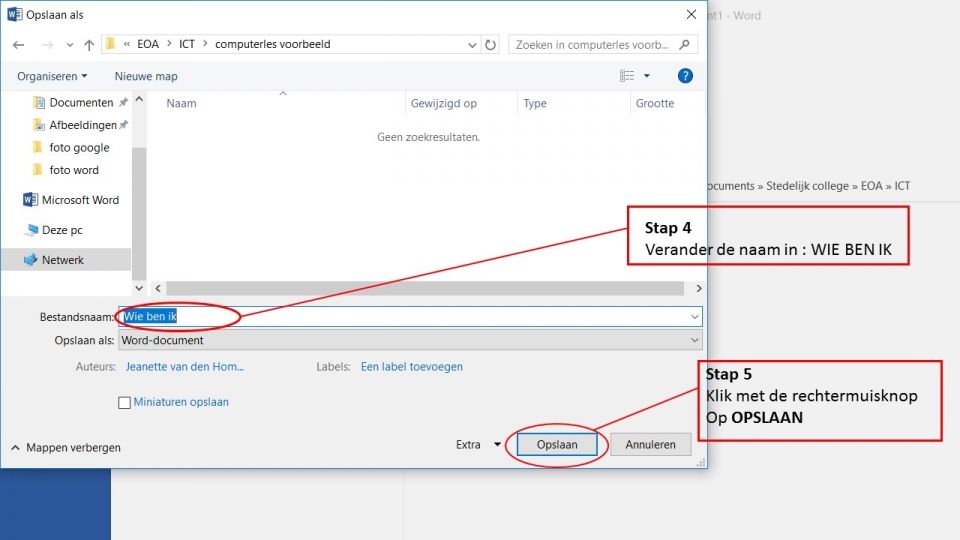
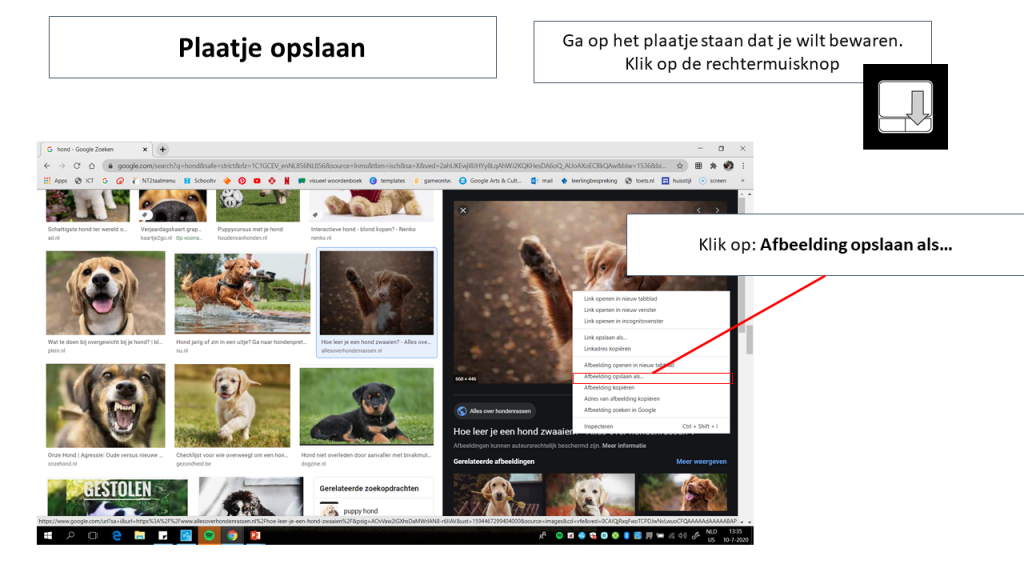
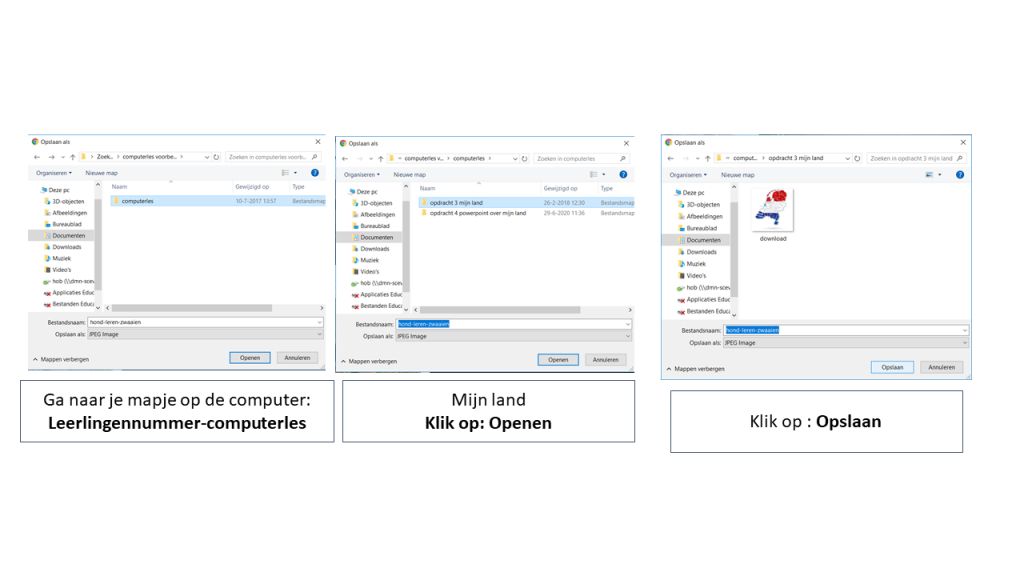
 Stap 1
Stap 1