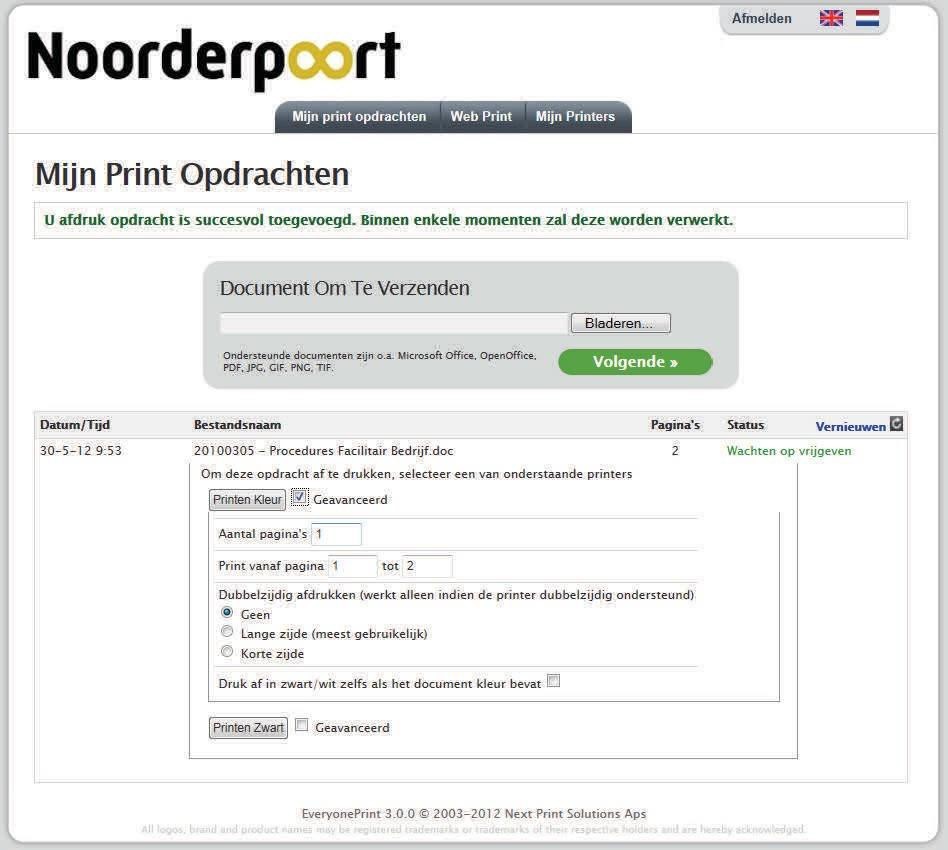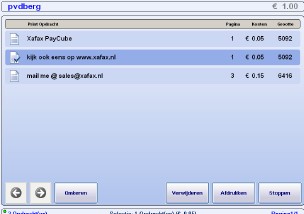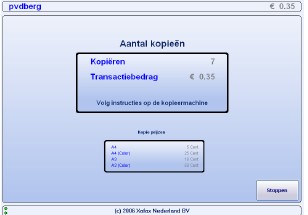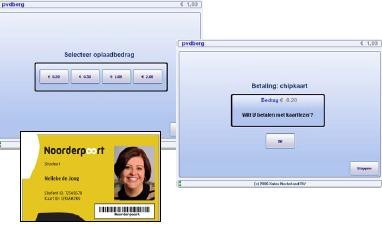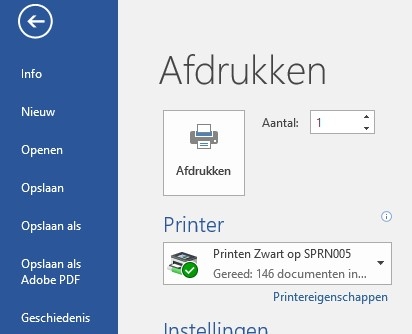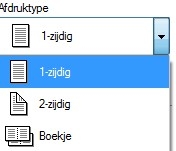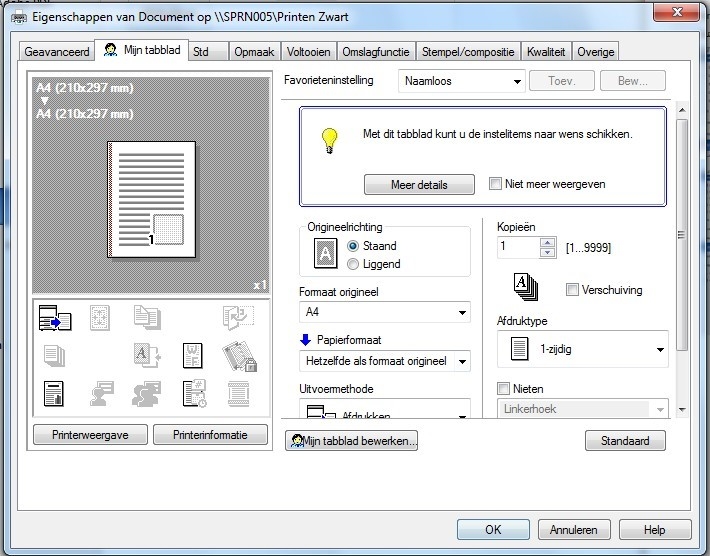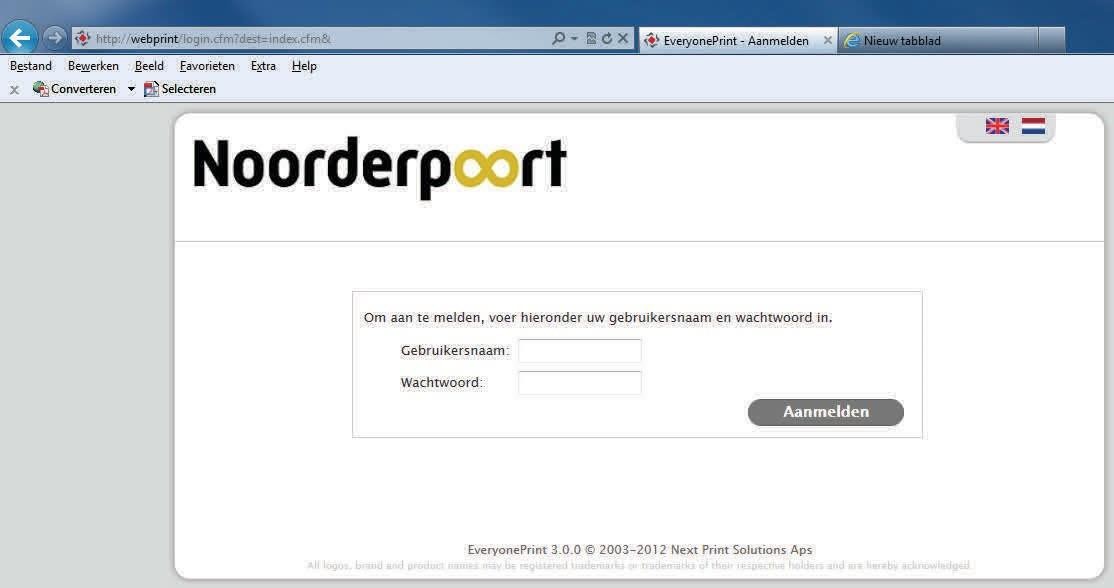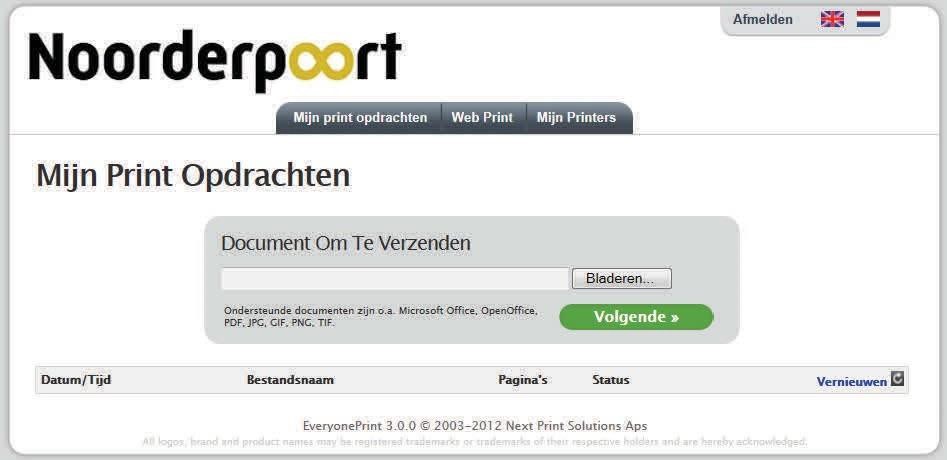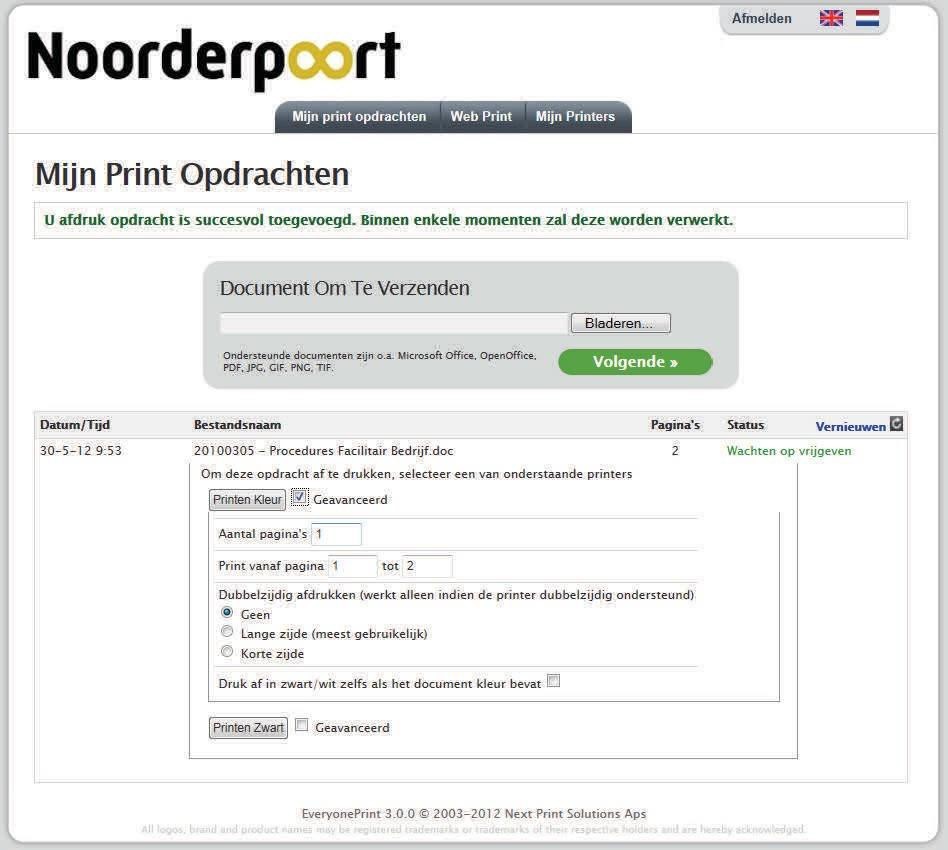Printen / kopieren
Inloggen Paycube/ pasje koppelen
Bij de printer-/kopieermachine kan worden gekopieerd, geprint en gescand. De meeste machines zijn uitgerust met een betaalapparaat, genaamd Paycube.
Sensor


Een onbekende (niet gekoppelde) kaart zal worden herkend en op het touchscreen verschijnt de vraag of de kaart aan het gebruikersaccount moet worden gekoppeld.
Kies “Ja” en vul dan je inloggegevens in. Deze gegevens zijn dezelfde als de inloggegevens van de computers. (NB. Druk voor meer leestekens op de CAPS toets).
Koppelen van je pas is alleen bedoeld om te voorkomen dat je telkens handmatig moet inloggen. De volgende keer kun je je identificeren door het aanbieden van de gekoppelde kaart.

Na inloggen/identificatie van de gebruiker is de Paycube klaar voor gebruik. Als je een gekoppelde kaart kwijt bent geraakt, dan heb je zelf de verantwoordelijkheid om de kaart van je gebruikersaccount te ontkoppelen. Dit kan door handmatig op een Paycube in te loggen en te kiezen voor de optie “Gebruikers”.
Tip: Je kunt in noodgevallen óók je OV-pasje koppelen aan het systeem. Het is dan helaas niet mogelijk om je printtegoed op te waarderen ).
Als het pasje (reeds) gekoppeld is, zie je het hiernaast afgebeelde scherm verschijnen op de monitor.
Opties Paycube
Eenmaal ingelogd kan er worden gekozen uit de opties “Afdrukken”, “Kopiëren” ,“Opladen” en “Gebruikers” (niet op het plaatje zichtbaar). Raak het icoontje van de gewenste optie aan op het touchscreen.

Afdrukken
Gebruik deze optie om om de printopdrachten welke zijn verstuurd af te drukken. Selecteer de gewenste bestanden en kies “Afdrukken”.
Als het print-/kopieertegoed voldoende is , worden de geselecteerde bestanden afgedrukt. Nadat de bestanden succesvol naar de printer zijn verstuurd, verdwijnen deze van het scherm.
Opties als nieten, dubbelzijdig, aantallen etc. dienen bij het versturen van de printopdracht op de computer ingesteld te worden. Het is niet meer mogelijk om dit achteraf op de printer zelf nog in te stellen!
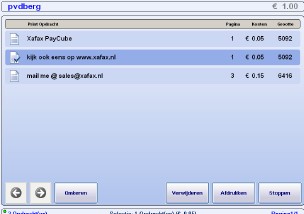
Kopieren
Deze optie geeft de kopieerfunctie vrij. Verdere opties kunnen op de kopieermachine worden ingesteld.
Bedenk wel dat het print-/kopieertegoed toereikend moet zijn
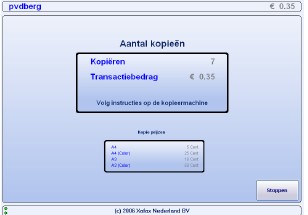
Opladen
Als je printtegoed op is, kun je niet meer printen. Je kunt het printtegoed verhogen door een bedrag van je kaart over te boeken naar het printtegoed. In het LIC 1 en 2 zijn naast de printers paycubes geplaatst. Hiermee kan het printtegoed verhoogd worden.
Als er geen tegoed meer op je kaart aanwezig is dan kun je dit in LIC 2 bij de laadpaal aanvullen.
Dat doe je zo:
Bied je kaart aan via de sensor aan de bovenzijde van de paycube.
- Kies de optie “opladen”.
- Selecteer een oplaadbedrag.
- Plaats de kaart in de kaartlezer, wacht tot je een piepje hoort en druk op de groene “OK” knop.
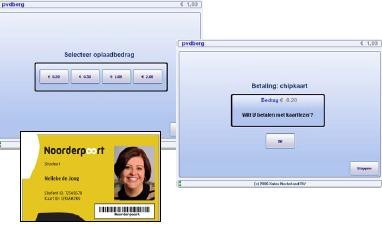

In de rechterbovenhoek van het scherm kun je zien hoe hoog je print-/kopieertegoed is.
Als er geen tegoed meer op je kaart staat dan kun je dit in LIC 2 of in de kantine bij de laadpaal aanvullen.
Gebruikers (niet op het plaatje zichtbaar)
Via deze optie kan een gekoppelde kaart van een gebruikersaccount ontkoppeld worden. Dit is noodzakelijk om onrechtmatig gebruik met een gekoppelde kaart te voorkomen..

Afdrukken op de computer
Keuze tussen zwart en kleur. (Kosten: zwart € 0,05, en kleur € 0,15 per kantje).
In veel gevallen staat de printer ingesteld op Adobe PDF. Hiermee lukt het niet om een papieren afdruk te krijgen. Klik op het vlak om een keuze te maken uit de geïnstalleerde printers.
Hier kies je “kleur” of “zwart”.
De papierinstelling voor kleur is standaard op enkelzijdig ingesteld.
De papierinstelling voor zwart is standaard op dubbelzijdig ingesteld.
Om deze instelling te wijzigen, klik je op “printereigenschappen”. Klik op de knop onder “afdruktype” en kies
hier voor enkel- of dubbelzijdig.
Webprint
Met Noorderpoort Webprint is het mogelijk om af te drukken bestanden te uploaden naar de printer. De afdrukopdrachten kunnen door middel van de Noorderpoortkaart worden opgehaald bij de printer.
Noorderpoort Webprint is te gebruiken op nagenoeg alle desktops en laptops die verbonden zijn met het netwerk van Noorderpoort.
Let op: Dit kunnen dus ook eigen laptops zijn die door middel van WiFi aan het centrale netwerk verbonden zijn.
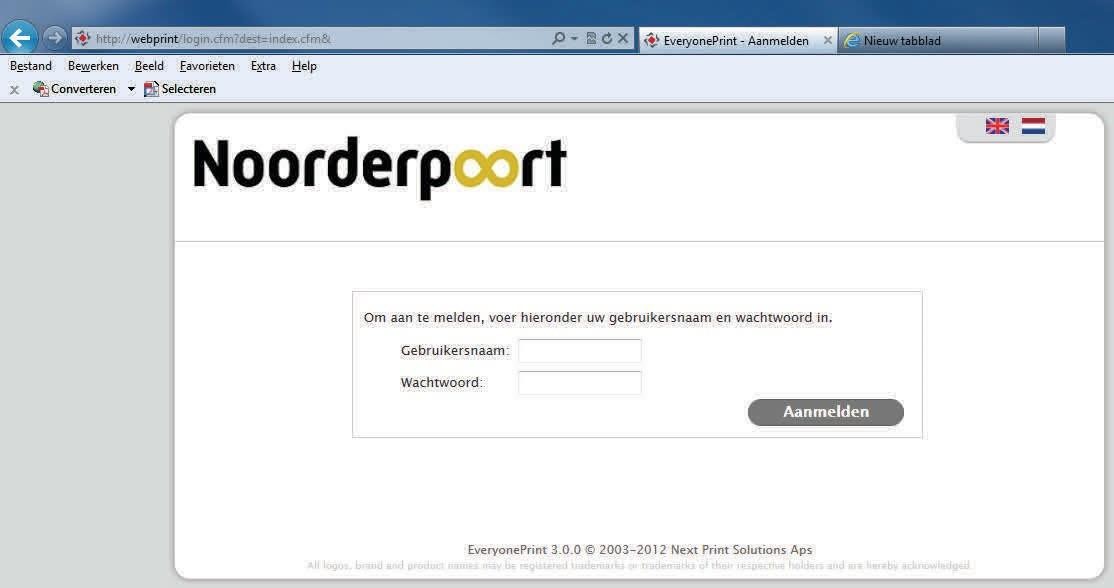
Ga naar http://webprint.noorderpoort.nl en log in met je gebruikersnaam en wachtwoord
Klik op Bladeren om het bestand wat je wilt afdrukken te selecteren op je computer.
Druk daarna op Volgende.
De melding: “Uw afdrukopdracht is succesvol toegevoegd. Binnen enkele momenten zal deze worden verwerkt.” verschijnt.
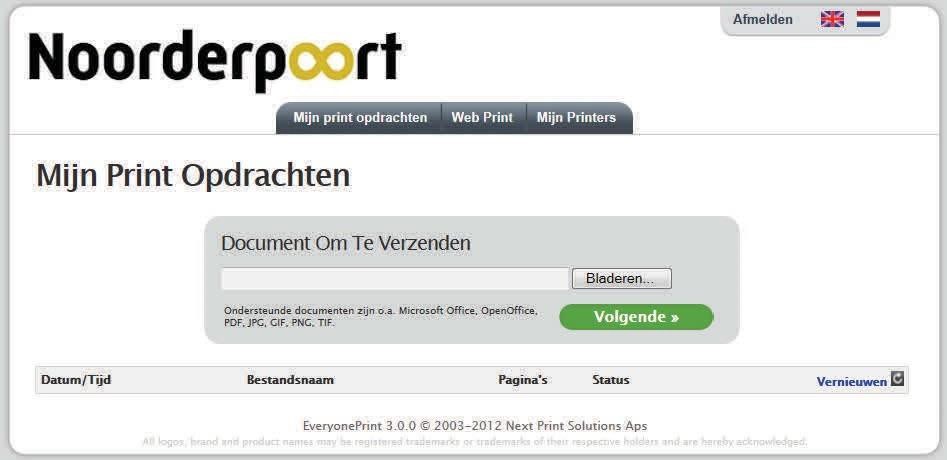
Na enige ogenblikken verschijnen 2 printers waar uit gekozen kan worden:
- Printen Kleur (per kantje 0,15 euro)
- Printen Zwart (per kantje 0,05 euro)
Zet eventueel een vinkje bij de betreffende printer om geavanceerde instellingen aan te passen.
Klik op de betreffende printer om af te drukken.
De melding: “Uw afdrukopdracht is succesvol naar de geselecteerde printer verzonden” verschijnt.
Je kunt je afdrukopdracht met gebruik van de Noorderpoortkaart van de printer ophalen.