Het arrangement Micro:bit is gemaakt met Wikiwijs van Kennisnet. Wikiwijs is hét onderwijsplatform waar je leermiddelen zoekt, maakt en deelt.
- Auteur
- Laatst gewijzigd
- 2018-01-14 18:27:52
- Licentie
-
Dit lesmateriaal is gepubliceerd onder de Creative Commons Naamsvermelding 3.0 Nederlands licentie. Dit houdt in dat je onder de voorwaarde van naamsvermelding vrij bent om:
- het werk te delen - te kopiëren, te verspreiden en door te geven via elk medium of bestandsformaat
- het werk te bewerken - te remixen, te veranderen en afgeleide werken te maken
- voor alle doeleinden, inclusief commerciële doeleinden.
Meer informatie over de CC Naamsvermelding 3.0 Nederland licentie.
Aanvullende informatie over dit lesmateriaal
Van dit lesmateriaal is de volgende aanvullende informatie beschikbaar:
- Leerniveau
- VWO 2; HAVO 1; VWO 1; HAVO 2;
- Eindgebruiker
- leerling/student
- Moeilijkheidsgraad
- gemiddeld
Bronnen
| Bron | Type |
|---|---|
|
Maak je naam in licht https://youtu.be/bGCh1idLUpA?ecver=2 |
Video |
|
Bouw een digitale dobbelsteen https://youtu.be/SOIJx3gXuwk?ecver=2 |
Video |
|
Bouw je eigen micropet https://youtu.be/THMWb90PGGw?ecver=2&rel=0 |
Video |
|
Microbit-code voor het huisdier https://pxt.microbit.org/#pub:50251-98838-06176-14071 |
Link |
|
https://www.thinglink.com/card/901198553852936193 https://www.thinglink.com/card/901198553852936193 |
Video |
|
https://youtu.be/1XcBp24_ysc?ecver=2&rel=0 https://youtu.be/1XcBp24_ysc?ecver=2&rel=0 |
Video |
|
http://pxt.microbit.org http://pxt.microbit.org |
Link |
|
https://youtu.be/r0EHapoV4AQ?ecver=2&rel=0 https://youtu.be/r0EHapoV4AQ?ecver=2&rel=0 |
Video |
|
Microbit muziek https://youtu.be/kuyyzuZvMTQ |
Video |
|
Music https://microbit-micropython.readthedocs.io/en/latest/tutorials/music.html |
Link |

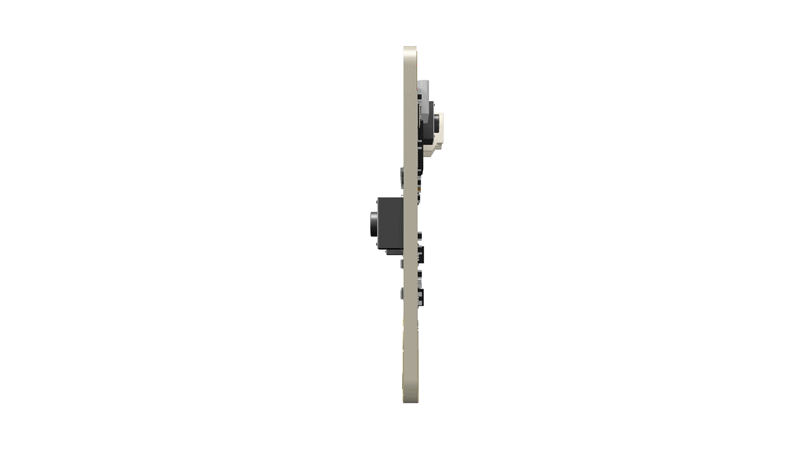 Welkom bij de Micro:bit-opdracht van Nieuwe Media.
Welkom bij de Micro:bit-opdracht van Nieuwe Media. verdienen. Per stap zie je erbij staan wat deze stap oplevert. Vergeet uiteraard niet je gehele portfolio in te leveren via Showbie.
verdienen. Per stap zie je erbij staan wat deze stap oplevert. Vergeet uiteraard niet je gehele portfolio in te leveren via Showbie.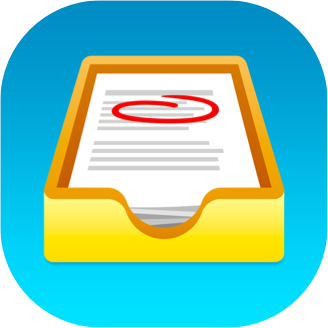

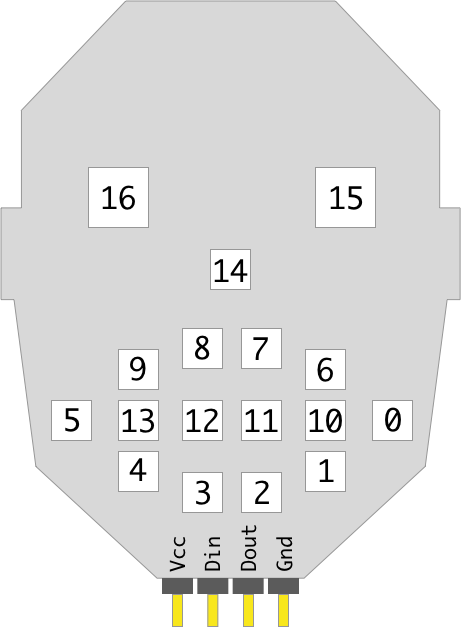
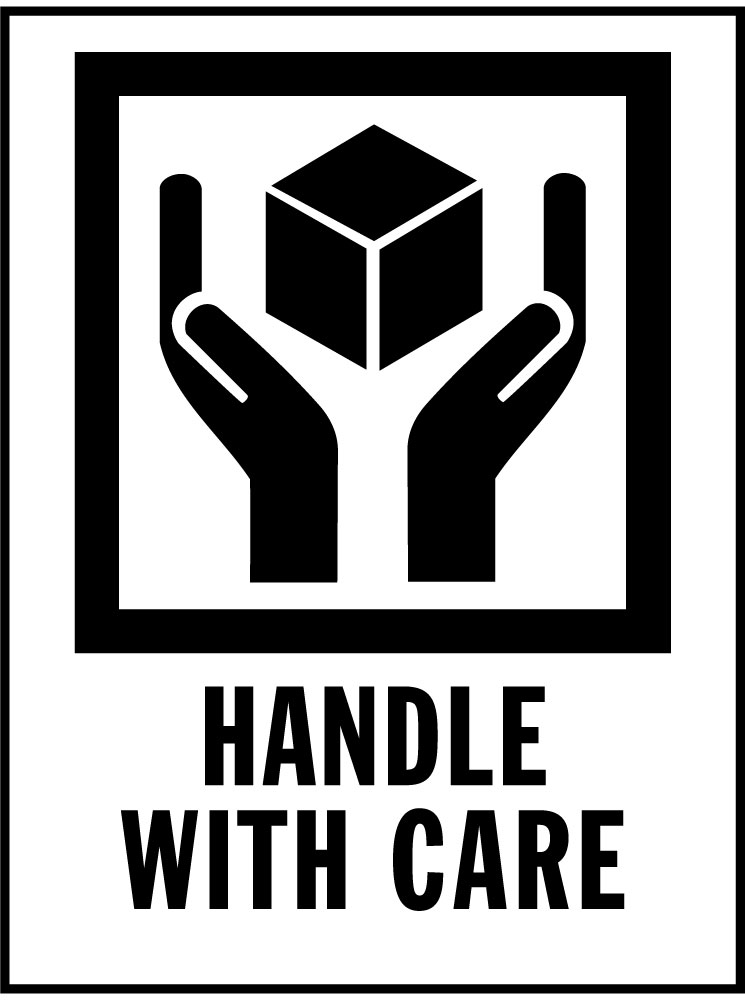 Deze opdracht doe je in tweetallen.
Deze opdracht doe je in tweetallen.