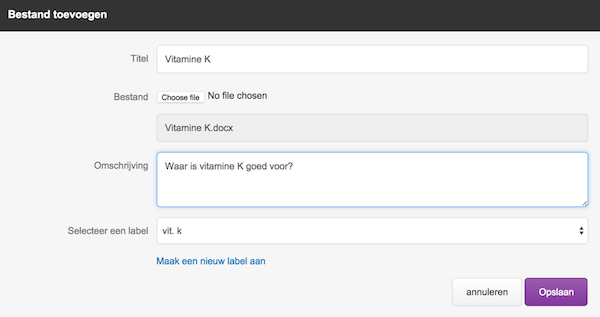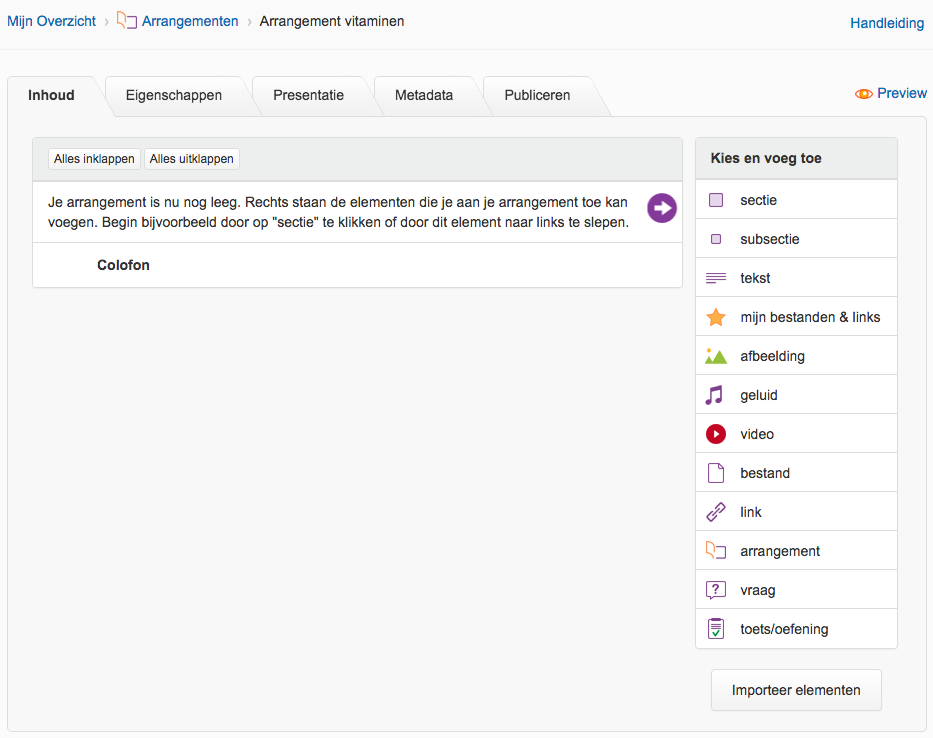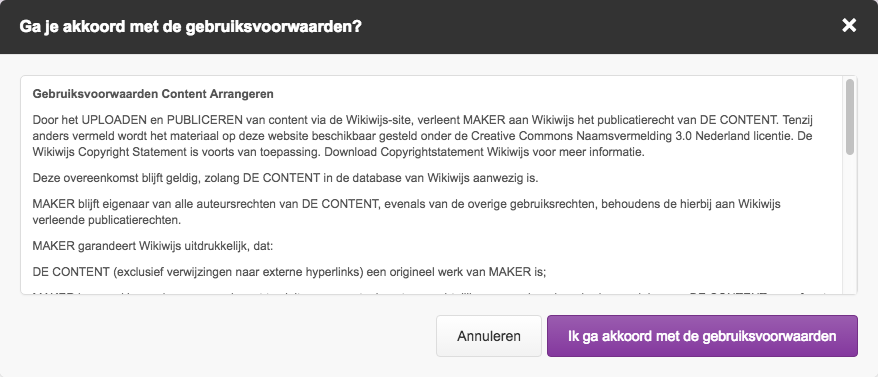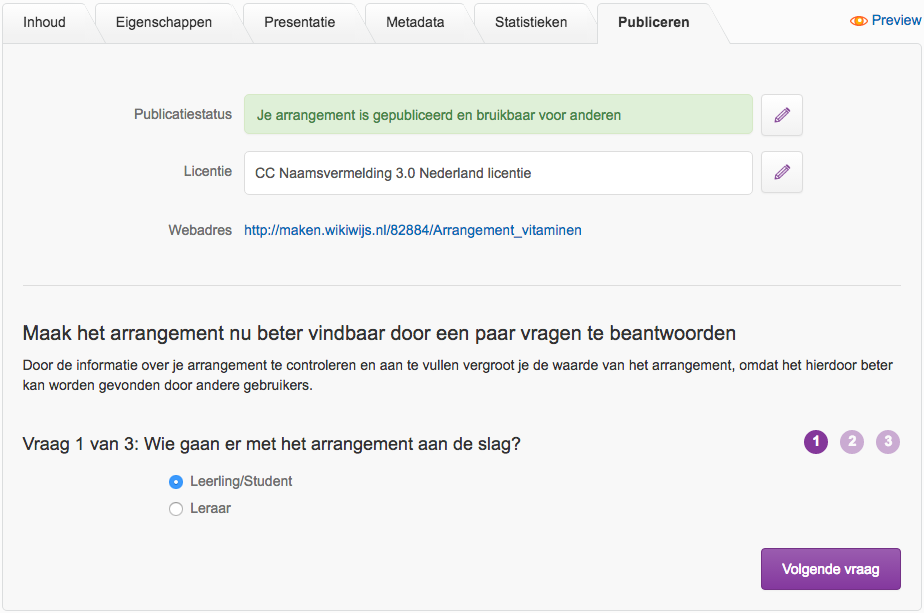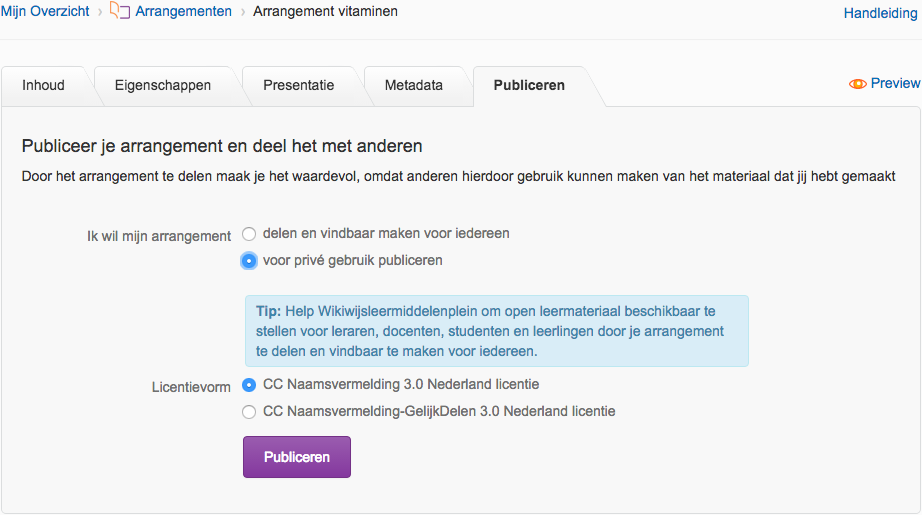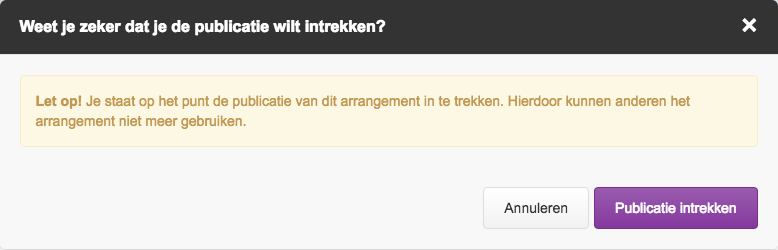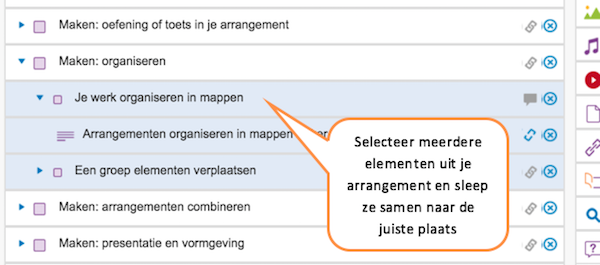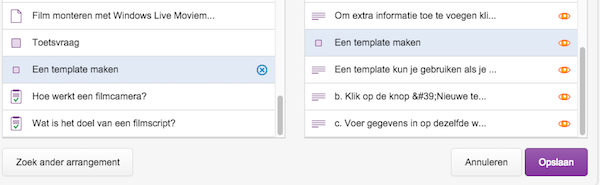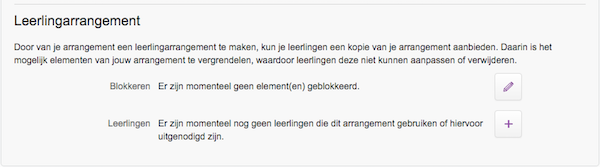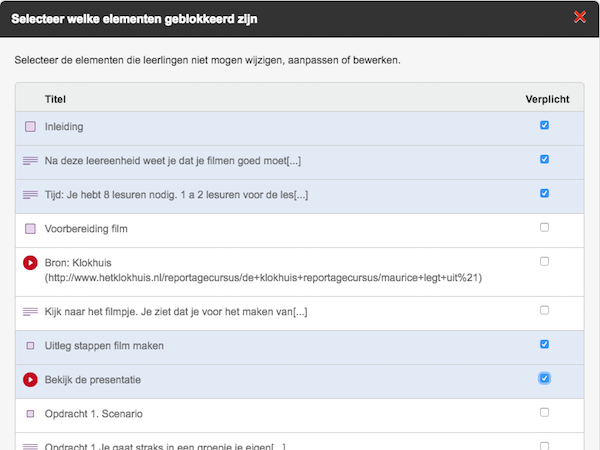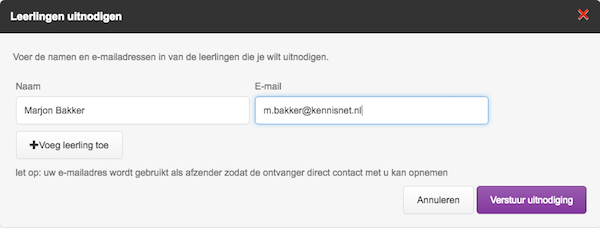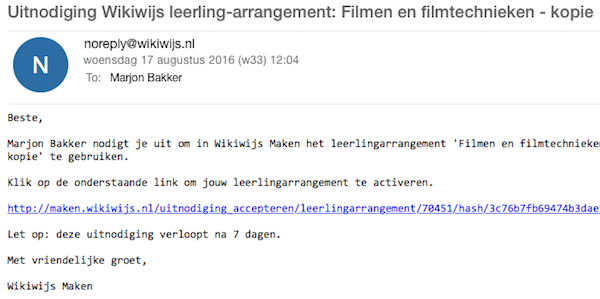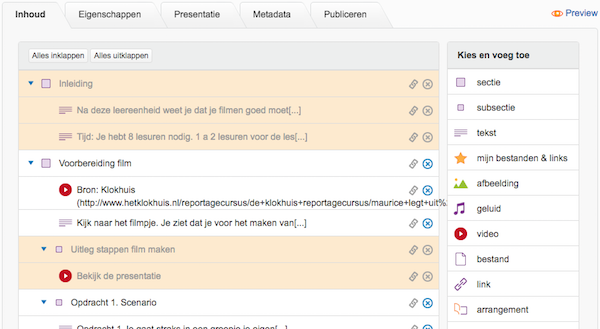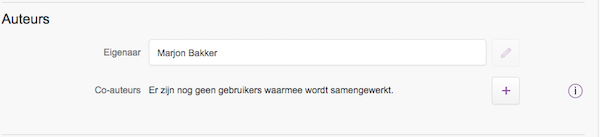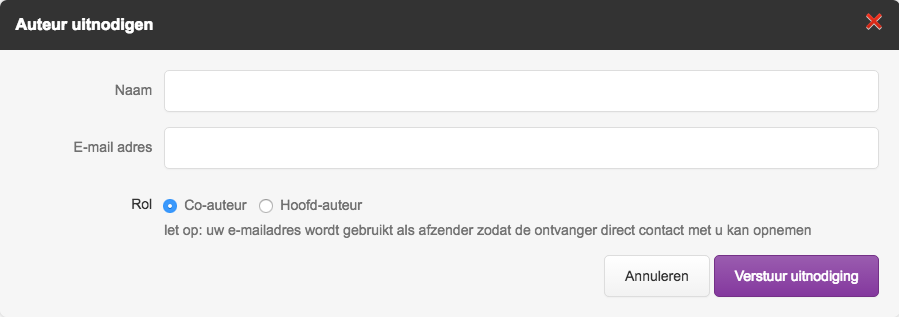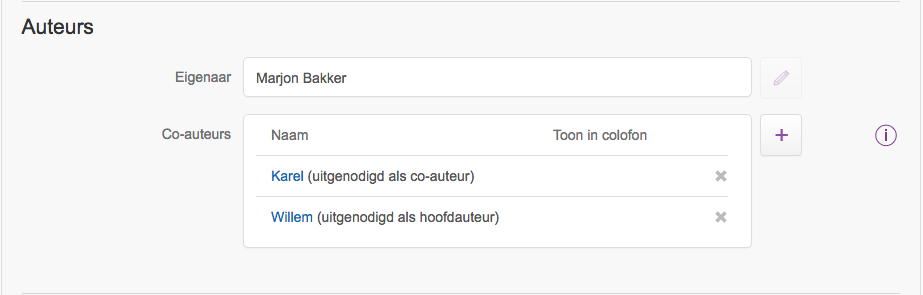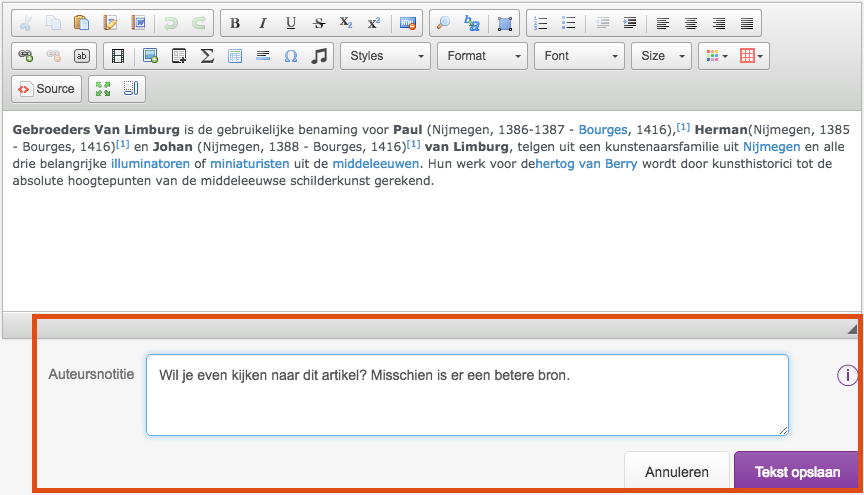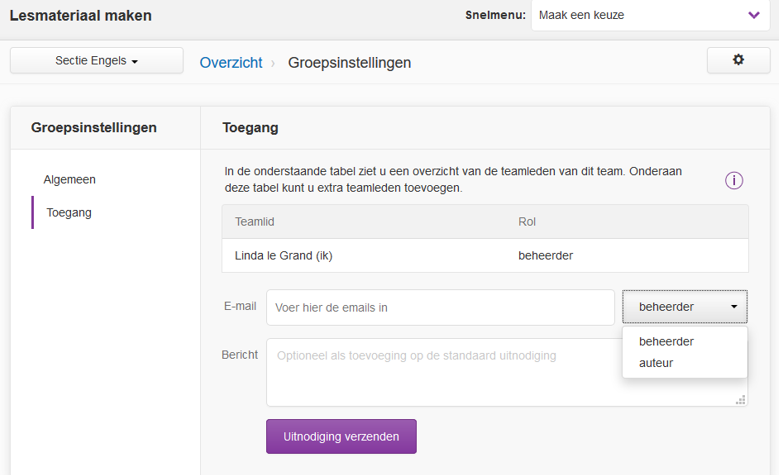Het arrangement Handleiding "Werken met Wikiwijs": Maken is gemaakt met Wikiwijs van Kennisnet. Wikiwijs is hét onderwijsplatform waar je leermiddelen zoekt, maakt en deelt.
- Auteur
- Laatst gewijzigd
- 2024-06-24 13:49:45
- Licentie
-
Dit lesmateriaal is gepubliceerd onder de Creative Commons Naamsvermelding 3.0 Nederlands licentie. Dit houdt in dat je onder de voorwaarde van naamsvermelding vrij bent om:
- het werk te delen - te kopiëren, te verspreiden en door te geven via elk medium of bestandsformaat
- het werk te bewerken - te remixen, te veranderen en afgeleide werken te maken
- voor alle doeleinden, inclusief commerciële doeleinden.
Meer informatie over de CC Naamsvermelding 3.0 Nederland licentie.
Aanvullende informatie over dit lesmateriaal
Van dit lesmateriaal is de volgende aanvullende informatie beschikbaar:
- Toelichting
- Deze handleiding legt uit hoe je leermateriaal kunt maken in Wikiwijs. Ook wordt aandacht besteed aan het combineren van arrangementen, vormgeving en samenwerken aan een arrangement.
- Eindgebruiker
- leerling/student
- Moeilijkheidsgraad
- gemiddeld
Bronnen
| Bron | Type |
|---|---|
|
Hoe maak je een hotspotvraag https://youtu.be/-NXrlXk6hd8?rel=0 |
Video |
Gebruikte Wikiwijs Arrangementen
Team Wikiwijs. (2024).
Handleiding Wikiwijs editor