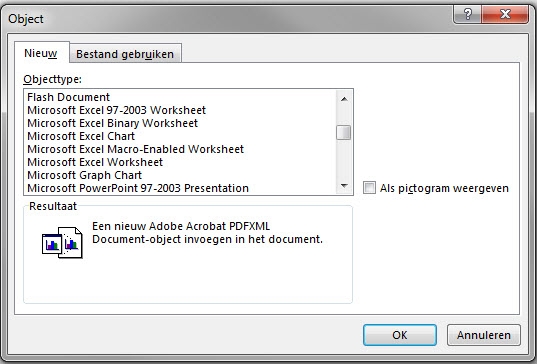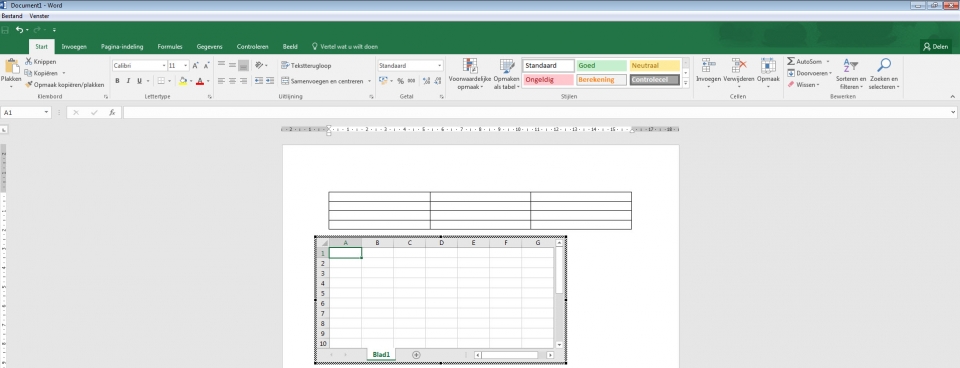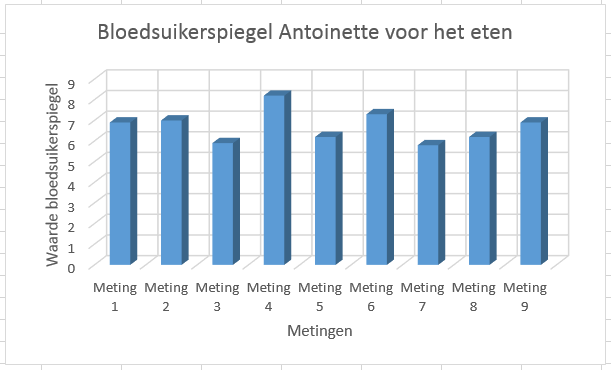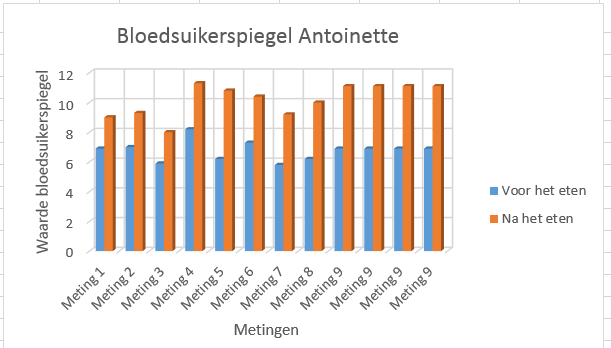Het arrangement Excel workshop 2017 is gemaakt met Wikiwijs van Kennisnet. Wikiwijs is hét onderwijsplatform waar je leermiddelen zoekt, maakt en deelt.
- Auteur
- Laatst gewijzigd
- 2017-05-27 21:05:33
- Licentie
-
Dit lesmateriaal is gepubliceerd onder de Creative Commons Naamsvermelding-GelijkDelen 3.0 Nederland licentie. Dit houdt in dat je onder de voorwaarde van naamsvermelding en publicatie onder dezelfde licentie vrij bent om:
- het werk te delen - te kopiëren, te verspreiden en door te geven via elk medium of bestandsformaat
- het werk te bewerken - te remixen, te veranderen en afgeleide werken te maken
- voor alle doeleinden, inclusief commerciële doeleinden.
Meer informatie over de CC Naamsvermelding-GelijkDelen 3.0 Nederland licentie.
Aanvullende informatie over dit lesmateriaal
Van dit lesmateriaal is de volgende aanvullende informatie beschikbaar:
- Toelichting
- Materiaal inclusief instructiefilmpjes en opdrachten. Het arrangement vereist enige voorkennis. Onderwerpen: handigheidjes, celeigenschappen, voorwaardelijke opmaak, filteren en sorteren, formules, grafieken, draaitabellen.
- Leerniveau
- HAVO 4; HAVO 3; HAVO 5; HAVO 2;
- Eindgebruiker
- leraar
- Moeilijkheidsgraad
- gemiddeld
- Studiebelasting
- 8 uur 0 minuten
Bronnen
| Bron | Type |
|---|---|
|
Voorwaardelijke opmaak https://youtu.be/tmdVTziqLpE?rel=0 |
Video |
|
Grafiek in Excel https://youtu.be/bGVHhW69VAM?rel=0 |
Video |
Gebruikte Wikiwijs Arrangementen
04. Digitale vaardigheden docenten. (2017).
Word 2016 gebruiken voor werkstuk en verslag
https://maken.wikiwijs.nl/94746/Word_2016_gebruiken_voor_werkstuk_en_verslag

 Tabel cijfers
Tabel cijfers Opdracht 1 Maak tabel cijfers.pdf
Opdracht 1 Maak tabel cijfers.pdf  namenlijst.xlsx
namenlijst.xlsx