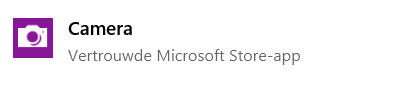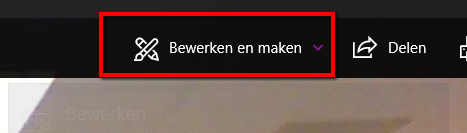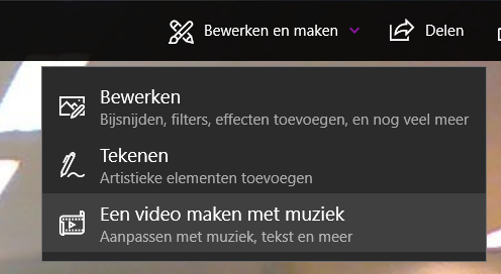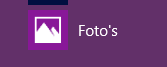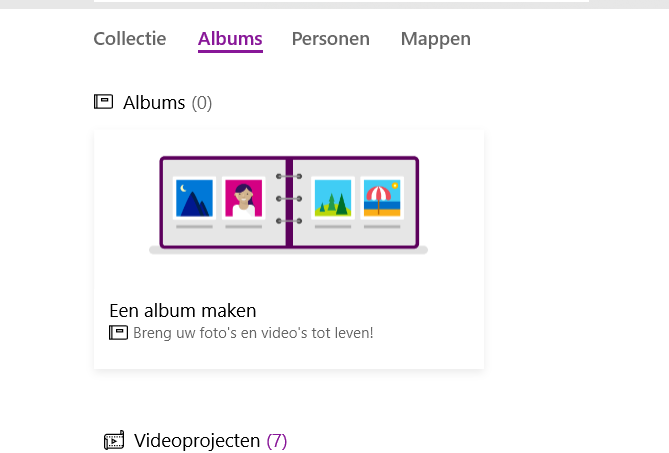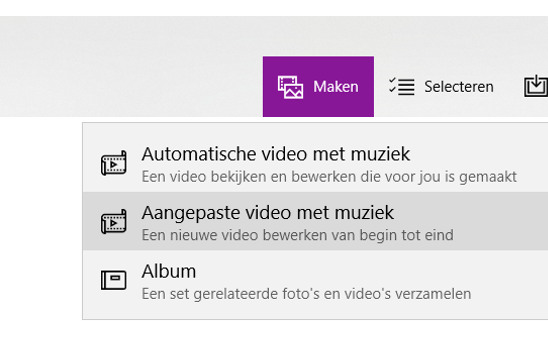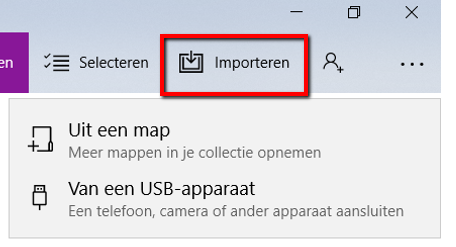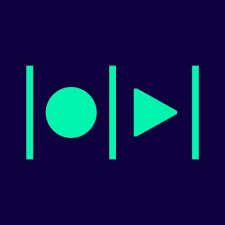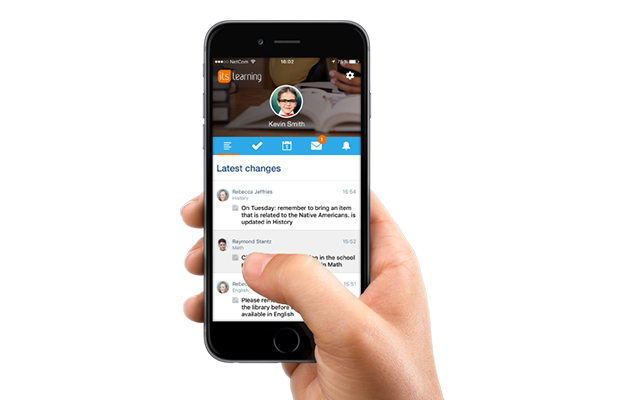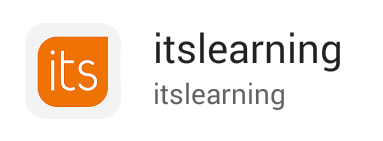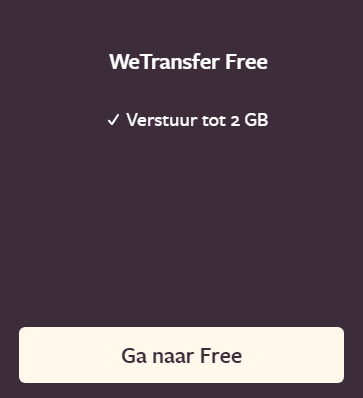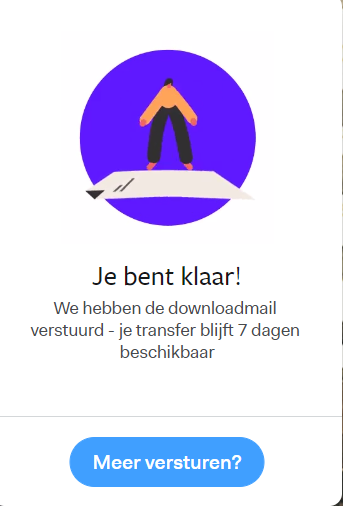Het arrangement Foto en Video bewerken (Moviemaker) is gemaakt met Wikiwijs van Kennisnet. Wikiwijs is hét onderwijsplatform waar je leermiddelen zoekt, maakt en deelt.
- Auteur
- Laatst gewijzigd
- 2018-06-19 15:35:19
- Licentie
-
Dit lesmateriaal is gepubliceerd onder de Creative Commons Naamsvermelding-GelijkDelen 4.0 Internationale licentie. Dit houdt in dat je onder de voorwaarde van naamsvermelding en publicatie onder dezelfde licentie vrij bent om:
- het werk te delen - te kopiëren, te verspreiden en door te geven via elk medium of bestandsformaat
- het werk te bewerken - te remixen, te veranderen en afgeleide werken te maken
- voor alle doeleinden, inclusief commerciële doeleinden.
Meer informatie over de CC Naamsvermelding-GelijkDelen 4.0 Internationale licentie.
Aanvullende informatie over dit lesmateriaal
Van dit lesmateriaal is de volgende aanvullende informatie beschikbaar:
- Leerniveau
- VMBO kaderberoepsgerichte leerweg, 1; VMBO basisberoepsgerichte leerweg, 1; VSO;
- Leerinhoud en doelen
- Computervaardigheden/ICT;
- Eindgebruiker
- leerling/student
- Moeilijkheidsgraad
- gemiddeld
- Studiebelasting
- 2 uur 0 minuten
Bronnen
| Bron | Type |
|---|---|
|
Download Windows Moviemaker http://www.windows-movie-maker.org/ |
Link |
|
Uitleg Movie Maker https://www.youtube.com/watch?v=8pkLqCCwS0Q |
Video |
|
Hoe werkt WIndows Moviemaker? https://youtu.be/1hQ3dB4Gkk8 |
Video |
|
Hoe werkt Windows Moviemaker https://youtu.be/1hQ3dB4Gkk8 |
Link |
|
Geluid toevoegen https://youtu.be/3FXClDAx0Sw |
Video |
|
Tekst inspreken https://www.screencast.com/t/IEgVrt1gko |
Video |
|
Geluid verwijderen https://youtu.be/hgSnETHzROA |
Video |
|
https://support.microsoft.com/nl-nl/help/17444/windows-camera-app-webcams-help https://support.microsoft.com/nl-nl/help/17444/windows-camera-app-webcams-help |
Link |


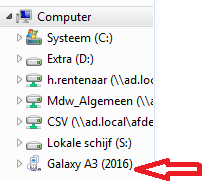
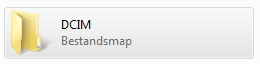
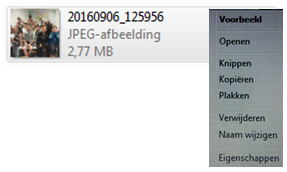
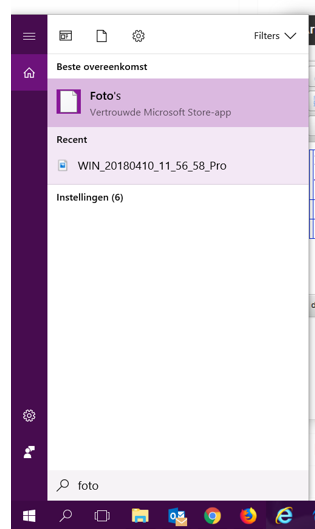
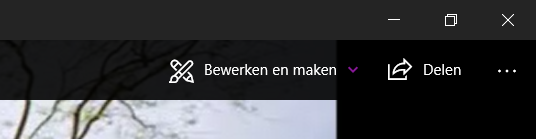
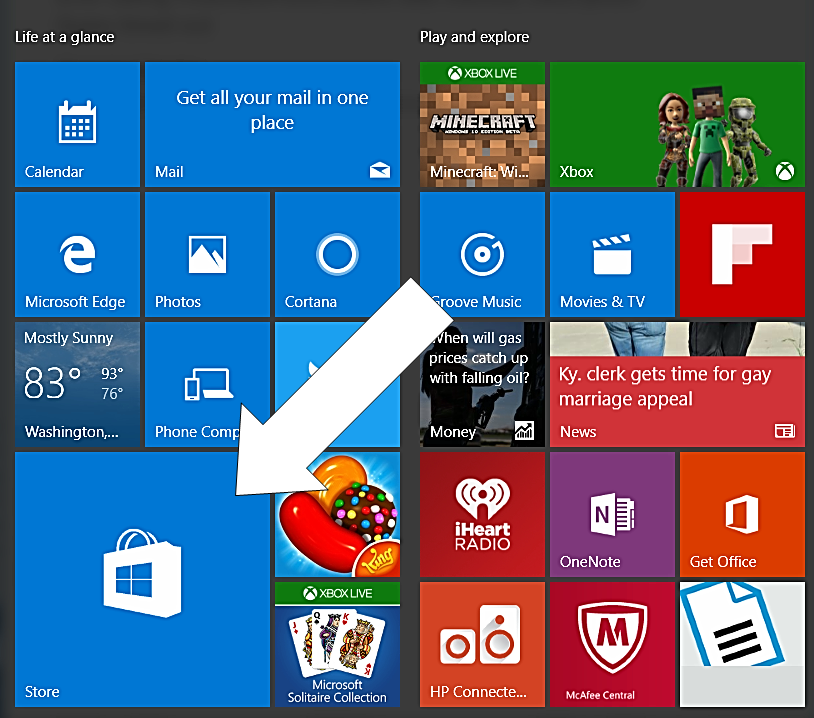
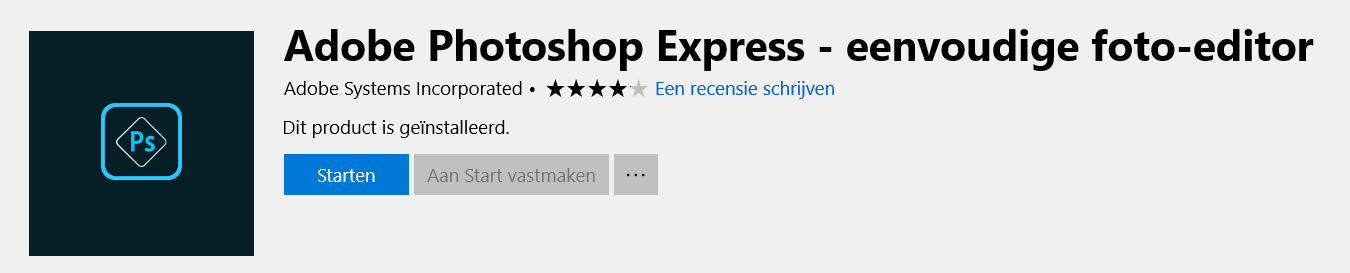
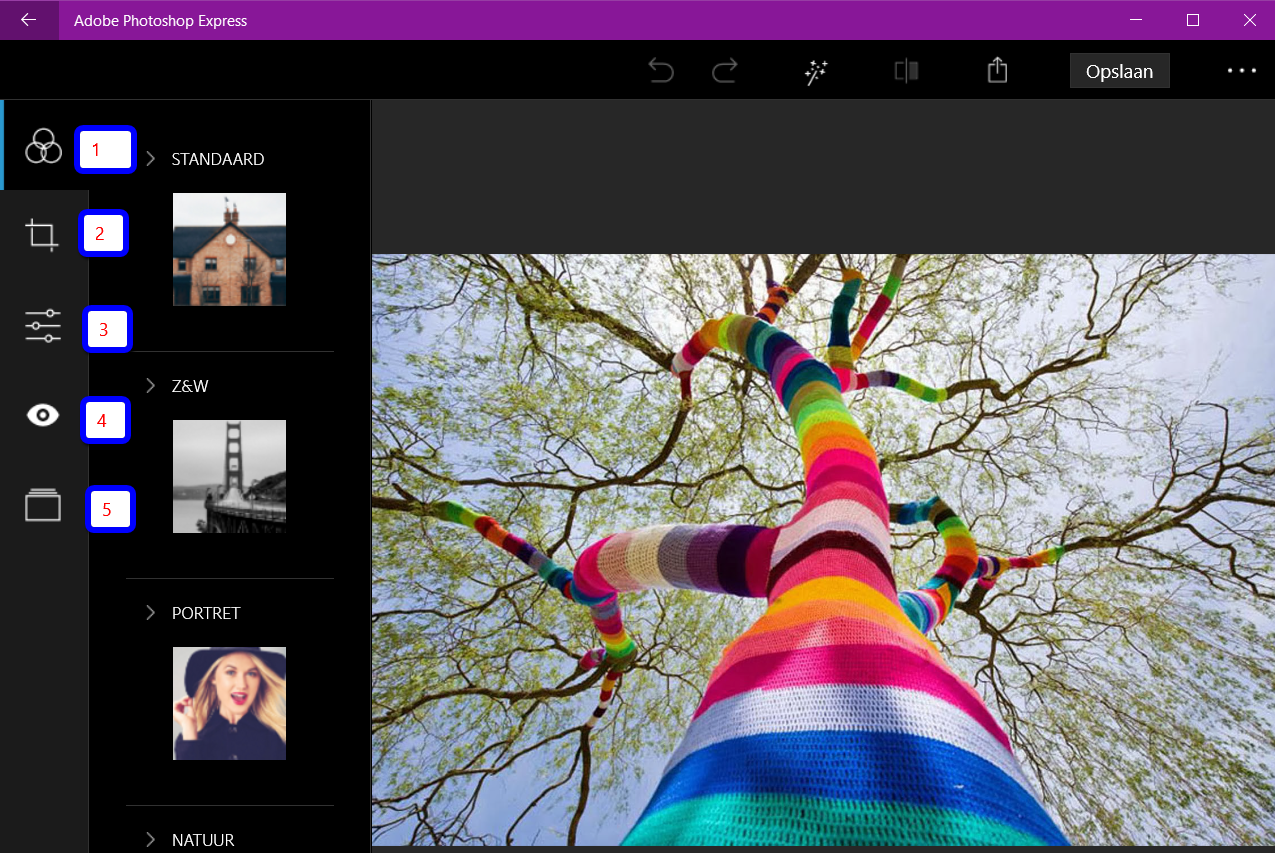

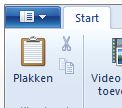


 Tekst inspreken
Tekst inspreken