Look and feel iets veranderd
Auteursnotitieveld verborgen
Je kunt aan een contentelement een auteursnotitie toevoegen. Zo'n auteursnotitie is alleen zichtbaar voor jezelf en anderen die aan het arrangement werken. Handig als je samen aan het arrangeren bent.
Tot nu toe werd een auteursnotie getoond als een leeg vak waarin tekst kon worden getypt. Vanaf deze versie zie je een lege auteursnotitie als link. Om een auteursnotitie te maken, ga je als volgt te werk:
- Klik op de link 'auteursnotitie' in het contentelement
- Vul je tekst in
- Klik op 'opslaan'
- In het contentelement wordt nu de tekst direct getoond.
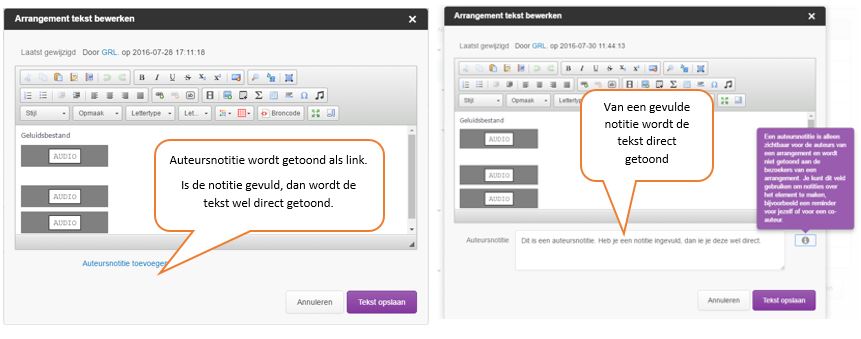
Iconen gewijzigd
Met ingang van deze versie zijn de iconen die je ziet bij het maken van een arrangement op diverse plekken aangepast.
De icoontjes zijn eenduidiger geworden qua kleur en vormgeving.
Iconen mijn overzicht
De iconen om arrangementen, bestanden en links, sjablonen, en teams aan te duiden zijn veranderd. Hieronder zie je de nieuwe look:
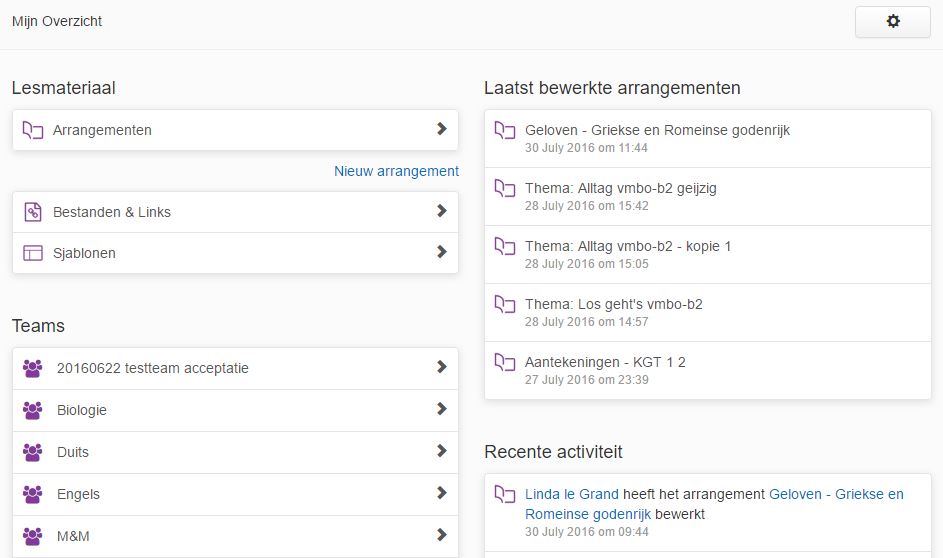
Iconen arrangement: tab inhoud
Alle iconen zijn aangepast en duidelijker gemaakt. Hieronder zie je deze nieuwe iconen.
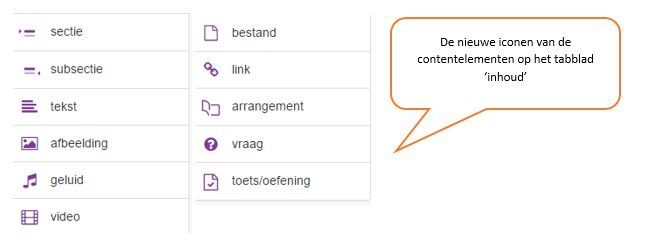
Gewijzigde layout tab vragen toets/oefening
Met ingang van deze versie worden bij de toets/oefening in de vragenlijst geen specifieke icoontjes per vraagtype meer getoond. Het vraagtype staat t.b.v. het opbouwen van de vragenlijst in tekst beschreven en blijft dus duidelijk herkenbaar.
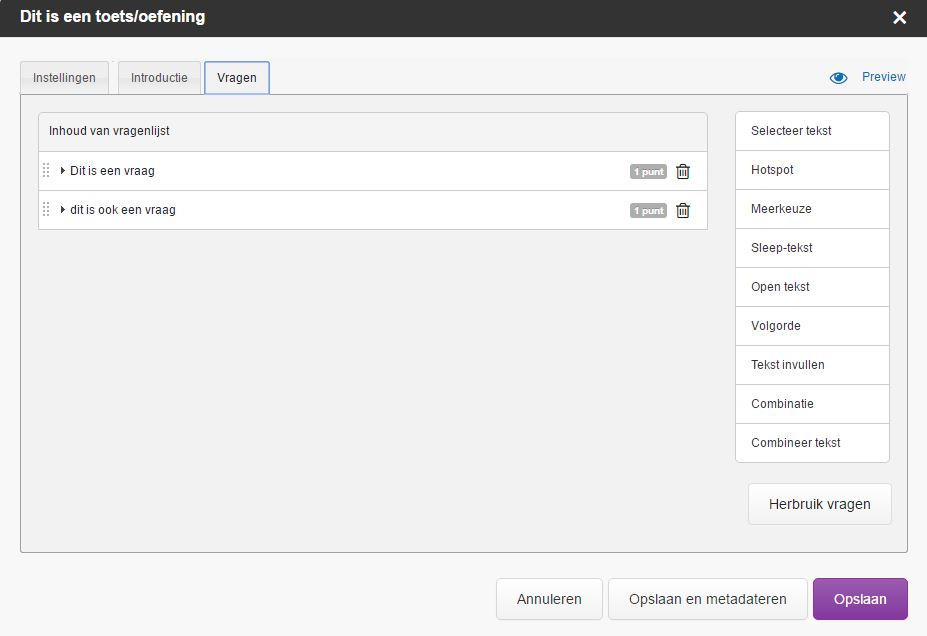
Maark je gebruik van de functie 'herbruik vragen' dan zie je bij de vragen het 'algemene icoontje' voor 'vraag' staan.
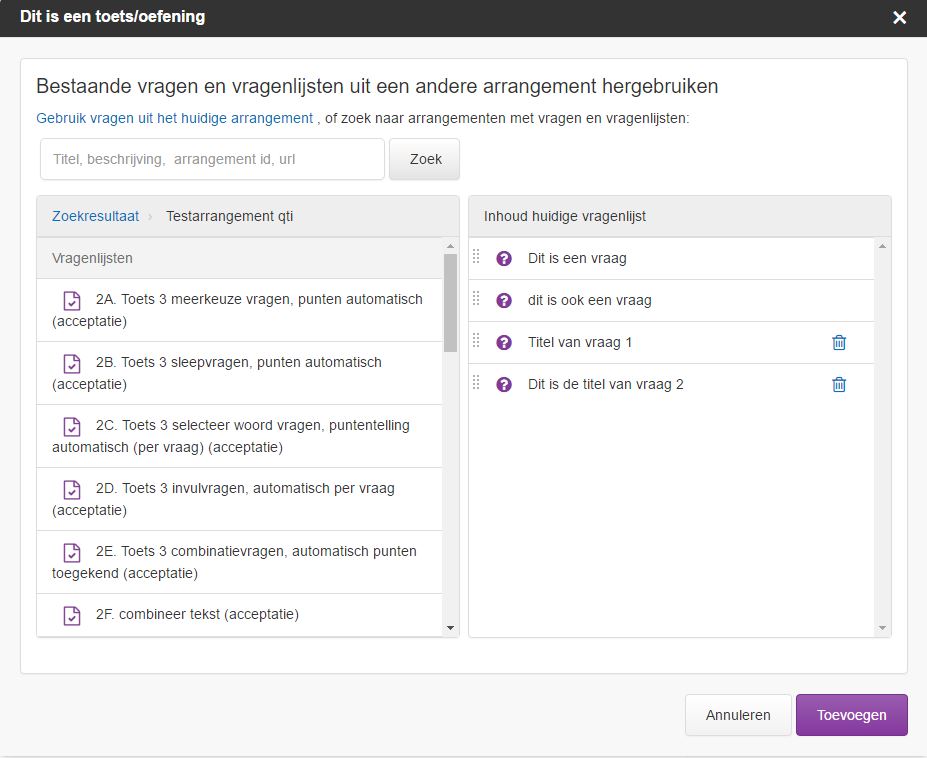
'Gebruikt als bronarrangement'
Met ingang van deze versie wordt het icoontje 'wordt als bronarrangement gebruikt'  niet meer getoond in het overzicht van arrangementen.
niet meer getoond in het overzicht van arrangementen.
Wel blijft het uiteraard mogelijk om in het tabblad statistieken na te gaan of het arrangement als bronarrangement wordt gemaakt. En: mooi meegenomen: je ziet hier ook direct hoe vaak en door wie.
Ook als je arrangement elders genest wordt kun je dat hier opzoeken.
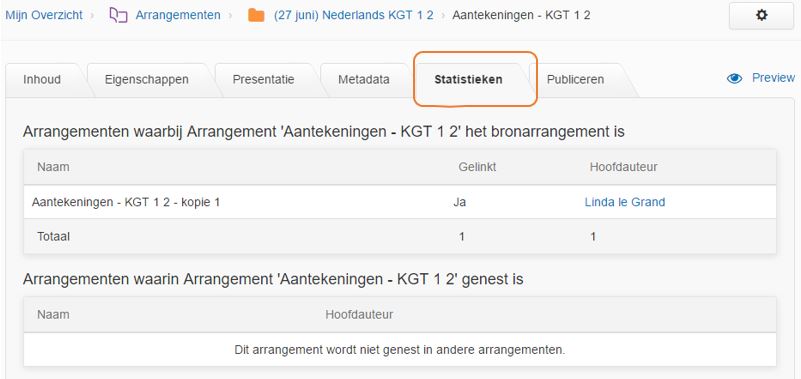
Meer mogelijk met video in tekstelement
In een Wikiwijsarrangement kun je op twee manieren een video invoegen: een apart video-element of via het invoegen van video in een tekstelement. In de laastste versie van Wikiwijs Maken zijn de mogelijkheden van het aparte video-element al vergroot.
Met ingang van deze versie heb je bij het invoegen van een video in een tekstelement ook nieuwe mogelijkheden gekregen:
Invoegen link leidt tot video in venster
Vanaf deze versie kun je - net als bij het video-element - gewoon de link naar een Youtube-, Vimeo- of Teleblikvideo in het videovenster van een tekstelement plakken. Je hoeft dus niet meer eerst de embedcode op te zoeken. Bekijk je je arrangement, dan zie je dat de video direct afspeelbaar in een venster wordt getoond.
Het blijft overigens (net als bij het aparte video-element) wél mogelijk om embedcodes in het video-contentlement te plakken: deze mogelijkheid kun je bijvoorbeeld gebruiken voor filmpjes van andere bronnen.
En: wil je je video gewoon als link opnemen, dan kan dat natuurlijk nog steeds: gebruik daarvoor dan het link-element of neem de link naar de video als knop op in je tekstelement.
- Open een tekstelement vanuit het tabblad 'inhoud'
- Kies voor het icoontje 'video'
- Het volgende popupscherm wordt zichtbaar:
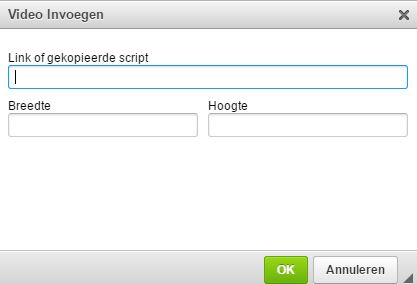
- Kopieer hier de link naar de Youtube-, Vimeo- of Teleblikvideo in.
- Je kunt zelf de breedte en hoogte van je video in pixels opgeven. Het hoeft echter niet: geeft je niets op, dan wordt de video in een standaardformaat getoond.
- Klik als je klaar bent op 'ok'.
Je kunt een video wijzigen
Tot nu toe kon je een video die je in een tekstelement had opgenomen, niet meer wijzigen. Met ingang van deze versie is dat wel mogelijk.
- Ga op het tabblad 'inhoud' naar het tekstelement dat je video bevat.
- Dubbelklik op de video
- Het popupscherm met je videoinstellingen verschijnt. Je kunt hier nu de link en/of de afmetingen naar wens aanpassen.
- Klik als je klaar bent op ok.
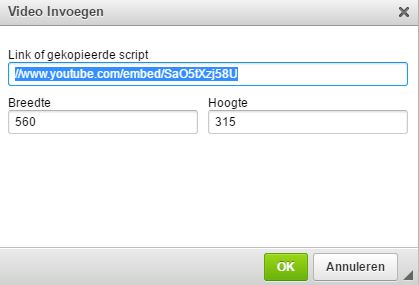
Audio in tekstelement wijzigbaar
Je kunt op twee manieren een audiobestand toevoegen aan je arrangement: via het audio-element en door op het audio-icoon in je tekstelement te klikken.
Vanaf deze versie is het mogelijk om audio die via een tekstelement is toegevoegd te wijzigen.
- Ga op het tabblad 'inhoud' naar het tekstelement waar je het audiobestand hebt toegevoegd.
- Dubbelklik op de audio-aanduiding in het tekstelement
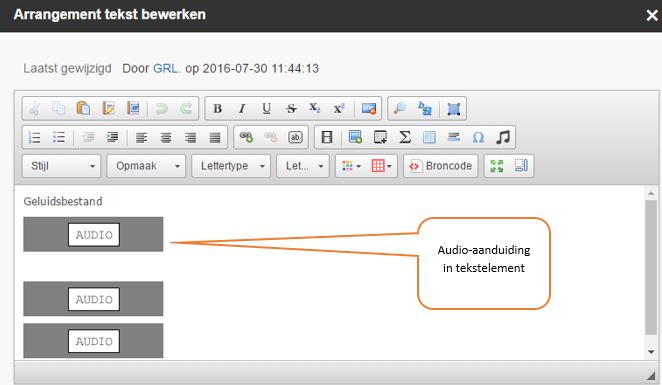
- Het popupscherm van het audio-bestand verschijnt. Hier kun je eventueel een ander geluidsbestand uploaden of kiezen of het geluidsbestand direct gaat afspelen, steeds blijft herhalen en of de controlmogelijkheden wilt verbergen.
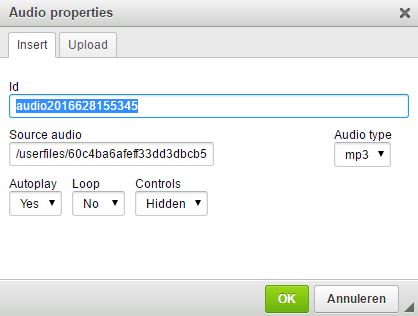
- Klik op ok als je klaar bent met je aanpassingen.
Aanpassing bestanden en links
Met ingang van deze versie zijn de nodige wijzigingen aangebracht in de werking van 'bestanden en links'. De verschillende types bestanden: er wordt nu onderscheid gemaakt tussen algemene bestanden (documenten, pdf's, excel, etc), afbeeldingen en geluid. Daarnaast kunnen uiteraard nog steeds links worden opgenomen.
Er is geen apart contentelement 'bestanden en links' meer: zowel bij het contentelement afbeelding, geluid, als bestand heb je de mogelijkheid om direct vanuit bestanden en links een onderdeel toe te voegen.
Onderscheid tussen verschillende types bestanden
In 'bestanden en links' herken je afbeeldingen, 'algemene bestanden', geluidsbestanden en links aan hun icoontjes.
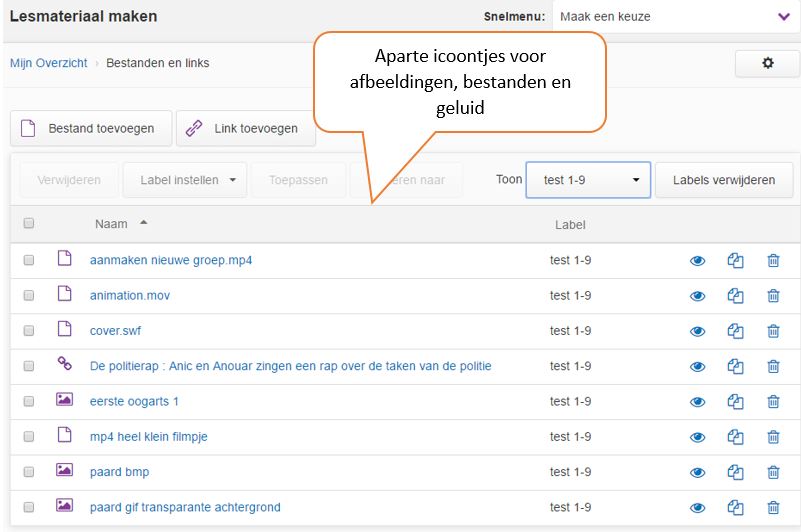
Contentelement geluid
- Sleep het contentelement 'geluid' naar de juiste plek in het arrangement
- het popupscherm 'geluidsfragment toevoegen' opent.
Zijn er in jouw 'bestanden en links' geluidsbestanden opgenomen, dan zie je in het popupscherm een nieuwe keuze: 'geluidsfragment kiezen uit favorieten'.
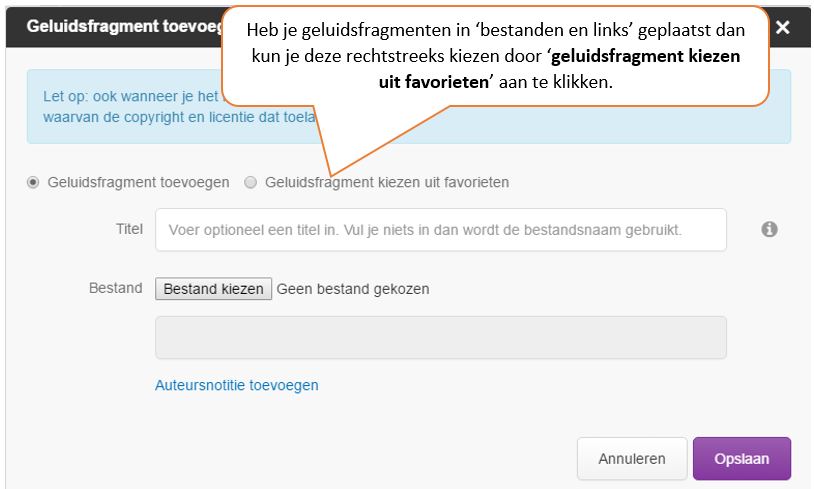
- Klik 'geluidsfragment kiezen uit favorieten' aan.
- Je ziet nu een overzicht van alle geluidsfragmenten uit 'bestanden en links'.
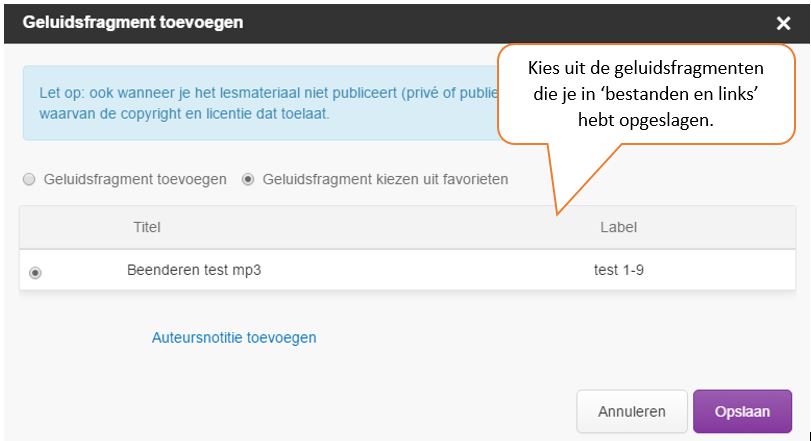
- Selecteer het juiste bestand door het knopje vóór het bestand aan te klikken.
- Klik op opslaan. Het geluidsfragment staat nu op de juiste plek in het arrangement.
Contentelement afbeelding
- Sleep het contentelement 'afbeelding' naar de juiste plek in het arrangement
- het popupscherm 'afbeelding toevoegen' opent.
Zijn er in jouw 'bestanden en links' afbeeldingen opgenomen, dan zie je in het popupscherm een nieuwe keuze: 'bestand kiezen uit favorieten'.
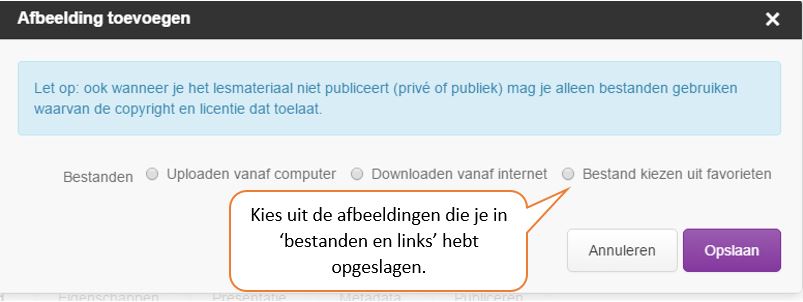
- Klik 'bestand kiezen uit favorieten' aan.
- Je ziet nu een overzicht van alle afbeeldingen uit 'bestanden en links'.
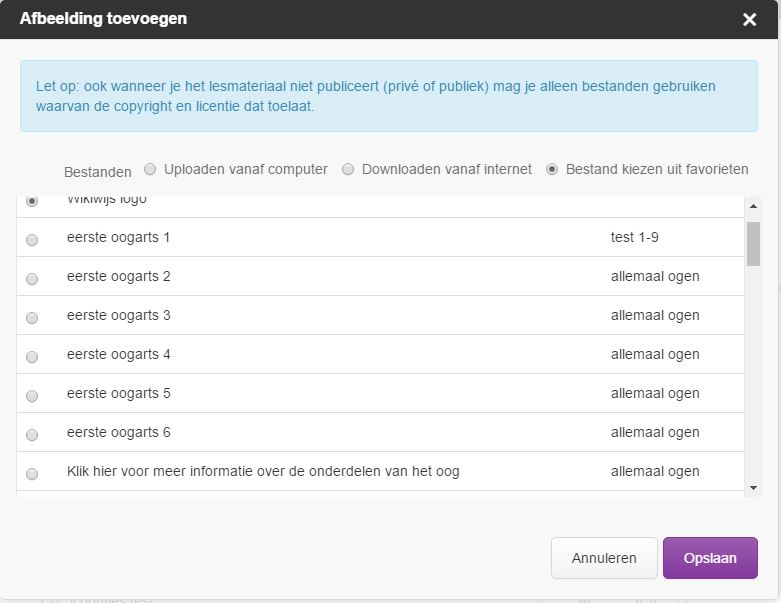
- Selecteer het juiste bestand door het knopje vóór het bestand aan te klikken.
- Klik op opslaan. De afbeelding staat nu op de juiste plek in het arrangement.
Contentelement bestand
- Sleep het contentelement 'bestand' naar de juiste plek in het arrangement
- het popupscherm 'bestand toevoegen' opent.
Zijn er in jouw 'bestanden en links' algemene bestanden opgenomen (allerlei types bestanden anders dan de door Wikiwijs ondersteunde afbeeldings- of geluidsformaten), dan zie je in het popupscherm een nieuwe keuze: 'bestand kiezen uit favorieten'.
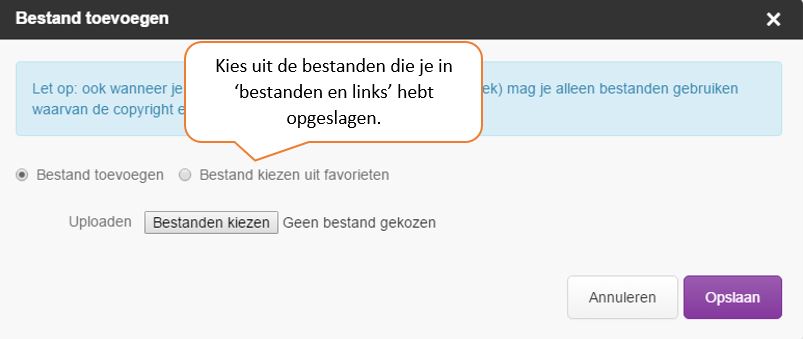
- Klik 'bestand kiezen uit favorieten' aan.
- Je ziet nu een overzicht van alle algemene bestanden uit 'bestanden en links'.
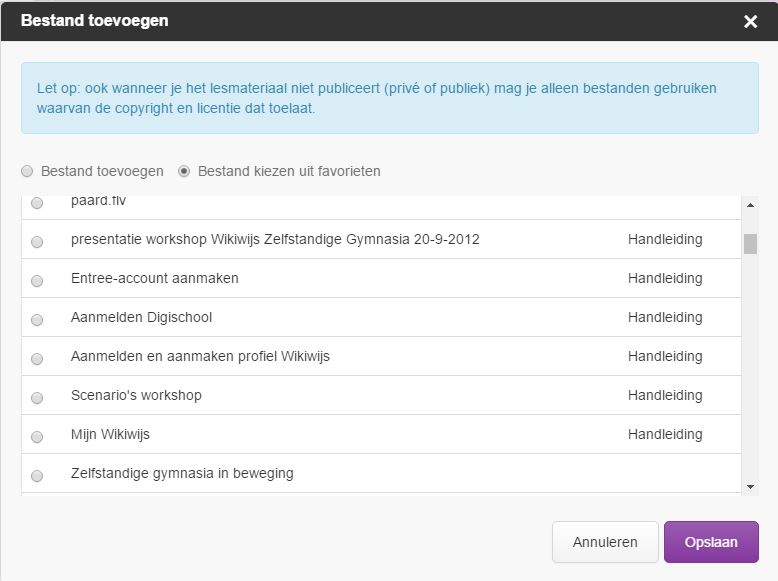
- Selecteer het juiste bestand door het knopje vóór het bestand aan te klikken.
- Klik op opslaan. Het bestand staat nu op de juiste plek in het arrangement.
Contentelement link
- Sleep het contentelement 'link' naar de juiste plek in het arrangement
- het popupscherm 'link' opent.
Zijn er in jouw 'bestanden en links' links opgenomen, dan zie je in het popupscherm een nieuwe keuze: 'link kiezen uit favorieten'.
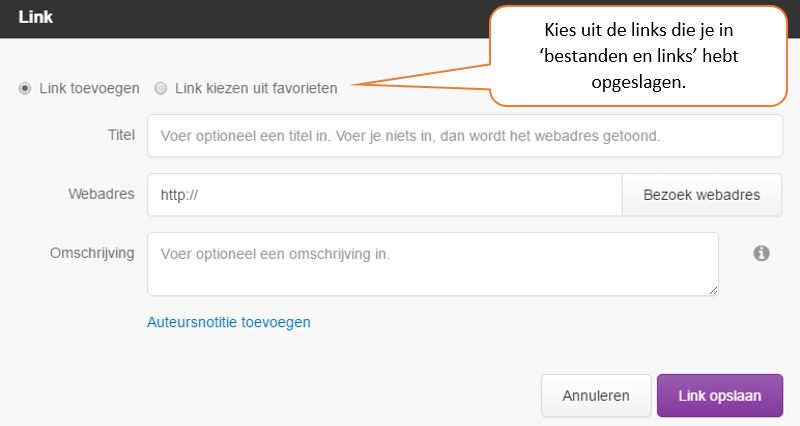
- Klik 'link kiezen uit favorieten' aan.
- Je ziet nu een overzicht van alle links uit 'bestanden en links'.
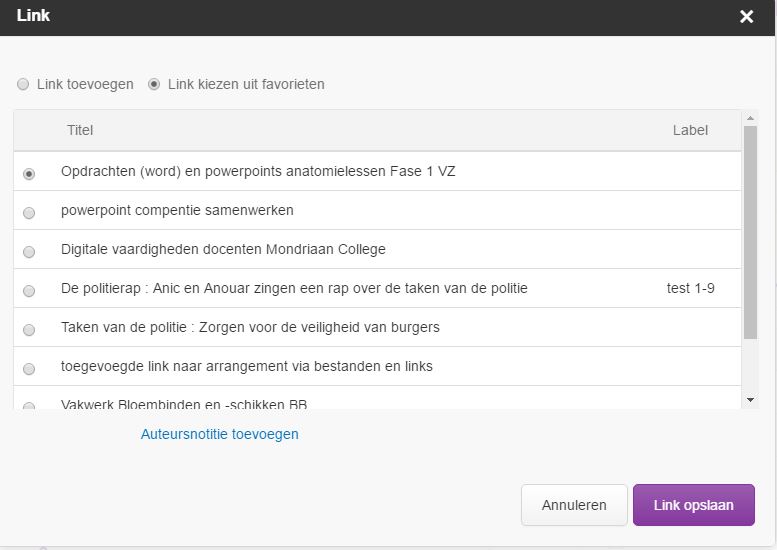
- Selecteer het juiste link door het knopje vóór de link aan te klikken.
- Klik op opslaan. De link staat nu op de juiste plek in het arrangement.
Presentatie: verbergen secundaire navigatieknoppen
Via het tabblad 'presentatie' kun je kiezen voor het tonen of verbergen van secundaire navigatieknoppen. Dergelijke knoppen komen voor bij het model 'Wikiwijs menu' en bij het model 'Digibord'.
Met ingang van deze versie werkt de keuze 'verberg volgende/vorige secundaire navigatieknoppen' niet alleen voor het Wikiwijs Menu, maar óók voor het model Digibord.
Zijn de secundaire navigatieknoppen verborgen, dan verloopt navigatie binnen het model 'Digibord' altijd via de knop linksonder.
Toets/oefening
Woord invulvraag: omgang met hoofdlettergevoeligheid
In deze versie is het instellen van hoofdlettergevoeligheid bij woord-invul vragen iets gewijzigd. Standaard staat de hoofdlettergevoeligheid op 'uit'. Wil je hoofdlettergevoeligheid op 'aan' hebben staan, dan geef je dat per in te vullen woord op.
- Kies voor oefening/toets
- Selecteer de 'tekst-invul' vraag
- Voer de gewenste tekst in en selecteer de in te vullen tekst.
- Er verschijnt een een popupscherm. Hier kun je indien gewenst het vinkje 'hoofdlettergevoelig' aan zetten.
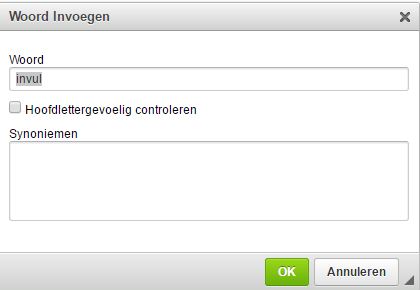
- Ben je klaar met eventuele aanpassingen, klik dan op ok.
Categorie getoond in overzicht vragen
Bij het aanmaken van een toets/oefening heb je drie mogelijkheden: oefening, toets en diagnostische toets.
Bij een diagnostische toets maak je categorieën aan. Iedere vraag wijs je toe aan een bepaalde categorie. Maakt een leerling een diagnostische toets, dan wordt per categorie een uitslag getoond.
Vanaf deze versie kun je tijdens het ontwerpen van een diagnostische toets in het overzicht van de vragen zien welke categorie aan welke vraag is toegekend. Zo houd je een goed overzicht.


