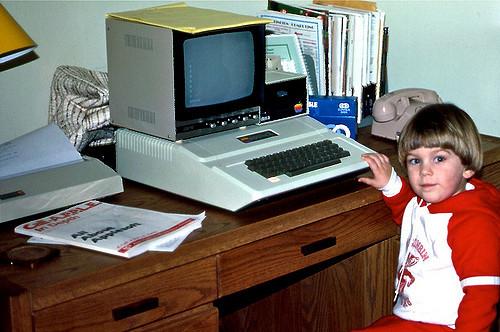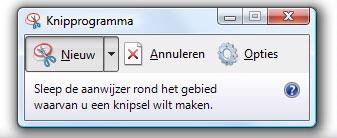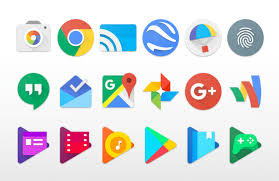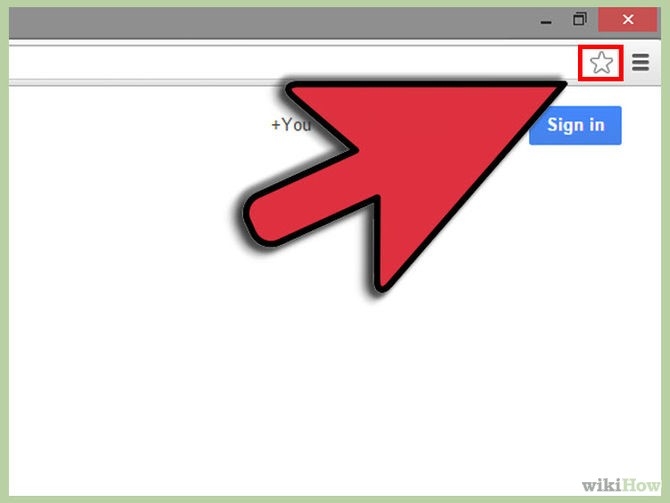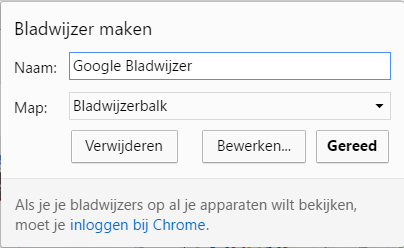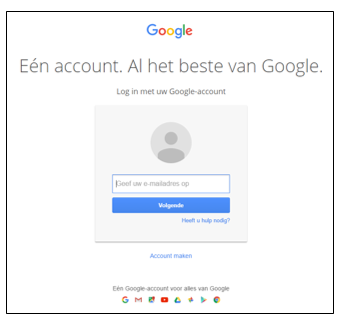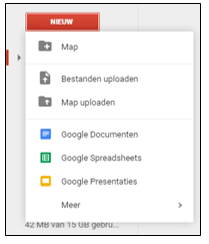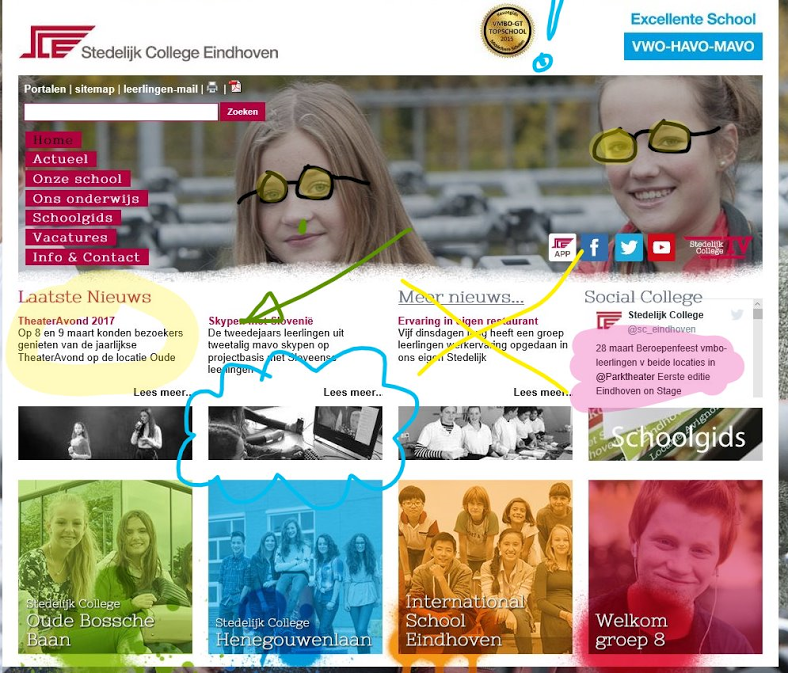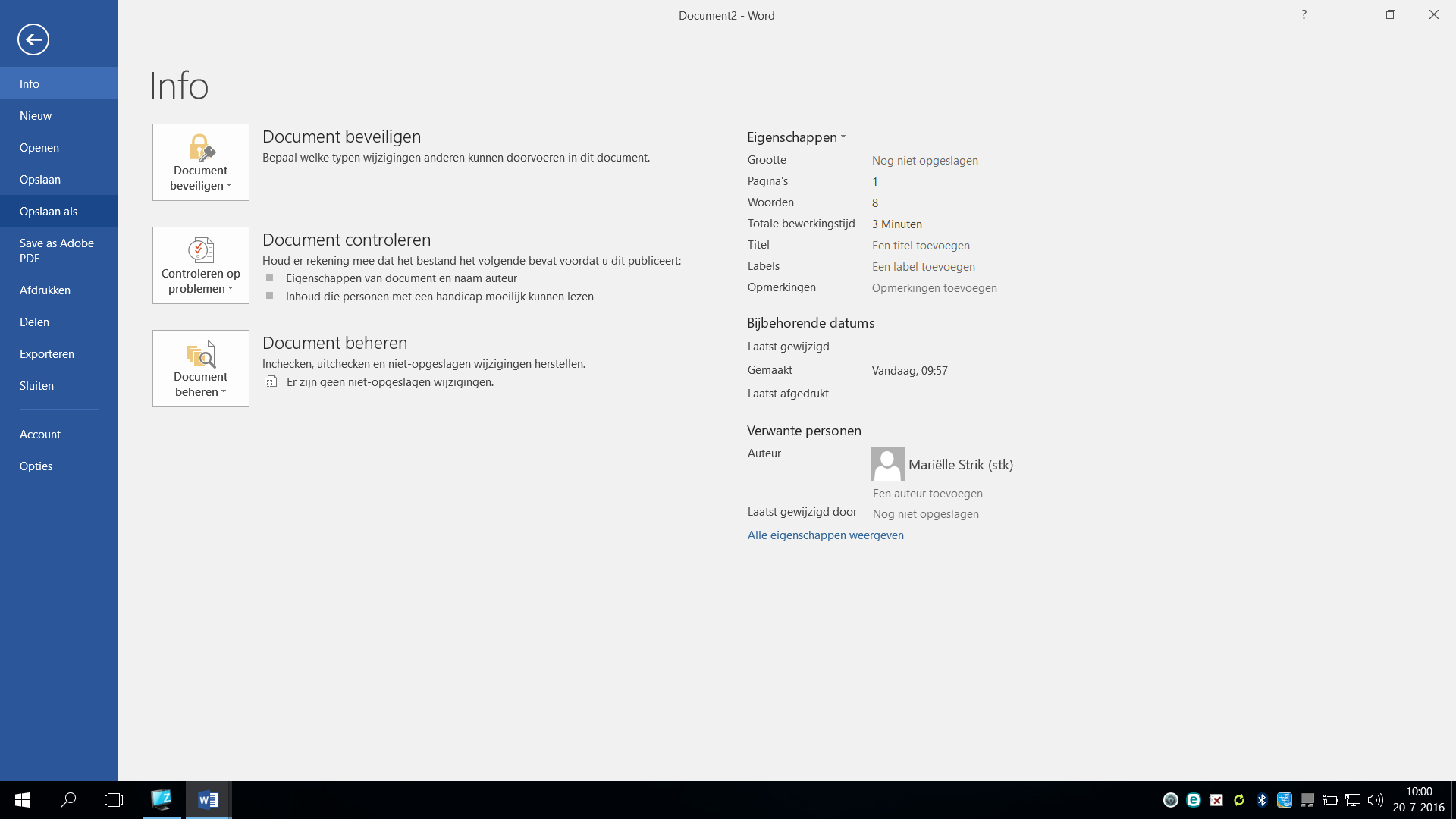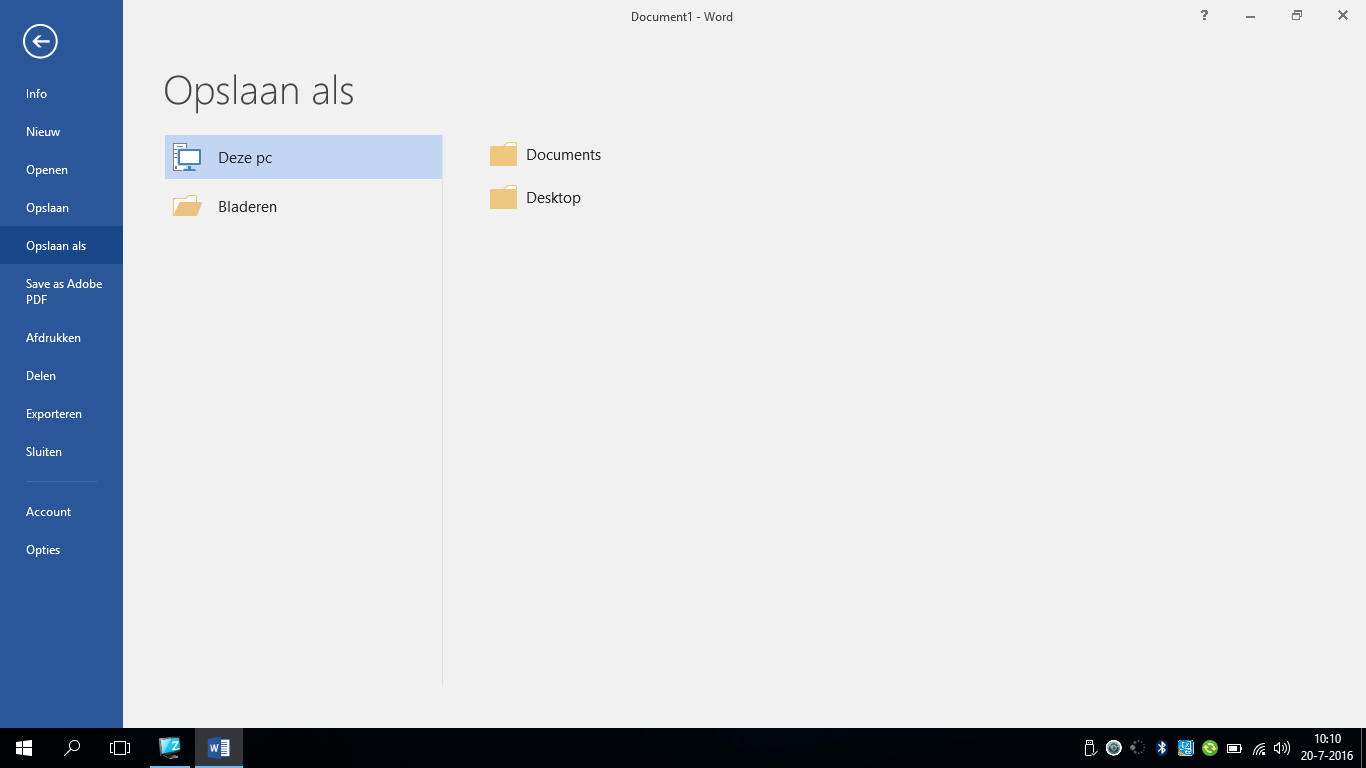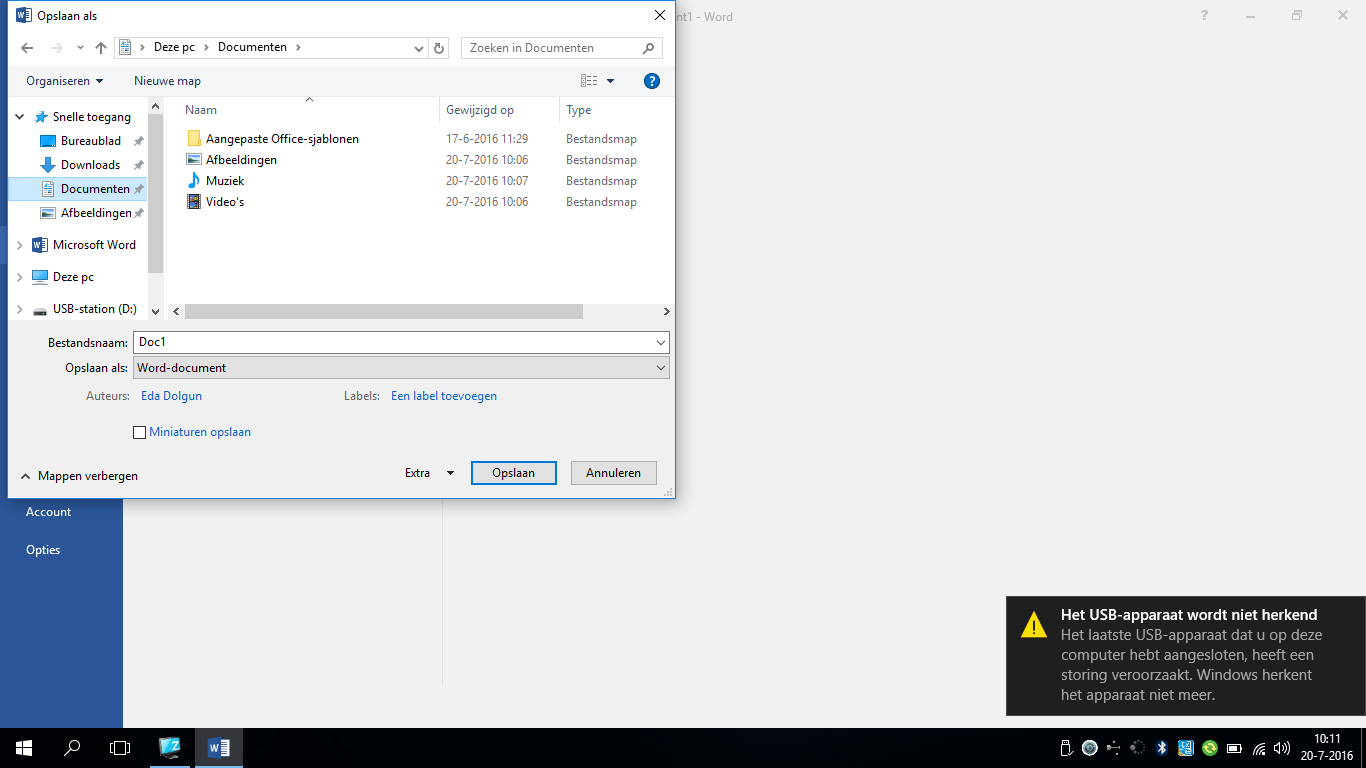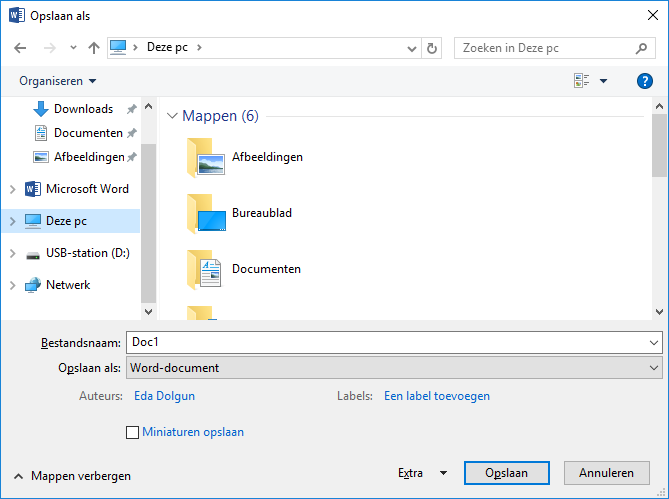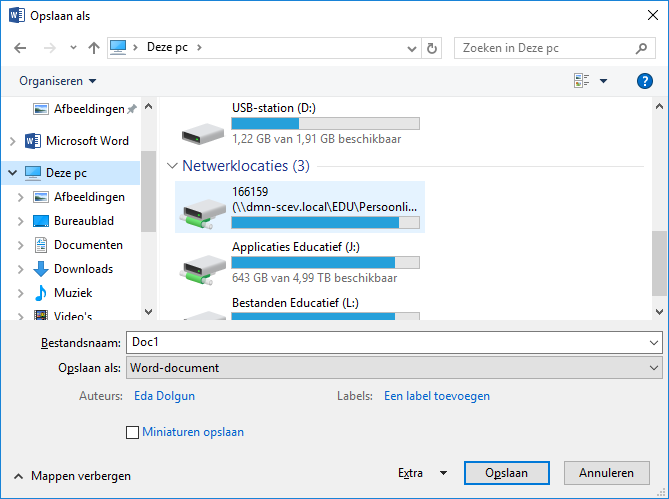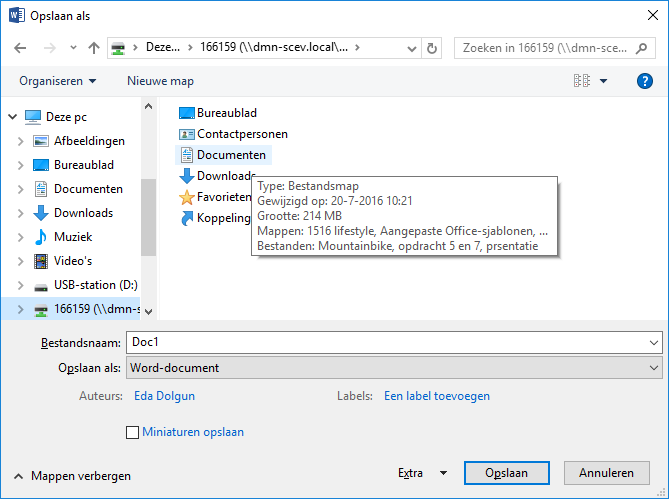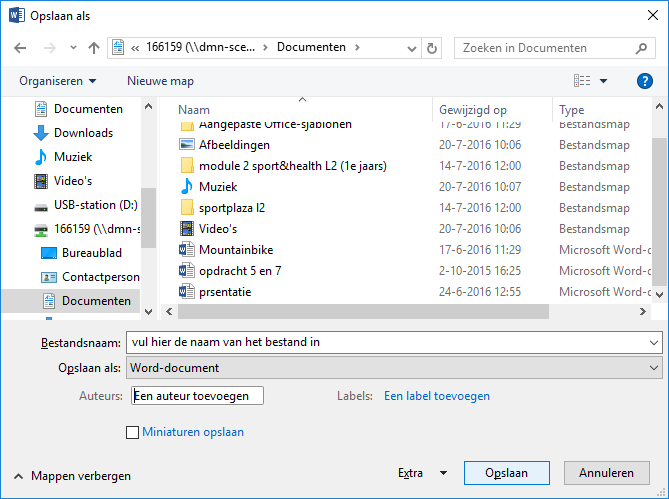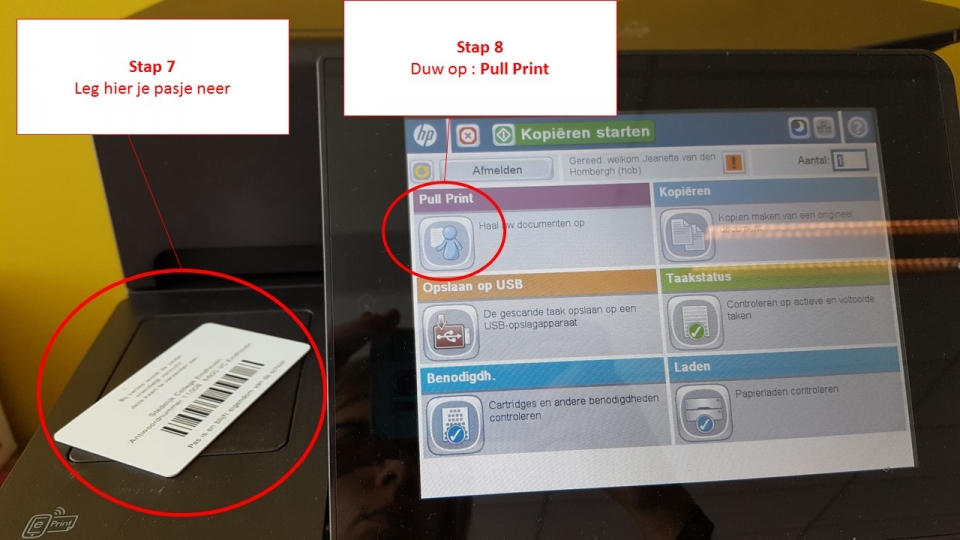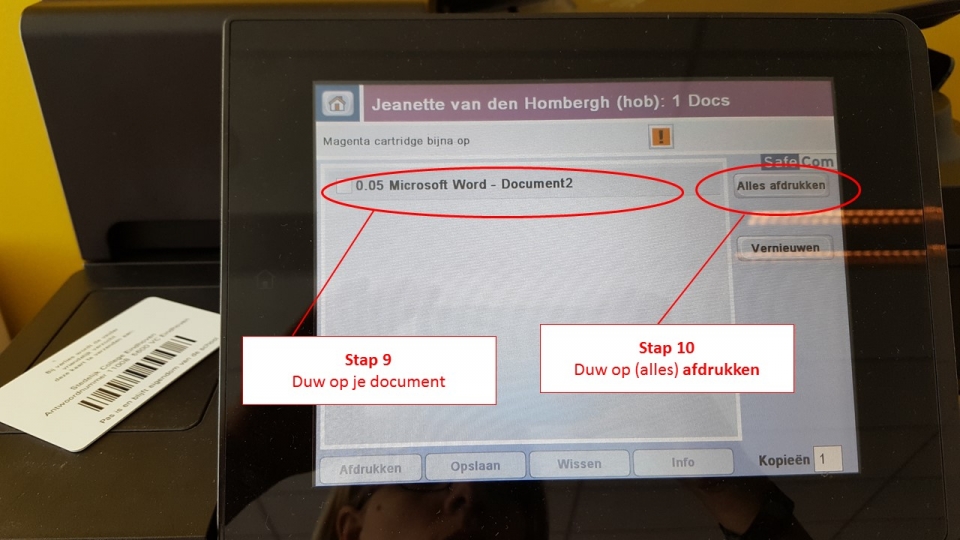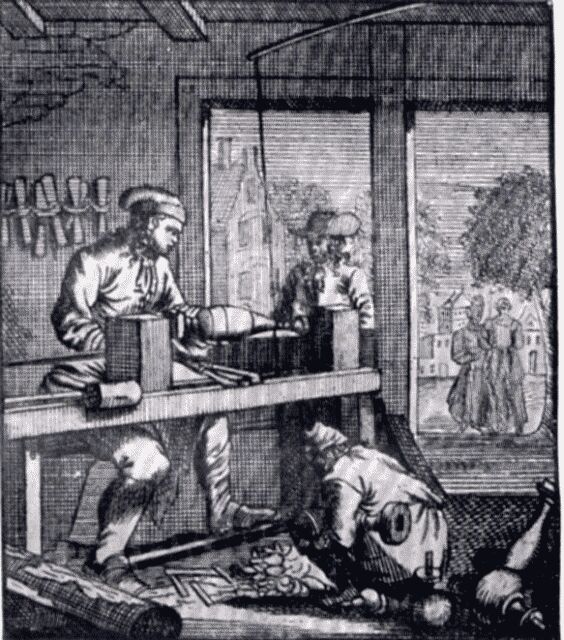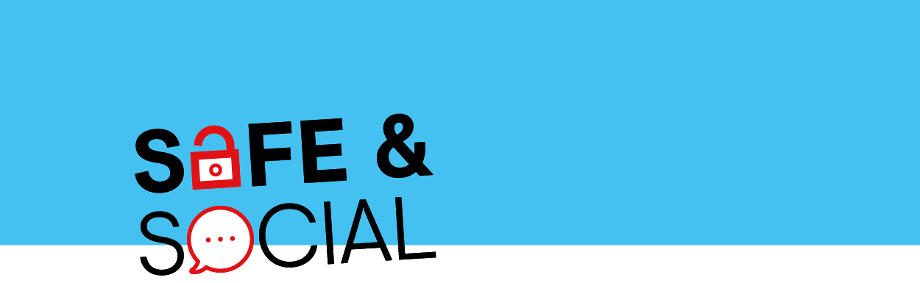Het arrangement Basisvaardigheden voor device-leerlingen, Stedelijk College Eindhoven, OBB is gemaakt met Wikiwijs van Kennisnet. Wikiwijs is hét onderwijsplatform waar je leermiddelen zoekt, maakt en deelt.
- Auteur
- Laatst gewijzigd
- 2018-09-21 15:05:59
- Licentie
-
Dit lesmateriaal is gepubliceerd onder de Creative Commons Naamsvermelding 3.0 Nederlands licentie. Dit houdt in dat je onder de voorwaarde van naamsvermelding vrij bent om:
- het werk te delen - te kopiëren, te verspreiden en door te geven via elk medium of bestandsformaat
- het werk te bewerken - te remixen, te veranderen en afgeleide werken te maken
- voor alle doeleinden, inclusief commerciële doeleinden.
Meer informatie over de CC Naamsvermelding 3.0 Nederland licentie.
Aanvullende informatie over dit lesmateriaal
Van dit lesmateriaal is de volgende aanvullende informatie beschikbaar:
- Eindgebruiker
- leerling/student
- Moeilijkheidsgraad
- gemiddeld
Bronnen
| Bron | Type |
|---|---|
|
Windows 10: Een rondleiding https://youtu.be/LLCAs2fo7E8?t=2m |
Video |
|
Microsoft Word https://youtu.be/oKDOJA-5aYU |
Video |
|
Microsoft Word 2 https://youtu.be/4r8aauPEyqw |
Video |
|
Excel 1/4 https://youtu.be/QWERDuGlHFI?list=PLIQeaFX_2E0-fC4EKu__RFPCVlWS2V95a |
Video |
|
Excel 2/4 https://youtu.be/HVS0iydlMAM?list=PLIQeaFX_2E0-fC4EKu__RFPCVlWS2V95a |
Video |
|
Excel 3/4 https://youtu.be/GCMv8-BMnIY?list=PLIQeaFX_2E0-fC4EKu__RFPCVlWS2V95a |
Video |
|
Excel 4/4 https://youtu.be/HJRauTrbB5M?list=PLIQeaFX_2E0-jRwwZceRX8tYS3VN4CYhp |
Video |
|
Bewerken foto / plaatje in PowerPoint https://youtu.be/1Ev5ENbKN7U |
Video |
|
Lay-out bij kopieren / plakken in PowerPoint https://youtu.be/RtY6GOmEfDE?list=PLYLw6MyyFV3lK2Irkr7GCQBg-BgQUE_fc |
Video |
|
YouTube video in PowerPoint invoegen https://youtu.be/nhUZRWX8muE |
Video |
Gebruikte Wikiwijs Arrangementen
van Rooij, Rob. (2021).
ICT Basisvaardigheden voor EOA leerlingen, Stedelijk College Eindhoven, OBB - kopie 1