Handleidingen
Op deze wiki vind je handleidingen om te werken met je laptop. Mis je een handleiding geef dit dan aan bij je ICT docent. Of misschien kan je zelf een handleiding schrijven voor de site!
Mis je nog een handleidingen of heb je zelf een interessante link die je wilt delen met je klasgenoten? Laat het weten aan je ICT-docent.
Wachtwoorden
Tip: maak een sterk wachtwoord
Wachtwoorden zijn uw toegang tot uw accounts op internet, of het nu gaat om e-mail of betaaldiensten. Ze zijn dan ook een geliefd doelwit van criminelen. Het maken van een sterk wachtwoord is daarom belangrijk. Maar hoe doet u dat nu?
Voor de hand liggende wachtwoorden zijn makkelijk te kraken. Een cijferreeks (123456), een woord (Geheim) of een combinatie van uw voornaam en geboortedatum (Rita1957) is door een computerprogramma dat hackers inzetten snel geraden. In de video ' Hoe kraakt iemand een wachtwoord' ziet u hoe het kraken van een wachtwoord in zijn werk gaat. Geen overbodige luxe om ook uw wachtwoordgebruik onder de loep te nemen.
Basiswachtwoord bedenken
Een handige truc voor een veilig basiswachtwoord is om een zin te kiezen die u makkelijk kunt onthouden. Daarvan pakt u dan de eerste letter van elk woord. Denk bijvoorbeeld aan de zin 'in de winter is het koud, in de zomer is het warm'. Het wachtwoord wordt dan: idwihkidzihw
Vaak bent u verplicht ook cijfers, hoofdletters en leestekens in een wachtwoord te gebruiken. Begin het wachtwoord met uw favoriete cijfer, maak van de laatste letter een hoofdletter, en vervang een 'i' bijvoorbeeld door een uitroepteken. Het wachtwoord wordt dan: 4!dw!hk!dz!hW
Hulpmiddelen
Hoe langer het wachtwoord, hoe minder makkelijk het te kraken is. Vandaar dat u het advies om de hele zin te gebruiken ook tegen kunt komen. Maar op veel websites zit u aan een maximaal aantal tekens vast en is de zin al snel te lang. Test uw wachtwoord eens met de volgende wachtwoordtester. Hoe hoger de score, hoe veiliger uw wachtwoord.
WiFi
Eduroam
Op 2College Ruiven doen wij mee aan 'eduroam'.
Dit is een netwerk waarbij elke scholier gratis internet krijgt bij alle aangesloten scholen. Jouw account is dus waardevol! Bekijk het filmpje om meer te weten over hoe 'eduroam' werkt.
Op je laptop
We gaan werken via de taakbalk. De taakbalk vind je rechtsonder op je scherm, naast de datum en tijd. Als het goed is ziet hij er ongeveer zo uit.
Je kunt hier informatie over je laptop zien:
- Hoe vol je batterij is
- Of je WiFi verbonden is
- Of je geluid aan staat en hoe hard je geluid staat
- Het actiecentrum
- Een schermtoetsenbord
- Het pijltje helemaal links laat alle programma's zien die nog actief zijn
____________________________________________________________________________________________
Stap 1: Klik op het icoon 'Actiecentrum'  in de taakbalk.
in de taakbalk.
Controleer of het WiFi-icoon blauw is. Dit betekent dat je WiFi ontvanger aan staat. Als het icoon niet blauw is click er dan op.
____________________________________________________________________________________________
Stap 2: Click op de taakbalk op het WiFi icoon  . Je ziet dan de WiFi instellingen.
. Je ziet dan de WiFi instellingen.
Het kan zijn dat je meerdere netwerken beschikbaar hebt. Op school gebruiken we Eduroam. Hiermee kan je op alle scholen gebruiken maken van het internet! Zolang je leerling bent van een school mag je dus overal in Nederland gebruik maken van gratis WiFi.
____________________________________________________________________________________________
Stap 3: Er wordt aan je gevraagd om een gebruikersnaam en wachtwoord. Je gebruikersnaam is je E-Mailadres van school en je wachtwoord is het wachtwoord wat je gekozen hebt toen je voor het eerst inlogde op school.
Bijvoorbeeld
Gebruikersnaam: jansen.peter@2college.nl
Wachtwoord: 1adebeste!
Als je aanvinkt dat je altijd vebonden wil zijn hoef je nooit meer opnieuw in te loggen.
____________________________________________________________________________________________
Stap 4:
Gefeliciteerd. Je hebt nu gratis internet!
Op je telefoon (IOS)
Je mag op 2College Ruiven ook op je telefoon gebruik maken van de gratis WiFi. Let wel op, de docent bepaalt of je je telefoon mag gebruiken in de les. Als je niet zeker weet of je je telefoon mag gebruiken vraag het dan aan je docent.
Omdat er veel verschillende telefoons zijn, kan het zijn dat je anders moet inloggen op het WiFi netwerk. Hieronder vind je de informatie voor een iPhone.
____________________________________________________________________________________________
Ga naar Instellingen > WiFi
Je krijgt dan dit scherm met alle netwerken waarmee je kan verbinden. Net als op je laptop zie je hier Eduroam staan. Het gratis netwerk van alle scholen in Nederland.
Klik op 'Eduroam'
____________________________________________________________________________________________
Je krijgt nu het inlogscherm.
Gebruikersnaam: Je E-Mailadres van 2College Ruiven
Wachtwoord: Het wachtwoord dat je gekozen hebt
Bijvoorbeeld
Gebruikersnaam: jansen.peter@2college.nl
Wachtwoord: 1adebeste!
____________________________________________________________________________________________
Als je bent verbonden met 'eduroam' krijg je een melding of je het certificaat van eduroam vertrouwt. Je moet linksboven op 'Vertrouw' drukken om toegang te krijgen tot het netwerk.
____________________________________________________________________________________________
Gefeliciteerd. Je hebt nu toegang tot het gratis WiFi netwerk. En vergeet niet, op elke school waar je nu komt heb je gratis internet!
Op je telefoon (ANDROID)
Je mag op 2College Ruiven ook op je telefoon gebruik maken van de gratis WiFi. Let wel op, de docent bepaalt of je je telefoon mag gebruiken in de les. Als je niet zeker weet of je je telefoon mag gebruiken vraag het dan aan je docent.
Omdat er veel verschillende telefoons zijn, kan het zijn dat je anders moet inloggen op het WiFi netwerk. Hieronder vind je de informatie voor een telefoon met Android.
____________________________________________________________________________________________
Ga naar Instellingen > WiFi
Je krijgt dan dit scherm met alle netwerken waarmee je kan verbinden. Net als op je laptop zie je hier Eduroam staan. Het gratis netwerk van alle scholen in Nederland.
Klik op 'Eduroam'
____________________________________________________________________________________________
Je krijgt nu het inlogscherm.
Identiteit: Je E-Mailadres van 2College Ruiven
Wachtwoord: Het wachtwoord dat je gekozen hebt
Bijvoorbeeld
Identiteit: jansen.peter@2college.nl
Wachtwoord invoeren: 1adebeste!
Gefeliciteerd. Je hebt nu toegang tot het gratis WiFi netwerk. En vergeet niet, op elke school waar je nu komt heb je gratis internet!
E-Mail
Laptop
In je startmenu staat een 'tile' met Mail zoals je hiernaast ziet. Je kan je schoolmail koppelen aan je mail of een ander e-mailadres. Het is niet aan te raden meerdere accounts in te stellen. Het makkelijkst is als je alleen je @2college.nl adres gebruikt.
____________________________________________________________________________________________
Je kan hier een 'account toevoegen'. Je 2college mail account is een gaat via een exchange server. Klik daarop om verder te gaan.
Nu wordt er om een gebruikersnaam en wachtwoord gevraagd. Je gebruikersnaam is je E-Mail adres dat je van school hebt gekregen. Het wachtwoord heb je al eerder opgegeven.
Omdat je nu altijd bij jouw persoonlijke e-mail kan als je je computer aan zet, vereist 2college wat van je. Bijvoorbeeld dat je altijd moet inloggen als je computer in slaapstand gaat. Je krijgt de vraag: WIl je de beleid afdwingen? Dit moet!
Op je telefoon
E-Mail op je telefoon werkt op elke telefoon anders. Meestal heb je een menu bij instellingen om een account toe te voegen. Belangrijke informatie die je nodig hebt.
2College is een Exchange Account
Je gebruikersnaam is je e-mail adres. Dus 'achternaam.voornaam@2college.nl'
Je wachtwoord heb je al opgegeven in de eerste les.
OneDrive
OneDrive is de online opslagdienst van Microsoft. Je krijgt er 5 GB gratis opslagruimte. Met een Microsoft-account heb je toegang tot OneDrive. De dienst is online te gebruiken, via een programma op de computer en via een app op mobiele apparaten. Hier lees je hoeje het programma downloadt en installeert op je computer.
Microsoft account
Pinterest
Wat is Pinterest?
Pinterest is een digitaal prikbord waarbij je afbeeldingen of andere zaken die je tegen komt op internet kunt prikken, oftewel ‘pinnen’. Je kunt zo verschillende prikborden maken en deze delen met andere mensen. Het wordt over de hele wereld gebruikt. Miljoenen mensen maken zogenaamde pinboards aan en zetten hier zaken die op zij leuk of interessant vinden.
Je kunt Pinterest gebruiken voor persoonlijk vermaak en pinboards maken met je favoriete plaatjes. Maar je kunt het natuurlijk ook gebruiken in de klas.
Account
Ga naar www.pinterest.com
Maak een account aan met je schoolmail. Volg alle stappen en vul de gegevens in. Gebruik je echte naam, we hebben je pinterest namelijk nog nodig.
Log NIET in via Facebook, maar gebruik dus je mailadres dat eindigt op 2College
Opdracht
Jouw mentor wil je graag leren kennen. Je hebt je al voorgesteld met een kort werkstuk. Maar je mentor weet nog maar weinig over jouw interesses.
De komende week kan je je eigen pinterest account vullen met allerlei dingen die jij leuk vindt. Jouw mentor kan dan kijken waar je je allemaal mee bezig houdt. In de mentorles zal daar aandacht aan besteed worden.
Misschien kom je er wel achter dat jouw klasgenoten meer gemeen hebben dan je dacht! Een goede manier om elkaar te leren kennen!
Vergeet niet je prikbord te delen met je mentor. Dit doe je door je prikbord te delen met het E-Mailadres van je docent.
Socrative
Socrative is een online programma waarmee je een toets of quiz kan maken. Docenten gebruiken socrative weleens om te kijken hoeveel je al weet maar ook om een spel te spelen in de klas. Je kan op heel veel verschillende manieren testen: open vragen of meerkeuzevragen, maar ook een race tegen elkaar. Klik op de onderstaande link en vraag aan je docent welke 'kamer' je naar toe moet!
Socrative login
Zoeken op het internet
Er staat bijna oneindig veel informatie op het internet. Maar waar staat wat? Zoekmachines gaan alle websites af om te kijken waar informatie staat die voor jouw belangrijk is. Maar dan moet je ze wel het juiste commando geven. Hieronder vind je een handleiding hoe je iets op kan zoeken. Wil je nog meer weten kan je ook kijken bij de tips en trucs van google (je krijgt geen link, zoek het maar op!)
Office 2016
Office is een verzameling van verschillende programma's van Microsoft. Over heel de wereld wordt het gebruikt en de kans is heel groot dat je later in je werk office gaat gebruiken.
Office bestaat uit Word, PowerPoint, Excel, Publisher, OneNote en Access. Je leert bij ICT alleen Word, PowerPoint en Excel. In de bovenbouw leer je ook de andere programma's.
Hieronder vind je de handleiding om het gratis officepakket te downloaden.
Word
Opdracht Word
 ITRE Opdracht Word
ITRE Opdracht Word
PowerPoint
Excel
N@Tschool
N@tcshool wordt na de herfstvakantie vervangen door Cumlaude. De functionaliteit zal niet veranderen, alleen de user interface. Na de herfstvakantie zal hier de handleiding voor Cumlaude beschikbaar zijn.
Hoe kan je presenteren?
Een goede presentatie geven is vaak lastig. Dit stappenplan kan je op weg helpen. Er staan ook verschillende links op de site naar andere onderdelen.
Presentatie stappenplan
Stappenplan over een presentatie maken

 in de taakbalk.
in de taakbalk.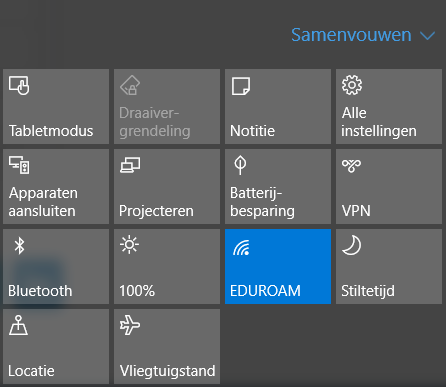
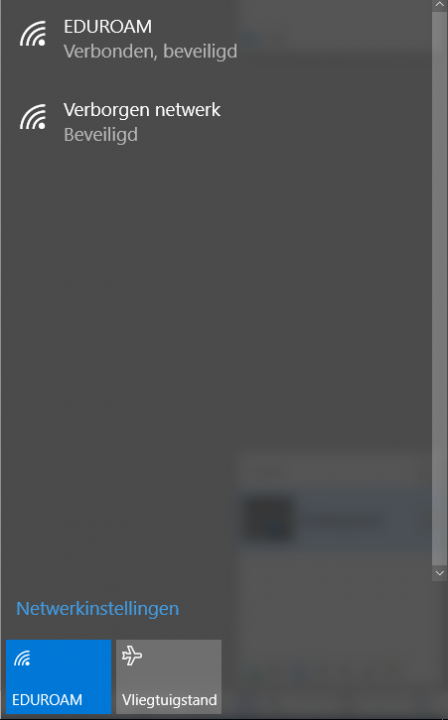
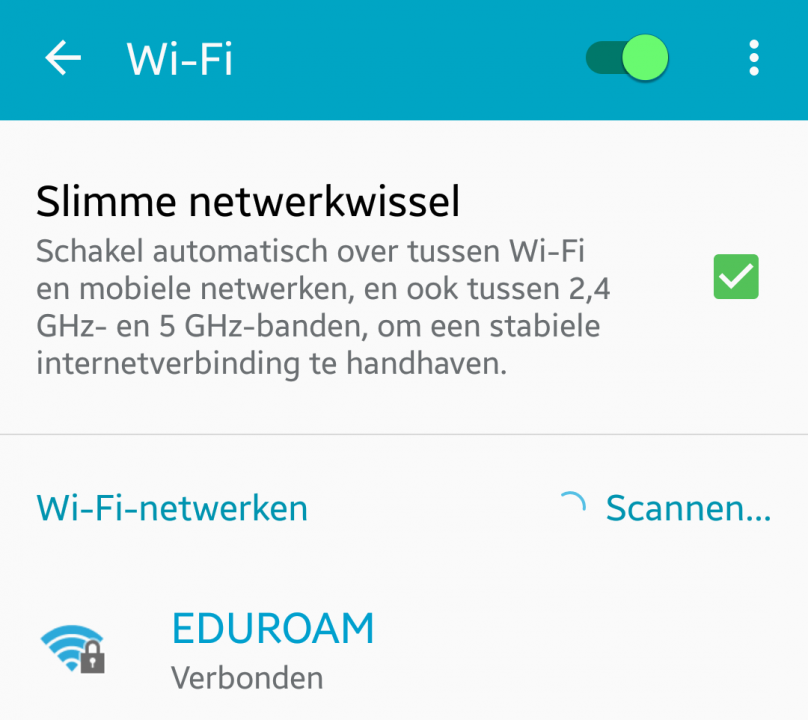
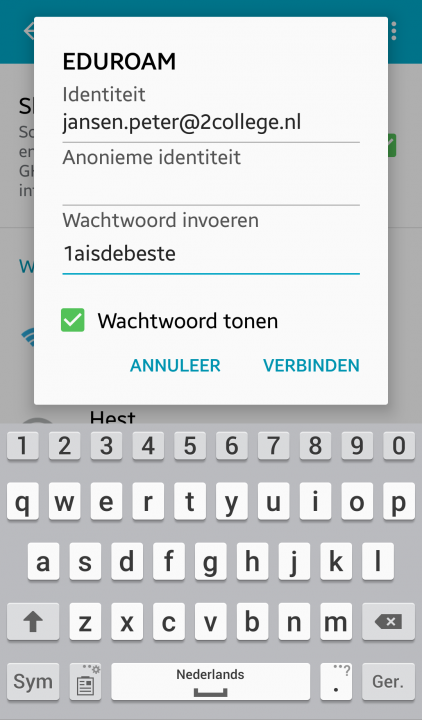
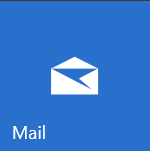
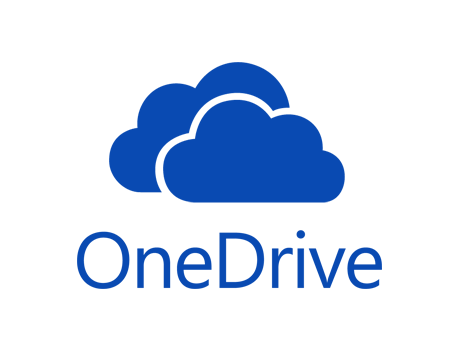

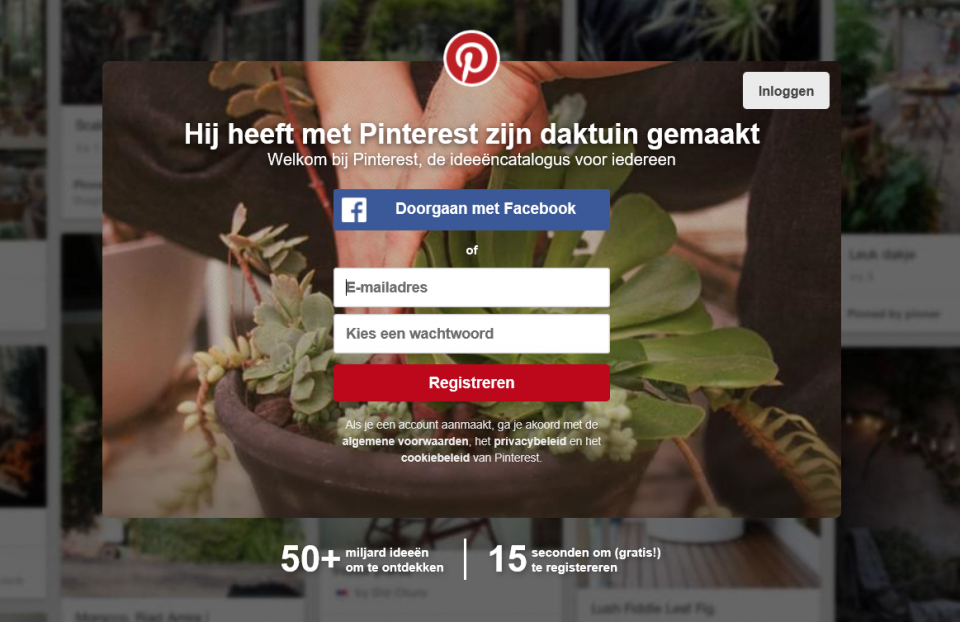
 ITRE Opdracht Word
ITRE Opdracht Word
