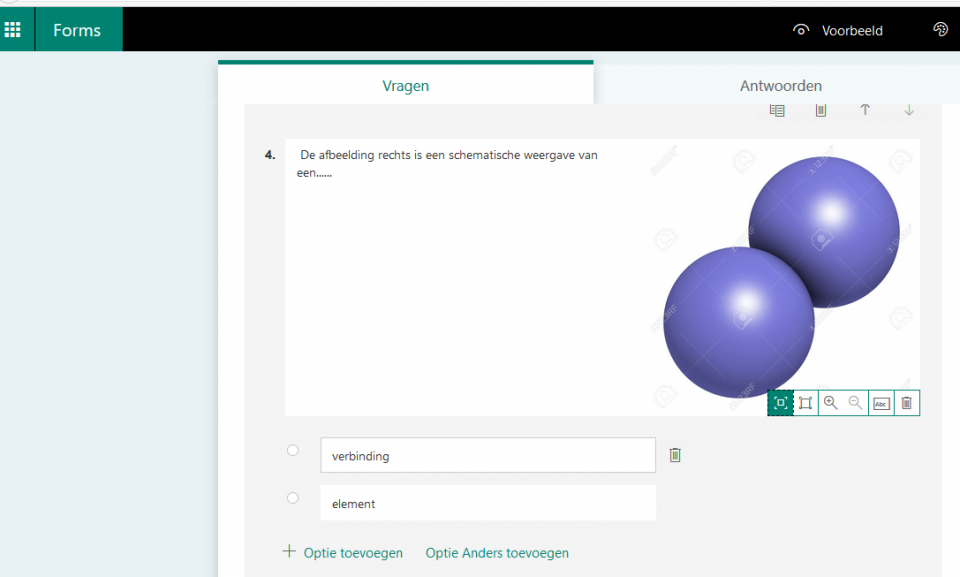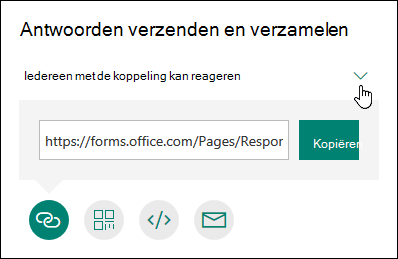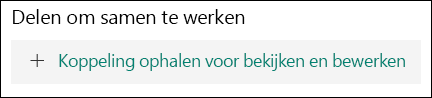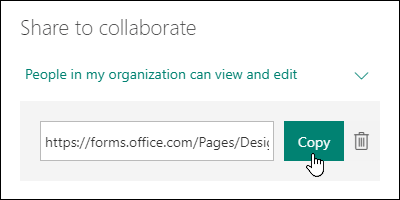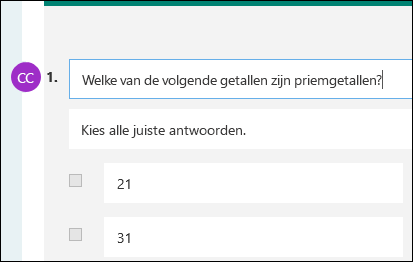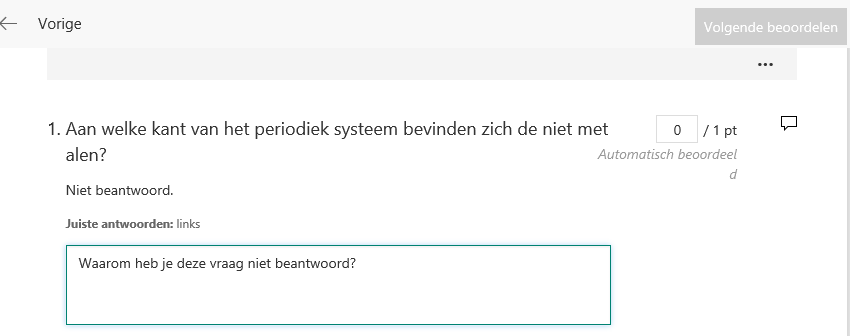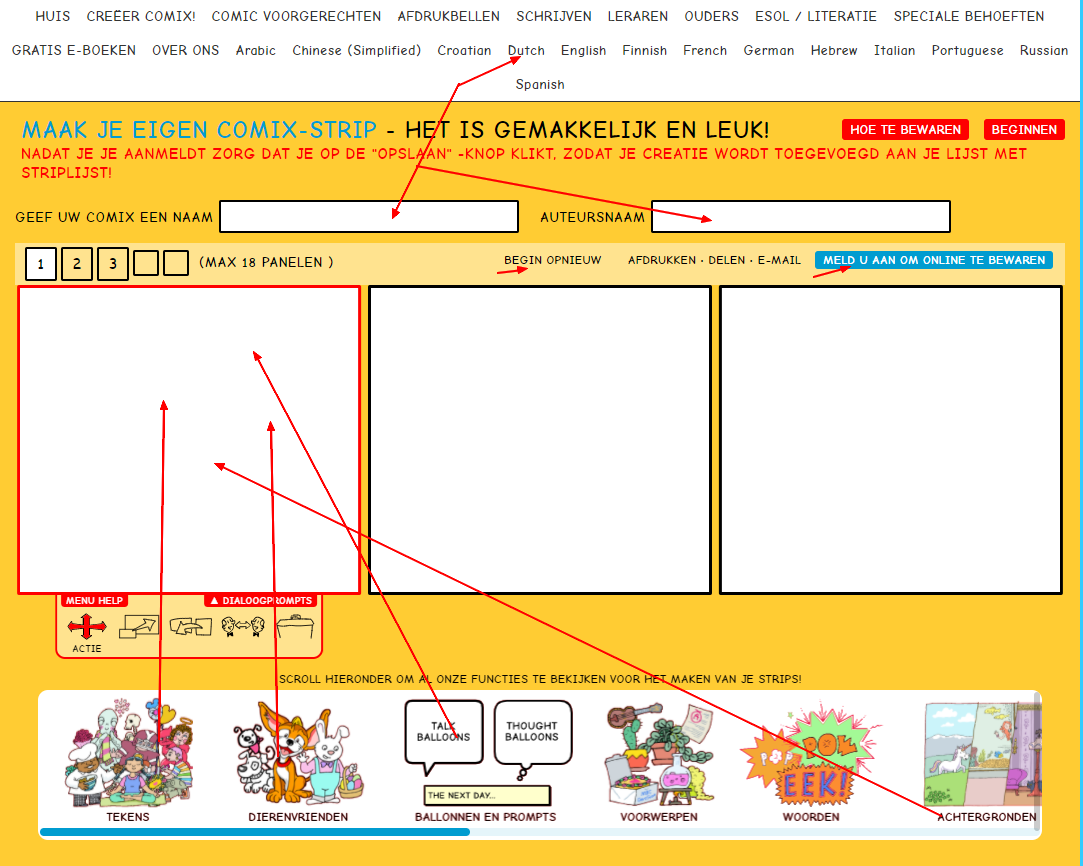Het arrangement Titus Brandsmalyceum Mediakunde is gemaakt met Wikiwijs van Kennisnet. Wikiwijs is hét onderwijsplatform waar je leermiddelen zoekt, maakt en deelt.
- Auteur
- Laatst gewijzigd
- 2023-06-28 12:30:15
- Licentie
-
Dit lesmateriaal is gepubliceerd onder de Creative Commons Naamsvermelding 3.0 Nederlands licentie. Dit houdt in dat je onder de voorwaarde van naamsvermelding vrij bent om:
- het werk te delen - te kopiëren, te verspreiden en door te geven via elk medium of bestandsformaat
- het werk te bewerken - te remixen, te veranderen en afgeleide werken te maken
- voor alle doeleinden, inclusief commerciële doeleinden.
Meer informatie over de CC Naamsvermelding 3.0 Nederland licentie.
Aanvullende informatie over dit lesmateriaal
Van dit lesmateriaal is de volgende aanvullende informatie beschikbaar:
- Leerniveau
- VMBO gemengde leerweg, 2; VMBO kaderberoepsgerichte leerweg, 1; VWO 2; VMBO kaderberoepsgerichte leerweg, 2; VMBO gemengde leerweg, 3; VMBO basisberoepsgerichte leerweg, 1; VMBO theoretische leerweg, 1; HAVO 1; VMBO gemengde leerweg, 1; VMBO theoretische leerweg, 2; PO groep 8; VMBO basisberoepsgerichte leerweg, 2; PO groep 7; VWO 1; HAVO 3; VWO 3; Praktijkonderwijs; VMBO theoretische leerweg, 3; VMBO basisberoepsgerichte leerweg, 3; HAVO 2; VMBO kaderberoepsgerichte leerweg, 3;
- Leerinhoud en doelen
- Computervaardigheden/ICT;
- Eindgebruiker
- leerling/student
- Moeilijkheidsgraad
- gemiddeld
Bronnen
Gebruikte Wikiwijs Arrangementen
begeleiding nieuwe docenten. (2017).
handleiding microsoft forms
https://maken.wikiwijs.nl/110452/handleiding_microsoft_forms

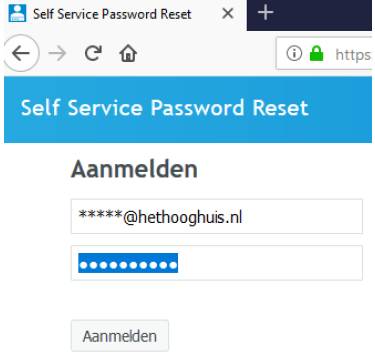
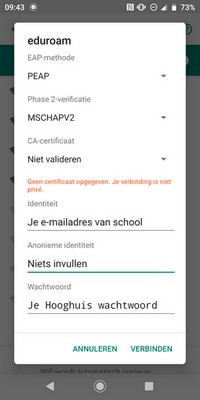
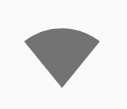 ingedrukt om de wifi-instellingen te openen.
ingedrukt om de wifi-instellingen te openen.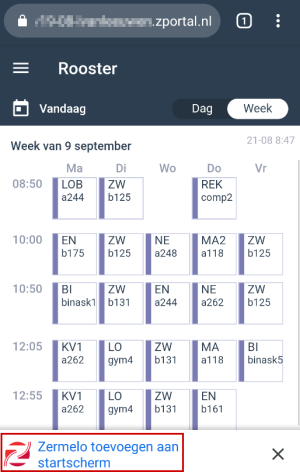
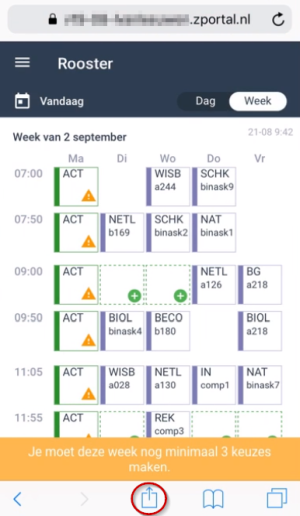
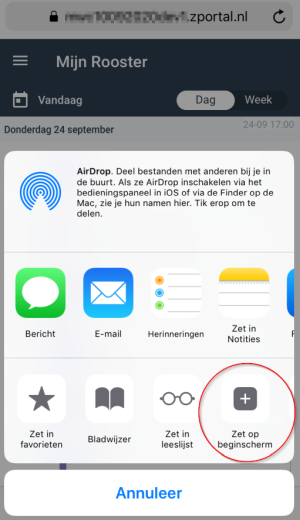
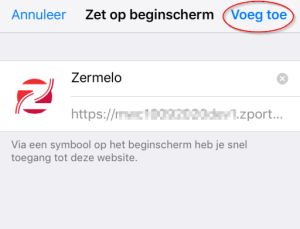
 Office365: mappenstructuur maken en bestand opslaan vanuit desktop app bijvoorbeeld Word of PowerPoint op je onedrive van office365
Office365: mappenstructuur maken en bestand opslaan vanuit desktop app bijvoorbeeld Word of PowerPoint op je onedrive van office365


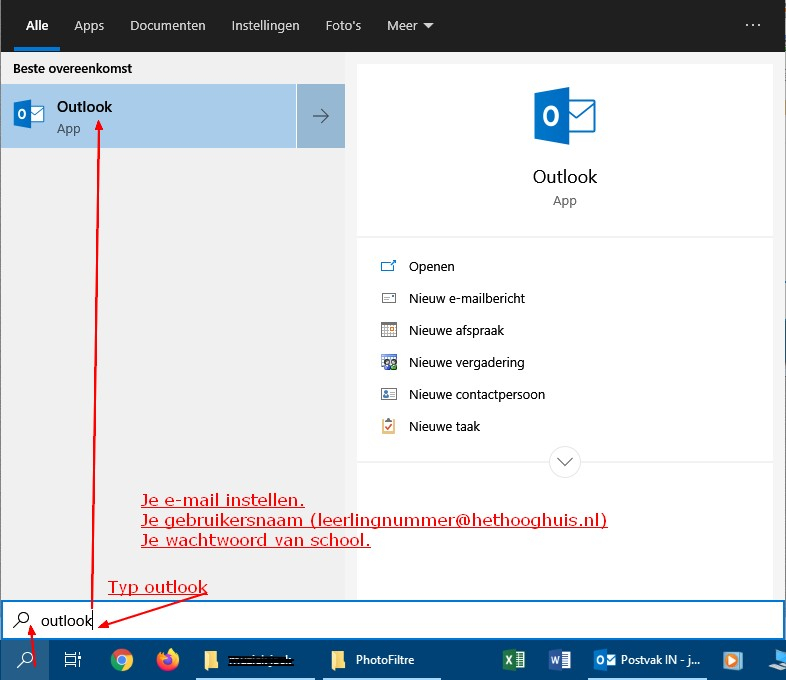
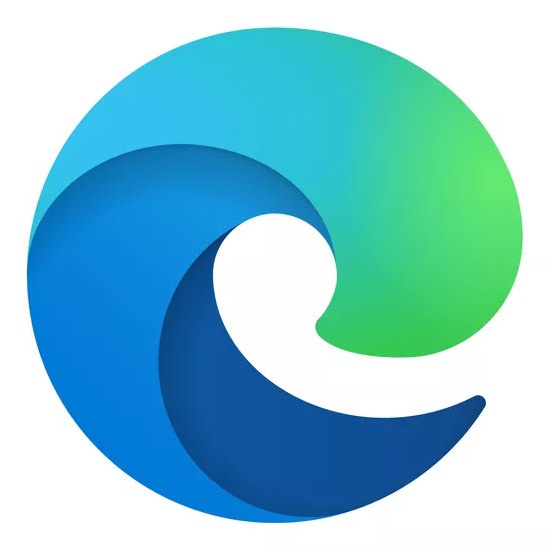
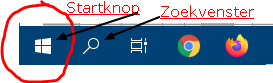
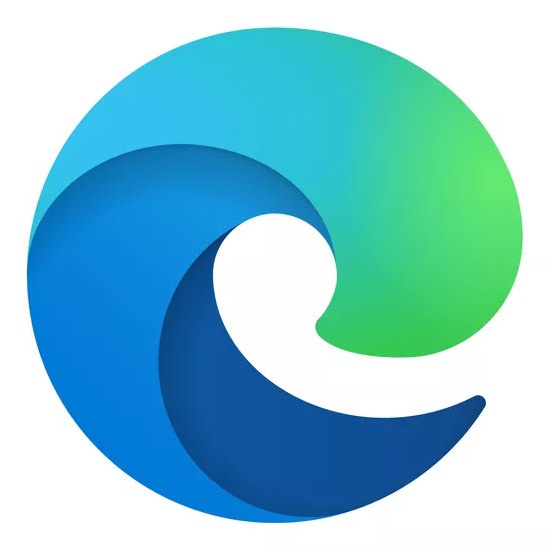
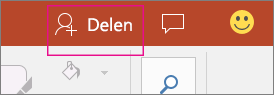
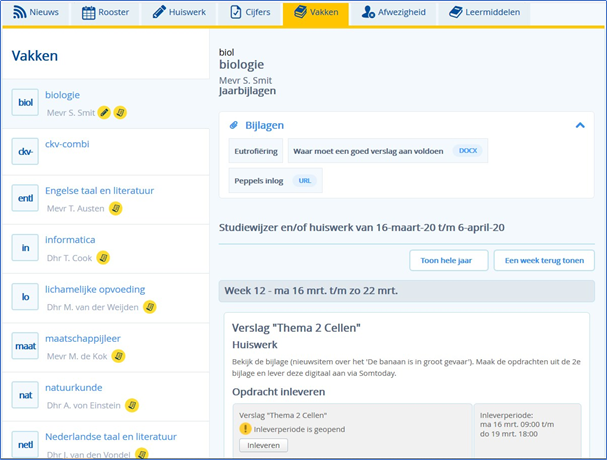
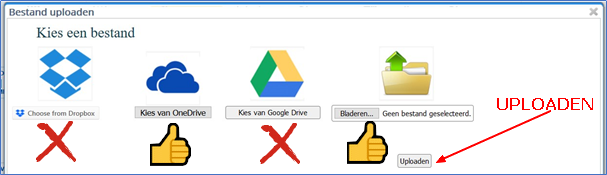

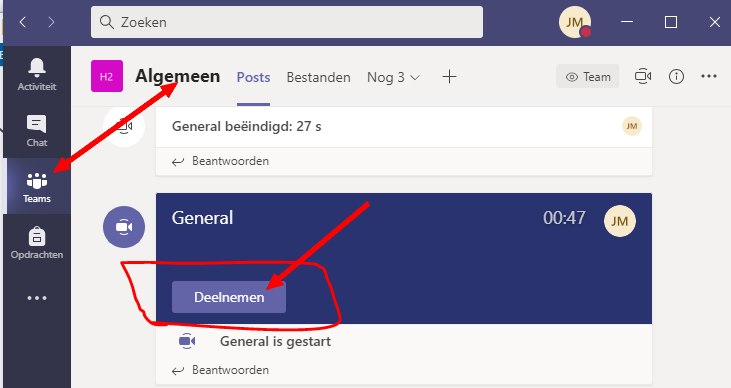
 verandert
verandert  en tik vervolgens 1x.
en tik vervolgens 1x.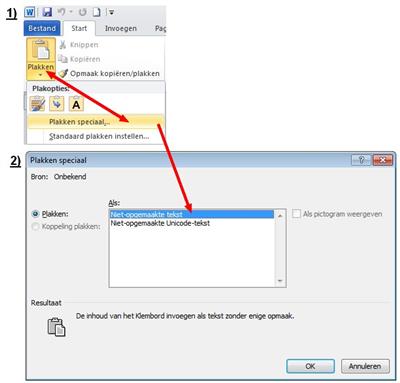
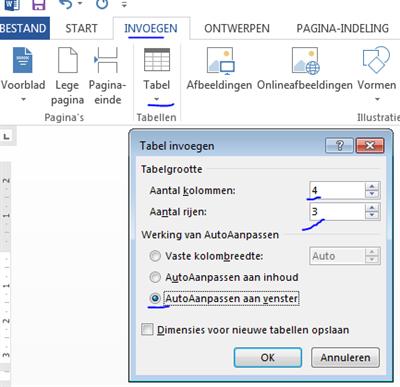
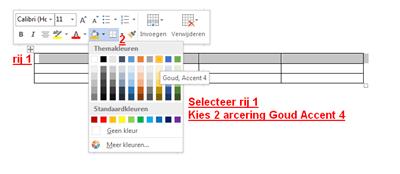








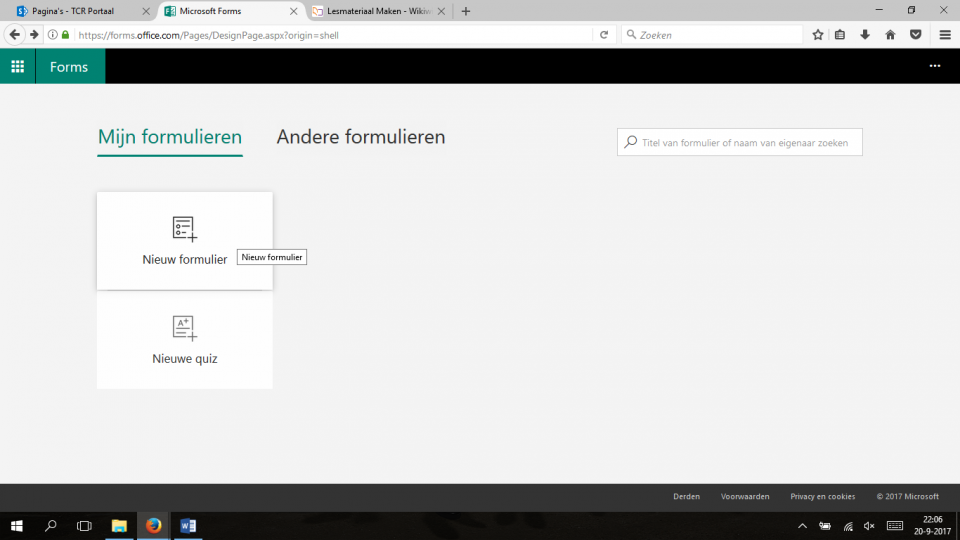
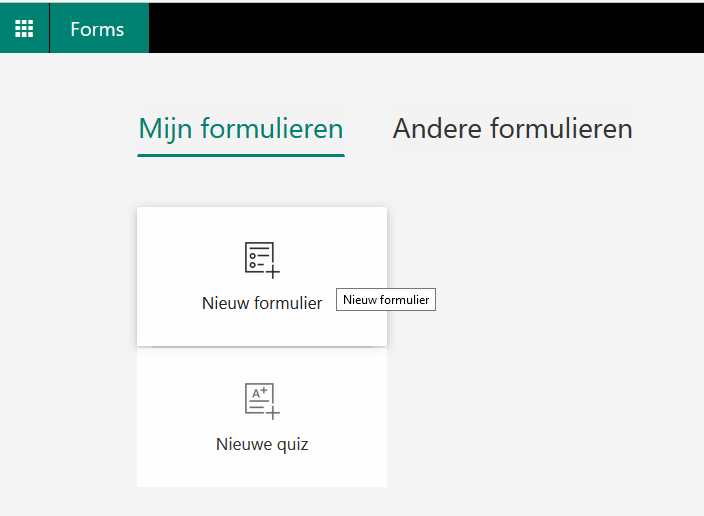
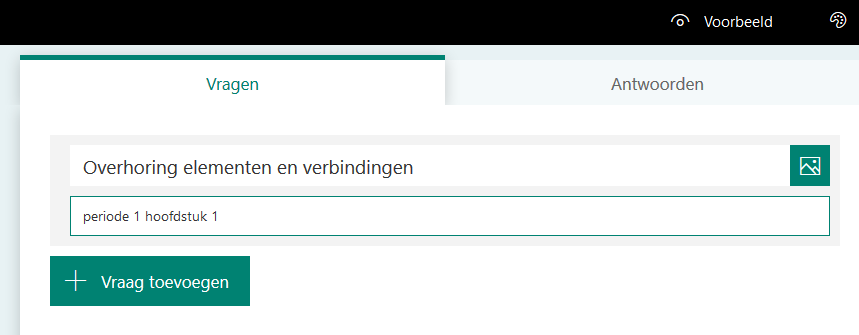
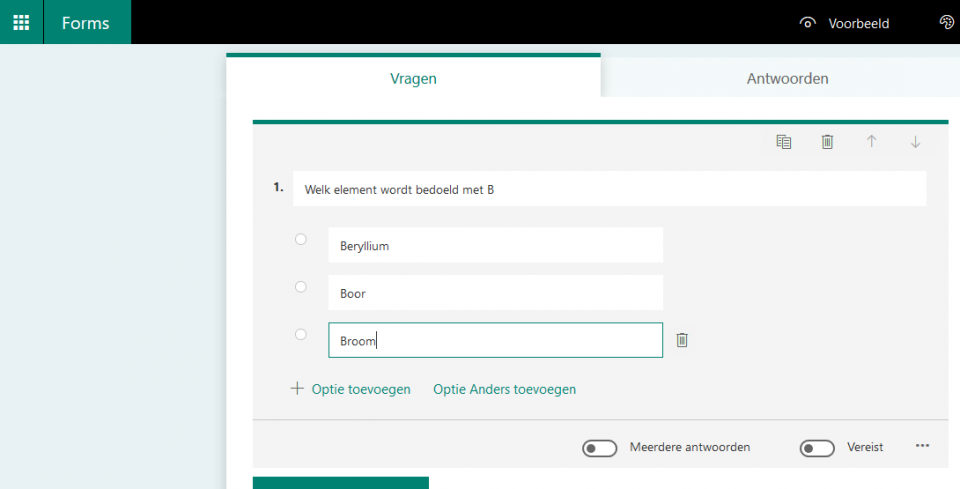
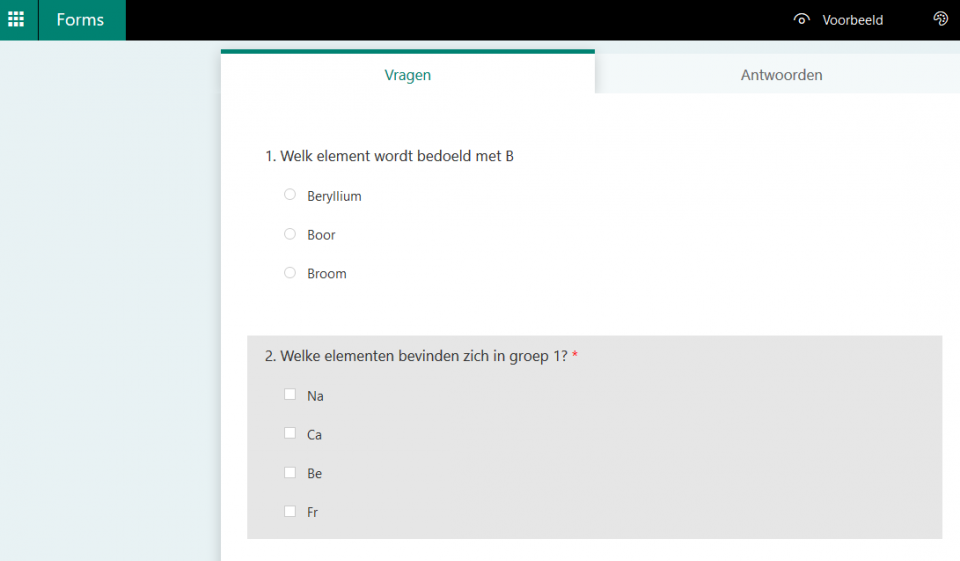
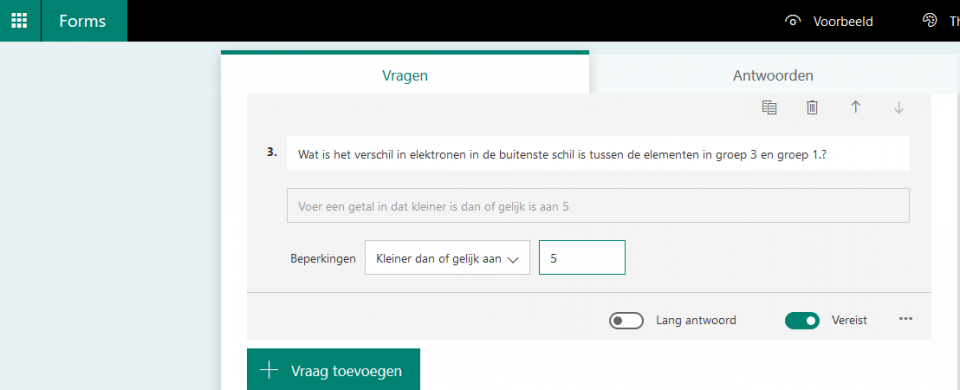
 aan de rechterkant van de vraag.
aan de rechterkant van de vraag.