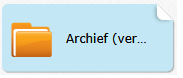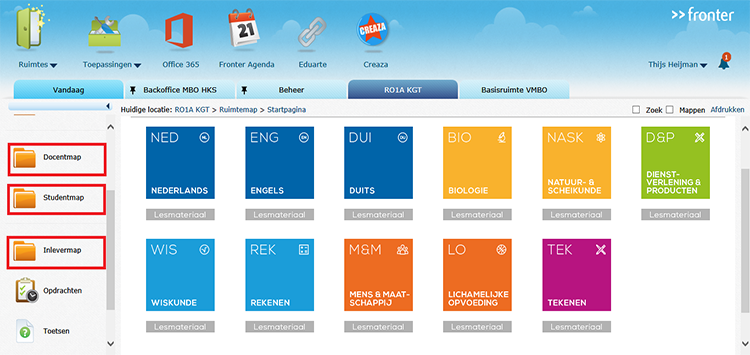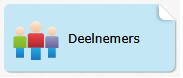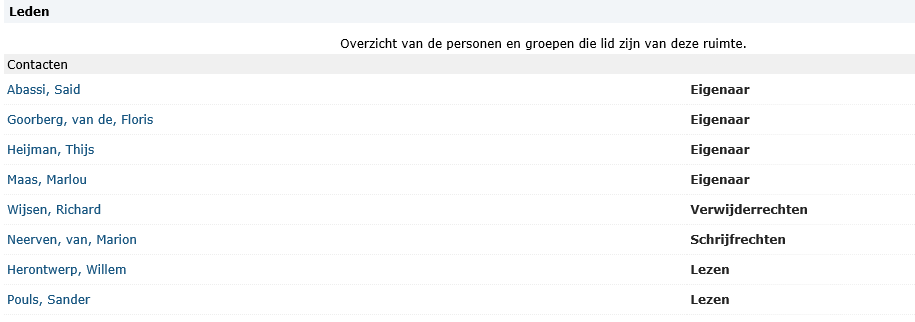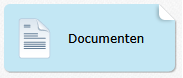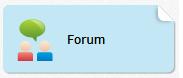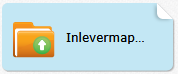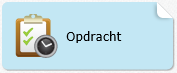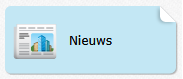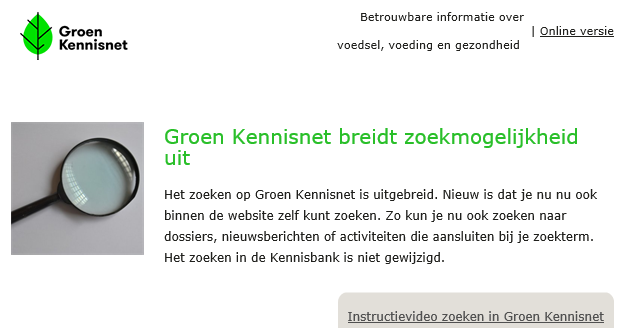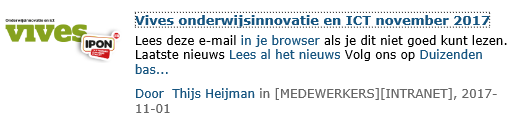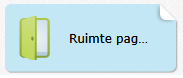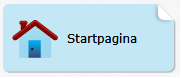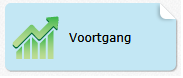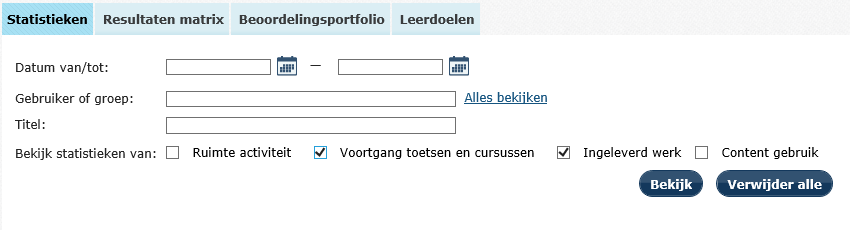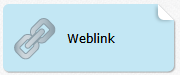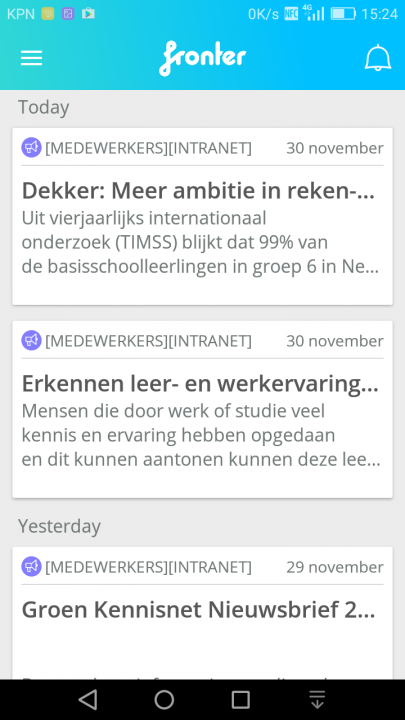Het arrangement Basiscursus gebruik Fronter is gemaakt met Wikiwijs van Kennisnet. Wikiwijs is hét onderwijsplatform waar je leermiddelen zoekt, maakt en deelt.
- Auteur
- Laatst gewijzigd
- 2018-01-15 16:38:38
- Licentie
-
Dit lesmateriaal is gepubliceerd onder de Creative Commons Naamsvermelding 3.0 Nederlands licentie. Dit houdt in dat je onder de voorwaarde van naamsvermelding vrij bent om:
- het werk te delen - te kopiëren, te verspreiden en door te geven via elk medium of bestandsformaat
- het werk te bewerken - te remixen, te veranderen en afgeleide werken te maken
- voor alle doeleinden, inclusief commerciële doeleinden.
Meer informatie over de CC Naamsvermelding 3.0 Nederland licentie.
Aanvullende informatie over dit lesmateriaal
Van dit lesmateriaal is de volgende aanvullende informatie beschikbaar:
- Toelichting
- Basiscursus gebruik Fronter is bedoeld voor alle docenten van het Citaverde College. De cursus behandelt het pedagogisch gebruik van ICT in de klas en de daarvoor beschikbare toepassingen in Fronter. De docenten gaan zelf aan de slag in Fronter met een door henzelf gemaakt project. Deze 3-daagse cursus inclusief 2 webinars duurt een jaar waarbij de 3 dagen en de webinars verspreid worden over het gehele schooljaar. (Maximale groepsgrootte 15 personen). Er wordt gewerkt in een ruimte die overeenkomt met de gebruikte ruimtes op het Citaverde College. Alle deelnemers hebben toegang tot deze ruimte. De basiscursus gebruik Fronter is ontwikkeld voor docenten van het Citaverde College die tijdens hun lessen gebruikmaken van Fronter als hun elektronische leeromgeving. De cursus is zo opgezet dat de onderwerpen naadloos aansluiten op het praktisch gebruik van Fronter tijdens hun lessen waarbij traditioneel onderwijs en online leren samengaan middels blended learning.
- Eindgebruiker
- leraar
- Moeilijkheidsgraad
- gemiddeld
- Trefwoorden
- blended learning, cursus fronter, elo, online leren
Bronnen
| Bron | Type |
|---|---|
|
Fronter introductie https://youtu.be/iChhIvHcQ6o |
Video |
|
Het schoolgebouw als metafoor voor Fronter als elo. https://youtu.be/qlF9xlv66HQ |
Video |
|
Wat is een elo? https://www.kennisnet.nl/artikel/wat-is-een-elo/ |
Link |
|
Blended learning vlgs. Wikipedia https://nl.wikipedia.org/wiki/Blended_learning |
Link |


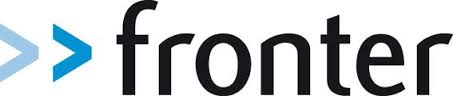
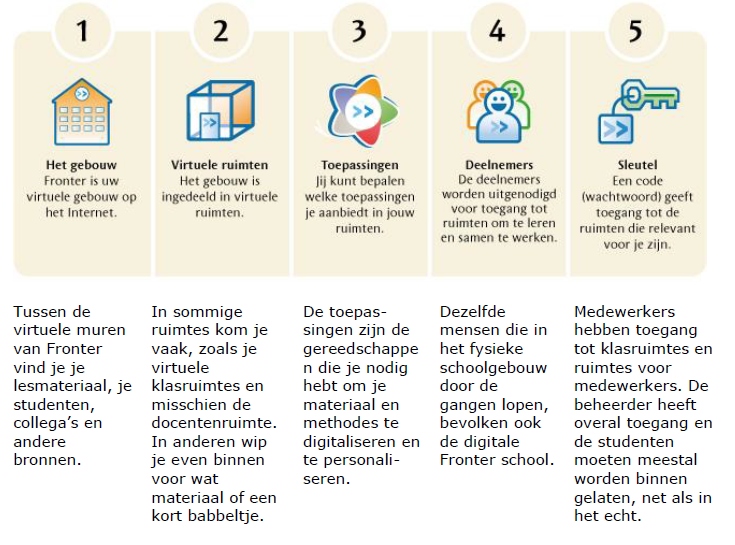




 door op de + te klikken zet dit tabblad vast en verschijnt het de volgende keer bij het opstarten.
door op de + te klikken zet dit tabblad vast en verschijnt het de volgende keer bij het opstarten.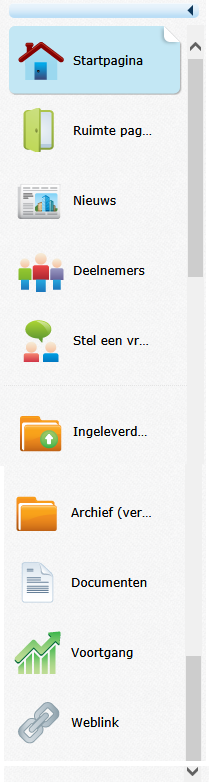 Hier komt de tekst over het linkermenu
Hier komt de tekst over het linkermenu