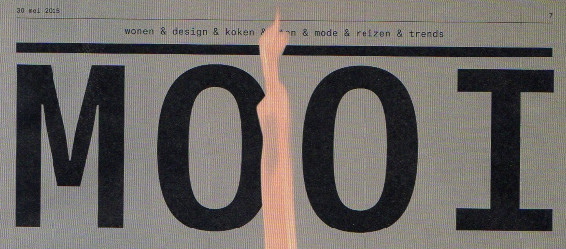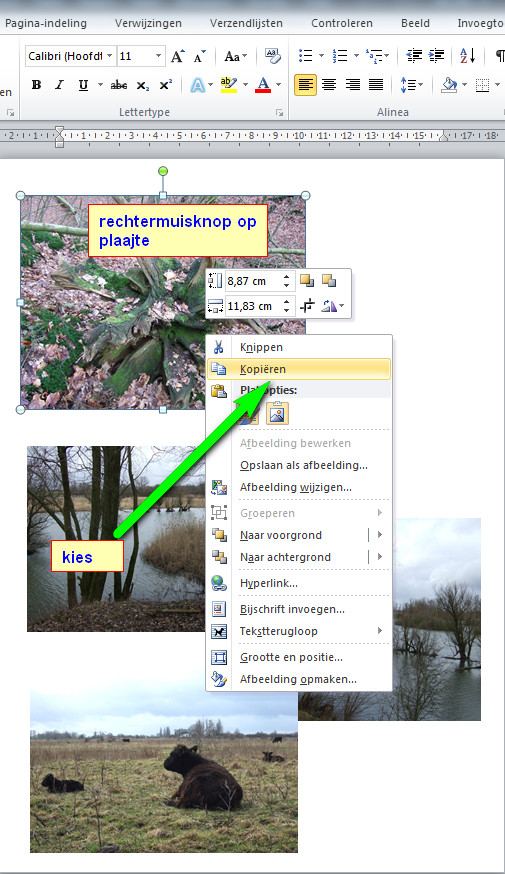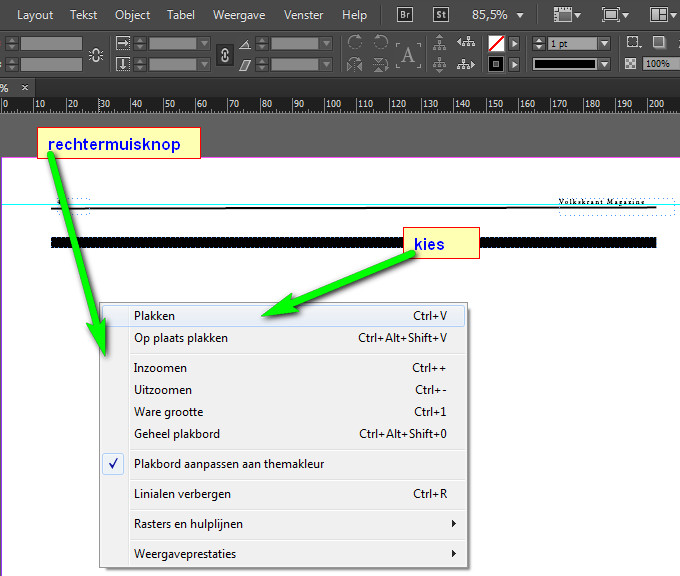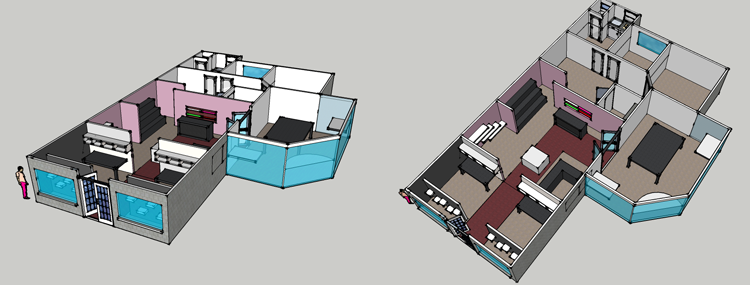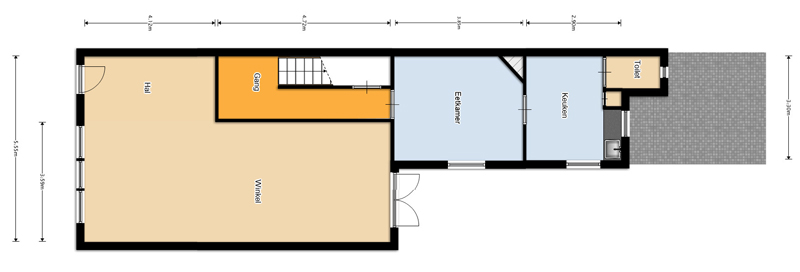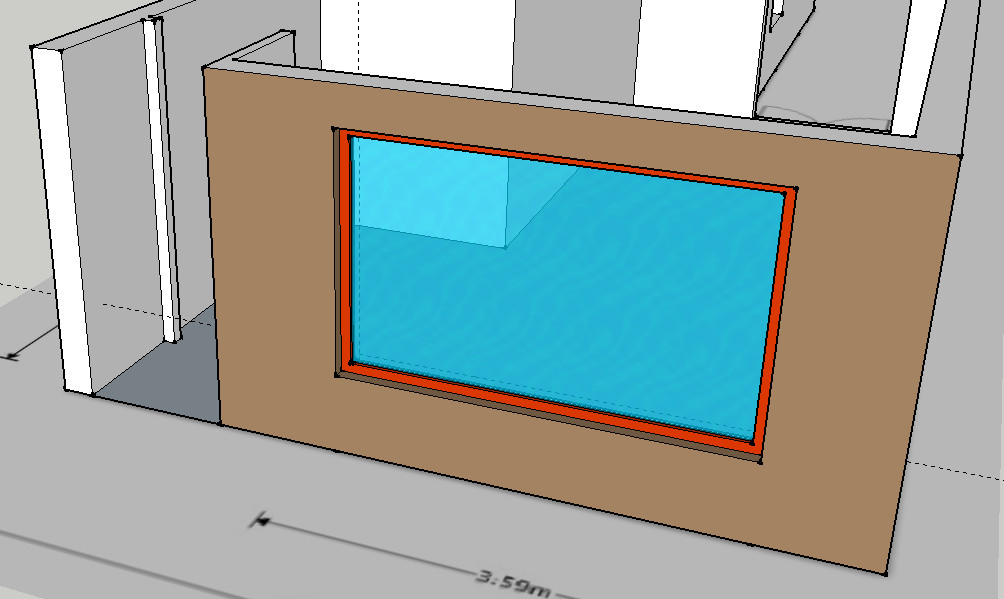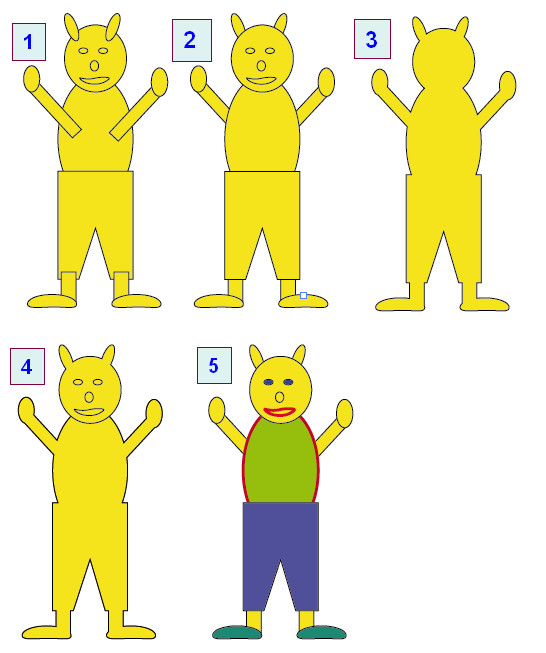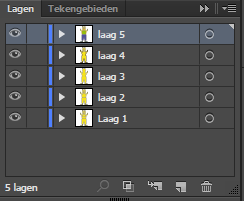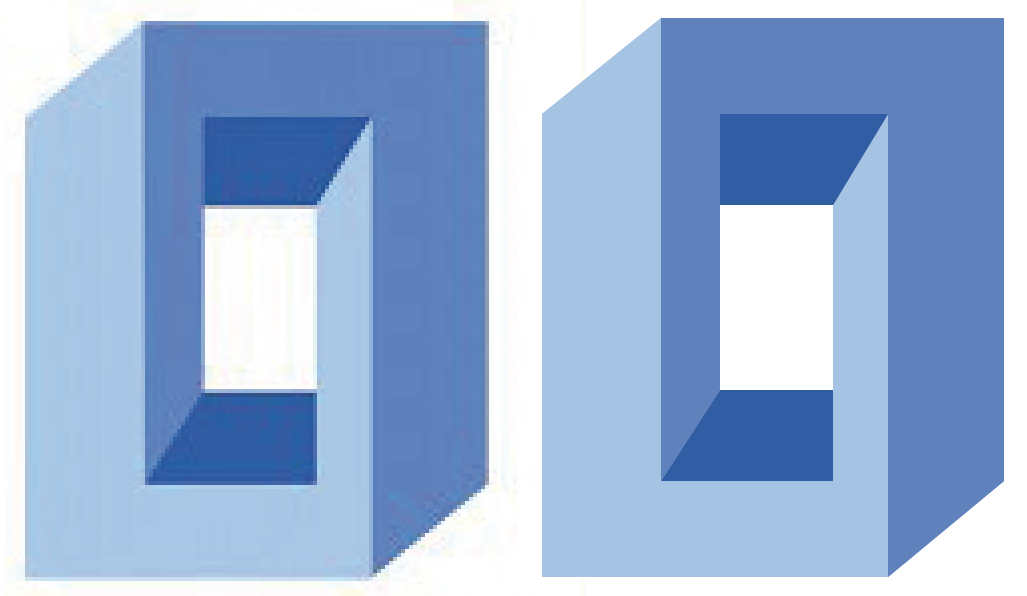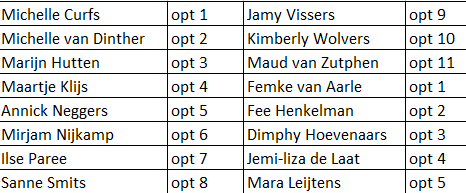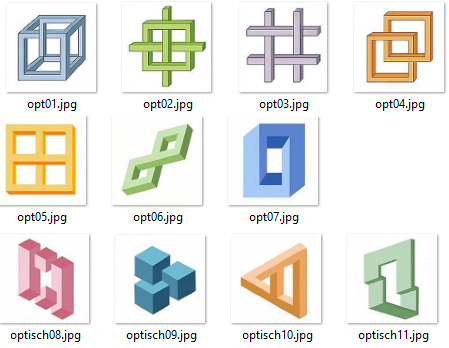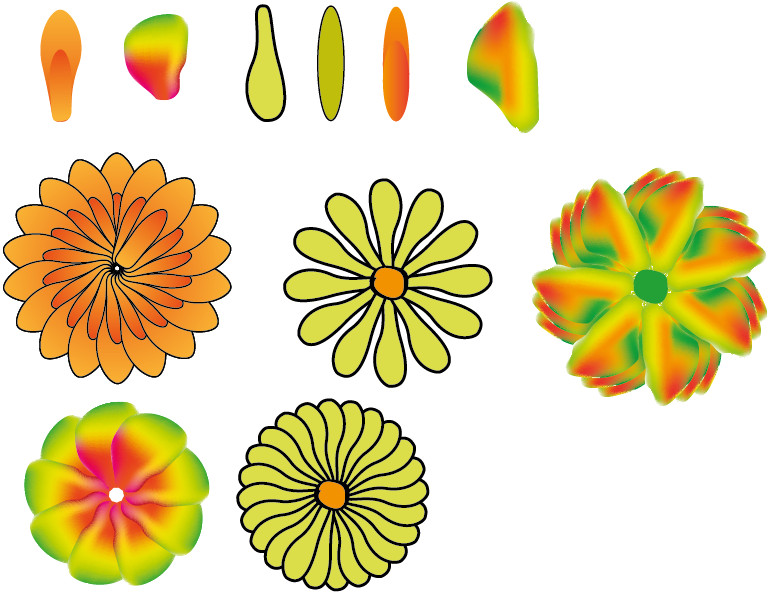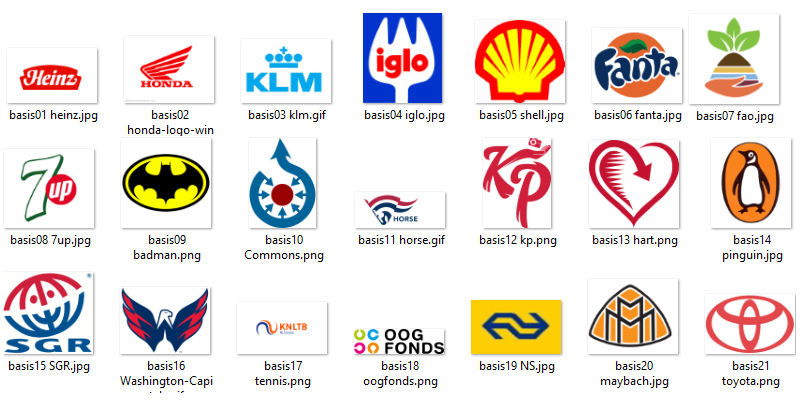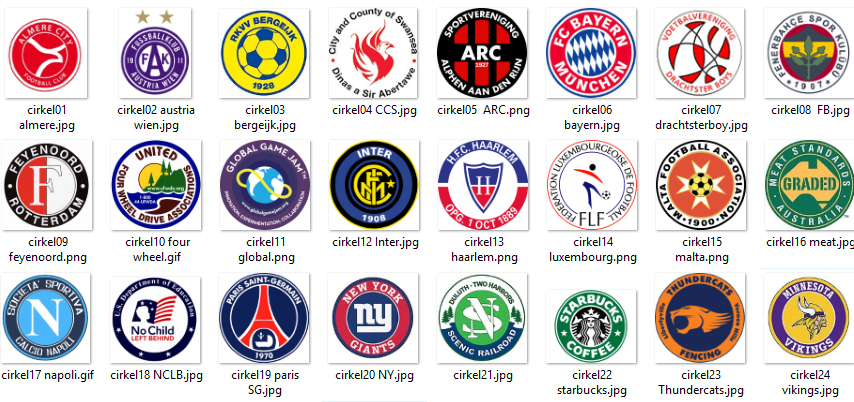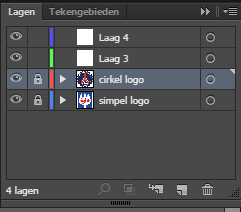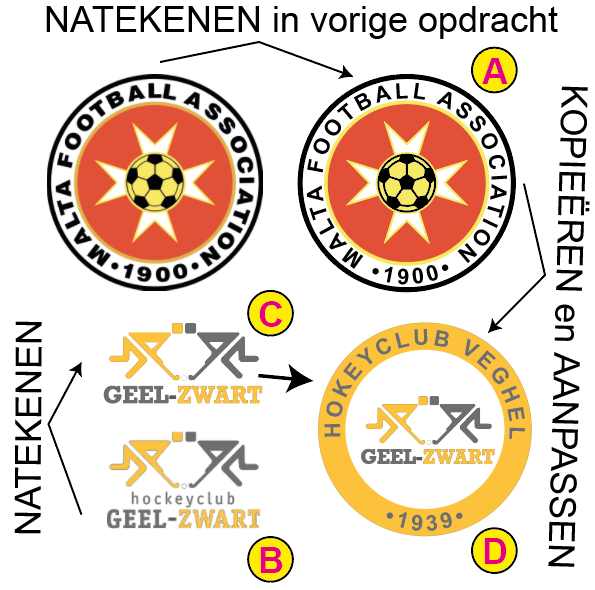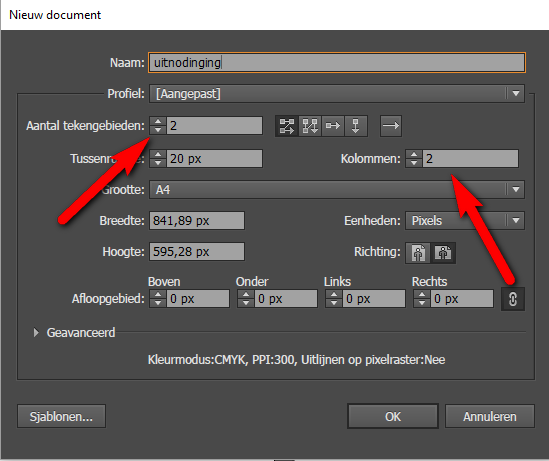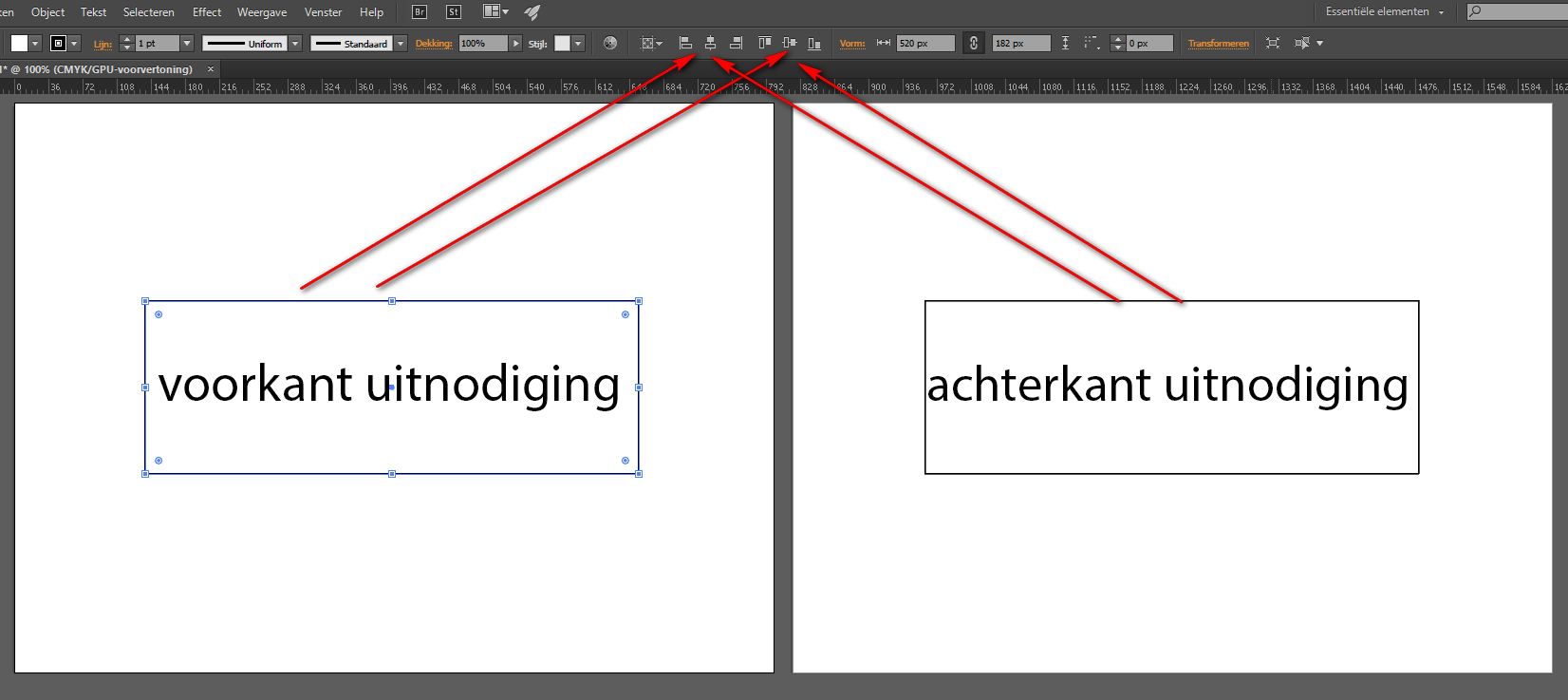Planning
Voorwaarde voor elke opdracht.
- Gebruik een usb-stick voor de opdrachten (opslaan opdracht gaat veel sneller)
- Maak voor elke opdracht een nieuw map.
- Bewaar alle plaatjes en alle illustrator bestanden
periode 1 en 2
In deze periode gebruik je Indesign voor:
- Het opmaken van 5 pagina's zoals in het Volkskrant Magazine.
- Het opmaken van jullie moodboard van Marij Verheugen.
Volkskrant Magazine.

Moordboard
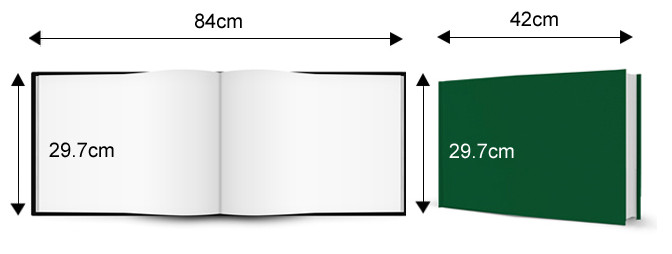
Basis opmaak
Paginaformaat Volkkrant Magazine

Basis opmaak

Elk blad heeft een basisopmaak dat op elke pagina (linker of rechter pagina) terugkomt.
In bovenstaand voorbeeld is dat
- de zwarte lijn
- de datum
- de pagina-nummering
Elk van jullie krijgen 4 eigen pagina's. Deze kun je vinden op Vibe in je eigen map. Klik HIER
Werkvolgorde
- Nieuw document maken met 5 pagina's met de juiste grootte. Klik HIER
- Tekenen van zwarte balk en zwarte lijn op basis pagina. Klik HIER
- Tekst toevoegen aan de basis pagina. Klik HIER
- Basisopmaak linker pagina kopieren naar rechter pagina. Klik HIER
Tekst invoegen
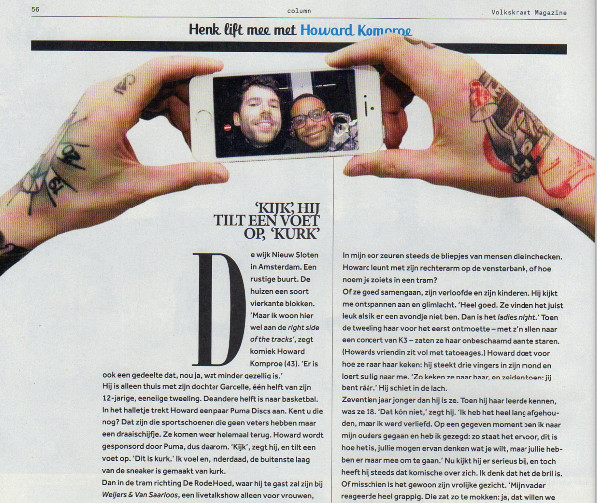
In de handleiding zie je hoe tekstblokken op een pagina zet. Klik HIER
Selfie foto

Je maakt in Photoshop een selfie waarin je zelf staat. In dit voorbeeld sta ik in het gezelschap met Prince.
Dat Photoshopbestand zet je op de pagina met de selfie-foto. Bekijk de handleiding. Klik HIER.
MOOI
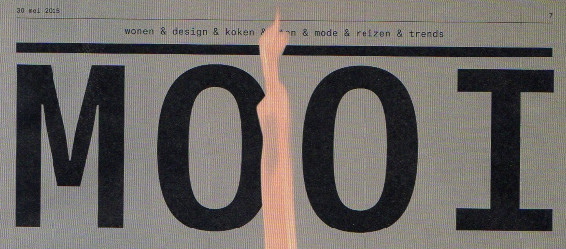
Het juiste lettertype is niet te vinden. Gebruik Tahoma Bold . Bekijk de handleiding. Klik HIER
Moodboard
Basis
Maak in Indesign een document. De handleiding staat bij Volkkrant --> basis opmaak
Je kiest voor de volgende instellingen:
- A3 liggend
- kies voor de standaard marges
- X bladzijden. Je kunt later pagina's toevoegen.
Algemene opmaak (A stramnien). De handleiding staat bij Volkkrant --> basis opmaak
Kies je eigen algemene opmaak. Deze komt op elk pagina terug.
Pagina toevoegen

Layout --> Pagina's --> Pagina toevoegen
scan vanaf printer

Je hebt met schaar plaatjes uitgeknipt en deze op papier geplakt. Dit papier moet je scannen op de printer op school of thuis.
De scan kan zijn: een pdf of jpg. Beide kunnen geplaatst worden in Indesign.
Advies: Het "zwart" van het papier met geplakte plaatjes wordt ook gescand. Dit "zwart" kun je verwijderen in Photoshop.
Indesign kan ook een Photoshop-bestand plaatsen.
Word-documenten
Je hebt de plaatjes in WORD staan.
- Open Het document
- kopieer het plaatje zoals hieronder
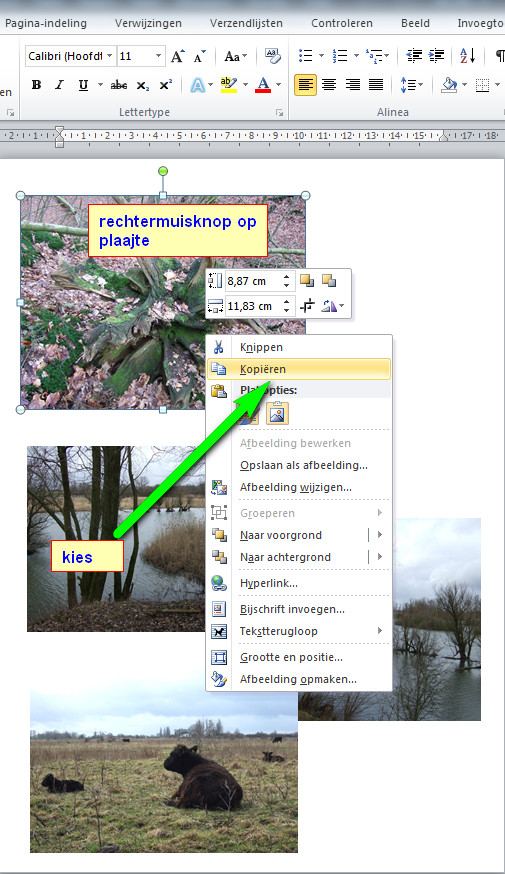
- Ga naar Indesign
- Plak het plaatje zoals hieronder
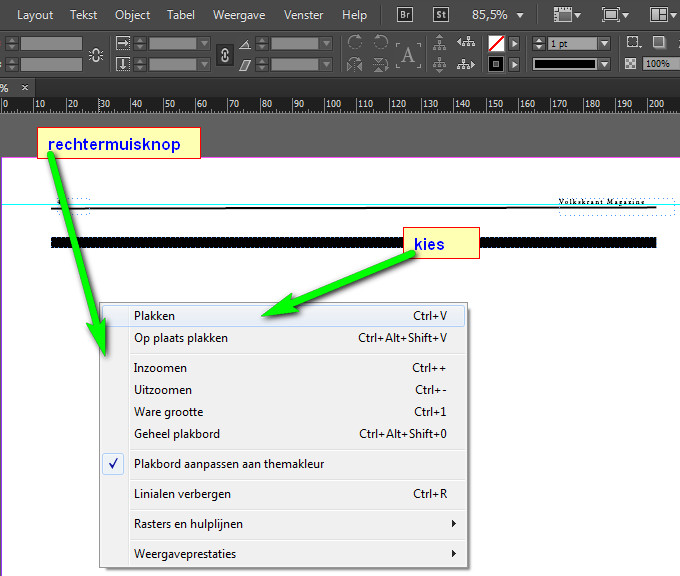
3D tekenen
Handleiding
Van veel handelingen in Sketchup zijn video's te zien. Klik HIER.
Download Sketchup 8
Je hebt verschillende versie Sketchup namelijk in Nederlands en in het Engels.
Nederlands
Op de schoolcomputer staat een Nederlandse versie van sketchup (versie 8)
Je kunt ook een Nederlandse versie op je eigen laptop zetten. Deze kun je downloaden van Vibe. Klik HIER
Engels
Dit is de laatste nieuwe versie. De naam is Sketchup Make 2015.
Downloadpagina: Klik HIER
Winkel of woning
Plattegrond overtrekken + muren maken
Onderstaande plattegrond wordt getekend in de handleiding. Daaronder staat een foto van het winkelpand.
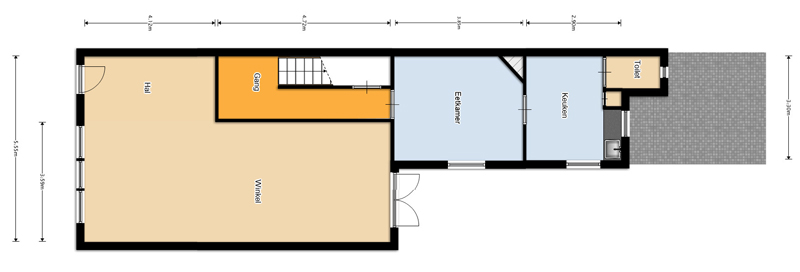

Een handleiding die laat zien hoe je een plattegrond kunt overtrekken in Sketchup. Klik HIER
Kozijnen en glas
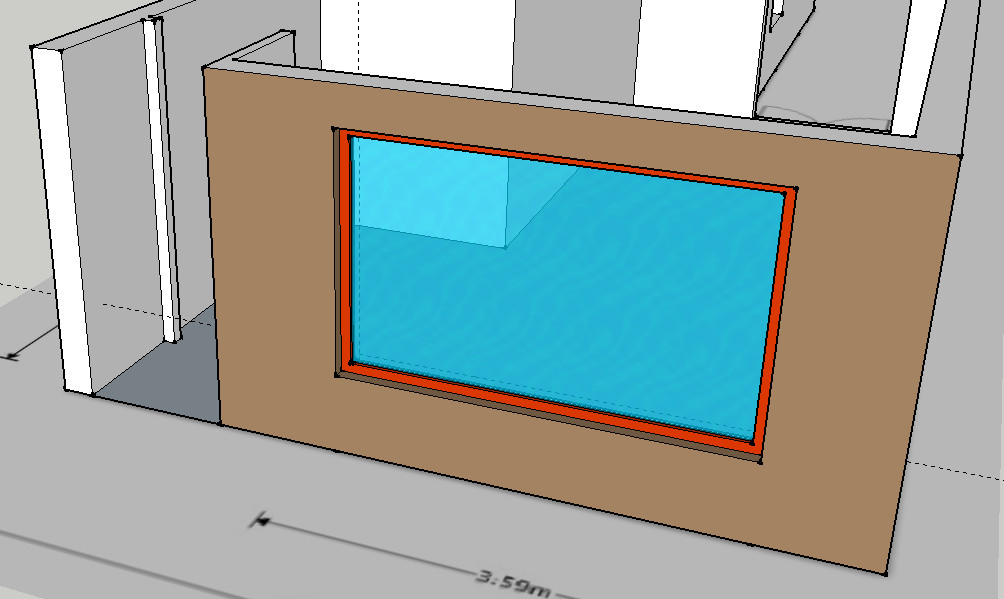
In deze handleiding zie je hoe kozijnen en glas kunt maken. Klik HIER
Illustrator
Basis
|
V01
|
Je ziet hoe je een nieuw document opent
|
Bij het openen kies je voor een bestaand of nieuw document. Daarnaast kun je kiezen voor bijv. A3 of A4,
|
bekijken
|
|
V02
|
Werkruimte en palet
|
Rechts op het scherm zie je paletten. Een voorbeeld van een palet is Penselen of symbolen. Het aantal paletten kun je uitbreiden. Bij het aanklikken van een gereedschap verandert boven in het scherm het palet “beheer”.
|
bekijken
|
|
V03
|
Vulling en streek
|
Elk figuur bv een rechthoek bestaat uit een omtrek. Dit noem je de streek. De inhoud noem je vulling. Zowel van streek als vulling kun je een kleur kiezen. De dikte van de streek kun je ook instellen.
|
bekijken
|
|
V04
|
selectiemethoden
|
Met het zwarte pijltje(selecteren) selecteer het hele figuur. Met het open pijltje kun je onderdelen van figuren selecteren en daarmee handelingen uitvoeren.
Je kunt het figuur op 2 manieren bekijken, namelijk “voorvertoning” en “omtrek”. Bij omtrek zie je alleen de streek (in het zwart) staan.
|
bekijken
|
|
V05
|
Vlakken samenvoegen
|
2 figuren worden getekend met een ingetypt maat, daarna worden de figuren uitgelijnd. Daarna worden de figuren samengevoegd met behulp van palet “pathfinder”.
|
bekijken
|
|
V06
|
Vlakken knippen
|
Eerst wordt dmv een magnetisch punt getoond hoe je figuur precies op de juiste plaats kan zetten. Daarna wordt een figuur uit een ander figuur gesneden dmv de pathfinder.
|
bekijken
|
|
V07
|
natekenen
|
Eerst wordt een bestaand plaatje in het scherm gezet dmv “plaatsen”. Dan zie je hoe kunt in- en uitzoomen. Daarna dmv een pen ga je natekenen.
|
bekijken
|
|
V08
|
Gebruik actieve verf
|
Met de tool “actieve verf kun je vlakken van een figuur kleuren.
|
bekijken
|
|
V09
|
knipmasker
|
Je legt 2 figuren op elkaar. In dit voorbeeld tekst op een foto. Bij het “knippen” krijgt het bovenste figuur de kleur van de onderste figuur.
|
bekijken
|
|
V10
|
Tekst omzetten in object
|
Wanneer je letters op de zelfde manier bewerken als bijvoorbeeld als een cirkel enz. dan maak je van tekst objecten.
|
bekijken
|
|
V11
|
Knipmasker figuren
|
Je legt 1 of meer figuren op een ondergrond. Deze figuren kun je kleur gegeven van de achtergrond.
|
bekijken
|
|
V12
|
Paden verschuiven
|
Je kunt een figuur kopiëren, verkleinen/vergroten en vervolgens evenwijdig aan oorspronkelijk figuur laten lopen. Bijvoorbeeld een cirkel in een cirkel.
|
bekijken
|
|
V13
|
Omtrekstreek
|
Je ziet hoe je lijn (dikke) omzet in een vlak. Een lijn heeft namelijk andere eigenschappen dan een vlak.
|
bekijken
|
|
V14
|
Splitsen onderste object
|
Een bovenliggend figuur doorsnijdt (knipt) een onderliggen figuur. Je krijgt dan losse objecten.
In het voorbeeld het verschil in effect tussen een vlak en een lijn.
|
bekijken
|
|
V15
|
Herhaling figuren
|
Een figuur kun je herhaaldelijk kopiëren en plaatsen op de gewenste afstand.
|
bekijken
|
|
V16
|
hulplijnen
|
Tekenen van hulplijnen met behulp van het lineaal.
|
bekijken
|
|
V17
|
Roteren
|
Een figuur roteren en vermeerderen vanuit een bepaald punt. Op deze manier je een klok tekenen.
|
bekijken
|
|
V18
|
Schalen
|
Figuren verkleinen en/of vergroten. Deze dan kopiëren en vervolgens verplaatsen.
|
bekijken
|
|
V19
|
Figuur rechtzetten
|
Een geïmporteerd figuur roteren zodat het recht komt te staan.
|
bekijken
|
|
V20
|
Tekst uitlijnen
|
Door tekst uit te lijnen kun je deze precies verdelen over de gewenste afstand.
|
bekijken
|
|
V21
|
Actieve verf 2
|
Na het tekenen van een figuur kun je deze kleuren met actieve verf en daarna kun je ook het figuur weer aanpassen.
|
bekijken
|
|
V22
|
Tekst op lijn
|
Tekst op een lijn plaatsen.
|
bekijken
|
|
V23
|
Tekst in cirkel
|
Je tekst op een cirkel tekenen en deze tekst verplaatsen op de cirkel.
|
bekijken
|
|
V24
|
Maken stippellijn
|
Je kunt van een rechte lijn een stippellijn maken
|
bekijken
|
Gebruik tekst
In illustrator kun je veel met tekst doen. Van de volgende handelingen zijn er video's gemaakt.
01 Tekstvlak en kolommen
In deze video zie je hoe je tekstvlak maakt en vervolgens hoe je de tekst in kolommen kan zetten. klik HIER
02 Tekstkleur en kleur tekstvlak
In deze video zie je hoe je kleur van de tekst aanpast. Daarna zie je hoe je het tekstvlak een kleur kan geven. klik HIER
03 Plaatje opnemen in tekstvak
In deze video zie je hoe een plaatje in een tekst insluit. De tekst komt dan rond het plaatje te staan. klik HIER
04 Tekstvlak vervormen.
In deze video zie je hoe je het vlak waar de tekst in staat kunt vervormen. klik HIER
05 Tekst op cirkel en krommen lijn.
Op elke lijn je tekst schrijven. Dus ook cirkels en kromme lijnen. In de video is dit te zien. klik HIER
Start
Opdr. 1 Poppetjes
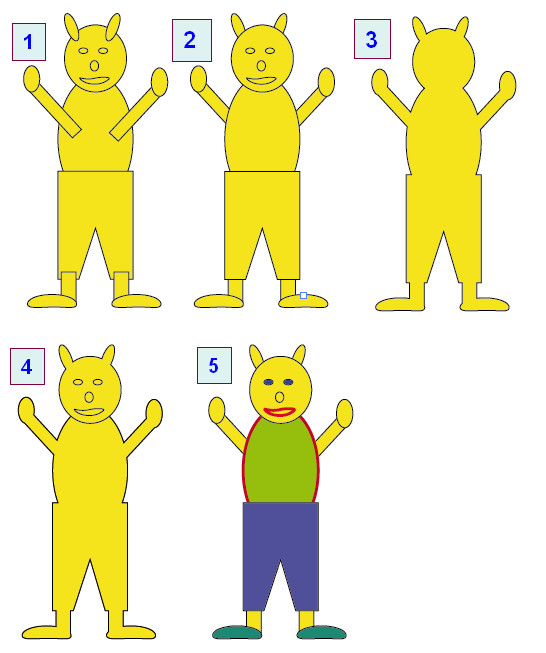
Opdracht Poppetje: Maak een figuur van vlakken.
Voorwerk thuis
Bekijk de handleiding. Klik HIER.
Schoolwerk.
- Gebruik de handleiding voor het maken van deze opdracht.
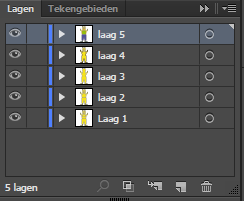
- Laag 1 Teken het figuur, alles in één kleur
- Laag 2 Zet de onderdelen in de goede volgorde (paden)
- Laag 3 Voeg alle vlakken samen (pathfinder)
- Laag 4 Voeg objecten, benen, armen en lijf samen
- Laag 5 Geef vlakken en lijnen kleur. Varieer ook de dikte van de lijnen van de vlakken
- Opdracht inleveren via Vibe als AI-bestand met de naam 01 pop.ai
Opdr. 2 optische illusie
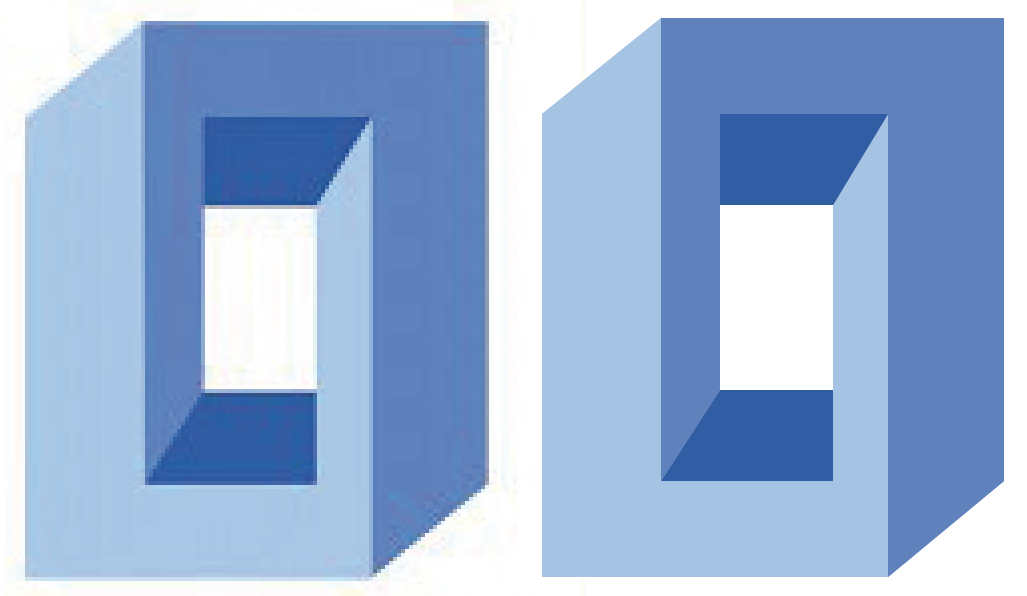
Het linker plaatje is een jpg-plaatje. Het rechter plaatje is het resultaat van het overtrekken in Illustrator.
Voorwerk thuis
Bekijk de handleiding. Klik HIER.
Schoolwerk
In de videohandleiding zie je maar 2 lagen. Dit werkt goed wanneer precies hoe je moet tekenen.
Het kan verstandig zijn om voor elk vlak een nieuwe laag te maken.
- Elk leerling tekent een eigen optische illusie na. Achter je naam staat het nummer.
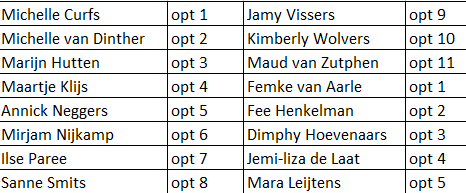
- Gebruik de handleiding als leidraad.
- Zet jouw tekening naast het orgineel. (zoals hierboven)
- Opdracht inleveren via Vibe als AI-bestand met de naam 02 illusie.ai
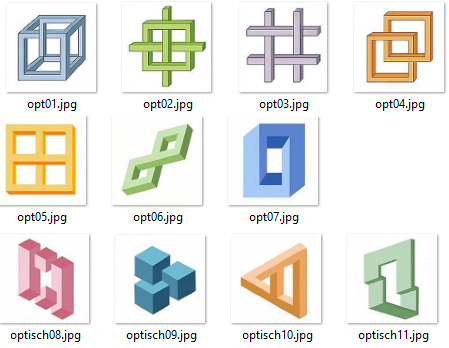
opdr. 3 Bloemen
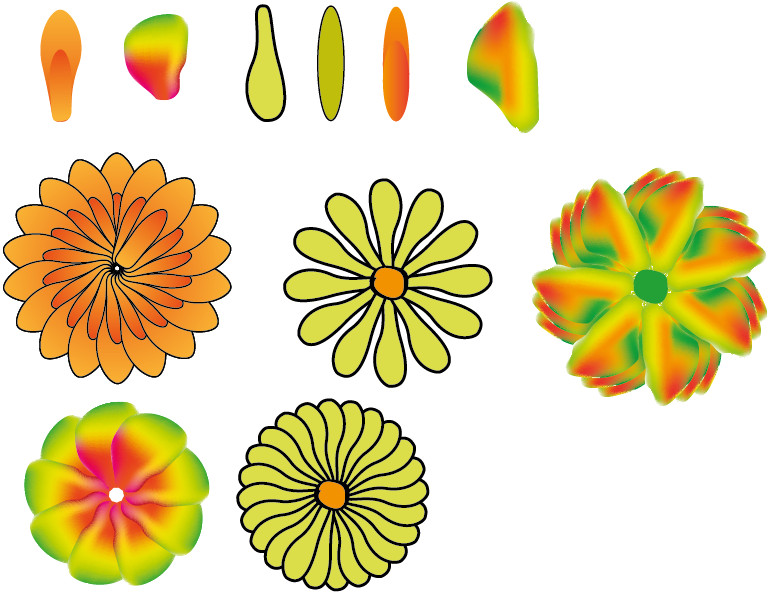
Bovenaan zie je een aantal getekende bloemblaadjes. Daaronder zijn met de bloemblaadjes bloemen gemaakt.
Voorwerk thuis
Er zijn twee handleidingen .
- Handleiding hoe je een bloemblaadje kunt tekenen. Klik HIER
- Handleiding hoe je een bloem maakt van de bloemblaadjes . Klik HIER
Schoolwerk
- Teken de volgende bloemblaadjes
- eenkleurig, eventueel met lijnkleur
- bloemblaadje met verloop
- een samengesteld bloemblaadjes
- bloemblaadje waarbij je het "net" toepast .
- Maak met elk bloemblaadje minstens 2 verschillende bloemen. Je hebt dan 8 bloemen
- Inleveren via Vibe als ai-bestand met de naam 03 bloemen
opdr. 4 Logo A en B
In deze opdracht ga je logo's zo exact mogelijk natekenen.
Simpel logo
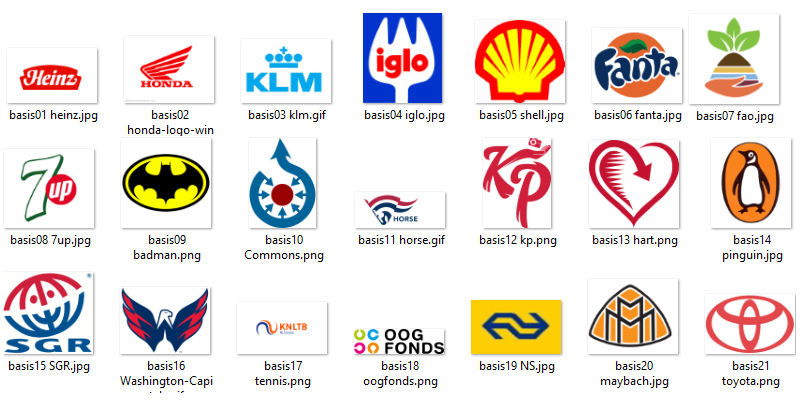
Logo met cirkel en tekst
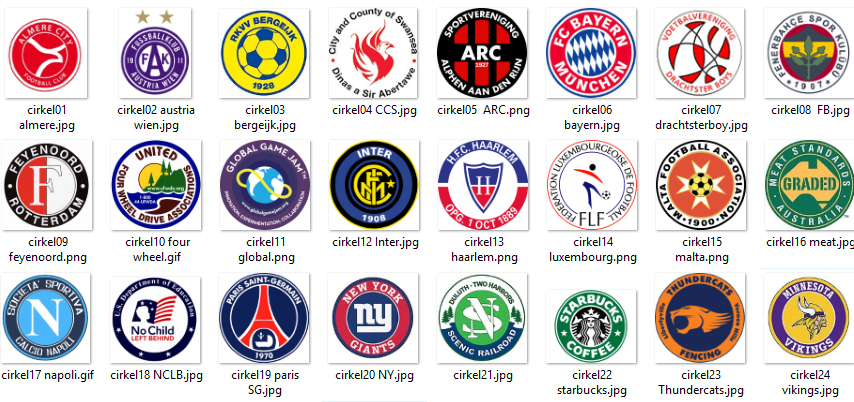
Voorwerk thuis
Bekijk thuis de handleidingen.
- Handleiding voor natekenen met pen. Klik HIER.
- Handleding voor het maken van cirkel en typen van tekst op de cirkel. Klik HIER.
- Handleiding voor het woord uit elkaar rekken en lettergrootte. Klik HIER. (ongeveer van 55 seconden)
Op school
- Je krijgt 2 logo's toegewezen. Je kunt ze downloaden vanuit VIBE. Zie 2 mapjes met logo's. Klik HIER
- Je zet elk gekregen logo in een apart laag. Zet deze lagen op sloot.
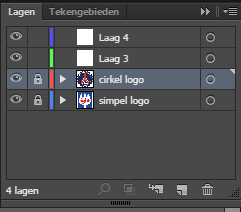
- Maak nieuwe lagen om in te tekenen.
- Zet, nadat je klaar bent met overtrekken en de orginele kleuren, de plaatjes naast elkaar.

- Ala het bestand op als ai-bestand en geeft het de naam 04 logo A en B.ai
- Bestand inleveren via Vibe.
opdr. 5 Logo eigen
Logo aanpassen
Je past het cirkel logo aan met gegevens van een vereniging die je kent. (oa sport)
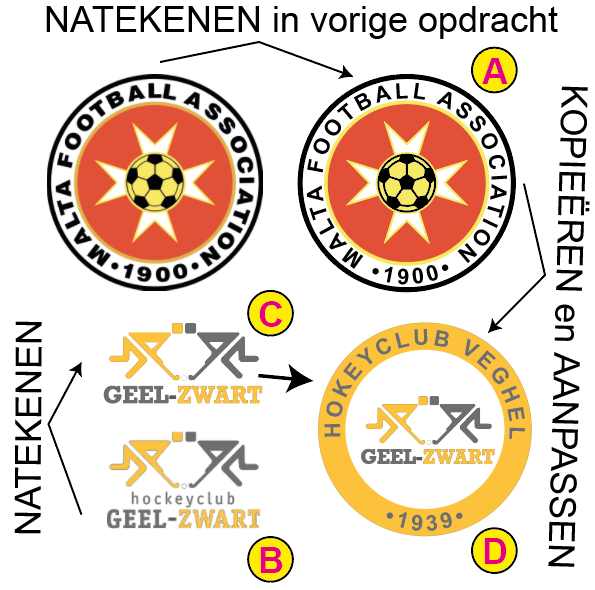
Voorwerk thuis
Zoek een plaatje van een logo van een vereniging die je kent. In het voorbeeld is dat een hockeyclub in Veghel.
Op school
- Teken een (deel) van het logo na (C) van een vereniging die je kent.
- kopieer het getekend cirkel logo (A) uit de vorige opdracht en zet deze ook in tekenvlak
- Kopieer nogmaal het getekende cirkel logo (D) in het tekenvlak
- Pas dit cirkel logo (D) aan met de gegevens van de vereniging die je kent.
Bij het inleveren van de opdracht staan op het tekenveld
- A een kopie van het cirkel logo van de vorige opdracht
- B een plaatje van de vereniging
- C het plaatje nagetekend
- D een aangepast kopie van A
- Sla de opdracht met de naam 05 logo eigen.ai
- Lever de opdracht in via vibe
Video + uitnodiging
Handleiding moviemaker. Klik HIER
NIEUW : HANDLEIDING OVER PLAATJE + MUZIEK SAMENVOEGEN TOT VIDEO = KLIK HIER
Video
Video gaat over:
- het hele project (stoel met designer + kledingstuk + designer)
of
- kledingstuk + designer
Voorbeeld video:
Lisa Loermans (B32) heeft de designer Bas Kosters geloot. Als voorbeeld heb ik een video van deze designer gemaakt. De video bestaat uit ruim 230 plaatjes. Toch heb ik maar 110 verschillende plaatjes gebruikt. Door het toevoegen van tekst en dergelijk kom je aan meer plaatjes.
De muziek bepaalt de snelheid van het beeld. Er zijn 2 snelheden: 1 plaatje per 1 seconden en 1plaatje per 0,5 seconden.
Mijn werkwijze:
- In Photoshop start ik met een lege foto van 1200 x 900 pixels.
- ik voeg een plaatje(s) toe. (vergroten, verkleinen, uitknippen, verkleuren enz)
- De creatie opslaan als jpg-bestand met een volgnummer, bv 001bas
- Weer plaatje toevoegen, oude plaatje verwijderen, plaatje combineren enz.
- alle plaatjes en muziek in Moviemaker zetten. (zie aparte handleiding)
Je bent natuurlijk vrij ook andere technieken toe te passen.
Eisen
- Duur van de video is 3 min.
- De video bestaat uit minimaal 120 plaatjes ( bij 1 sec per plaatje is dat 2 minuten) Na 2 minuten kun je plaatjes herhalen.
- kwaliteit van de plaatjes moet voldoende zijn.
800 x 600 pixels is echt de onderkant, beter is 1200 x 900 pixels of hoger
- muziek toevoegen
Jouw planning
- 6 weken om alles rond te krijgen
- thuis plaatjes verzamelen, ordenen en ideeen maken
- Om 120 goeden beelden (plaatjes van 1200 x 900) te kriijgen gebruik je bv photoshop. Per week zijn dat gemiddeld 20 stuks.
- thuis maak je video + geluid van 3 minuten.
- controleer de werking van de video.
- video meebregen op stick. Deze video's worden voor de catwalk zijn in een map gezet.
Uitnodiging
De uitnodiging maak je in Illustrator.
Kies voor 2 tekengebieden
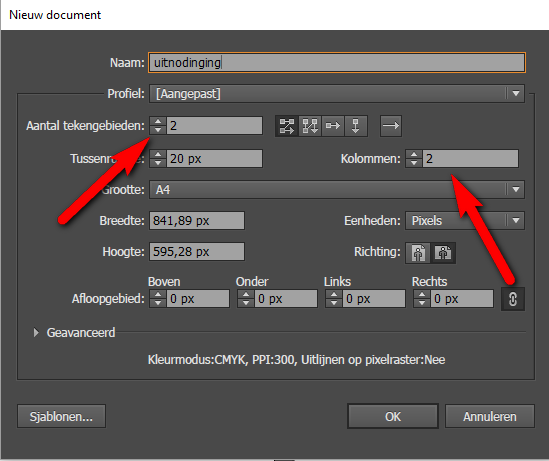
- Maak de vorm van de uitnodiging in tekengebied 1 (linker deel)
- Kopieer deze vorm naar tekengebied 2 (rechter deel)
- Beide vormen uitlijnen p het tekengebied.
Bij het 2-zijdig printen komen de vormen precies op elkaar.
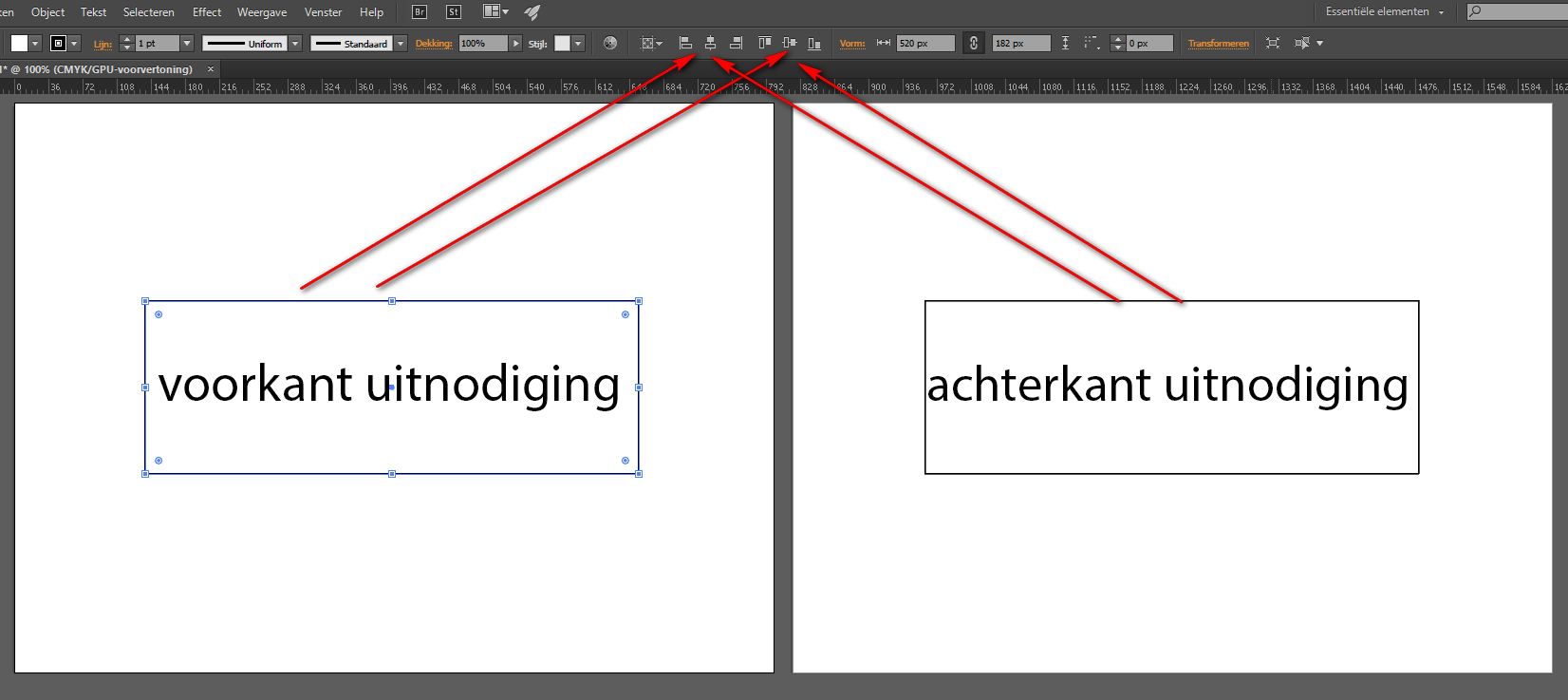
Inleveren
Je levert het bestand op 2 manieren in.
- als Illustrator-bestand. De naam eindigt dan op .AI
- als PDF- bestand. Je kiest dan voor opslaan als ... Je kiest dan voor pdf.
Inleveren
De gemaakte opdrachten lever je in via Vibe. Klik HIER

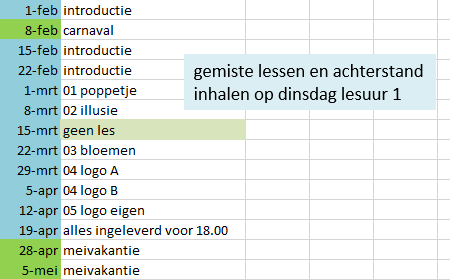


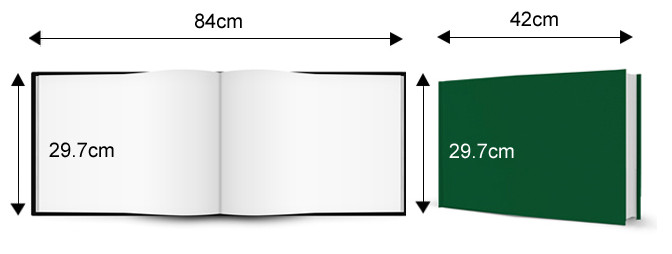


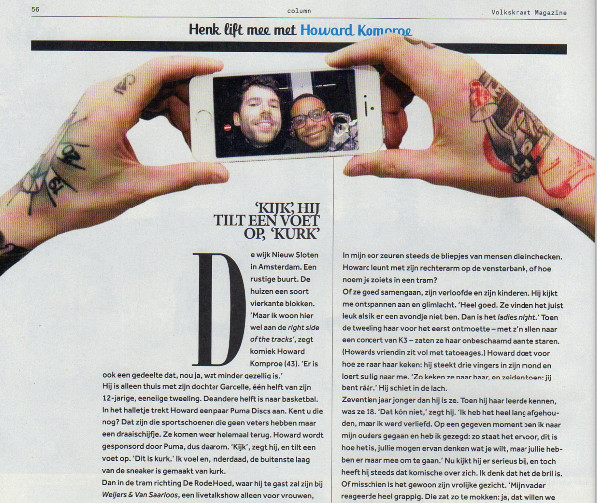

 selfie volkskrant zonder beeld.psd
selfie volkskrant zonder beeld.psd