Het arrangement NIET Vaardigheden - Handigheidjes - vmbo-kgt12 is gemaakt met Wikiwijs van Kennisnet. Wikiwijs is hét onderwijsplatform waar je leermiddelen zoekt, maakt en deelt.
- Auteur
- Laatst gewijzigd
- 2025-01-28 20:39:42
- Licentie
-
Dit lesmateriaal is gepubliceerd onder de Creative Commons Naamsvermelding-GelijkDelen 4.0 Internationale licentie. Dit houdt in dat je onder de voorwaarde van naamsvermelding en publicatie onder dezelfde licentie vrij bent om:
- het werk te delen - te kopiëren, te verspreiden en door te geven via elk medium of bestandsformaat
- het werk te bewerken - te remixen, te veranderen en afgeleide werken te maken
- voor alle doeleinden, inclusief commerciële doeleinden.
Meer informatie over de CC Naamsvermelding-GelijkDelen 4.0 Internationale licentie.
Aanvullende informatie over dit lesmateriaal
Van dit lesmateriaal is de volgende aanvullende informatie beschikbaar:
- Leerniveau
- VMBO gemengde leerweg, 2; VMBO kaderberoepsgerichte leerweg, 1; VMBO kaderberoepsgerichte leerweg, 2; VMBO theoretische leerweg, 1; VMBO gemengde leerweg, 1; VMBO theoretische leerweg, 2;
- Leerinhoud en doelen
- Nederlands; Begrippenlijst en taalverzorging;
- Eindgebruiker
- leerling/student
- Moeilijkheidsgraad
- gemiddeld
- Studiebelasting
- 1 uur 0 minuten
- Trefwoorden
- arrangeerbaar, leerlijn, rearrangeerbare

 Veel leerlingen gebruiken het programma Word om werkstukken te schrijven.
Veel leerlingen gebruiken het programma Word om werkstukken te schrijven.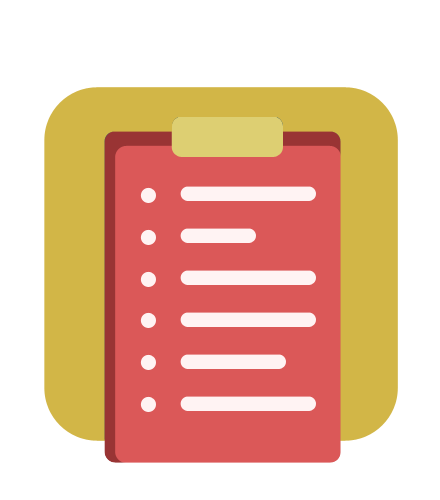 Aan het eind van deze opdracht kan ik:
Aan het eind van deze opdracht kan ik:

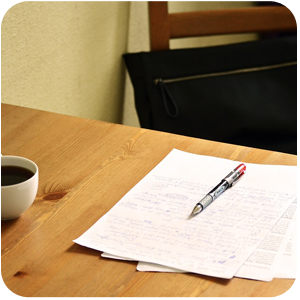 Bestudeer onderstaand item uit de Kennisbank Nederlands:
Bestudeer onderstaand item uit de Kennisbank Nederlands: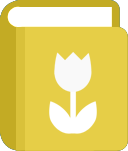
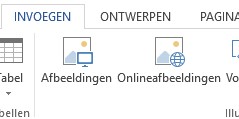 Het werkstuk over vogels in de tuin ziet er nogal saai uit, dus daarom ga je eerst afbeeldingen invoegen.
Het werkstuk over vogels in de tuin ziet er nogal saai uit, dus daarom ga je eerst afbeeldingen invoegen.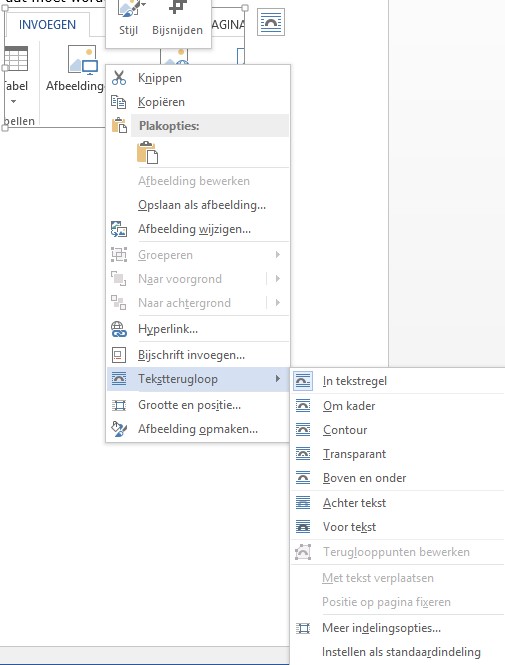
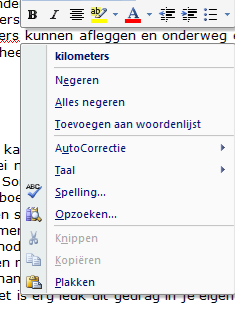
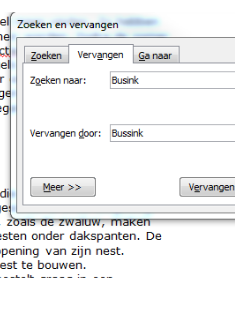
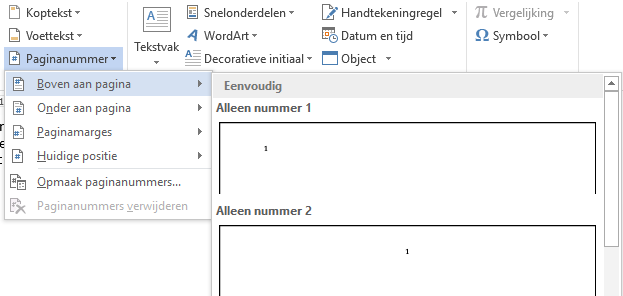
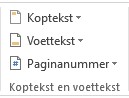
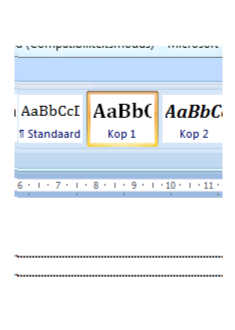 De meeste werkstukken zijn ingedeeld in hoofdstukken en die zijn weer onderverdeeld in paragrafen. Zo heb je een goed overzicht van de inhoud.
De meeste werkstukken zijn ingedeeld in hoofdstukken en die zijn weer onderverdeeld in paragrafen. Zo heb je een goed overzicht van de inhoud.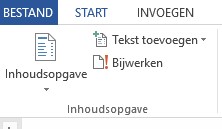
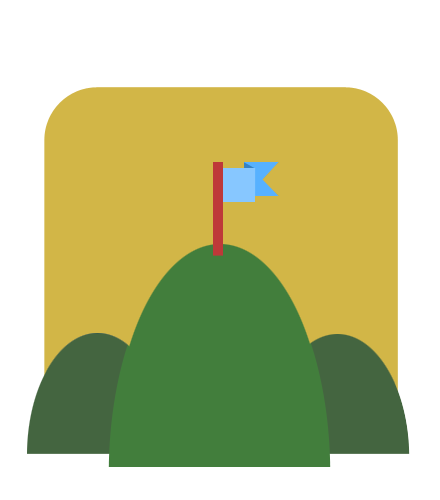
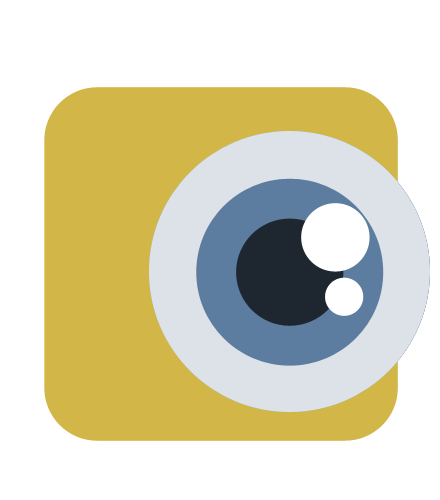
 Vaardigheden: Handigheidjes
Vaardigheden: Handigheidjes
