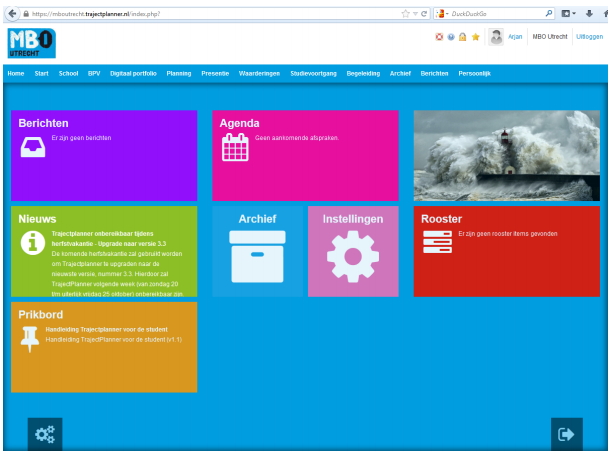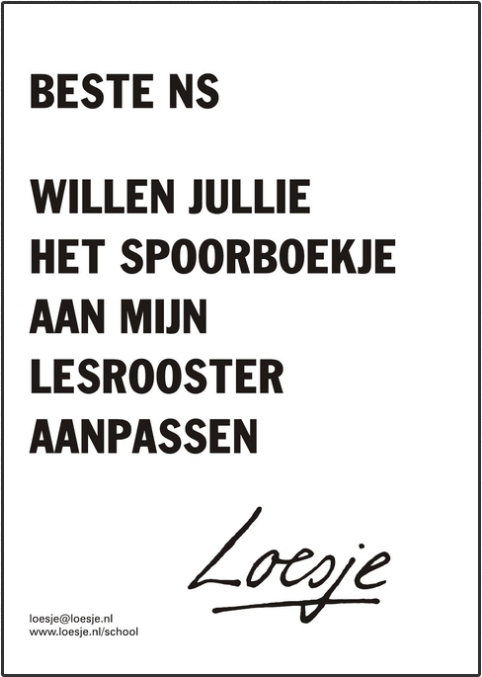Het arrangement Digiwijs op de Gooise Zorgacademie is gemaakt met Wikiwijs van Kennisnet. Wikiwijs is hét onderwijsplatform waar je leermiddelen zoekt, maakt en deelt.
- Auteurs
- Laatst gewijzigd
- 2015-09-03 20:38:14
- Licentie
-
Dit lesmateriaal is gepubliceerd onder de Creative Commons Naamsvermelding 3.0 Nederlands licentie. Dit houdt in dat je onder de voorwaarde van naamsvermelding vrij bent om:
- het werk te delen - te kopiëren, te verspreiden en door te geven via elk medium of bestandsformaat
- het werk te bewerken - te remixen, te veranderen en afgeleide werken te maken
- voor alle doeleinden, inclusief commerciële doeleinden.
Meer informatie over de CC Naamsvermelding 3.0 Nederland licentie.
Aanvullende informatie over dit lesmateriaal
Van dit lesmateriaal is de volgende aanvullende informatie beschikbaar:
- Leerniveau
- MBO, Niveau 3: Vakopleiding;
- Eindgebruiker
- leerling/student
- Moeilijkheidsgraad
- gemiddeld
- Studiebelasting
- 0 uur 50 minuten
Bronnen
| Bron | Type |
|---|---|
|
Printen stappenplan https://nlmboutrecht-public.sharepoint.com/printen-keuze-pagina/multifunctional-uitleg-1 |
Link |
|
Bekijk het filmpje: 'Wat is Office365" https://www.youtube.com/watch?feature=player_embedded&v=jfWu14hyXFc |
Link |
|
Link 1: Inloggen op Office365 http://ict.mboutrecht.nl/office-365/inloggen |
Link |
|
Link 2: Verken ICT bij MBO Utrecht http://ict.mboutrecht.nl/ |
Link |
|
Slim.nl http://slim.nl/shop/browse.aspx?categorie=boekentijdschriften |
Link |
|
https://www.surveymonkey.com/s/CB57LTZ https://www.surveymonkey.com/s/CB57LTZ |
Link |
Gebruikte Wikiwijs Arrangementen
schat, astrid . (z.d.).
Digiwijs in de MBO Utrecht EduCloud
https://maken.wikiwijs.nl/50882/Digiwijs_in_de_MBO_Utrecht_EduCloud

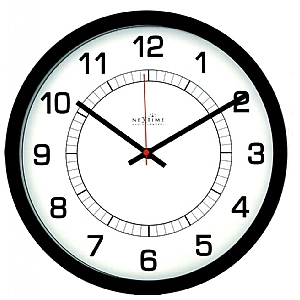
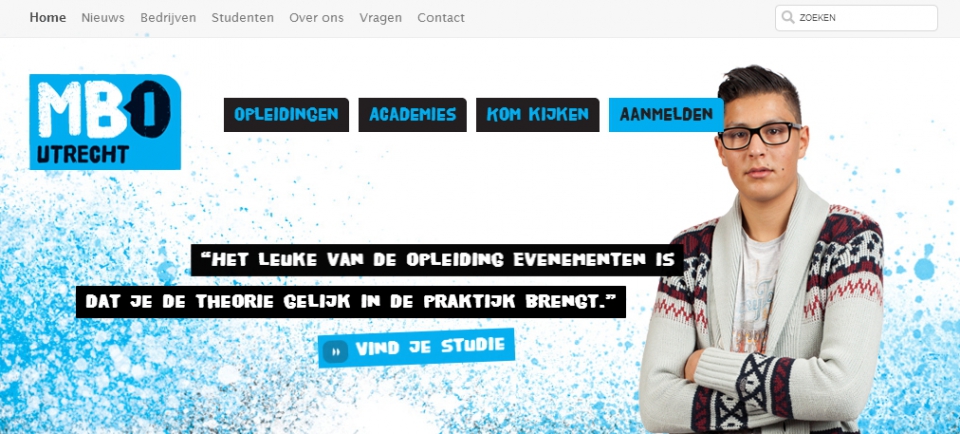
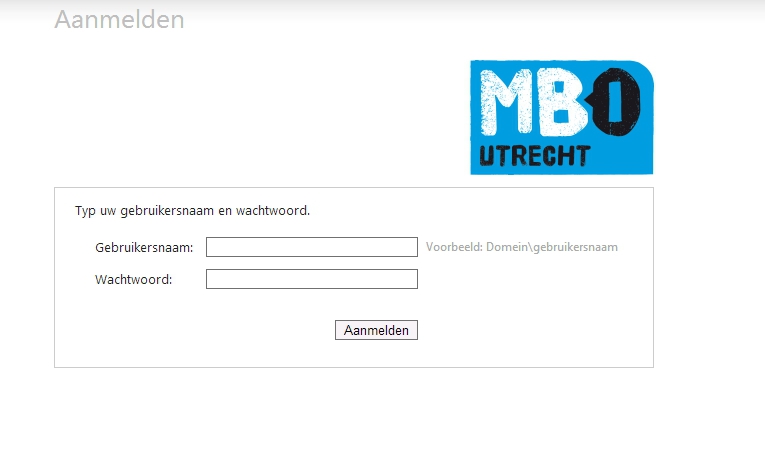
 -Inloggen in de wifi omgeving.
-Inloggen in de wifi omgeving. 

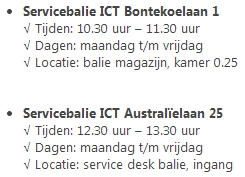
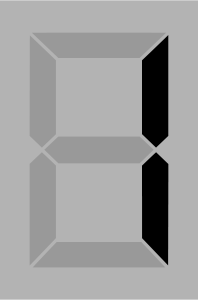 Ga naar de website:
Ga naar de website: 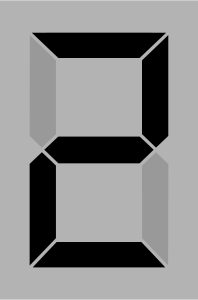 Welke functionaliteiten heeft de website nog meer behalve die apllicaties?
Welke functionaliteiten heeft de website nog meer behalve die apllicaties?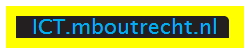
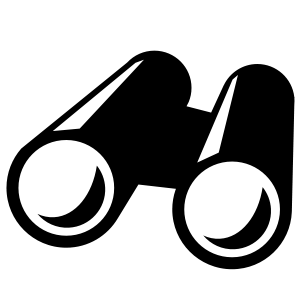
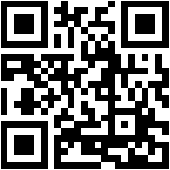
 Onderwijsactiviteit 2
Onderwijsactiviteit 2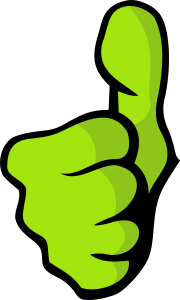
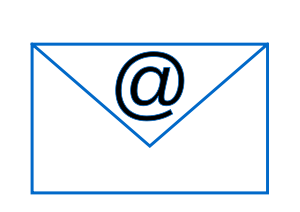
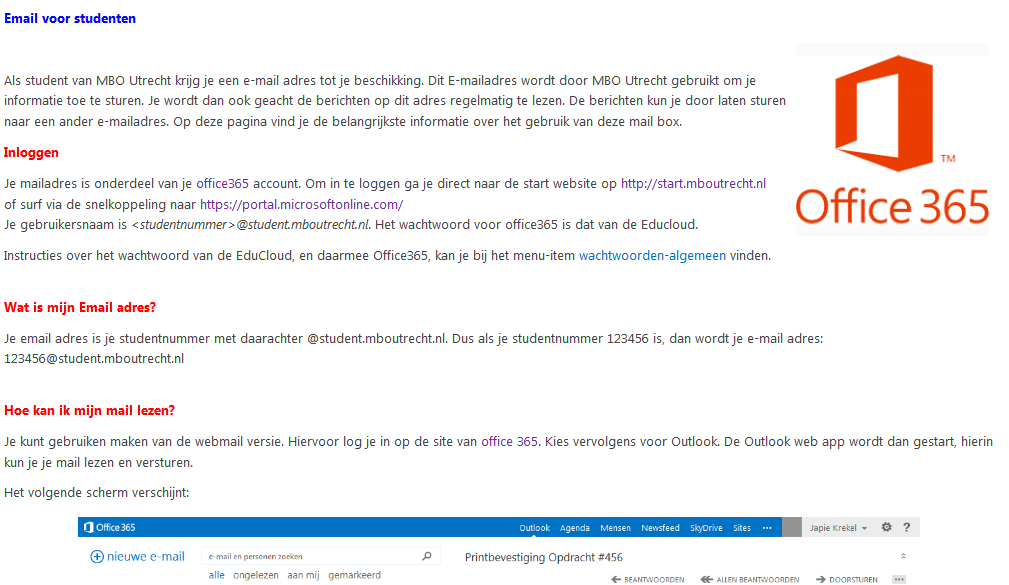
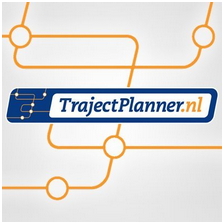 Trajectplanner is het studentvolgsysteem dat door MBO Utrecht wordt gebruikt. Voor jou zijn vijf onderdelen van belang: -Berichten schrijven/ontvangen, -Presentie (aan- en afwezigheid), -Waardering, -Studievoortgang en -Prikbord.
Trajectplanner is het studentvolgsysteem dat door MBO Utrecht wordt gebruikt. Voor jou zijn vijf onderdelen van belang: -Berichten schrijven/ontvangen, -Presentie (aan- en afwezigheid), -Waardering, -Studievoortgang en -Prikbord.
 Handleiding 'Trajectplanner Student in Trajectplanner'
Handleiding 'Trajectplanner Student in Trajectplanner'