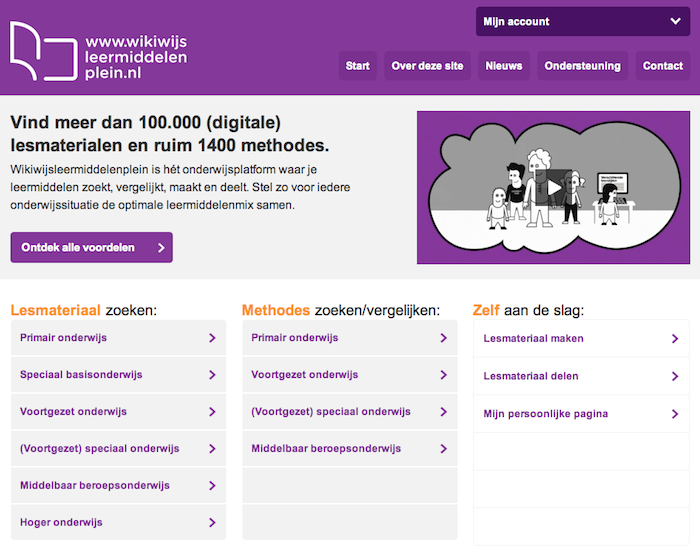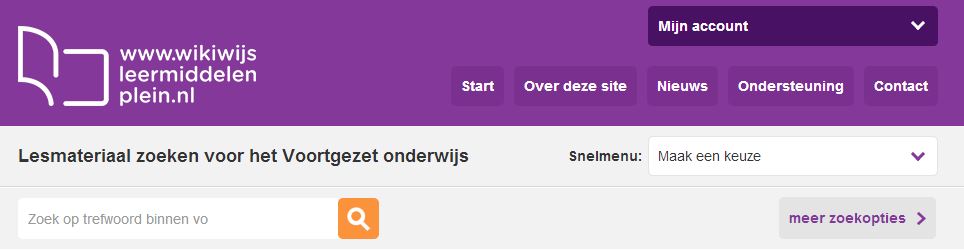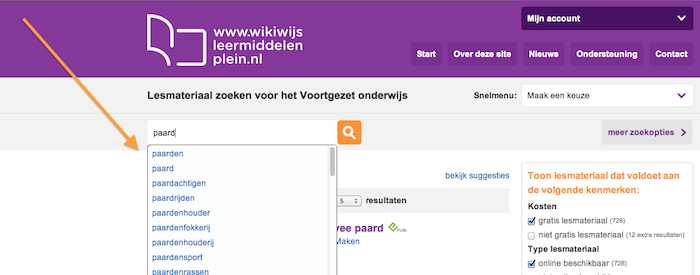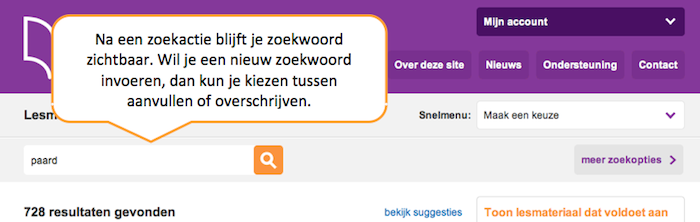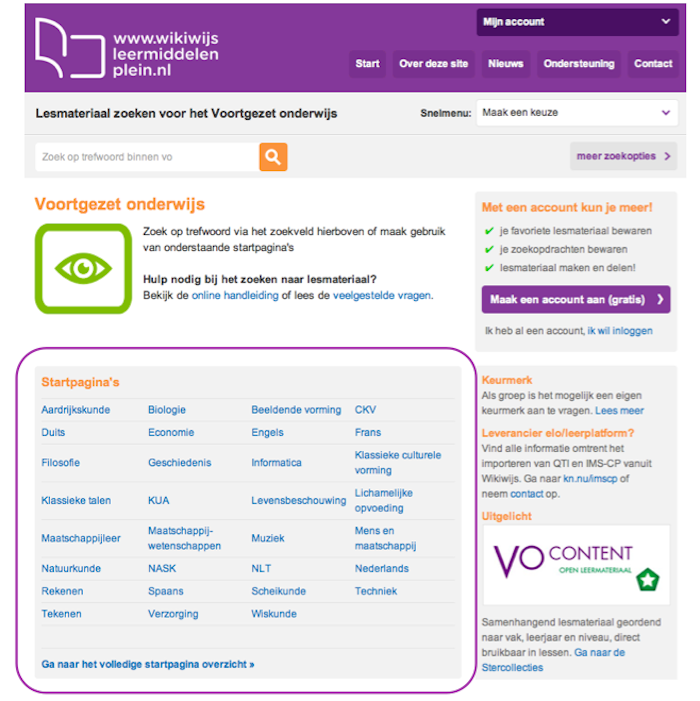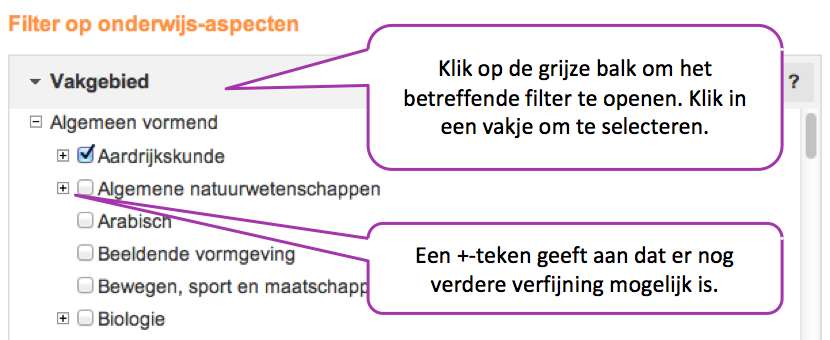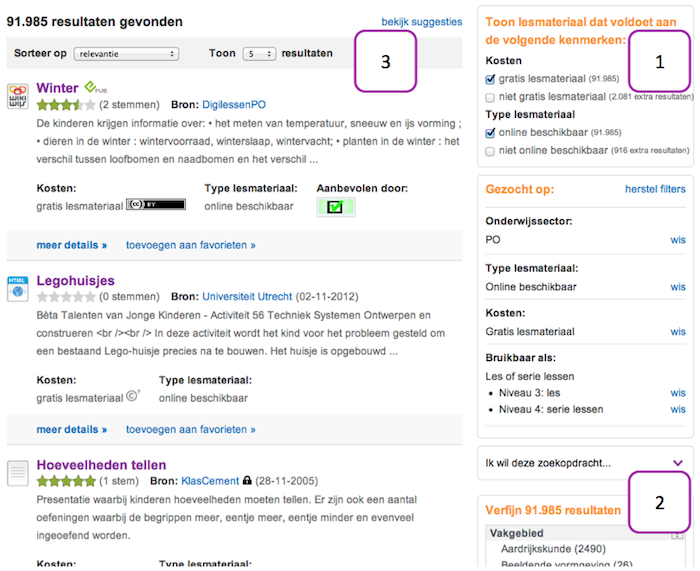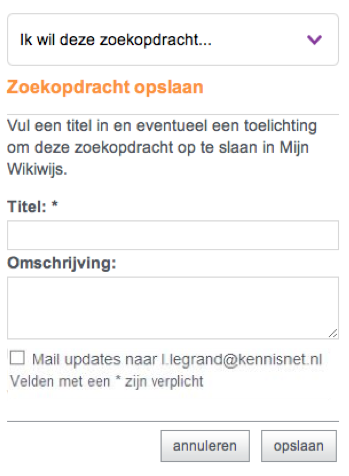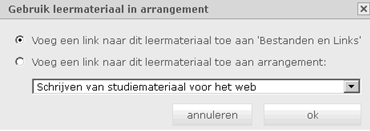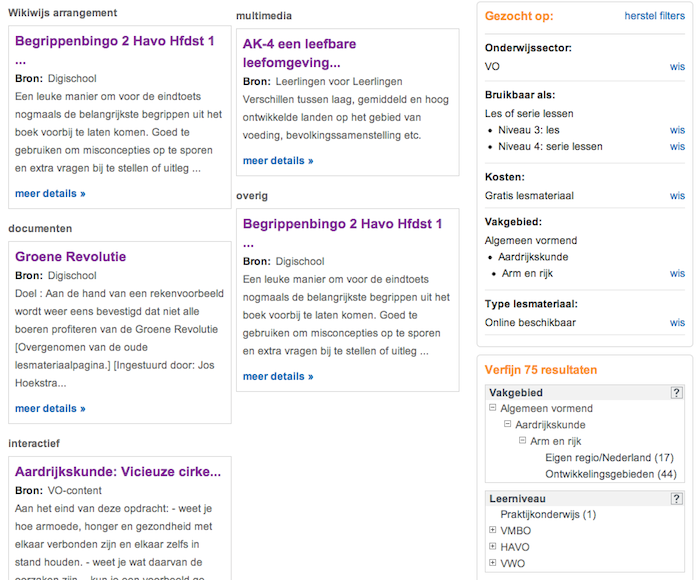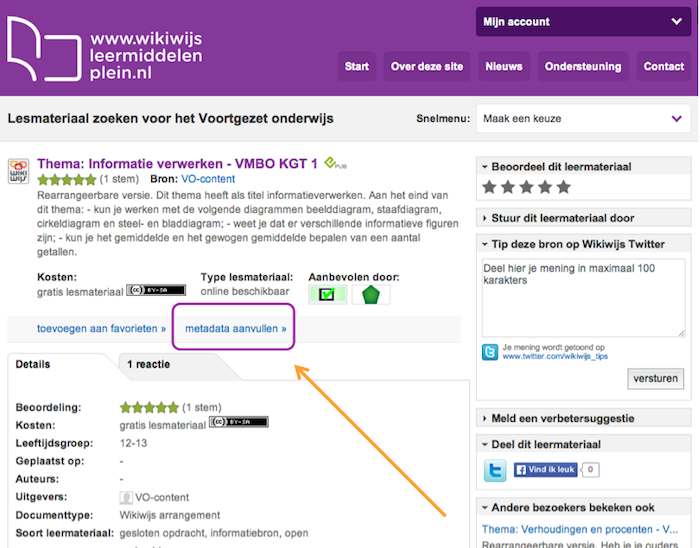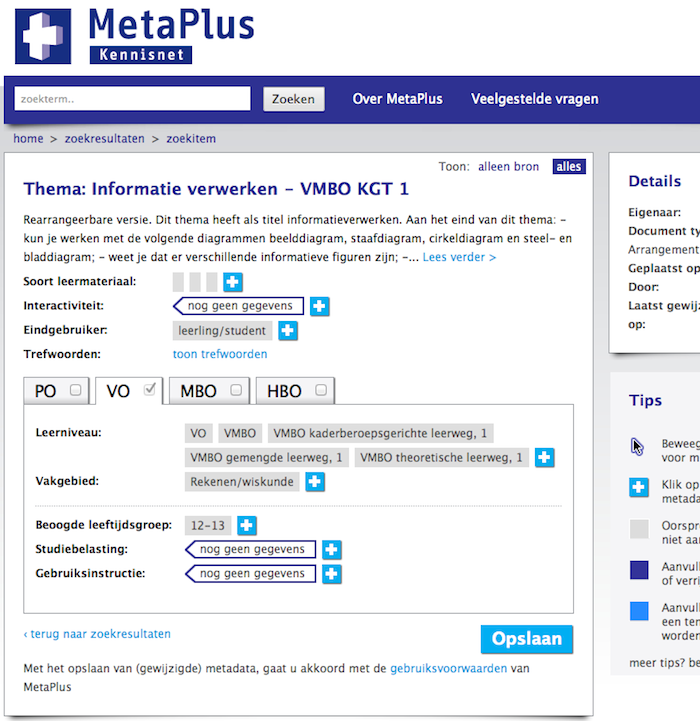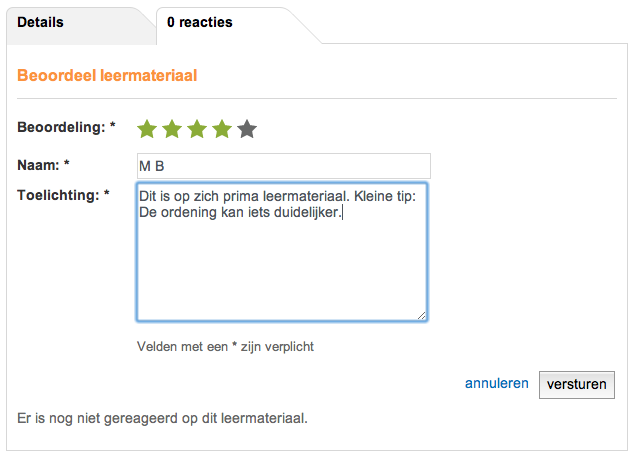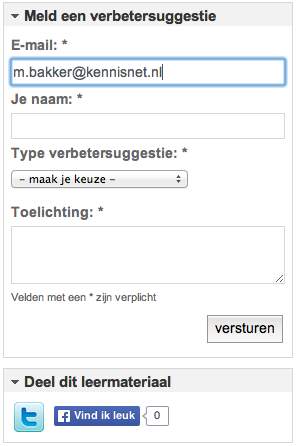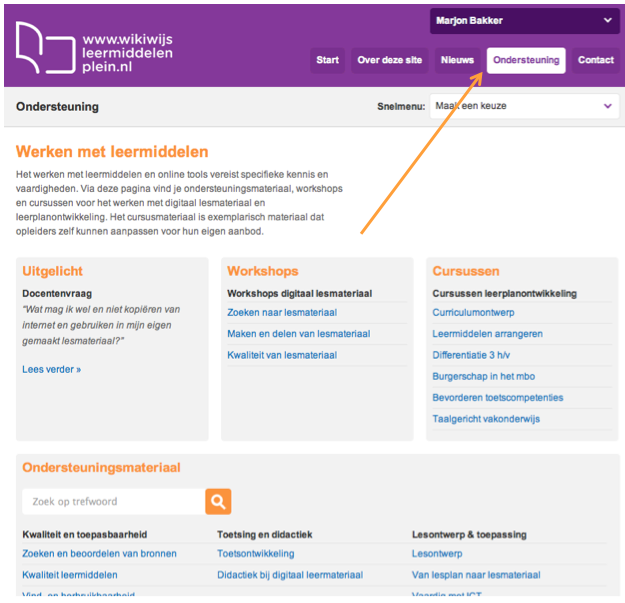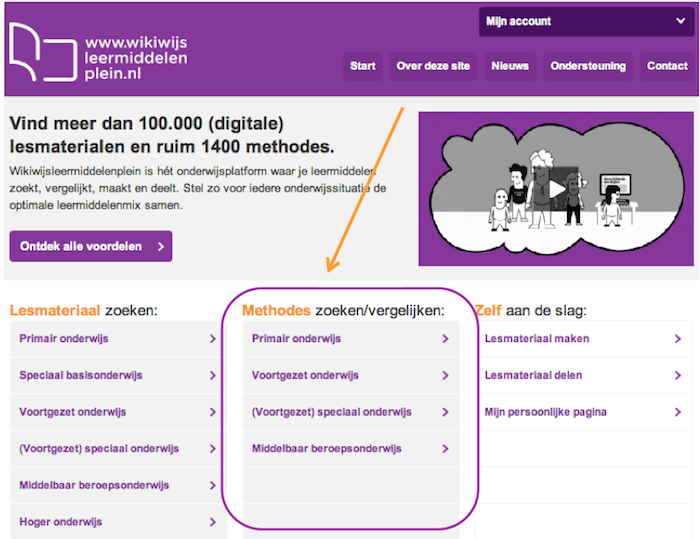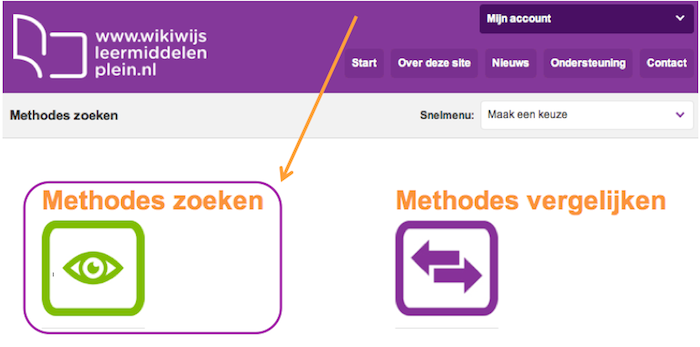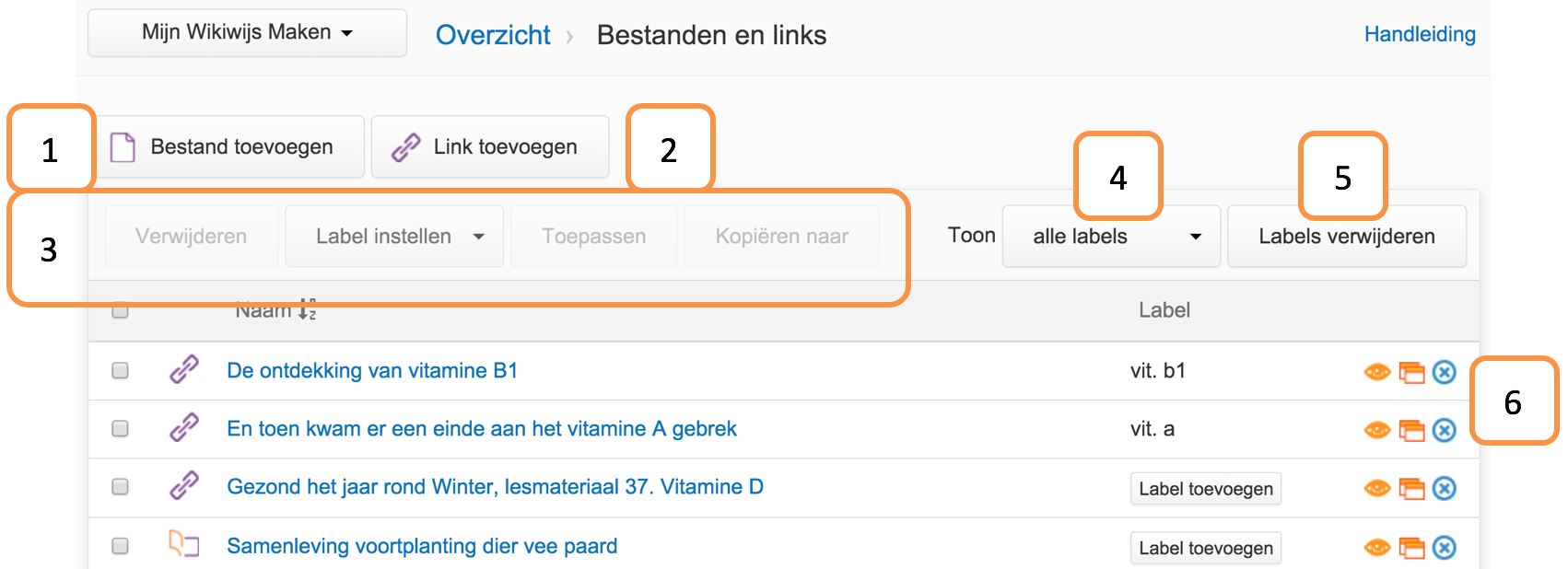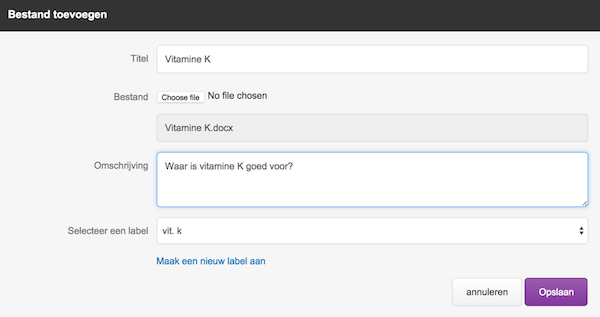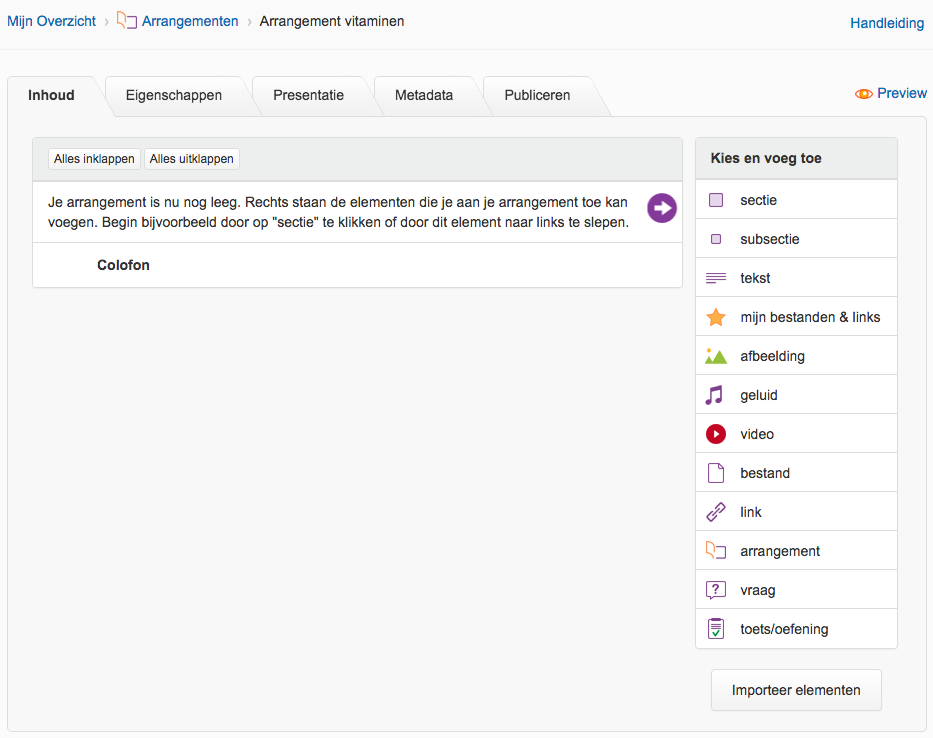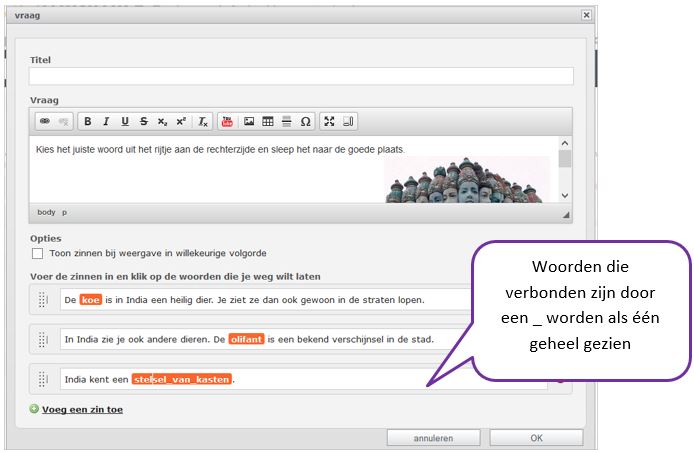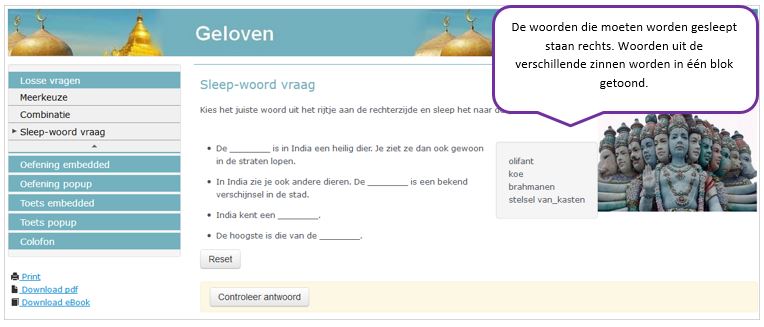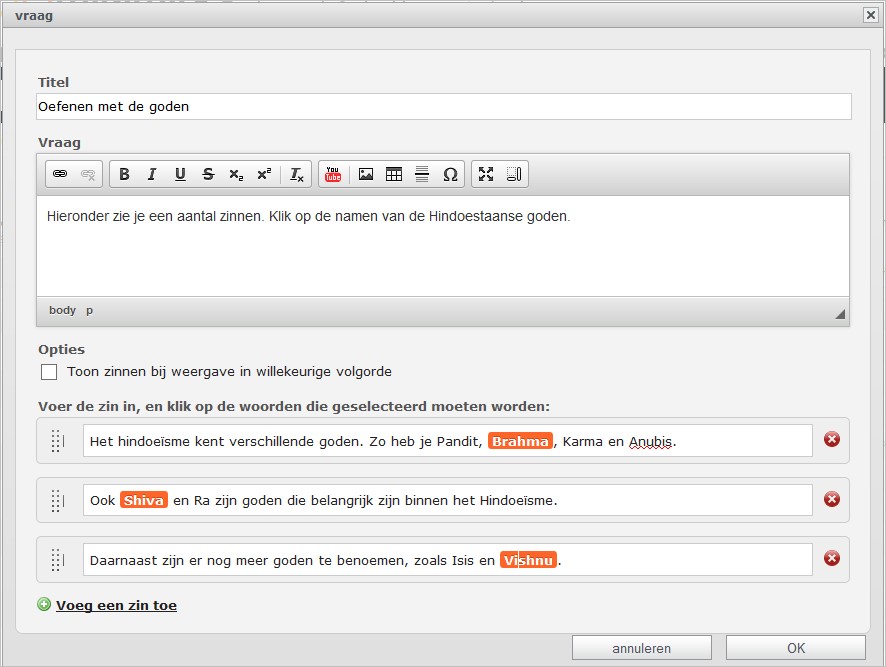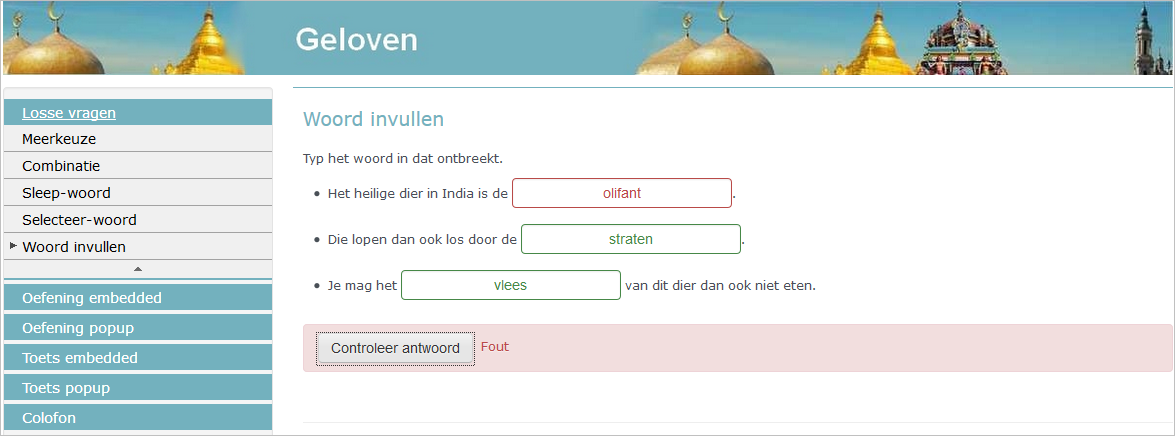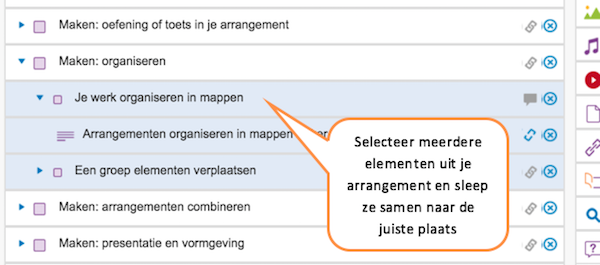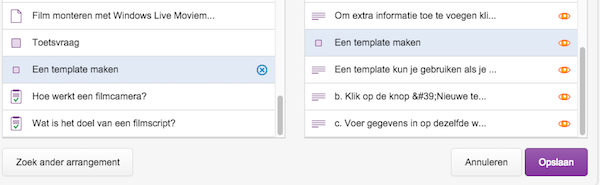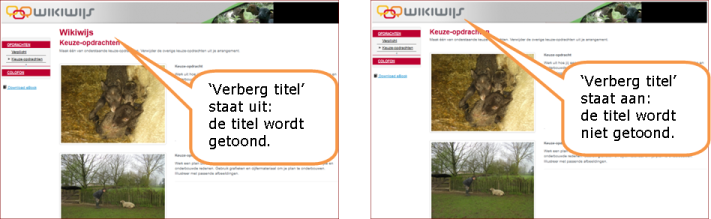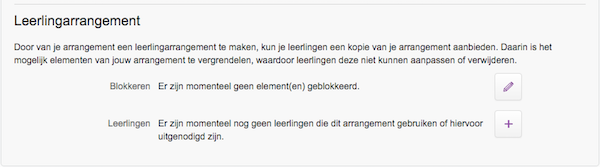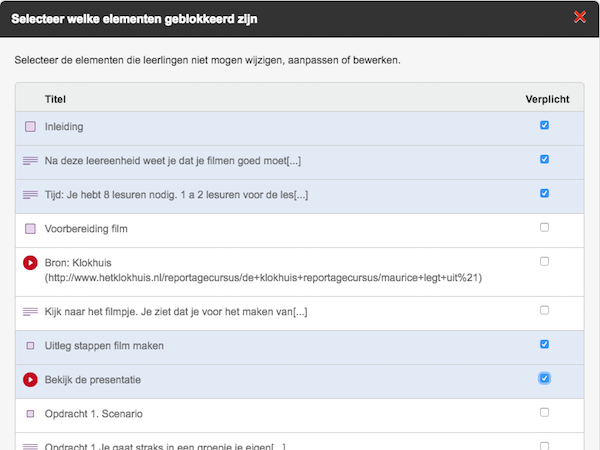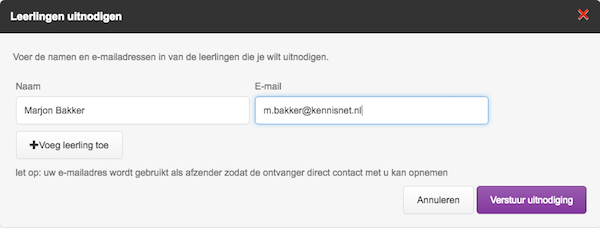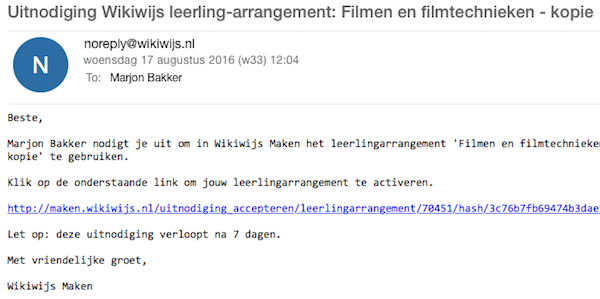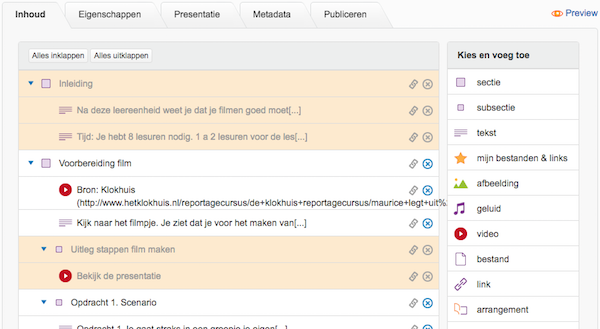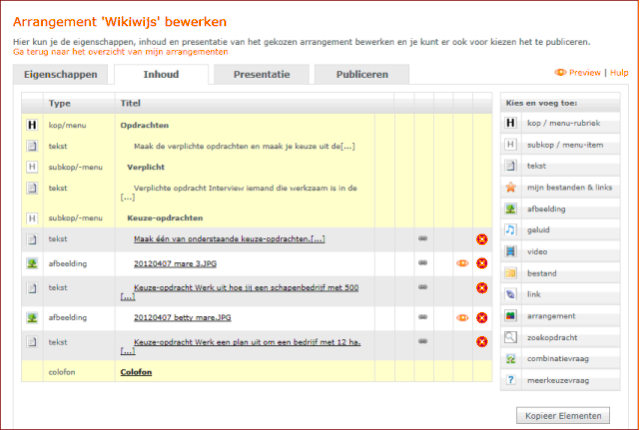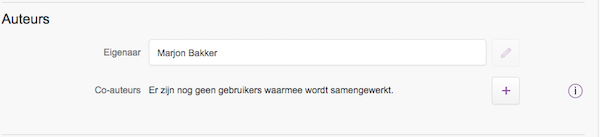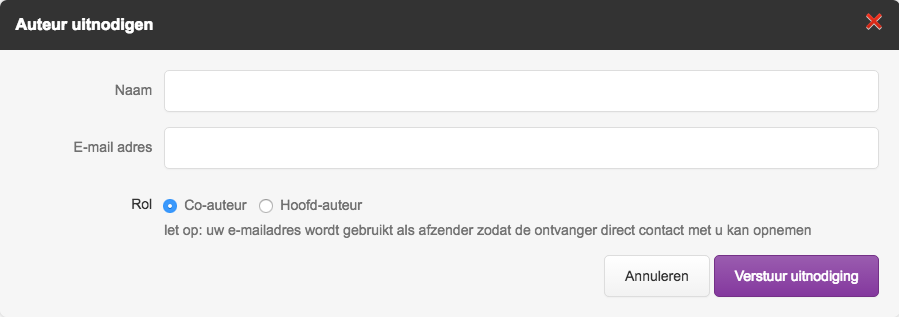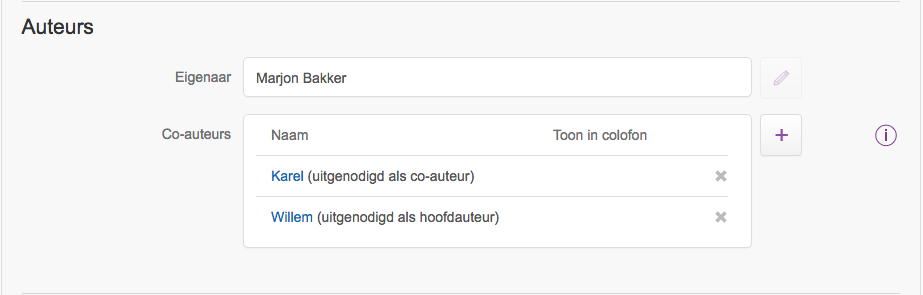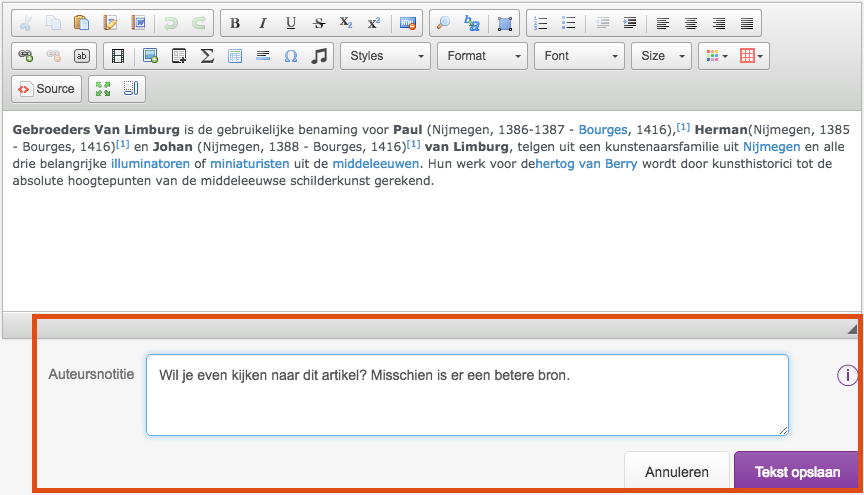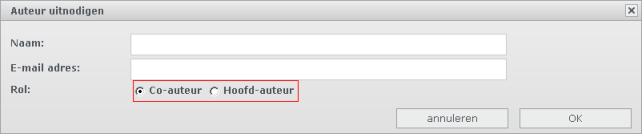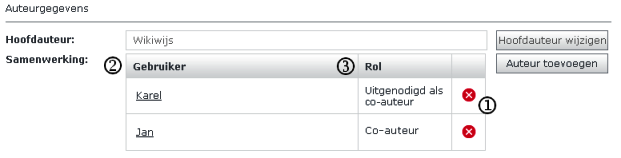Het arrangement Handleiding "Werken met Wikiwijs" - kopie is gemaakt met Wikiwijs van Kennisnet. Wikiwijs is hét onderwijsplatform waar je leermiddelen zoekt, maakt en deelt.
- Auteur
- Laatst gewijzigd
- 2024-06-24 13:49:39
- Licentie
-
Dit lesmateriaal is gepubliceerd onder de Creative Commons Naamsvermelding 3.0 Nederlands licentie. Dit houdt in dat je onder de voorwaarde van naamsvermelding vrij bent om:
- het werk te delen - te kopiëren, te verspreiden en door te geven via elk medium of bestandsformaat
- het werk te bewerken - te remixen, te veranderen en afgeleide werken te maken
- voor alle doeleinden, inclusief commerciële doeleinden.
Meer informatie over de CC Naamsvermelding 3.0 Nederland licentie.
Aanvullende informatie over dit lesmateriaal
Van dit lesmateriaal is de volgende aanvullende informatie beschikbaar:
- Toelichting
- - Kopie zoekresultaat - Deze handleiding legt uit hoe je Wikiwijs kunt gebruiken om leermateriaal te zoeken, te maken en te delen, d.w.z. vindbaar te maken voor andere gebruikers van Wikiwijs. Ook wordt aandacht besteed aan het combineren van arrangementen, vormgeving en samenwerken aan een arrangement.
- Eindgebruiker
- leerling/student
- Moeilijkheidsgraad
- gemiddeld
Bronnen
| Bron | Type |
|---|---|
|
Hoe maak je een hotspotvraag https://youtu.be/-NXrlXk6hd8?rel=0 |
Video |
Gebruikte Wikiwijs Arrangementen
Team Wikiwijs. (z.d.).
Handleiding "Werken met Wikiwijs"
https://maken.wikiwijs.nl/41804/Handleiding__Werken_met_Wikiwijs_