Het arrangement Playstation for Education: Kahoot❕ is gemaakt met Wikiwijs van Kennisnet. Wikiwijs is hét onderwijsplatform waar je leermiddelen zoekt, maakt en deelt.
- Auteur
- Laatst gewijzigd
- 2015-03-09 09:26:34
- Licentie
-
Dit lesmateriaal is gepubliceerd onder de Creative Commons Naamsvermelding 3.0 Nederlands licentie. Dit houdt in dat je onder de voorwaarde van naamsvermelding vrij bent om:
- het werk te delen - te kopiëren, te verspreiden en door te geven via elk medium of bestandsformaat
- het werk te bewerken - te remixen, te veranderen en afgeleide werken te maken
- voor alle doeleinden, inclusief commerciële doeleinden.
Meer informatie over de CC Naamsvermelding 3.0 Nederland licentie.
Aanvullende informatie over dit lesmateriaal
Van dit lesmateriaal is de volgende aanvullende informatie beschikbaar:
- Toelichting
- DOA Verwerkingsopdracht 9 maart 2015
- Leerniveau
- VMBO gemengde leerweg, 2; VMBO kaderberoepsgerichte leerweg, 1; VWO 2; VMBO kaderberoepsgerichte leerweg, 2; VMBO basisberoepsgerichte leerweg, 4; VMBO gemengde leerweg, 3; VMBO basisberoepsgerichte leerweg, 1; VMBO theoretische leerweg, 1; HAVO 4; HAVO 1; VMBO theoretische leerweg, 4; VWO 6; VMBO gemengde leerweg, 1; VMBO theoretische leerweg, 2; VMBO basisberoepsgerichte leerweg, 2; VWO 1; HAVO 3; VWO 3; HAVO 5; VWO 4; VMBO theoretische leerweg, 3; VMBO basisberoepsgerichte leerweg, 3; VMBO kaderberoepsgerichte leerweg, 4; HAVO 2; VMBO gemengde leerweg, 4; VWO 5; VMBO kaderberoepsgerichte leerweg, 3;
- Leerinhoud en doelen
- Ict-route;
- Eindgebruiker
- leraar
- Moeilijkheidsgraad
- makkelijk
- Studiebelasting
- 0 uur 30 minuten

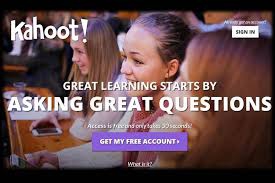
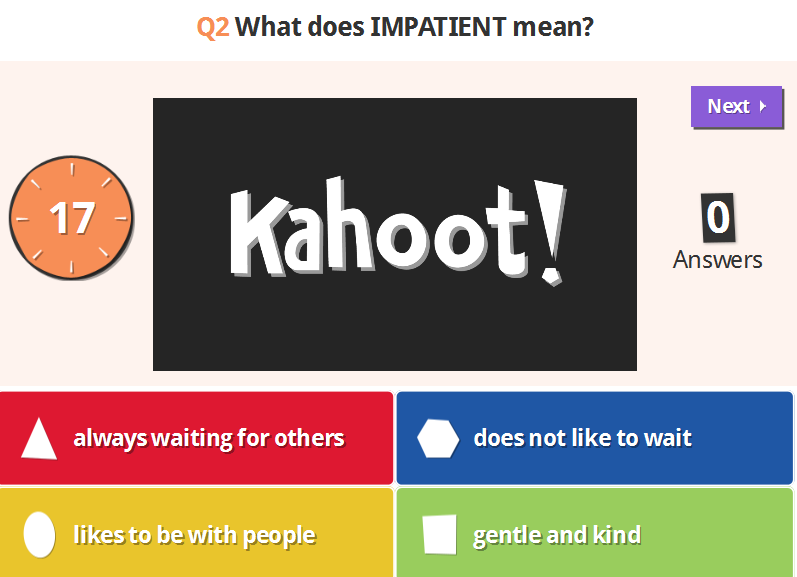
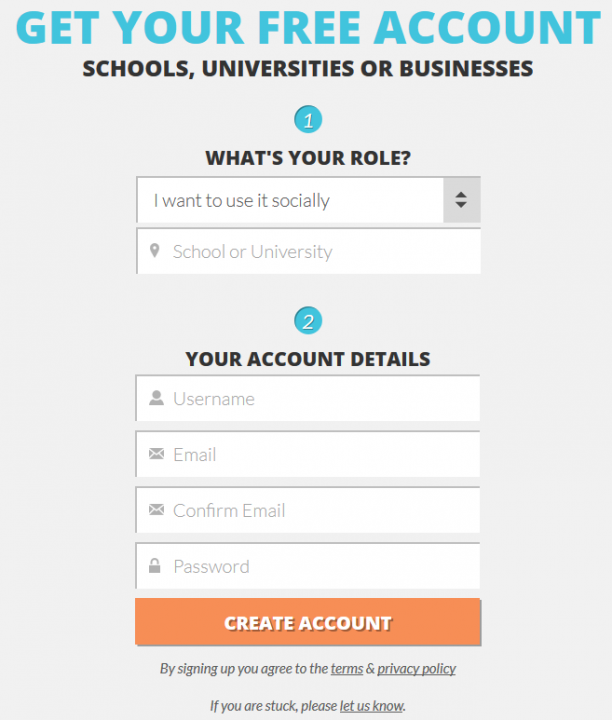

 (Creëer een account) om je account te activeren.
(Creëer een account) om je account te activeren. en kis voor Log Out (Uitlogen).
en kis voor Log Out (Uitlogen).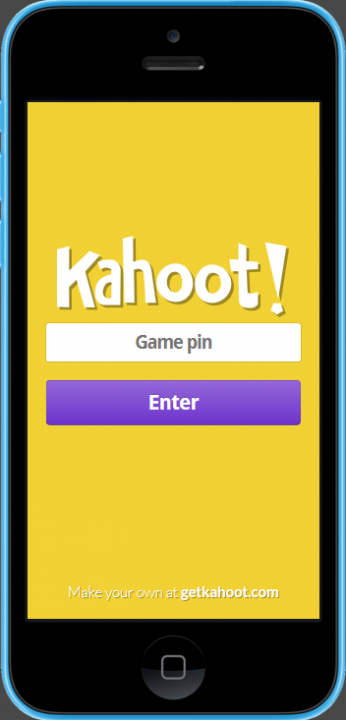
 en typ de naam en het wachtwoord van het schoolnetwerk in
en typ de naam en het wachtwoord van het schoolnetwerk in
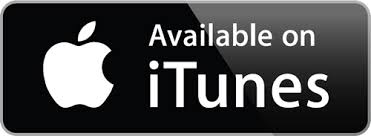
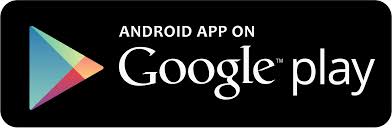

 Nieuw K! heeft ook de functie van een Startpagina knop.
Nieuw K! heeft ook de functie van een Startpagina knop. Tijdens het maken of bewerken van een
Tijdens het maken of bewerken van een 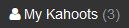 Mijn Kahoots hieronder staan je eigen klaar-voor-spel
Mijn Kahoots hieronder staan je eigen klaar-voor-spel  Publiek
Publiek 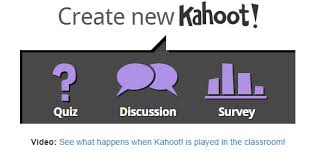

 tot met vier antwoorden op (maximaal 60 tekens)
tot met vier antwoorden op (maximaal 60 tekens) aan
aan
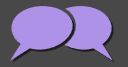

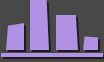
 (Ga) om verder te gaan
(Ga) om verder te gaan (als het om kleine veranderingen in de tekst gaat)
(als het om kleine veranderingen in de tekst gaat)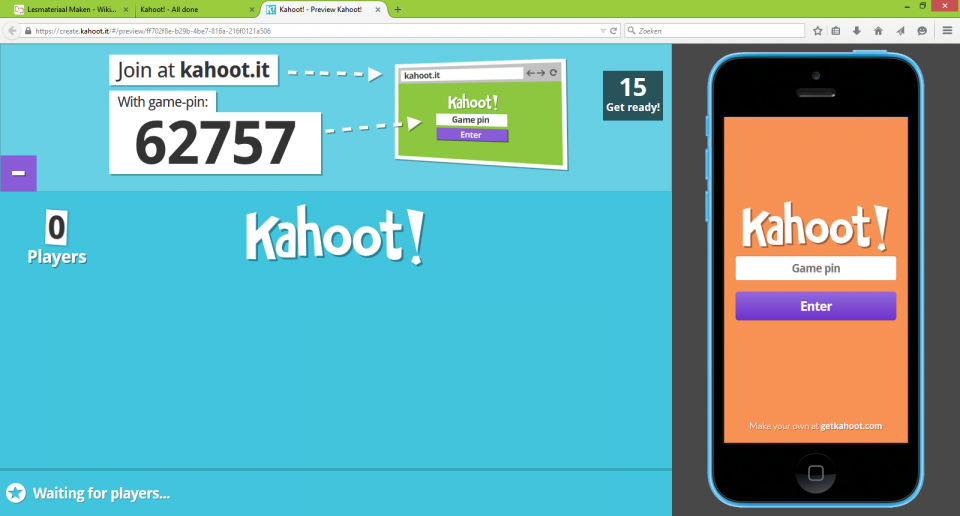

 om een
om een 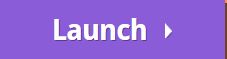 (Lanceren) om de eerste vraag naar de leerlingen te versturen
(Lanceren) om de eerste vraag naar de leerlingen te versturen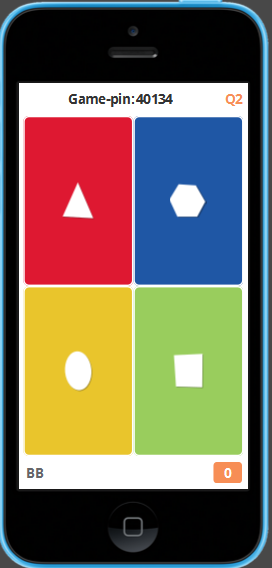

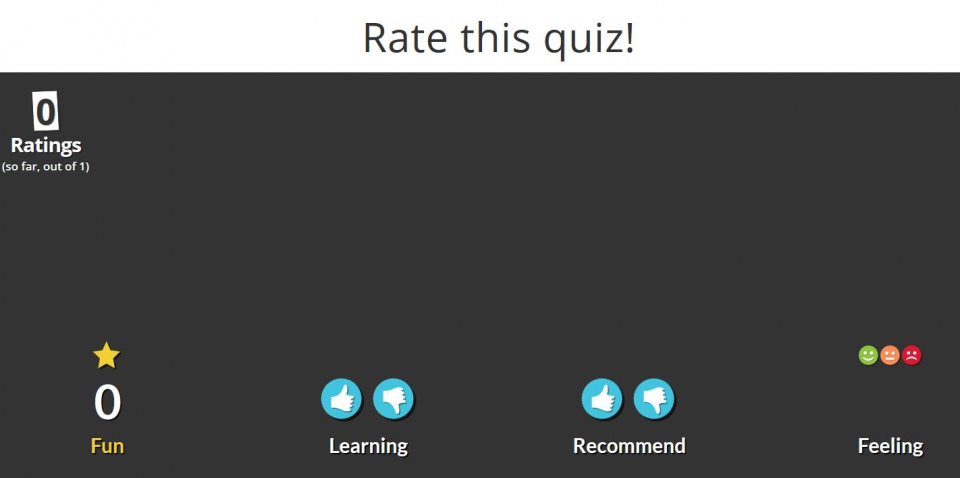
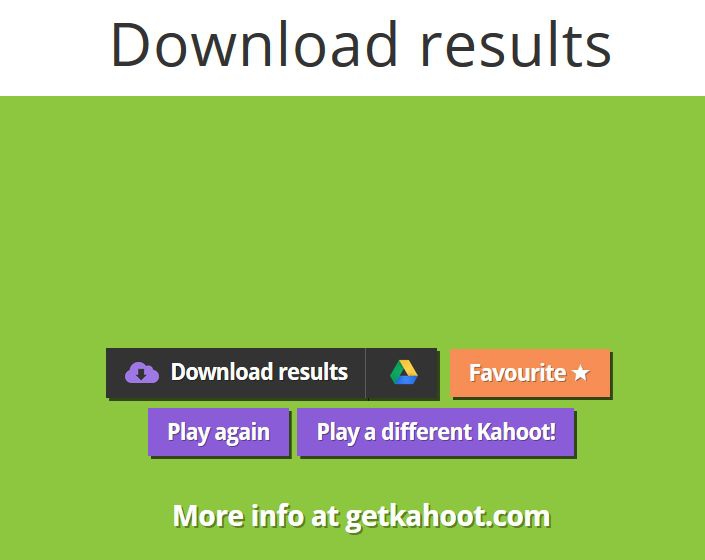
 De docent kan de resultaten downloaden als een spreadsheet op de computer of in de Google Drive. Hiervan is te lezen: de bijnamen van de deelnemers, wat hij/zij beantwoordde voor elke vraag en hoe lang het duurde. De juiste antwoorden zijn gemarkeerd in groen, en de onjuiste in het rood. De winnaars staan bovenaan op de lijst.
De docent kan de resultaten downloaden als een spreadsheet op de computer of in de Google Drive. Hiervan is te lezen: de bijnamen van de deelnemers, wat hij/zij beantwoordde voor elke vraag en hoe lang het duurde. De juiste antwoorden zijn gemarkeerd in groen, en de onjuiste in het rood. De winnaars staan bovenaan op de lijst.