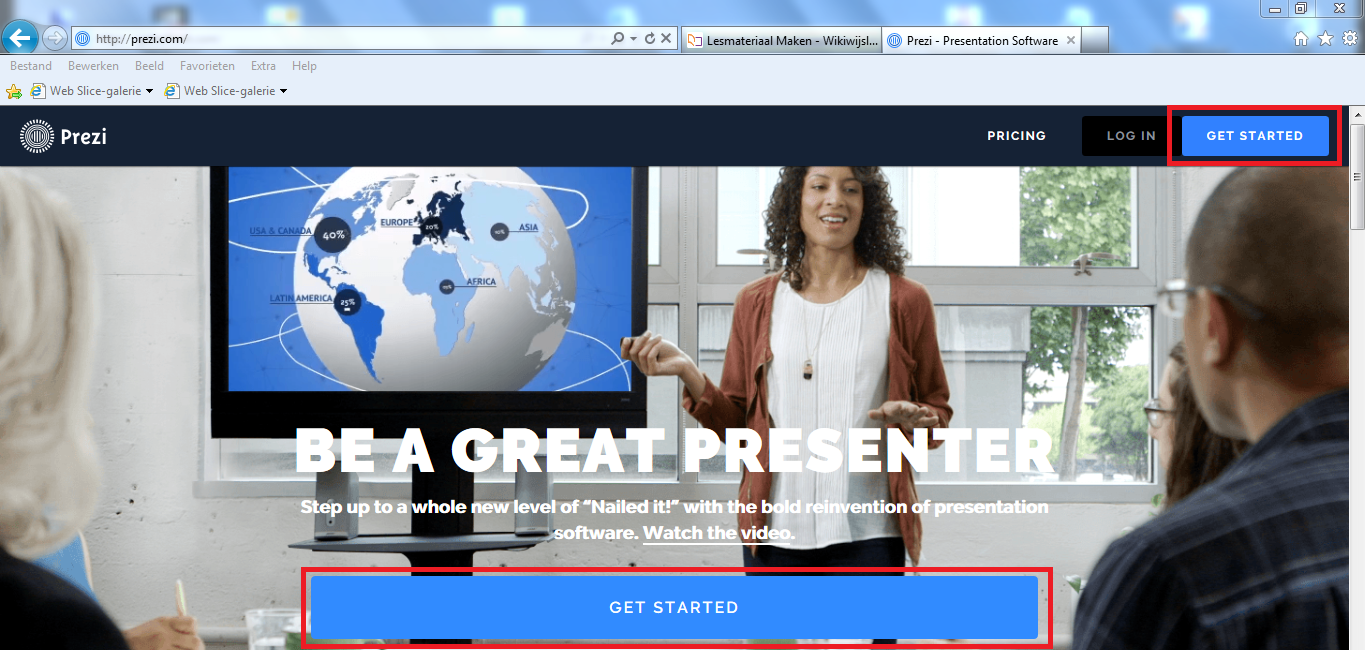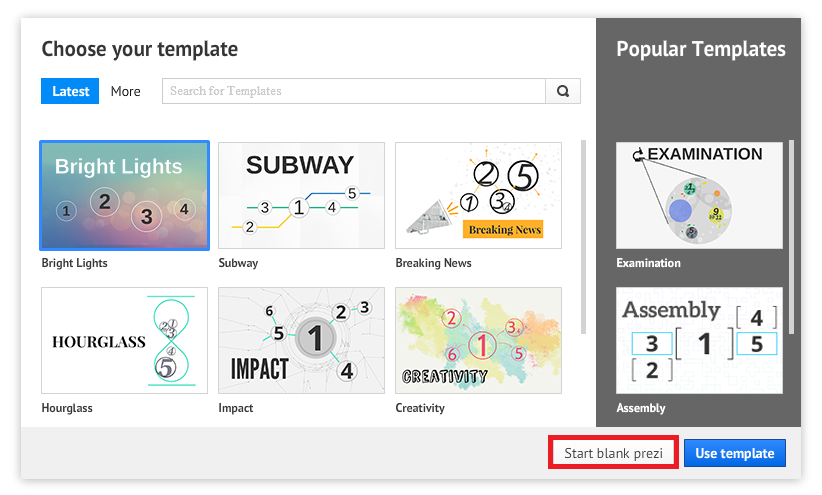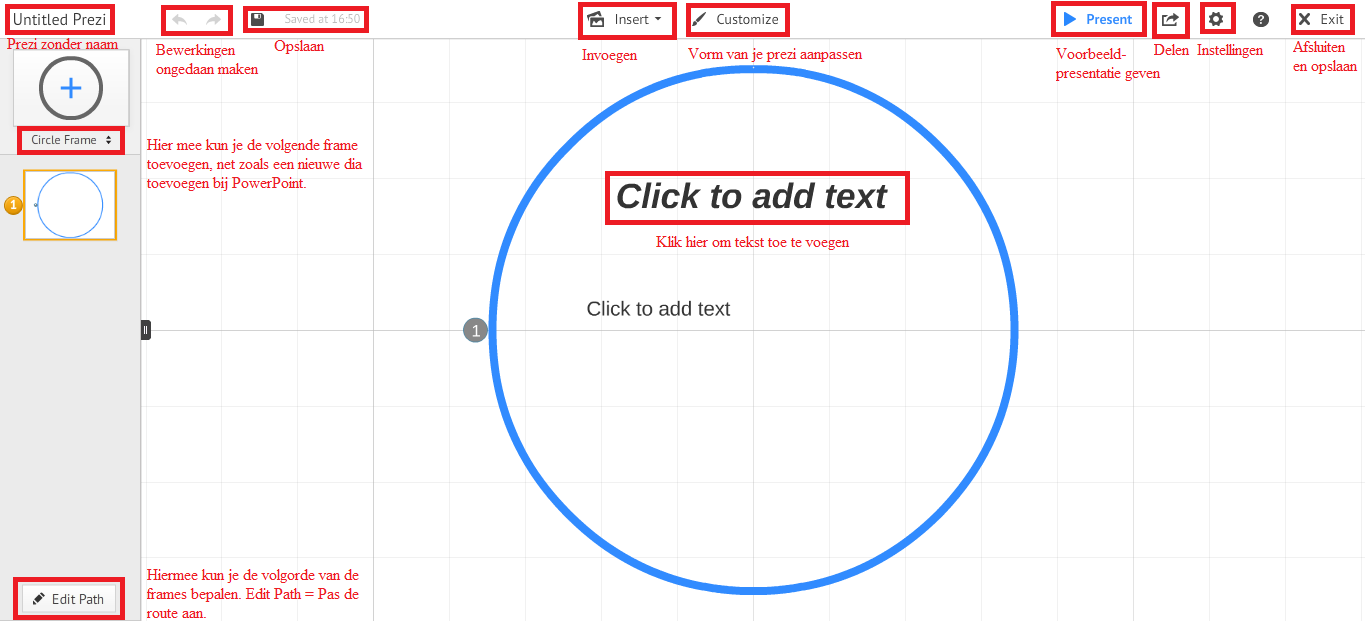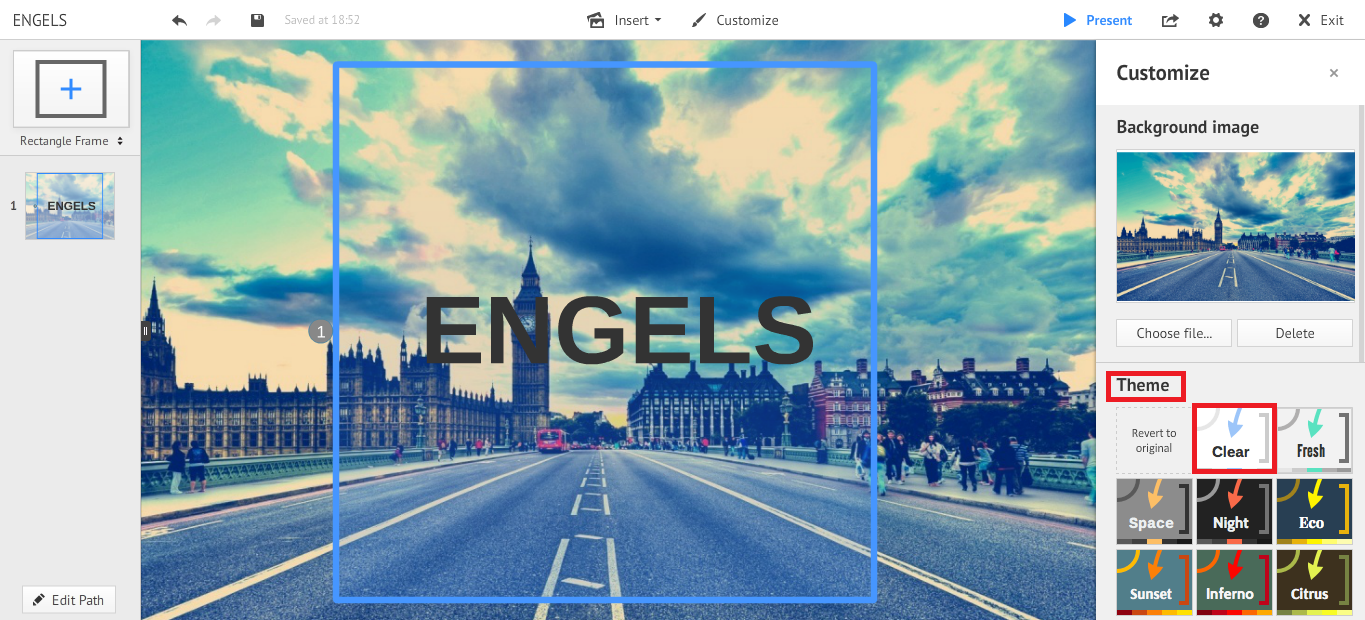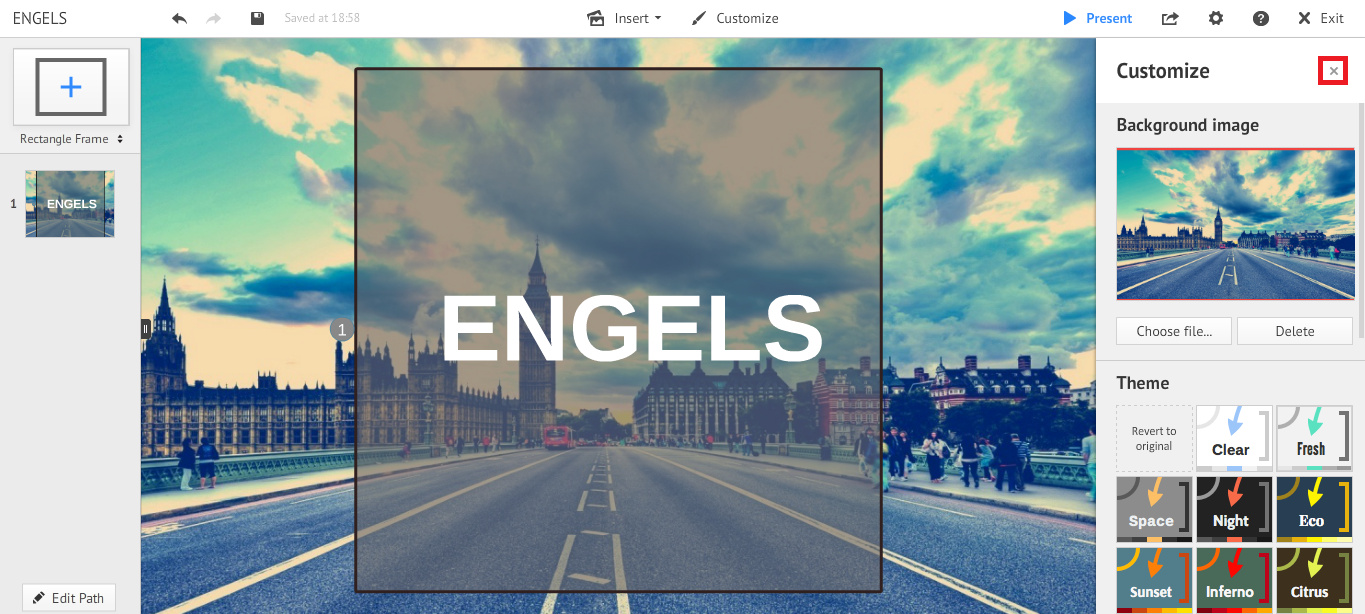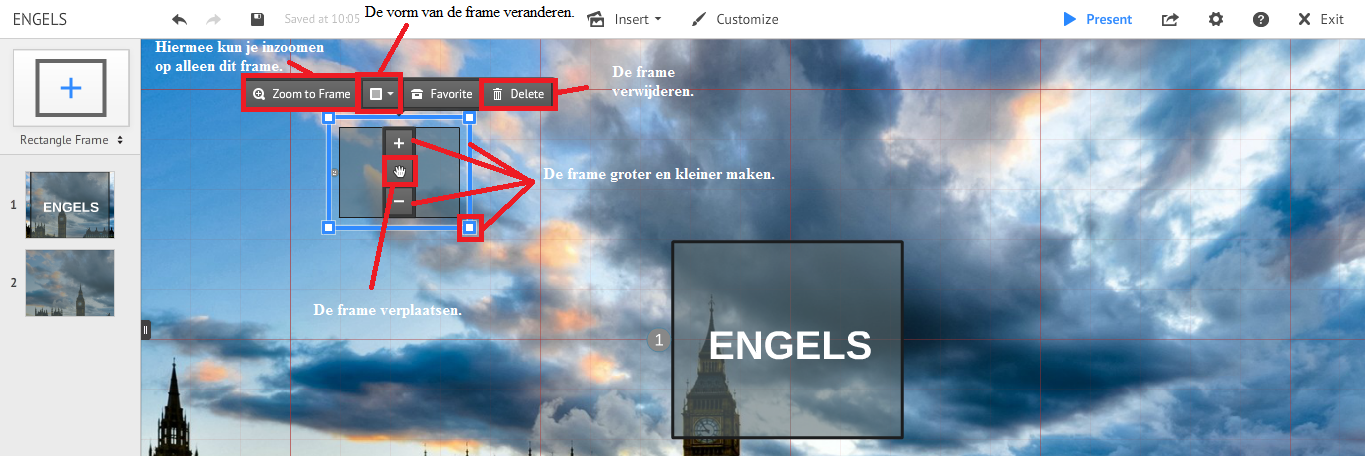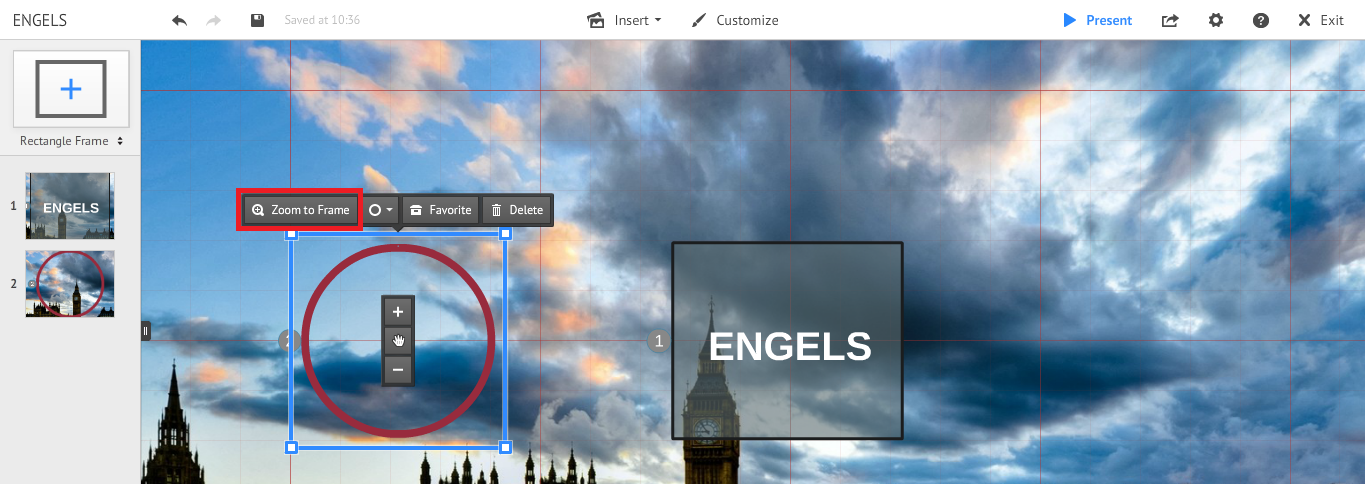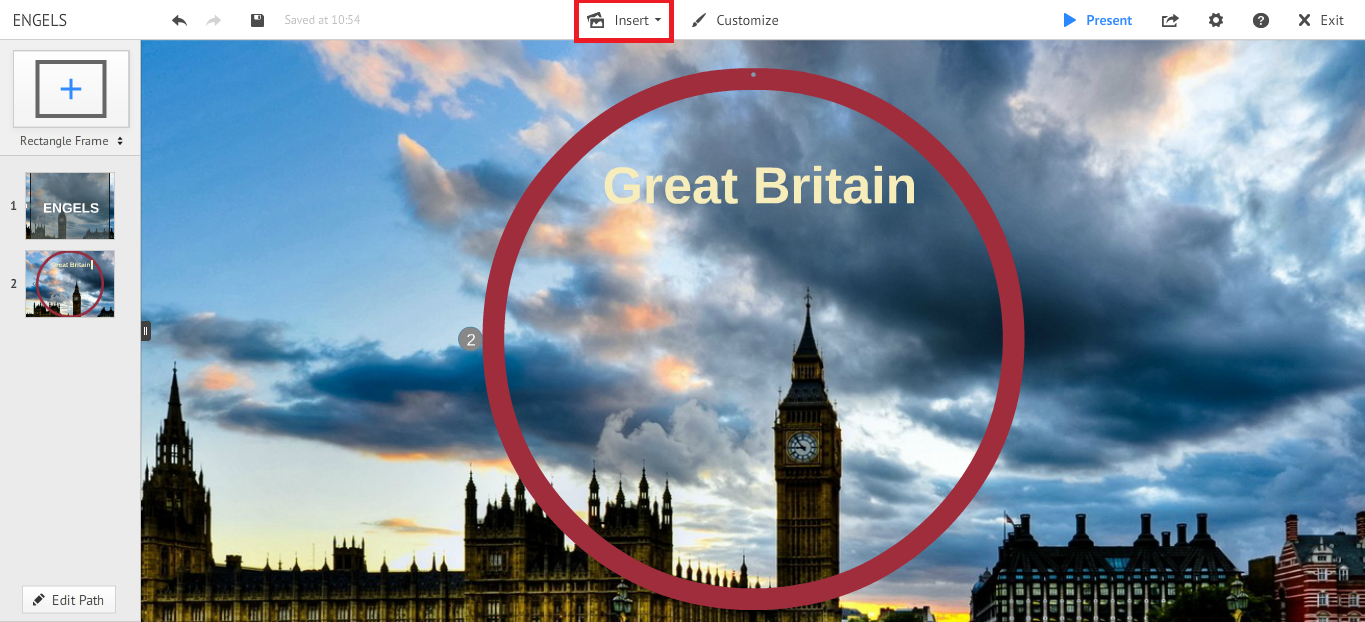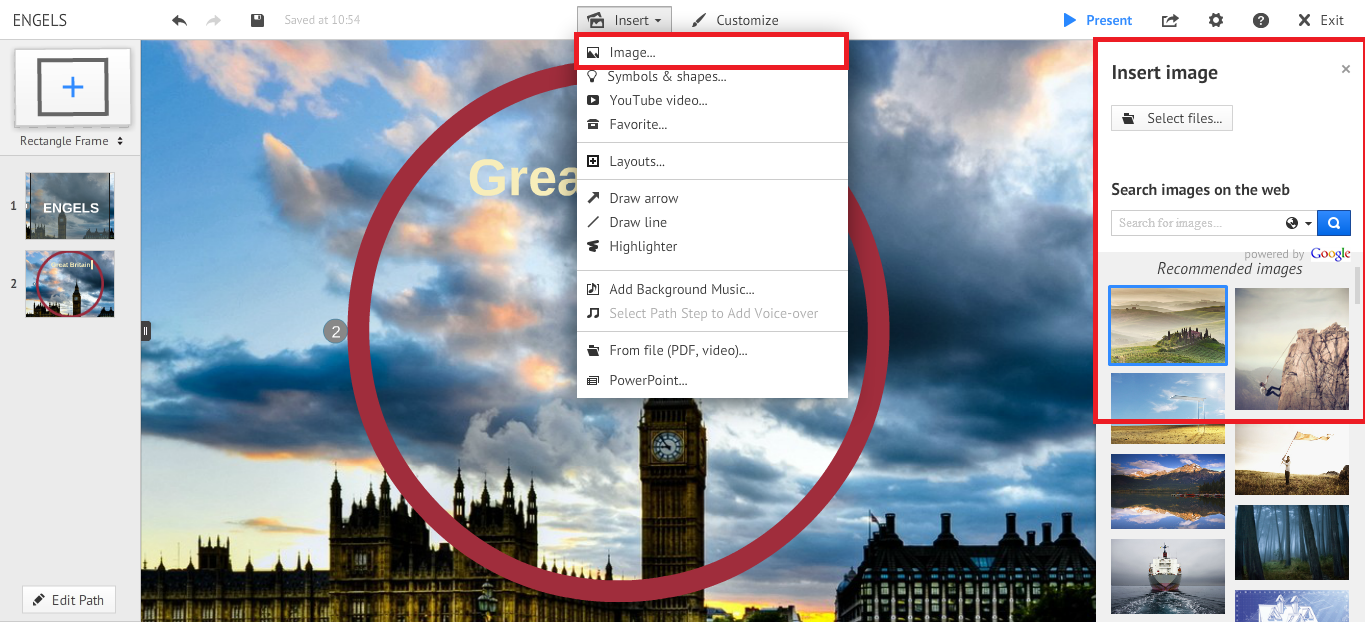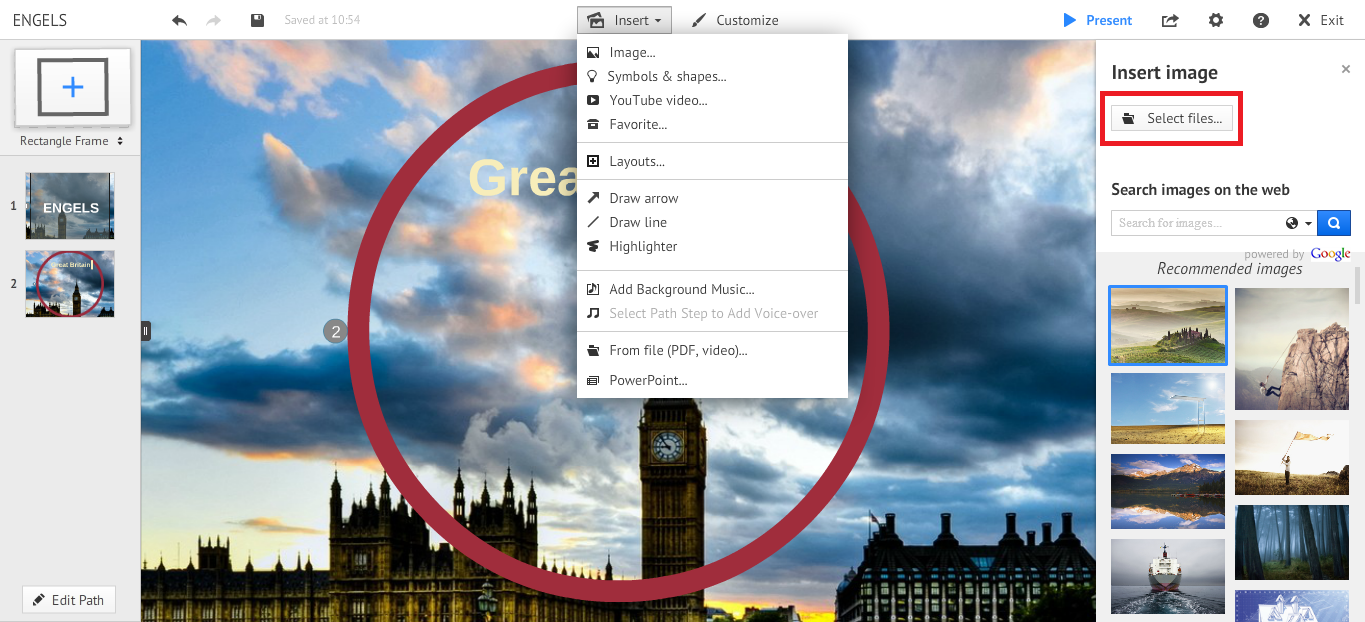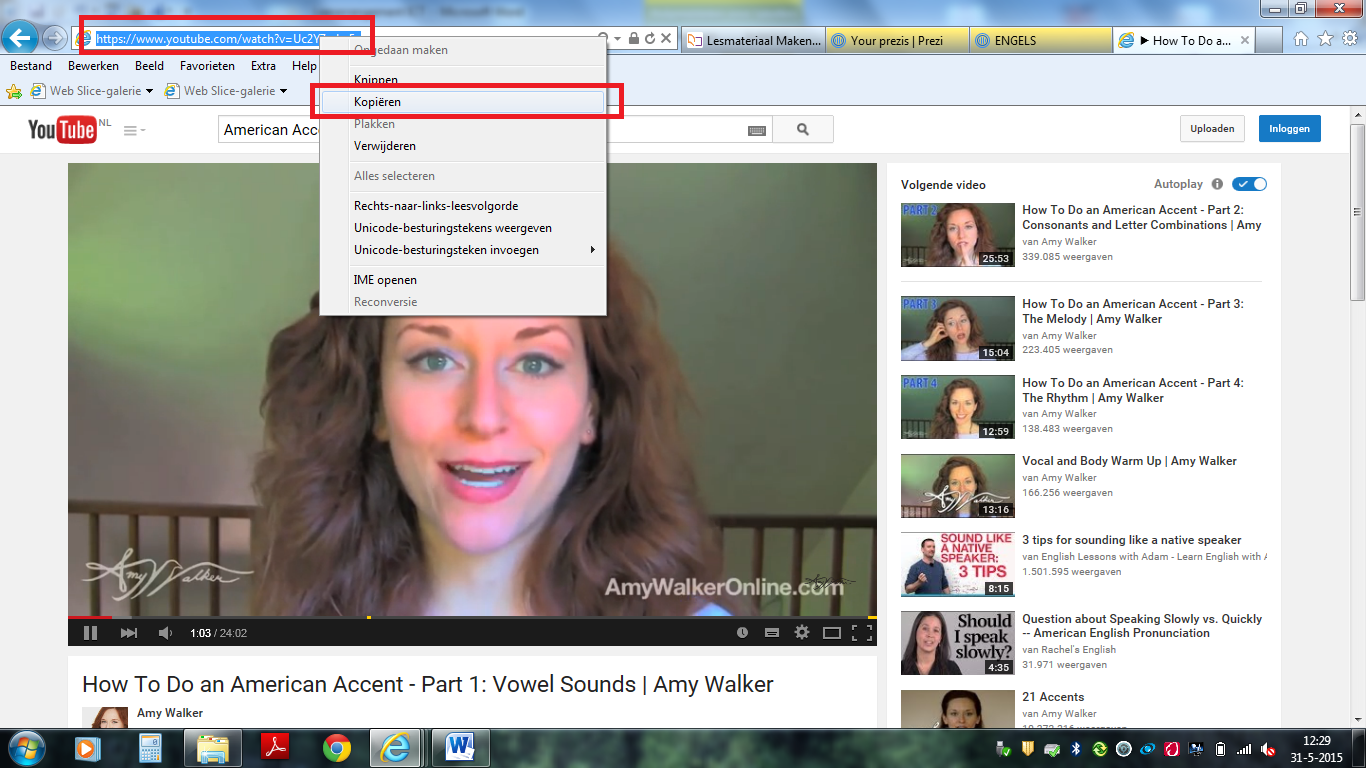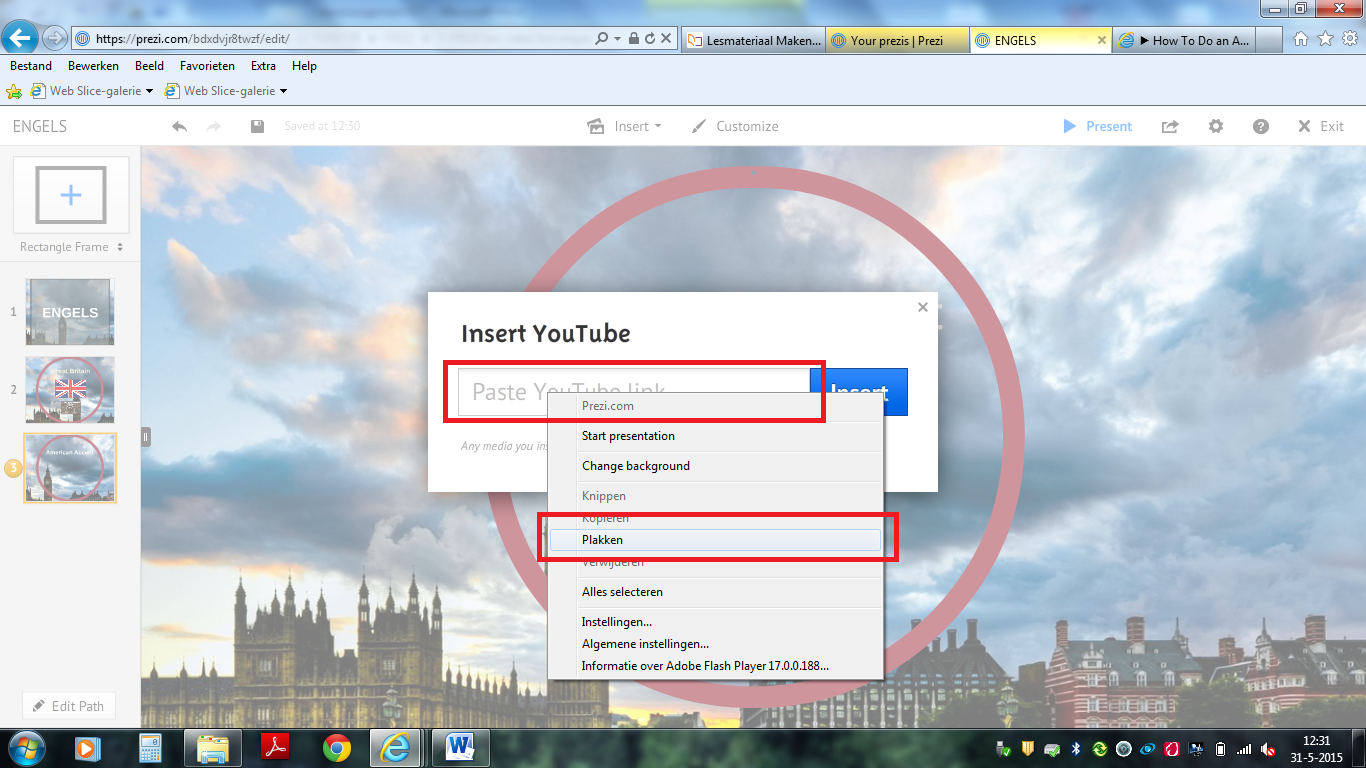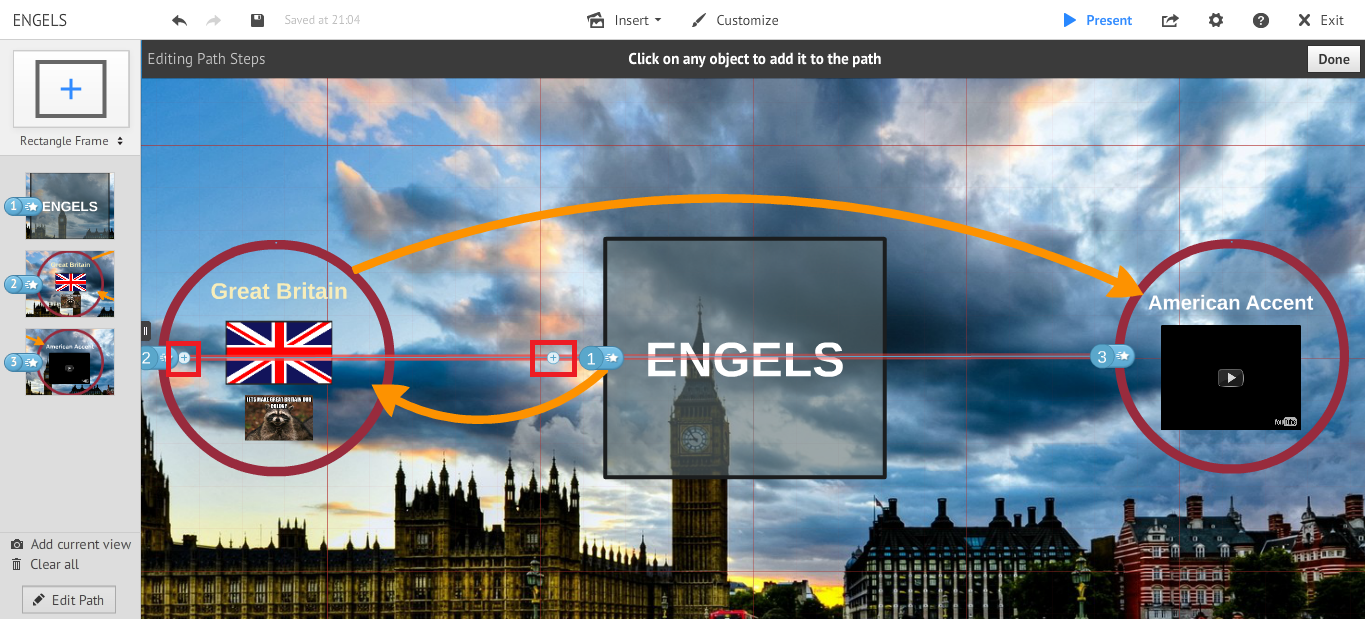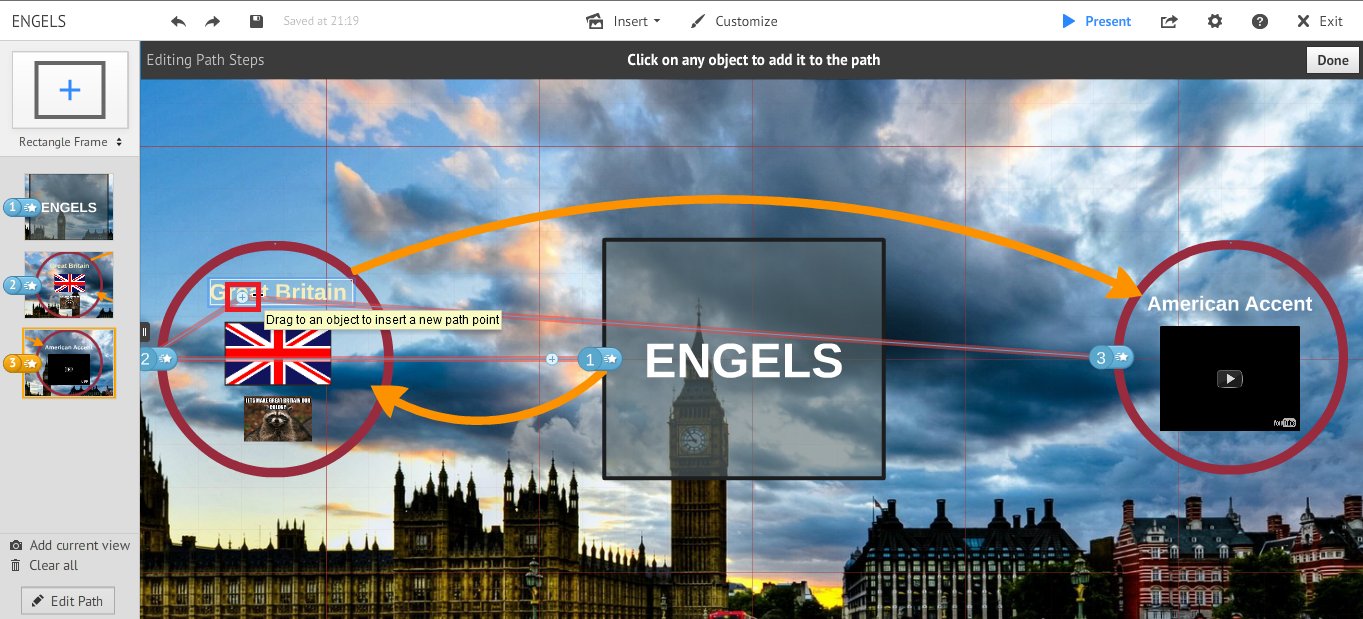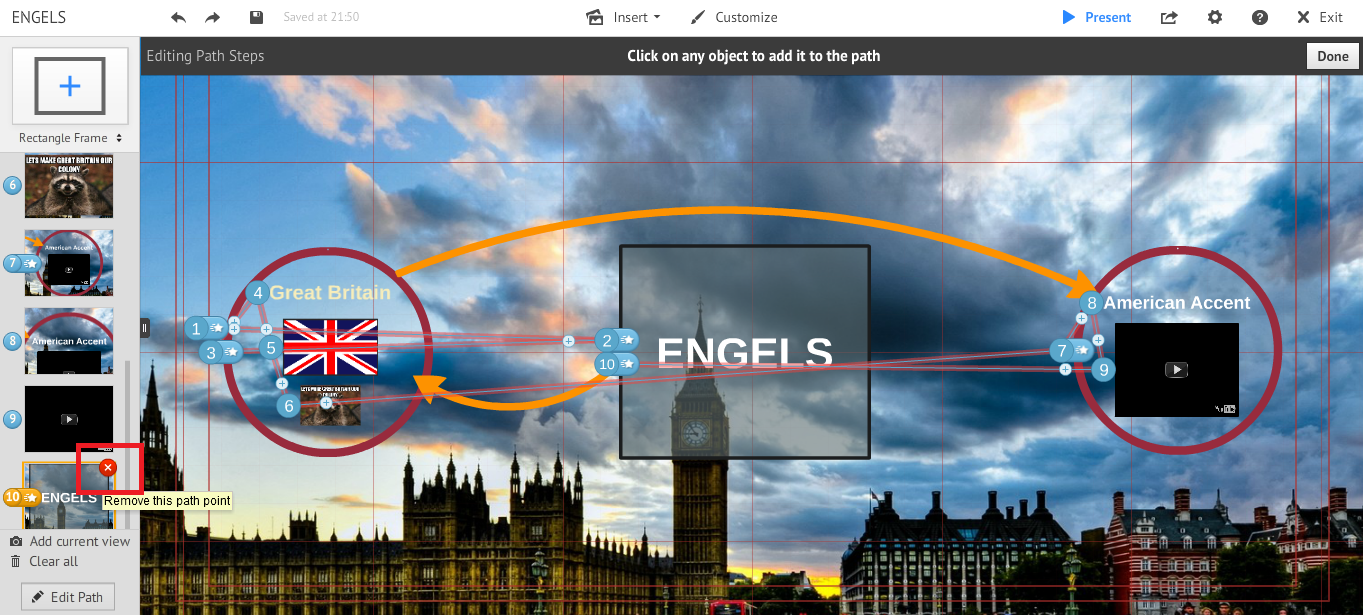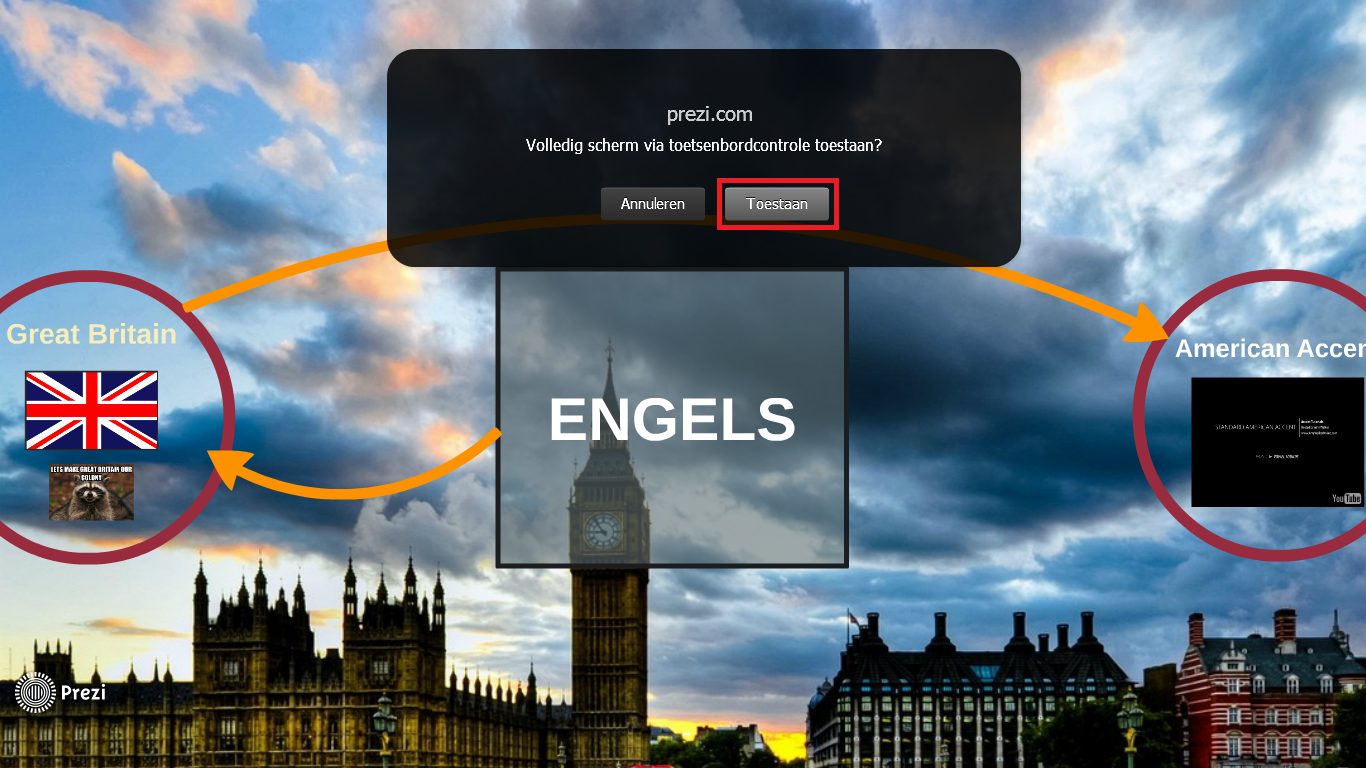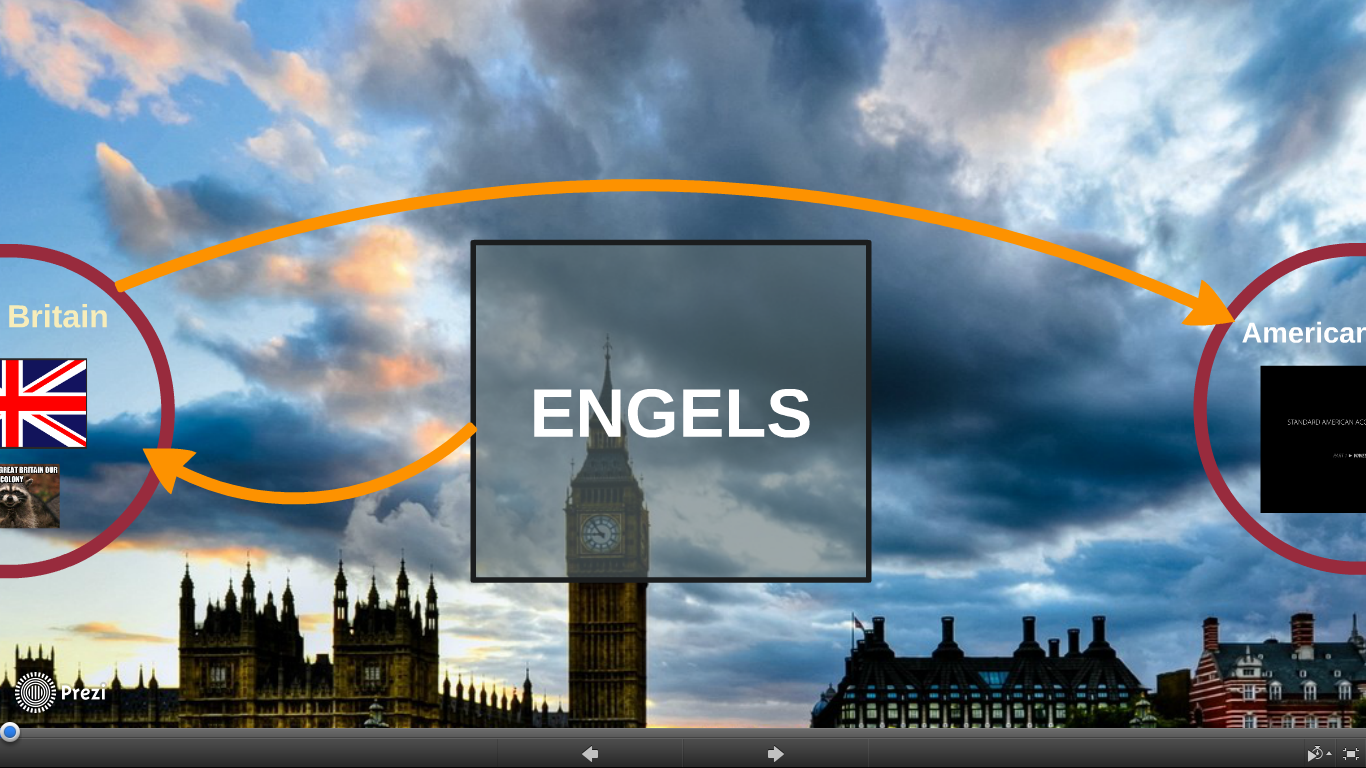Het arrangement PREZI is gemaakt met Wikiwijs van Kennisnet. Wikiwijs is hét onderwijsplatform waar je leermiddelen zoekt, maakt en deelt.
- Auteur
- Laatst gewijzigd
- 2015-08-25 09:06:27
- Licentie
-
Dit lesmateriaal is gepubliceerd onder de Creative Commons Naamsvermelding 3.0 Nederlands licentie. Dit houdt in dat je onder de voorwaarde van naamsvermelding vrij bent om:
- het werk te delen - te kopiëren, te verspreiden en door te geven via elk medium of bestandsformaat
- het werk te bewerken - te remixen, te veranderen en afgeleide werken te maken
- voor alle doeleinden, inclusief commerciële doeleinden.
Meer informatie over de CC Naamsvermelding 3.0 Nederland licentie.
Aanvullende informatie over dit lesmateriaal
Van dit lesmateriaal is de volgende aanvullende informatie beschikbaar:
- Eindgebruiker
- leerling/student
- Moeilijkheidsgraad
- gemiddeld
Bronnen
| Bron | Type |
|---|---|
|
iTeacher - Prezi maken - deel 1 https://www.youtube.com/watch?v=mSukfsXE2uk |
Link |
|
iTeacher - Prezi maken - deel 2 https://www.youtube.com/watch?v=e30eWZZBI6o |
Link |
|
Prezi 2015 NEW Full Tutorial https://www.youtube.com/watch?v=-hVaJuTYKss |
Link |
|
Prezi Tutorial: Simple steps to a great prezi https://www.youtube.com/watch?v=fmgF-dLXv58 |
Link |
|
Cursus Prezi presentatie maken in 5 minuten https://www.youtube.com/watch?v=bUuarfKwSwk |
Link |
|
Prezi Tutorial: My first prezi https://www.youtube.com/watch?v=ArGh6FurR0Q |
Link |
|
Voorbeeld PREZI https://prezi.com/u6logf2muyd1/copy-of-engels/ |
Link |