Inleiding Videoles maken met PowerPoint
Dit arrangement is vervangen door:
Opdrachten videoles maken voor docenten
Informatie en studiemateriaal voor deze opdrachten, vind je in dit arrangement!
Voor hulp: elo@nordwincollege.nl of maak een afspraak met de i-coach.
Opdracht 1:
Open een eigen PowerPoint presentatie.
Pas deze aan om als video op te slaan.
- niet te lange teksten op de dia
- niet teveel animaties
Sla op als video en bekijk het resultaat.
Opdracht 2:
Open de gemaakte video in MovieMaker.
Pas eventueel de afspeel snelheid aan.
Zet er (eventueel) een muziekje onder.
Opdracht 3:
Open de aangepaste PowerPoint van opdracht 1.
Spreek de dia's in op de manier die je voor de klas ook zou doen.
Sla op als video en bekijk het resultaat.
Opdracht 4:
Ga naar Youtube of GroenKennisnet, en zoek een stukje video dat past bij de presentatie.
Maak een screencast van het stukje video dat je kunt gebruiken.
Sla het video fragment op in de projectruimte map waar je ook de PowerPoint video hebt opgeslagen.
Open de PowerPoint video van opdracht 2 of 3 in Moviemaker.
Plak daar precies op de goede plek het videofragment tussen.
Sla de bewerking als nieuwe video op en bekijk het resultaat
Opdracht 5
Maak een account bij Youtube.
Als je al een gmail account hebt dan kun je dit account ook voor Youtube gebruiken.
Maak een afspeellijst voor je PowerPoint video's.
Laad de gemaakte PowerPoint video op bij Youtube.
Dit kan ook vanuit MovieMaker.
Bekijk het resultaat.
Opdracht 6
Ga naar de materialenbank van de N@Tschool! ELO.
Maak in jouw map een nieuwe map aan met 'PowerPoint video's'
In deze map ga je een webpagina maken waar je de opgelade video in Youtube kan gaan insluiten.
Bekijk het resultaat.
Je kunt daarna meteen de nieuwe video in een studieroute laden.
Doe dit en bekijk het resultaat.
Video opdracht leerlingen?
TIP:
Ook voor leerlingen kunnen de vaardigheden uit deze workshop, heel nuttig zijn. Digitaal presenteren zou eigenlijk een onderdeel van de opleiding moeten zijn.
Zo kan een leerling een mooi stageverslag maken met deze techniek.
Onderstaande videoles laat alles zien wat de leerling nodig heeft:
Gebruik deze videoles voor de leerlingen
Een stapje verder?
Een PowerPoint die in wordt gesproken, een stukje interview gefilmd met de smartphone?
Dan gaan we dit aan elkaar monteren met Moviemaker.
Zie de lessen in dit arrangement.
Videoles met PowerPoint
Wist je dat je een PowerPoint heel makkelijk kunt opslaan als een video? Probeer maar:
- Neem een willekeurige PowerPoint
- Klik op 'Opslaan als'
- Kies voor MPEG-4
- PowerPoint maakt een videobestand.
Bekijk de videoles:
In onderstaande videoles wordt precies verteld hoe je dat moet doen, hoe je muziek er onder zet, hoe je de video op Youtube kunt zetten. Hoe je de dia's in kunt spreken lees je hier.
Video maken met PowerPoint
PowerPoint inspreken
Wil je gesproken tekst toevoegen aan je PowerPoint?
Maak je geen gebruik van Moviemaker?
Dan doe je dit rechtstreeks (per dia) in de PowerPoint.
Geluid invoegen in PowerPoint
• Maak eerst de PowerPoint af met teksten, foto's etc..
• Sluit de microfoon (headset) aan.
• Klik op de dia waar je geluid bij wilt hebben.
• Klik in de Menubalk op Invoegen en achtereenvolgens op Films en geluiden - Geluid opnemen.
• Klik, in het venster dat nu verschijnt, op de rode toets als je gaat inspreken / -op de blauwe toets als je klaar bent met de geluidsopname.
• Klik op het blauwe pijltje om te luisteren of het geluid in orde is.
[Is dit niet het geval, doe het dan nog een keer over].
• Ben je klaar met inspreken, klik dan op OK; in de dia verschijnt nu een klein luidsprekertje.
• Sleep het luidsprekertje naar de plek waar je het wilt hebben (of uit beeld)
• Herhaal deze handelingen bij de andere dia’s.
• Sla de presentatie op, het geluid wordt automatisch bij de presentatie opgeslagen.
• Zodra je de presentatie laat afspelen kun je het geluid horen door op de luidspreker te klikken, wanneer opgeslagen als video zal het geluid automatisch afspelen.
Presentatie verbeteren
Als je veel animaties hebt gemaakt in je PowerPoint zal je merken dat de video te snel afspeelt. Daarom deze tips: Maak nooit meer dan 1 of 2 animaties per dia.
Afspeelsnelheid aanpassen
Je kunt de afspeelsnelheid van de video zelf heel makkelijk aanpassen met Moviemaker.
Ga naar de deze pagina van de workshop.
Afmonteren met Moviemaker
Wanneer je de PowerPoint video af gaat monteren in Moviemaker kun je net even meer.
Moviemaker zit meestal standaard op iedere Window PC/laptop.
Zie voor handleiding deze pagina.
- Je video van de PowerPoint presentatie gaat net even te snel.
Dit kun je eenvoudig aanpassen met Moviemaker.
Open de video in Moviemaker:
Nu kun je de video afspeelsnelheid veranderen, meestal is 0,5 snelheid heel gunstig.
En dit kan wat ook in Moviemaker:
- Muziek toevoegen (doe dit wel rechtenvrij!!!)
- Eventueel Inspreken.
En Moviemaker kan meer:
- Een met smartphone gemaakte video toevoegen
- Een screencast toevoegen (zie volgende pagina)
Uiteraard kan je via Moviemaker de eindmontage snel online zetten!
Delen en ontsluiten gaat net zoals uitgelegd in de videoles 'video maken van een PowerPoint'.
Resultaat:
Voorbeeld video van PowerPoint
Joost van Oort
In Nederland staat Joost van Oort bekend als de docent die de mooiste serie videolessen gemaakt heeft voor het onderwijs. Joost gebruikt de videolessen bij de paragraven van het lesboek. De videolessen leggen uit wat er in het boek bedoeld wordt. Van iedere paragraaf heeft hij een videoles gemaakt.
Zijn lessen geschiedenis staan op zijn eigen server op Youtube.
Bekijk het videokanaal van Joost van Oort
Joost van Oort bij de Wereld Draait Doorrrr
Voorbeeld van een video en interview met Joost
Voorbeeld video gemaakt met PowerPoint, Screencast en Moviemaker
Moviemaker handleiding
Met PowerPoint kun je geweldige videolessen maken.
Nog mooier wordt het met Screencast video's en video's van je smartphone er bij.
Dan heb je een montage programma nodig.
Standaard op de PC of laptop vind je meestal Moviemaker.
Is dat niet het geval?
Dan kun je dit hier gratis downloaden (bij Microsoft)
Windows Movie Maker is een onderdeel van Windows waarmee je met de gemaakt video's en afbeelding op de computer kunt afmonteren, compleet met professioneel ogende titels, overgangen, effecten, muziek en zelfs een verhaallijn. Je kunt ook inspreken wanneer de montage gereed is. En als je klaar bent, kun je Windows Movie Maker gebruiken om de film te publiceren en met de leerlingen te delen. Je kunt ook in de ELO de film insluiten via een webpagina in de studieroute.
Bestudeer eerst de handleiding van Moviemaker
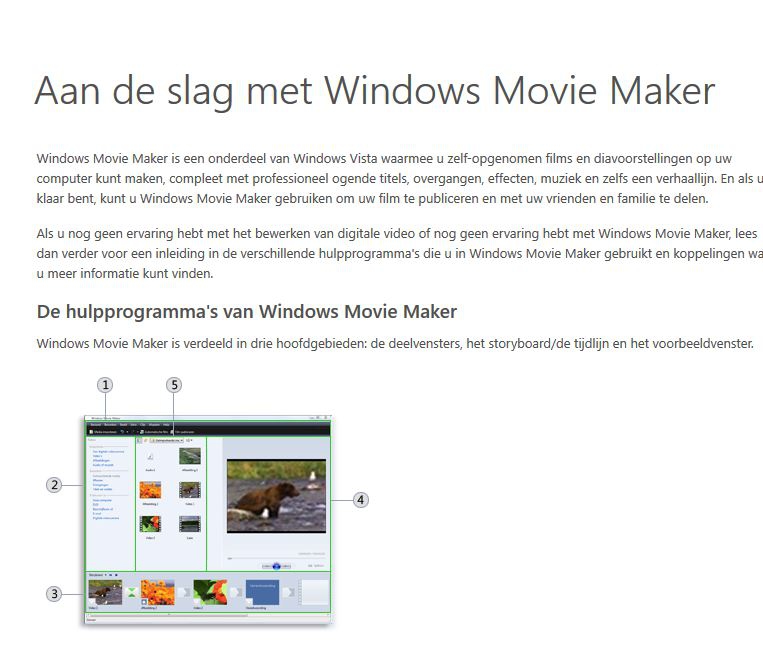
Startpagina handleiding Moviemaker
Muziekjes

