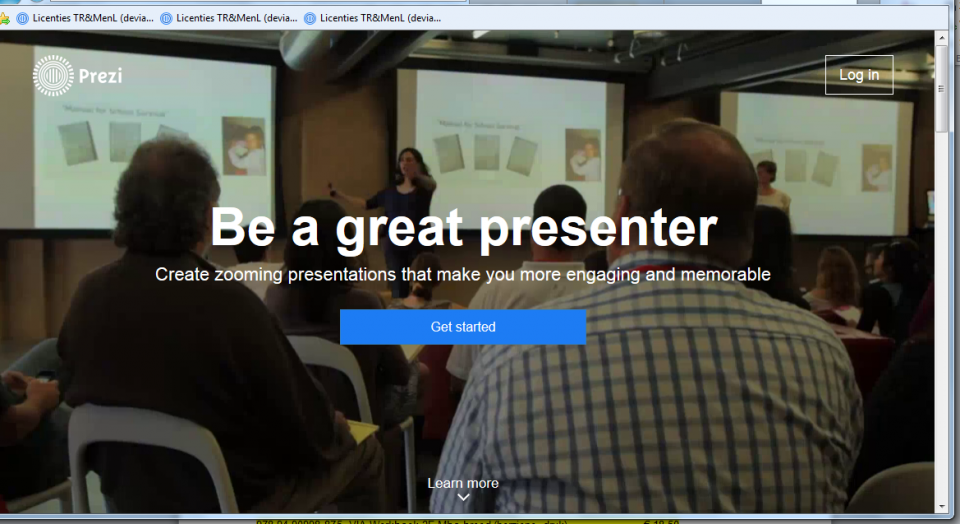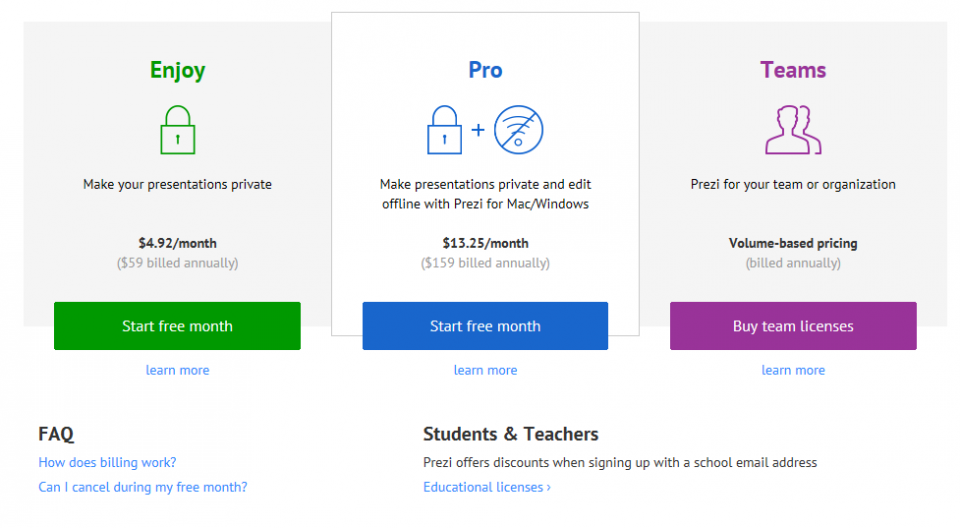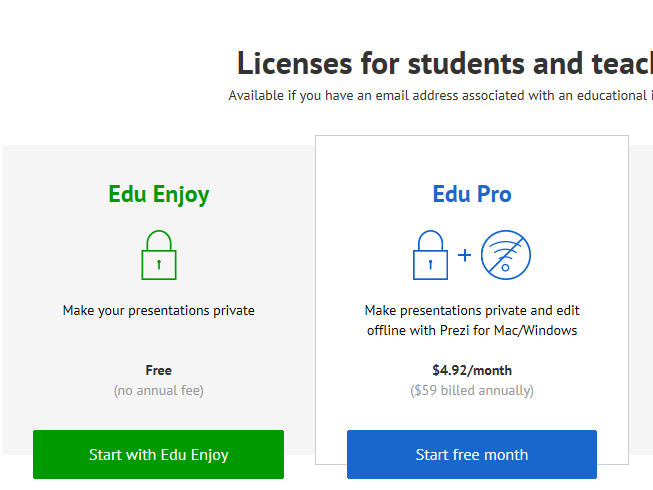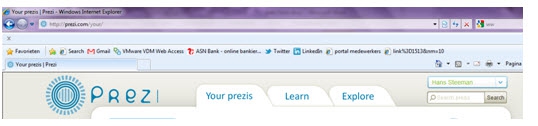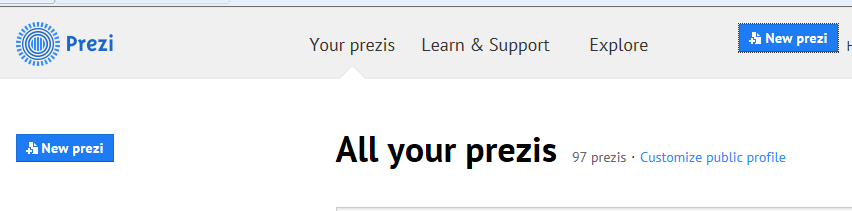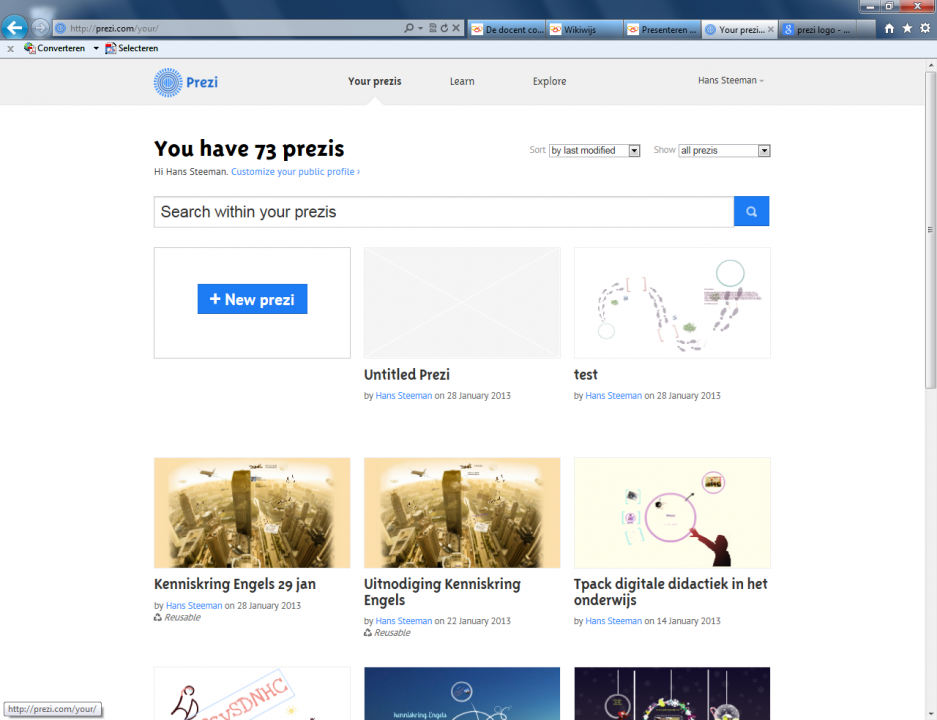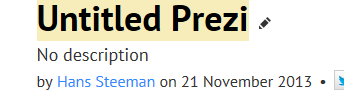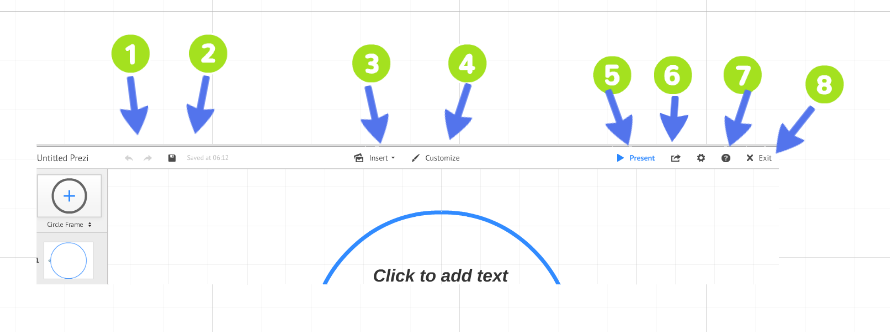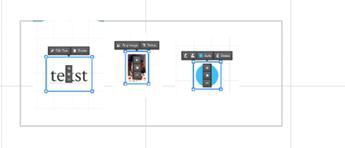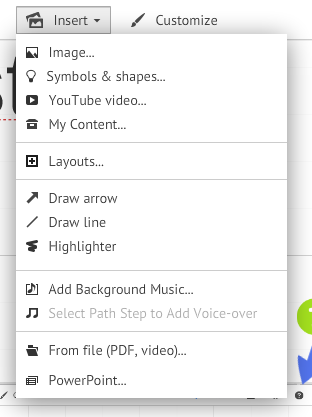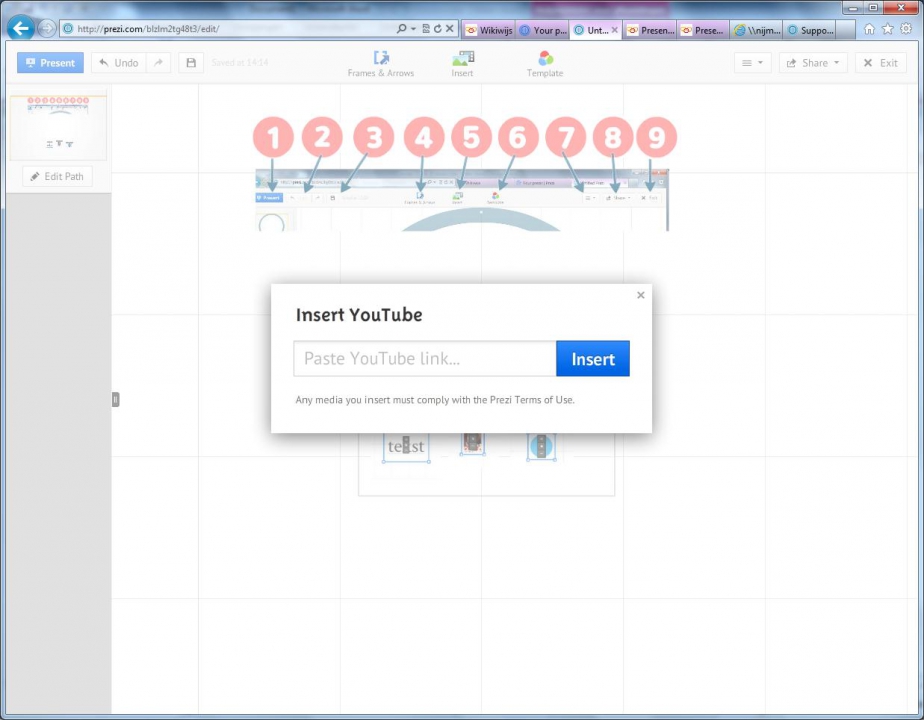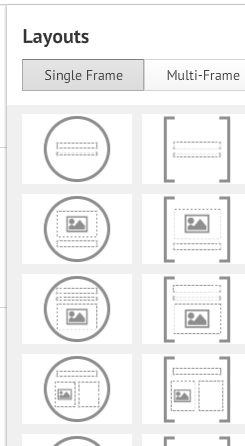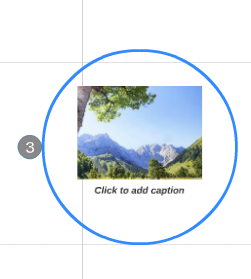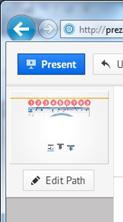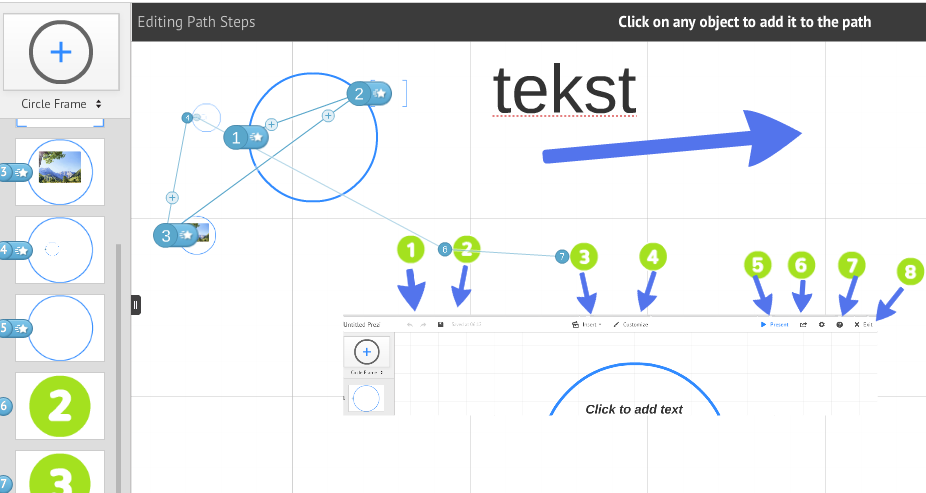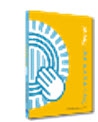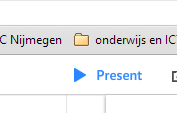Het arrangement Presenteren met Prezi - versie aug 2014 is gemaakt met Wikiwijs van Kennisnet. Wikiwijs is hét onderwijsplatform waar je leermiddelen zoekt, maakt en deelt.
- Auteur
- Laatst gewijzigd
- 2014-07-16 10:38:01
- Licentie
-
Dit lesmateriaal is gepubliceerd onder de Creative Commons Naamsvermelding 3.0 Nederlands licentie. Dit houdt in dat je onder de voorwaarde van naamsvermelding vrij bent om:
- het werk te delen - te kopiëren, te verspreiden en door te geven via elk medium of bestandsformaat
- het werk te bewerken - te remixen, te veranderen en afgeleide werken te maken
- voor alle doeleinden, inclusief commerciële doeleinden.
Meer informatie over de CC Naamsvermelding 3.0 Nederland licentie.
Aanvullende informatie over dit lesmateriaal
Van dit lesmateriaal is de volgende aanvullende informatie beschikbaar:
- Toelichting
- Prezi is een nieuwe en andere manier van presenteren. Het gaat uit van een canvas, een soort oneindig scherm, waarbinnen je van onderwerp naar onderwerp gaat. Onderwerpen kunnen tekst, afbeeldingen, muziek en filmpjes zijn, al of niet voorzien van frames, pijlen en markers. Dit arrangement maakt deel uit van de digitale leerlijn "De docent competent!" van een aantal samenwerkende ROC's (w.o ROC Nova College en ROC Nijmegen)
- Leerniveau
- MBO, Niveau 2: Basisberoepsopleiding; VMBO gemengde leerweg, 2; VMBO kaderberoepsgerichte leerweg, 1; VWO 2; VMBO kaderberoepsgerichte leerweg, 2; VMBO basisberoepsgerichte leerweg, 4; VMBO basisberoepsgerichte leerweg, 1; VMBO theoretische leerweg, 1; Volwasseneneducatie, Niveau 1; MBO, Niveau 3: Vakopleiding; Volwasseneneducatie, Niveau 4; HAVO 4; HAVO 1; VMBO theoretische leerweg, 4; VWO 6; VMBO gemengde leerweg, 1; MBO, Niveau 4: Middenkaderopleiding; VMBO theoretische leerweg, 2; VMBO basisberoepsgerichte leerweg, 2; MBO, Niveau 1: Assistentenopleiding; VWO 1; HAVO 3; VWO 3; HAVO 5; Volwasseneneducatie, Niveau 3; Volwasseneneducatie, Niveau 2; VWO 4; VMBO theoretische leerweg, 3; VMBO basisberoepsgerichte leerweg, 3; VMBO kaderberoepsgerichte leerweg, 4; HAVO 2; VMBO gemengde leerweg, 4; VWO 5; HBO - Bachelor; VMBO kaderberoepsgerichte leerweg, 3;
- Leerinhoud en doelen
- Communicatiewetenschap; Beeldende vormgeving; Maatschappijleer; Documentaire informatievoorziening; Pedagogiek;
- Eindgebruiker
- leerling/student
- Moeilijkheidsgraad
- gemiddeld
- Studiebelasting
- 4 uur 0 minuten
Bronnen
| Bron | Type |
|---|---|
|
Een account aanmaken en starten met Prezi https://youtu.be/MnWlwQe5vlI |
Video |
|
Prezi bedienen https://youtu.be/WECGGvO4OY0 |
Video |
|
Je Prezi delen https://youtu.be/YAjZmC1Nqy4 |
Video |