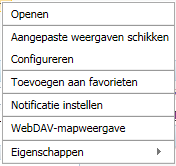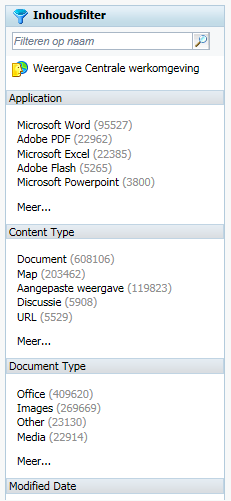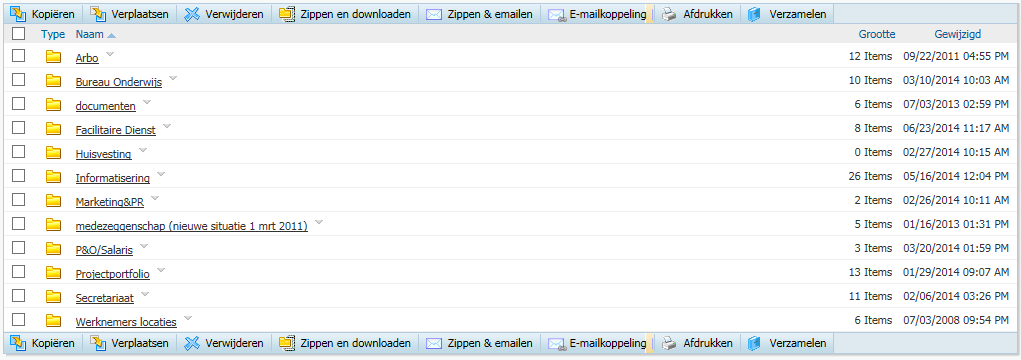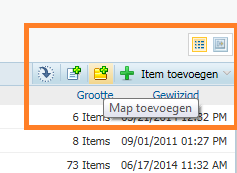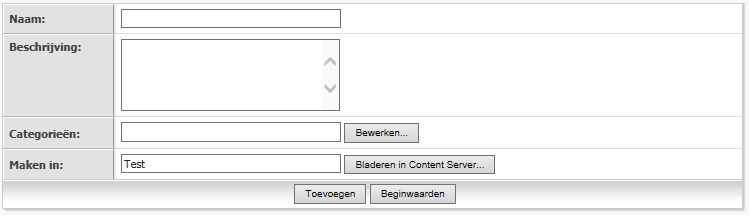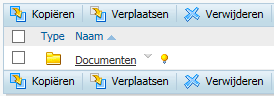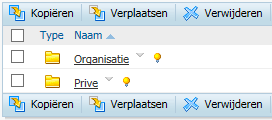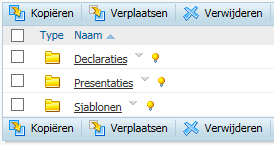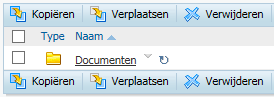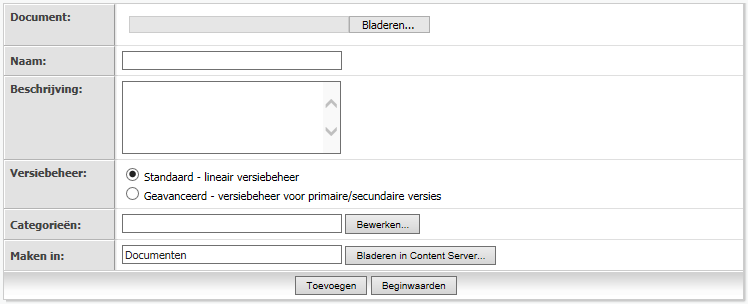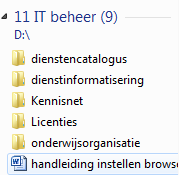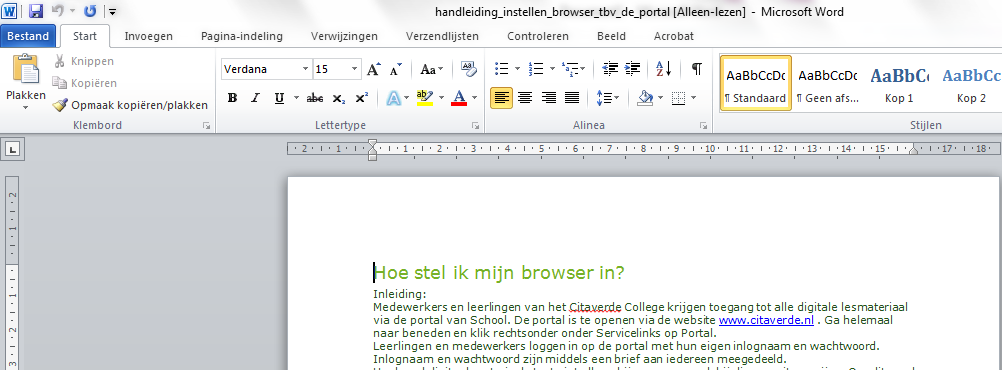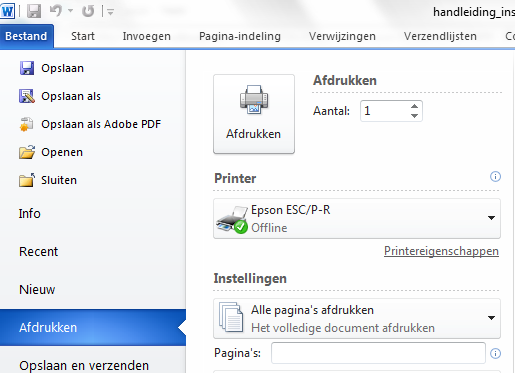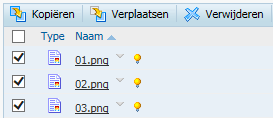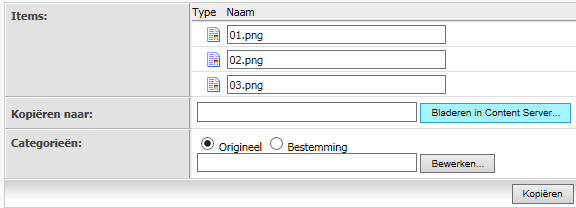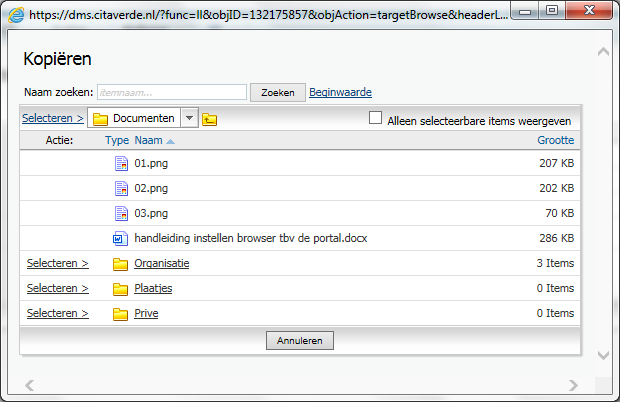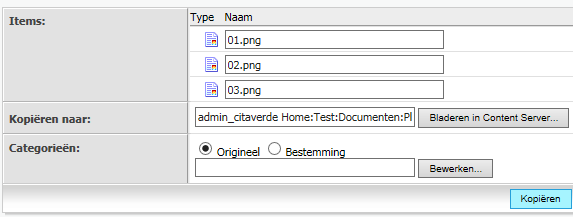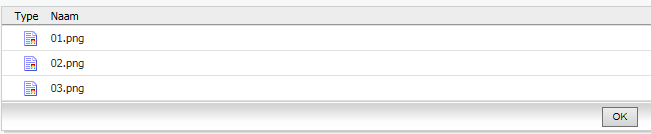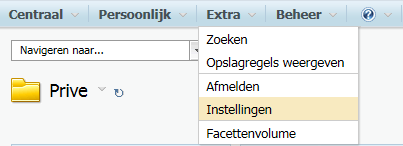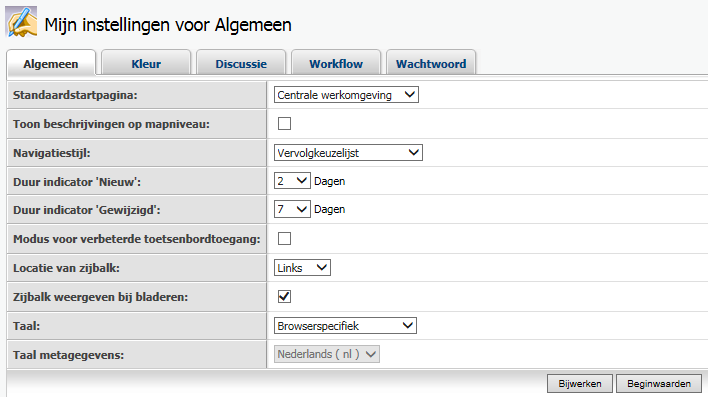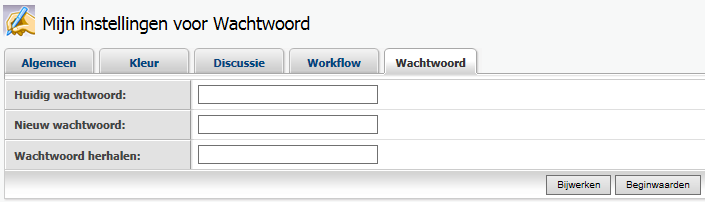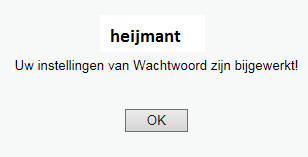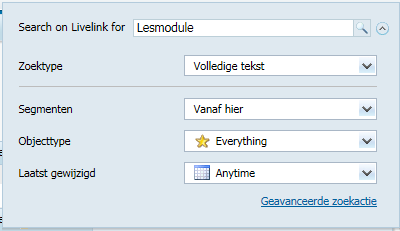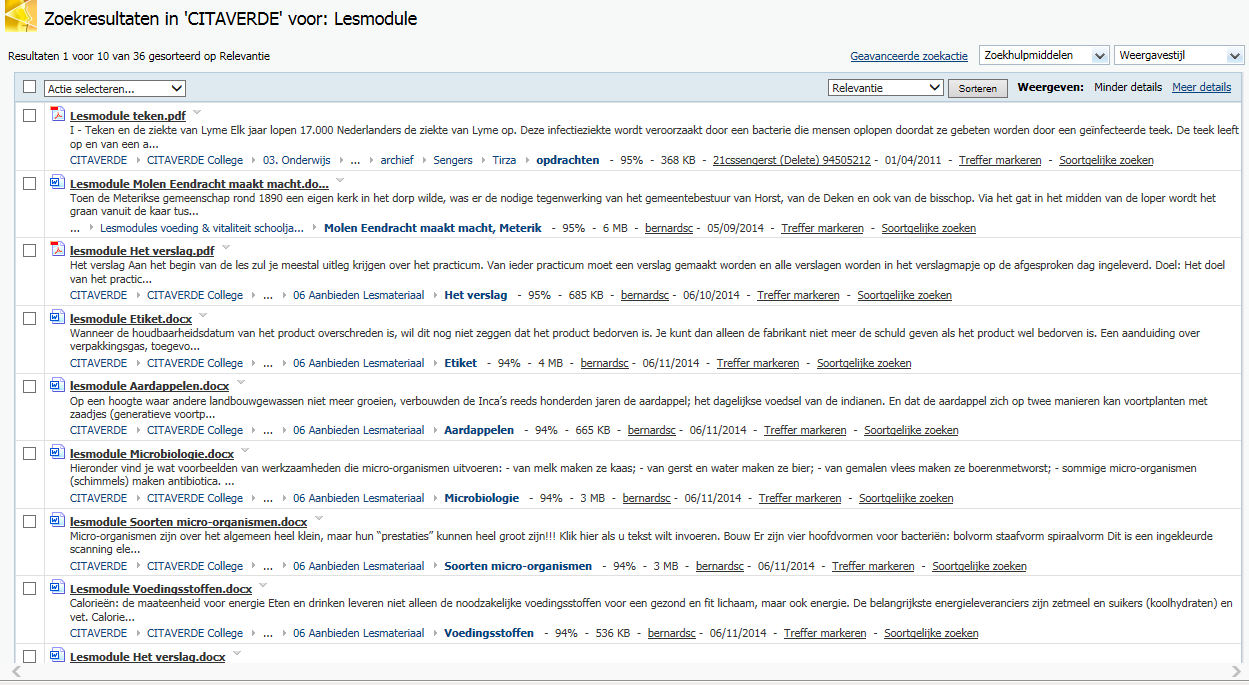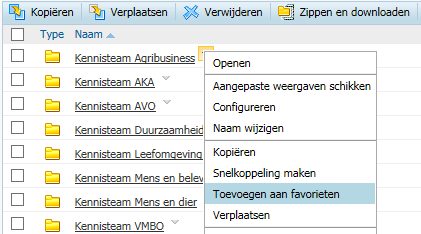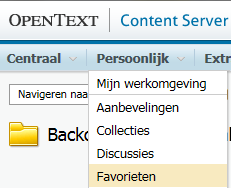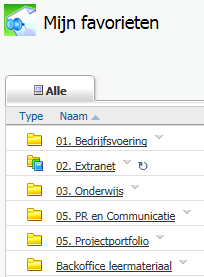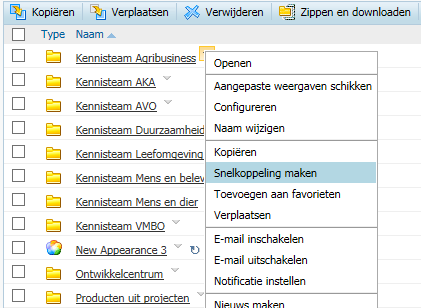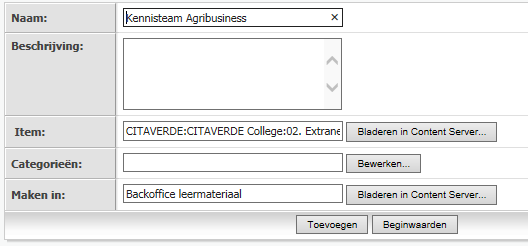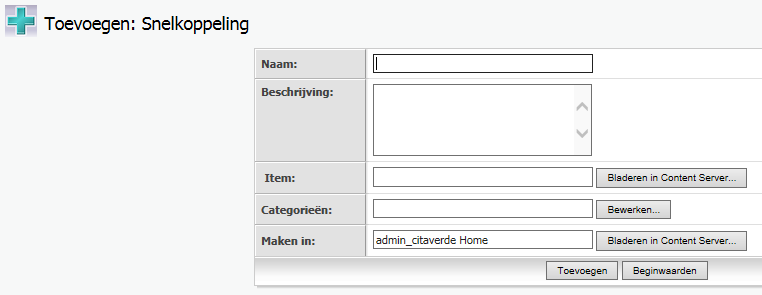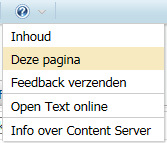0. Het CITAVERDE Digitrio
Klik op het plaatje om de instructie te starten:
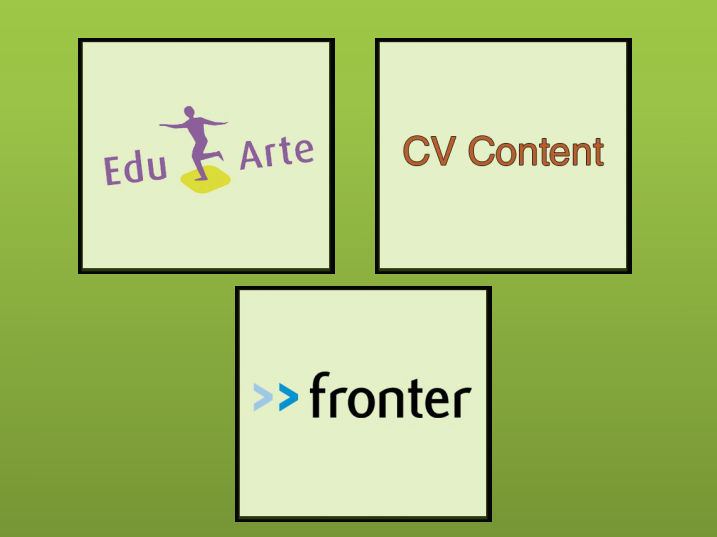
1. Eduarte
1.1 Wat is Eduarte?
Eduarte is ons Onderwijs Informatie Systeem. Eduarte is een onderdeel van het Digitrio en het bevat alle benodigde informatie van en naar de overheid en de andere locaties van het Citaverde College. De intake, de aanmelding, het onderwijs proces en de diplomering lopen allemaal via Eduarte. De status van een leerling in Eduarte bepaalt of een leerling toegang heeft tot alle faciliteiten van het Citaverde college. Eduarte levert de benodigde informatie voor toegang tot Fronter en CV content.
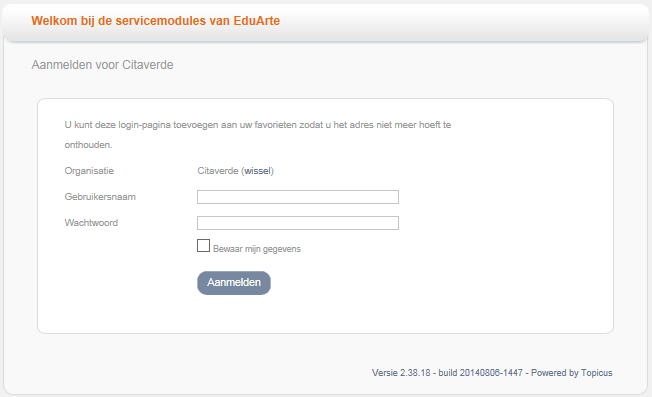
1.2 Aanpassen wachtwoord
Aanpassen wachtwoord
1.3 Aanvullende instructie werking filterbalk docenten
Aanvullende instructie werking filterbalk docenten
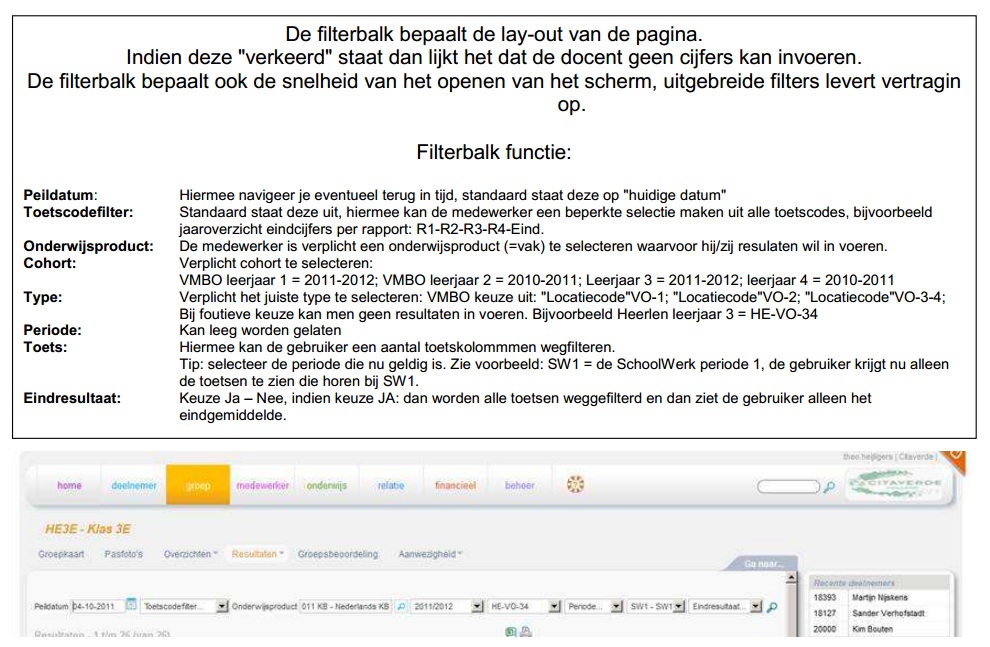
1.4 Afdrukken actuele resultaten van mijn groepen
Afdrukken actuele resultaten van mijn groepen
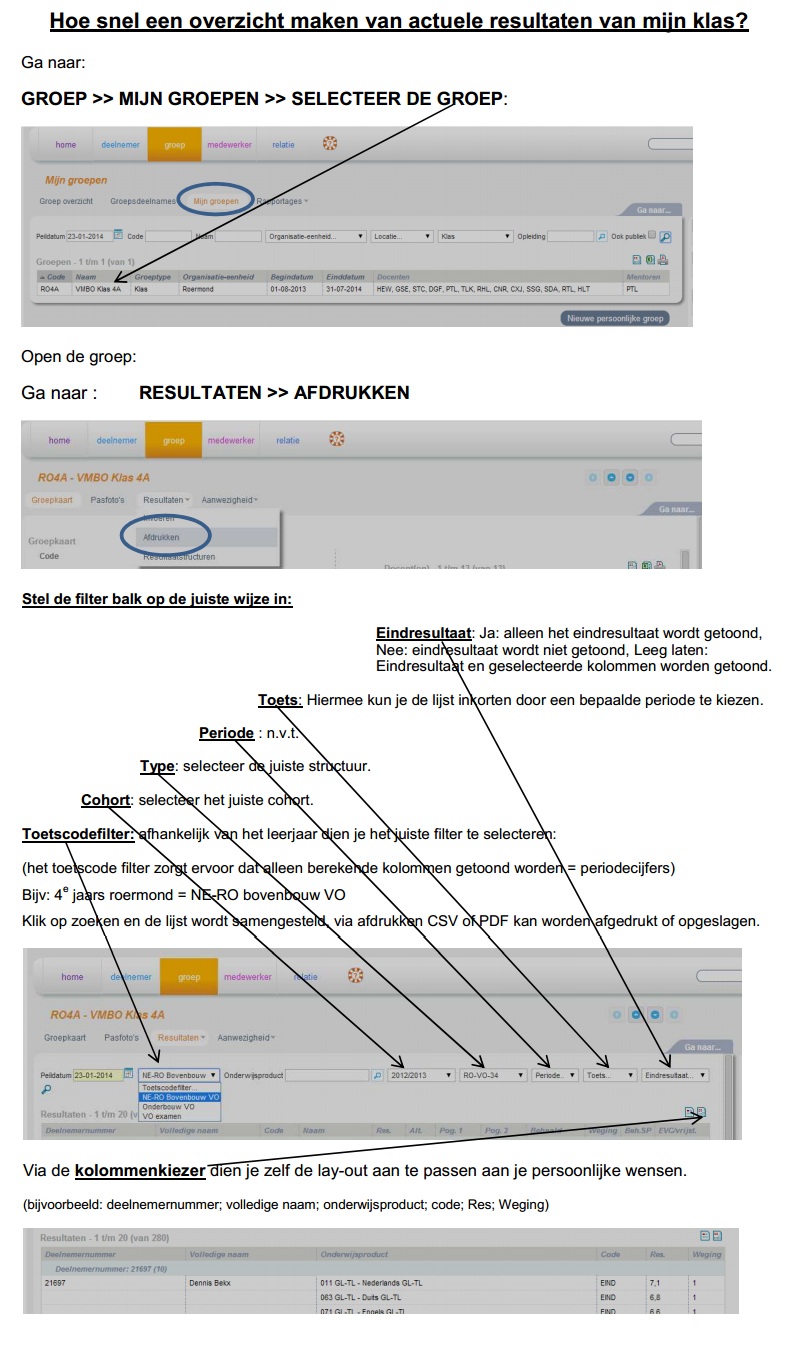
1.5 Controle notities datum in dossier is niet leeg
Controle notities datum in dossier is niet leeg
1.6 Gesprekken Vastleggen
(Intake) gesprek registratie:
Stap 1: Zoek de betreffende leerling op mbv het zoekvenster:

Stap 2: Open de deelnemer kaart en ga naar: Begeleiding >> Gesprekken
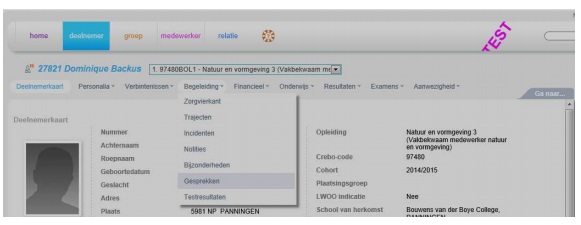
Stap 3: Klik op het te verwerken gesprek en klik op bewerken:
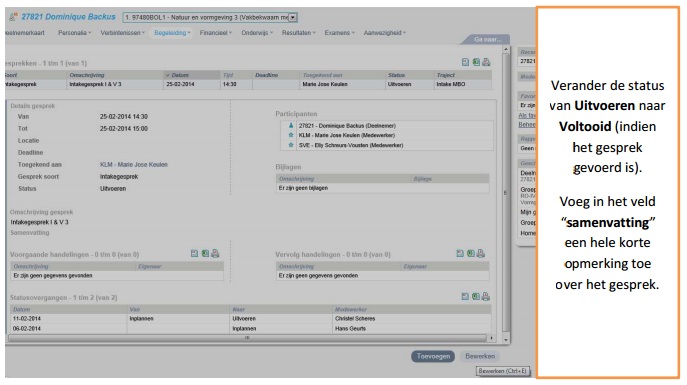
1.7 BRON - MBO
Deze handleiding is bedoeld om de instellingen in het Beroepsonderwijs en Volwasseneneducatie gedetailleerde informatie te verschaffen over het elektronisch aanleveren van gegevens aan het Basisregister Onderwijs en het verwerken van terugkoppelingen hiervan.
Daarnaast geeft deze handleiding ook algemene informatie over het persoonsgebonden nummer (PGN) in het onderwijs. Zo wordt onder meer uitgelegd waarom invoering van het PGN in het onderwijs zinvol is en welke partijen te maken hebben met dit nummer.
De volgende onderwerpen komen aan bod:
- Hoe ziet het onderwijsnummer er precies uit?
- Welke partijen hebben te maken met het onderwijsnummer?
- Welke gegevens moet ik aan BRON aanleveren?
- Hoe kan ik mijn bestand naar BRON verzenden?
- Wat doet BRON met mijn aangeleverde bestand?
- Terugkoppeling aan uw instelling
- Overzicht van signaalcodes en hun betekenis
- Over de processen
Bekijk de handleiding hier: Handleiding BRON - MBO
1.8 BRON - VO
Deze handleiding is bedoeld om de scholen in het Voortgezet Onderwijs gedetailleerde informatie te verschaffen over het (elektronisch) aanleveren van gegevens aan het Basisregister Onderwijs en het verwerken van terugkoppelingen hiervan.
In deze handleiding wordt gebruik gemaakt van diverse afkortingen. In de laatste paragraaf van deze handleiding vindt u een afkortingenlijst, waarin de betekenis van alle afkortingen in alfabetische volgorde worden behandeld.
Bekijk de handleiding hier: Handleiding BRON - VO
1.9 Inkijk Applicatie IKB - BRON
In deze handleiding wordt uitgelegd hoe u namens uw school of instelling de onderwijsdeelname (inschrijvingen) en de onderwijsresultaten van uw leerlingen zoals die zijn vastgelegd in het Basisregister Onderwijs (BRON) kunt raadplegen.
U moet dit doen op basis van een Burgerservicenummer (BSN) of een Onderwijsnummer.
De raadpleegfunctie is voor scholen/instellingen uit de sector VO of BVE (sectordelen: BO, VA, ED).
Bekijk de handleiding hier: Handleiding Inkijk Applicatie IKB - BRON
1.10 Vastleggen afgenomen onderwijsproducten
Handleiding vastleggen afgenomen onderwijsproducten
1.11 Zoeken naar naam of OV nummer in DBS historie
Handleiding Zoeken naar naam of OV nummer in DBS historie
1.12 Instellen persoonlijke homepage
Instellen persoonlijke homepage
1.13 Instructie financieel - facturering
Instructie financieel - facturering
1.14 Invoer resultaten docent
Invoer Resultaten docent
1.15 LGF indicatie vastleggen
LGF indicatie vastleggen
1.16 MBO - aanpassen PVB - resultaat structuren
MBO - aanpassen PVB - resultaat structuren
1.17 MBO diplomering
MBO diplomering
1.18 OIB handelingsplan registratie
OIB handelingsplan / registratie
1.19 Rapportage absentie meldingen per klas
Rapportage absentie meldingen per klas
1.20 Registratie aan -en afwezigheid
Registratie aan -en afwezigheid
1.21 Verwerken Absentiemeldingen door Mentoren
Verwerken Absentiemeldingen door Mentoren
Oefenen met Eduarte
Opdrachten Eduarte
Let op: Alle opdrachten worden uitgevoerd in de testomgeving van Eduarte
https://citaverde-test.educus.nl/app/login/Citaverde%20-%20TEST?0
Opdracht 1 – Eigen home page instellen in Eduarte
In Eduarte kun je jouw eigen homepage samenstellen. Stel jouw eigen homepage samen in de testomgeving van Eduarte.
Bij het onderdeel Instellen persoonlijke homepage kun je lezen welke handelingen je hiervoor moet uitvoeren.
Opdracht 2 – Wachtwoord wijzigen
In Eduarte kun jezelf het wachtwoord wijzigen. Voer de handeling uit.
Bij het onderdeel Aanpassen wachtwoord kun je lezen welke handelingen je hiervoor moet uitvoeren.
Zet het wachtwoord terug naar het originele wachtwoord.
Opdracht 3 – Lijsten aanpassen
In Eduarte kunnen je de kolommen die je op je lijsten wilt hebben, aanpassen aan jouw eigen voorkeur.
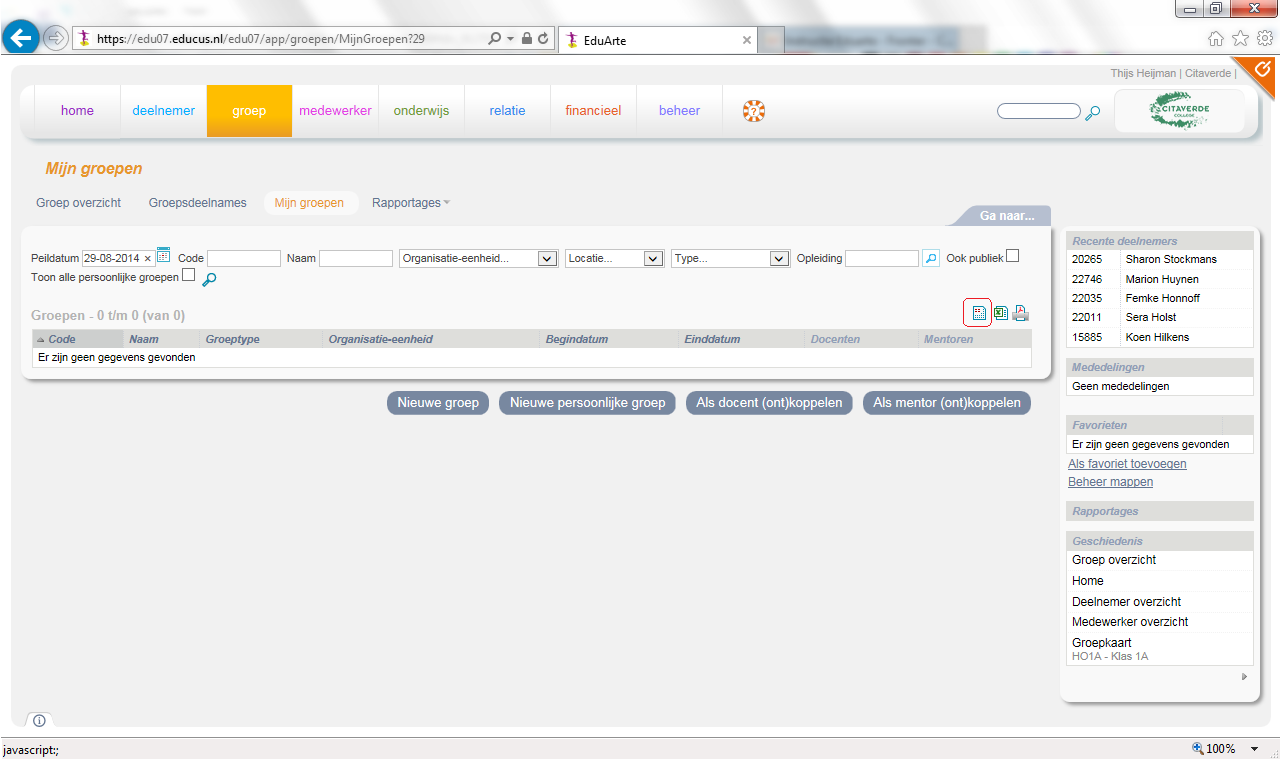
Opdracht 4 – Lijsten aanpassen naar oorspronkelijke vorm
Opdracht 5 – Fotolijst van een klas opslaan als pdf en evt. printen
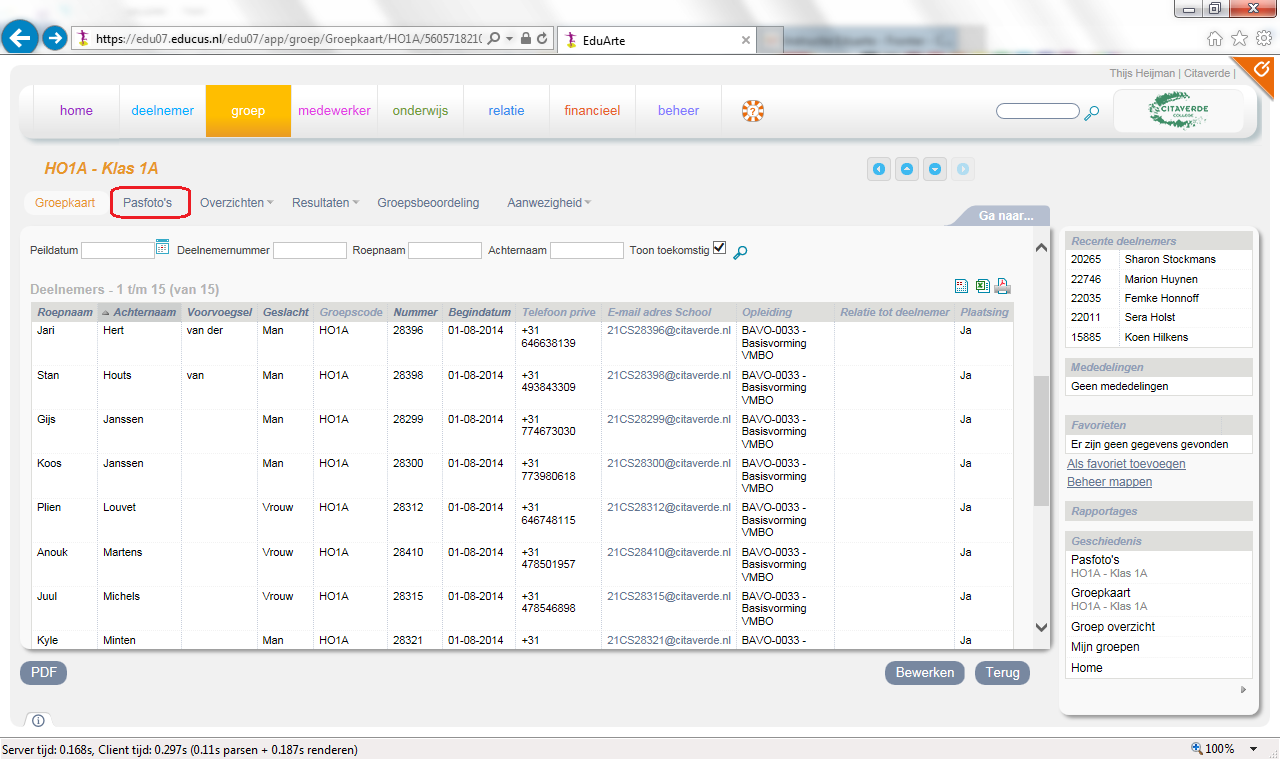
Opdracht 6 – Gespreksnotitie vastleggen
Bij het onderdeel kun je lezen welke handelingen je hiervoor moet uitvoeren
2. Fronter
2.1 Wat is Fronter?
Fronter is een digitale leeromgeving die CITAVERDE breed gebruikt wordt.
Als docent kun je hier:
- Het lesmateriaal beschikbaar stellen
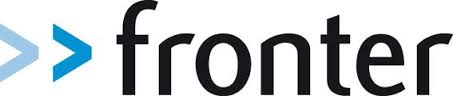
- De voortgang van leerlingen bekijken
- Opdrachten laten inleveren
- Cijfers geven
- Opdrachten van commentaar voorzien
- Toetsen laten inleveren
- Communiceren met studenten
- enz.
Fronter is toegankelijk via het internet. Iedereen kan er dus overal gebruik van maken, mits er internet beschikbaar is. Of je nou op een CITAVERDE locatie bent, of thuis, onderweg of op stage, je kunt altijd online inloggen.
2.2 Inloggen
Ga naar portal.citaverde.nl om in te loggen op Fronter.
Kies voor 'Log in met je schoolaccount'. Kies Citaverde College uit het lijstje en klik op verder.
Daarna verschijnt het volgende inlogscherm:
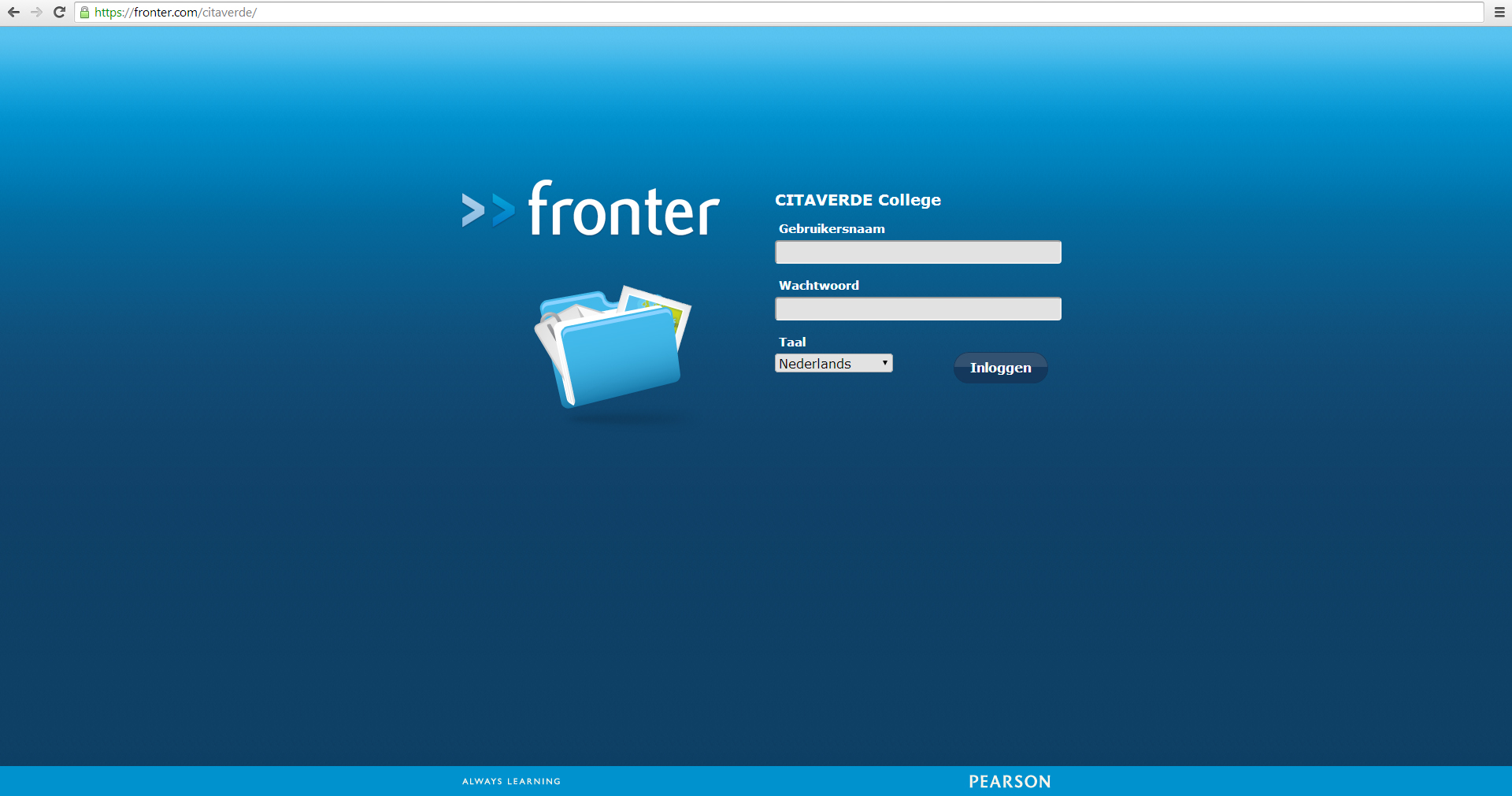
Openingspagina www.fronter.com/citaverde
Vul bij gebruikersnaam en wachtwoord jouw CITAVERDE inloggegevens in.
(bij gebouw kies je voor 'CITAVERDE College'.
Klik daarna op 'inloggen'.
2.3 De Vandaag-pagina
Na het inloggen kom je terecht op de Vandaagpagina. Dit is de startpagina van jouw Fronter omgeving.
Indeling
Centrale informatie
Hier vind je van alle ruimtes, waar jij deelnemer van bent, de meest recente informatie.
Zo zie je de laatste nieuwsberichten, briefjes, forumberichten en laatst toegevoegde documenten.
Entreehal
Dit is de plaats waar de ruimtes staan waar je toegang tot hebt. Door op een van de tegels te klikken betreed je de ruimte.
Als docent zie je hier meerdere ruimtes staan, studenten hebben vaak maar toegang tot enkele ruimtes.
Mededelingen
Dit is de plaats waar mededelingen, uit alle ruimtes waarvan je lid bent, worden verzameld.
In te leveren werk
Hier ziet een student hoelang een inlevermap nog open staat, dus wanneer een bepaade opdracht/toets ingeleverd moet worden.
Agenda
Hier zie je jouw persoonlijke afspraken of afspraken die zijn gemaakt voor een hele groep.
Als docent heb je de mogelijkheid om voor elke ruimte een afspaak in te plannen, wanneer je dit doet krijgen alle studenten uit die ruimte de afspraak in hun agenda te zien.
Tevens is het mogelijk om een dagnotitie te maken, een lijst met je taken inclusief voortgang en deadline data aan te maken of individuele bijeenkomsten met personen uit groepen te plannen.
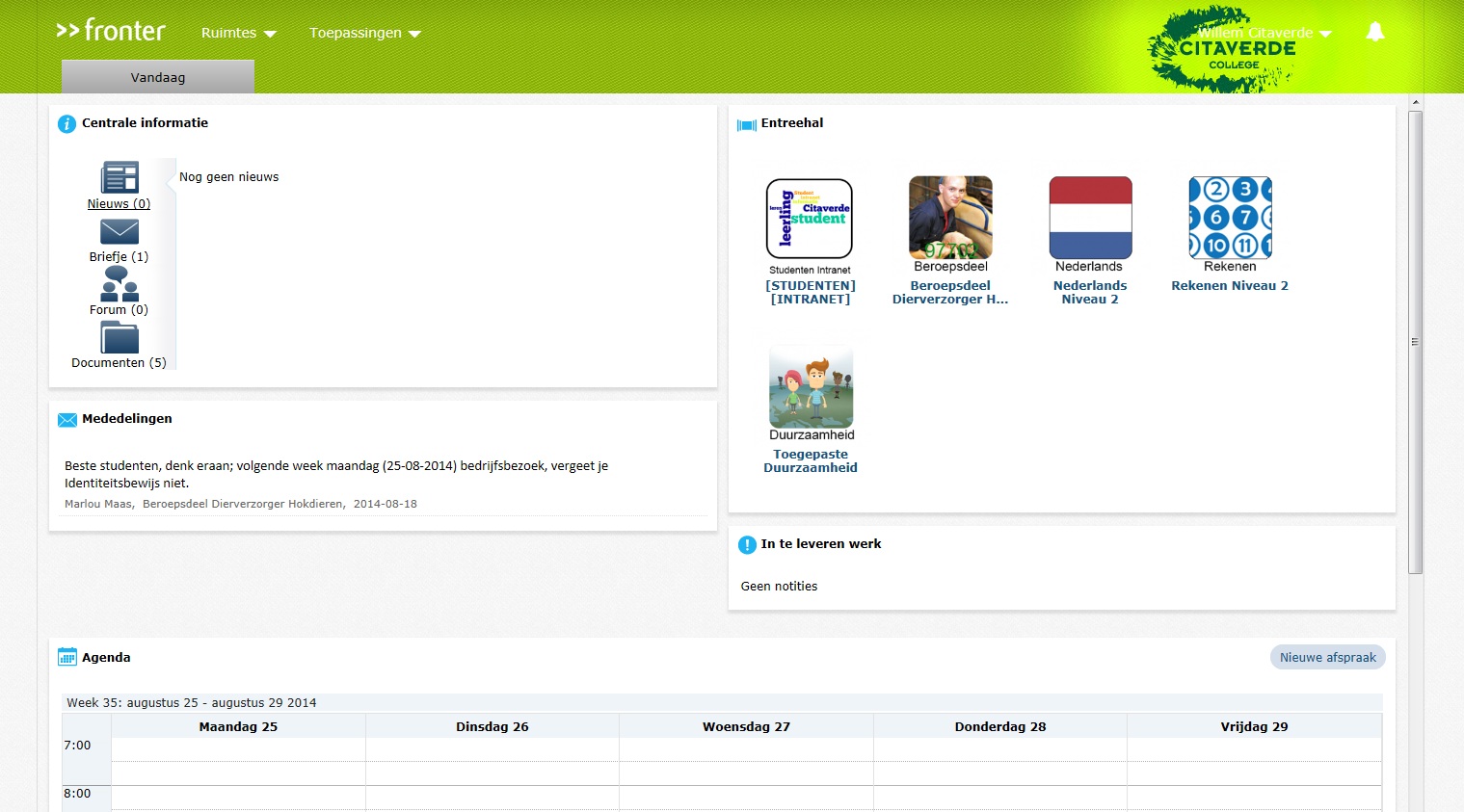
2.4 De (opleidings)ruimte
Het openen van een ruimte
Wanneer je op de Vandaag-pagina op een tegel klikt wordt de (opleidings)ruimte geopend.
Er opent een nieuw scherm, hierdoor komt er een extra 'tab' in Fronter te staan. Zo kun je tussendoor ook de andere ruimtes die je open hebt staan nog bekijken.

Afbeelding 1: Elke ruimte opent in een nieuwe 'tab' in Fronter.
De indeling van een ruimte
Iedere ruimte kan een andere indeling hebben, maar doorgaans zijn er een aantal elementen die in elke ruimte terugkeren.
Startpagina
Dit is de pagina die altijd als eerste verschijnt wanneer je de ruimte opent. Je vindt hier de lesmodules, studiewijzers en beslismomenten.
Deelnemers
Hier zie je welke docenten en studenten toegang hebben tot de ruimte.
Docs voor studenten
Dit zijn alle belangrijke documenten/linkjes die voor studenten van de bepaalde ruimte van belang zijn. Deze zijn zichtbaar voor zowel student als docent.
Docs voor docenten
Dit zijn alle belangrijke documenten/linkjes die voor docenten van de bepaalde ruimte van belang zijn. Alleen de docenten hebben hiertoe toegang, studenten niet.
Voortgang
Dit is een toepassing waarmee je de voortgang van een student kunt bekijken. Alle ingeleverde documenten en cijfers zijn hier namelijk terug te vinden.
Hoe je dit kunt doen lees je onder het kopje opvragen cijfers en opvragen ingeleverd document.
Lesstof
Als laatste zie je links in het menu een aantal modules staan. Elke module bevat een pagina met twee tabellen.
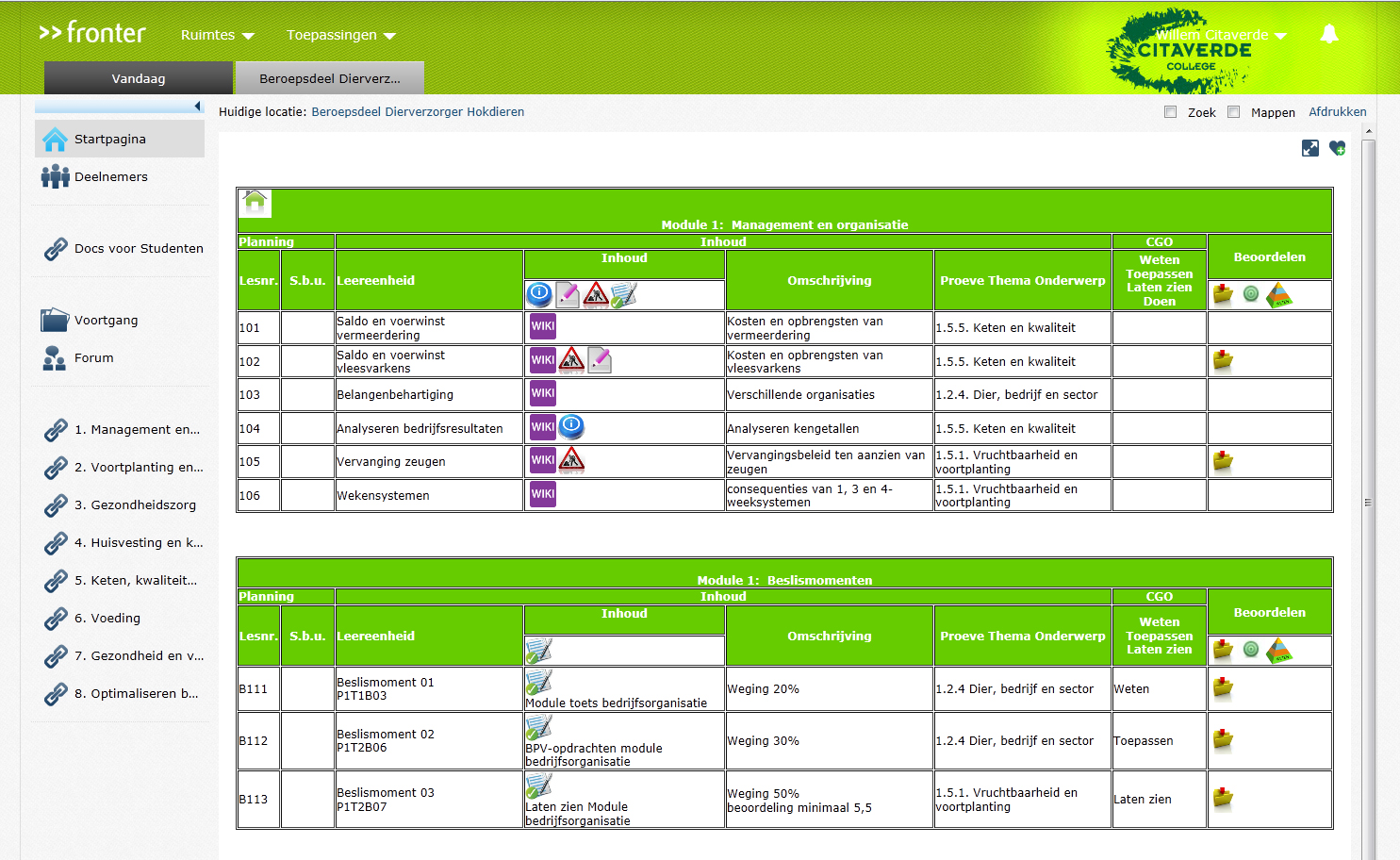
Afbeelding 2: Voorbeeld van een (opleidings)ruimte.
Startpagina: Studiewijzer & Beslismomenten
In de eerste tabel is al het lesmateriaal, per leereenheid, opgenomen.
Elke leereenheid staat in een nieuwe rij in de tabel en is gekoppeld aan een:
- Lesnummer
Deze lesnummers worden gekoppeld aan het rooster van de student, per datum kan dus naar een leereenheid verwezen worden.
- Inhoud
Onder de kolom inhoud kunnen student en docent het lesmateriaal vinden dat hoort bij het betreffende lesnummer. Door middel van icoontjes kunnen de studenten bijvoorbeeld een Wiki, e-learningcursus, theorie- of praktijkopdracht openen.
- Omschrijving
Hier staat de inhoud van de leereenheid kort beschreven.
- Proeve-thema-onderwerp
Dit is de koppeling met een Proeve Thema Onderwerp waar deze leereeheid onder valt.
- Niveau van Miller
Hier wordt aangegeven onder welk niveau van Miller de leereenheid valt.
- Manier van beoordelen
De student kan een opdracht inleveren door op het icoontje (inlevermapje  ) te klikken. Ook klik je hier op om de opdrachten na te kijken, hoe je dit precies werkt staat beschreven onder het kopje beoordelen met commentaar.
) te klikken. Ook klik je hier op om de opdrachten na te kijken, hoe je dit precies werkt staat beschreven onder het kopje beoordelen met commentaar.
De tweede tabel toont de beslismomenten die bij de module horen. Deze zijn overgenomen van de BMX en het zijn dus de toetsen/opdrachten die meetellen.
Elk beslismoment staat op een nieuwe rij in de tabel en is voorzien van een:
- Titel (leereenheid)
Hier wordt aangegeven om welk beslismoment het gaat.
- Inhoud
Hier staat beschreven wat de student moet kennen of kunnen.
- Omschrijving
Dit is een omschrijving of extra informatie.
- Proeve-thema-onderwerp
Dit is de koppeling naar het proeve thema onderwerp waar dit beslismoment onder valt.
- Niveau van Miller
Hier wordt aangegeven onder welk niveau van Miller het beslismoment valt (weten-toepassen-laten zien-doen).
- Manier van beoordelen
De student kan een opdracht/toets inleveren door op het icoontje (inlevermapje  ) te klikken.
) te klikken.
Ook om na te kijken klik je op het inlevermap icoontje, hoe het beoordelen precies werkt staat beschreven onder het kopje beoordelen met commentaar. Wanneer je een toets of opdracht wilt koppelen aan een student kun je dit ook via dit inlevermap icoontje doen, de werking hiervan staat beschreven onder het kopje document koppelen aan een student.
Rechten
De Frontercoördinator voegt deelnemers toe aan een ruimte en kan hen bepaalde rechten geven:
- Leesrechten
Deze rechten worden gegeven aan een bezoeker. Het enige wat deze gebruikers kunenn doen is het bekijken van de ruimte.
- Schrijfrechten
Deze rechten worden gegeven aan leerlingen. Hiermee kunnen ze in de ruimte alles bekijken, maar ook bestanden inleveren.
- Verwijderrechten
Deze rechten worden verleend aan docenten. Docenten kunnen alles bekijken, bestanden plaatsen én weer verwijderen. Ook geven deze rechten de mogelijkheid om bestanden te koppelen aan een student, cijfers te geven en bestanden van commentaar te voorzien.
- Eigenaar
Dit zijn uitgebreidere rechten voor de Fronter coördinatoren.
2.5 Favoriete ruimtes aangeven
Als docent kun je aan diverse groepen toegewezen worden. Voor elke groep kan er een tegeltje (ruimte) verschijnen op de vandaag-pagina. Dat kunnen er in totaal een heleboel zijn.
Het kan daarom handig zijn om ruimtes die je vaak bezoekt, toe te voegen aan je favoriete ruimtes.
Stap 1: Klik boven in de menubalk op 'ruimtes'.
Klik op 'toon alle ruimtes'.
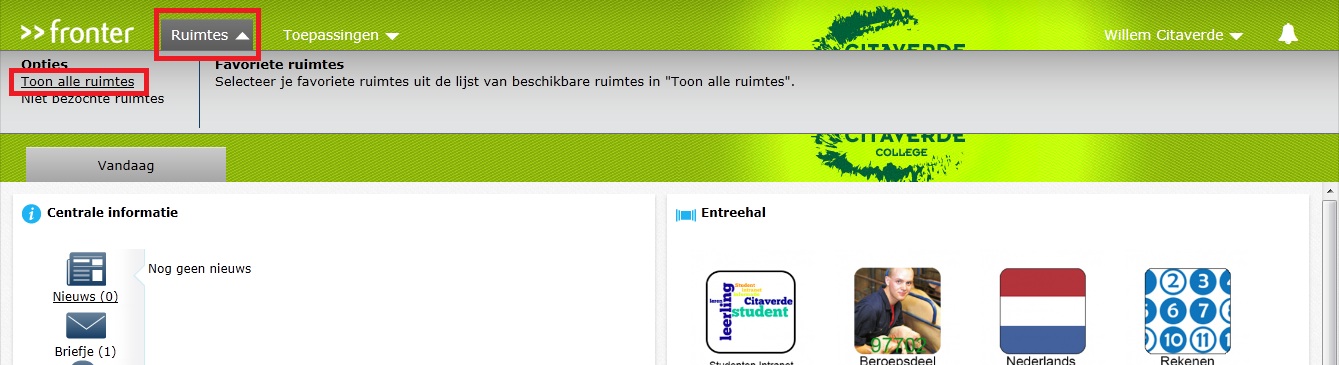
Stap 2: Open het tabblad 'Mijn Ruimtes'. Je ziet nu alle ruimtes waar je toegang tot hebt.
Vink de ruimtes aan die je als favoriete ruimte op wilt slaan.
Klik daarna op 'Toevoegen aan favoriete ruimte'.
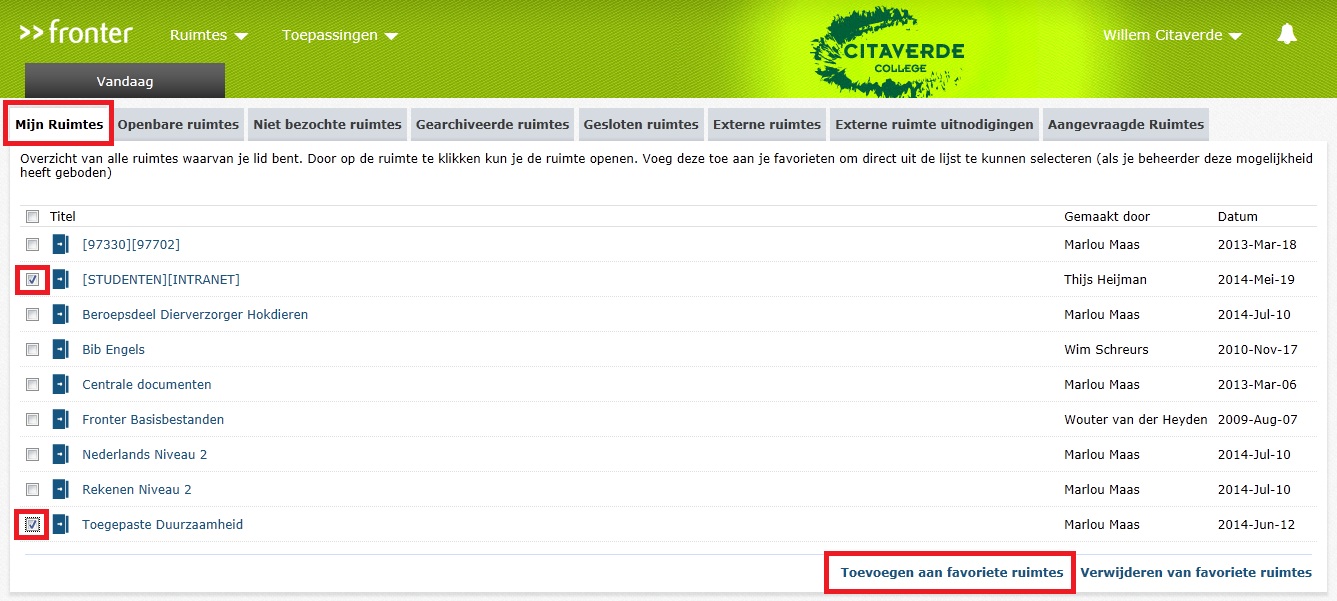
Een ruimte verwijderen uit de lijst met favoriete ruimtes doe je op dezelfde manier, alleen kies je dan niet voor 'Toevoegen aan favoriete ruimtes' maar 'Verwijderen van favoriete ruimtes'.
Stap 3: Nadat je een ruimte hebt toegevoegd aan de favoriete ruimtes zie je hem boven in de menubalk onder 'ruimtes' verschijnen.
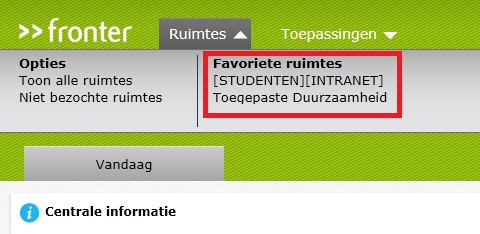
2.6 De agenda
In Fronter is een agenda opgenomen waar je persoonlijke afspraken, afspraken van collega's en afspraken in een groep kunt zien.
Tevens kun je zelf afspraken maken en eventueel delen met anderen.
Agenda
De agenda kun je op twee manieren bereiken;
- Via de vandaag-pagina
Hier zie je de agenda met de afspraken van die week. Dit is in principe een snelle weergave.
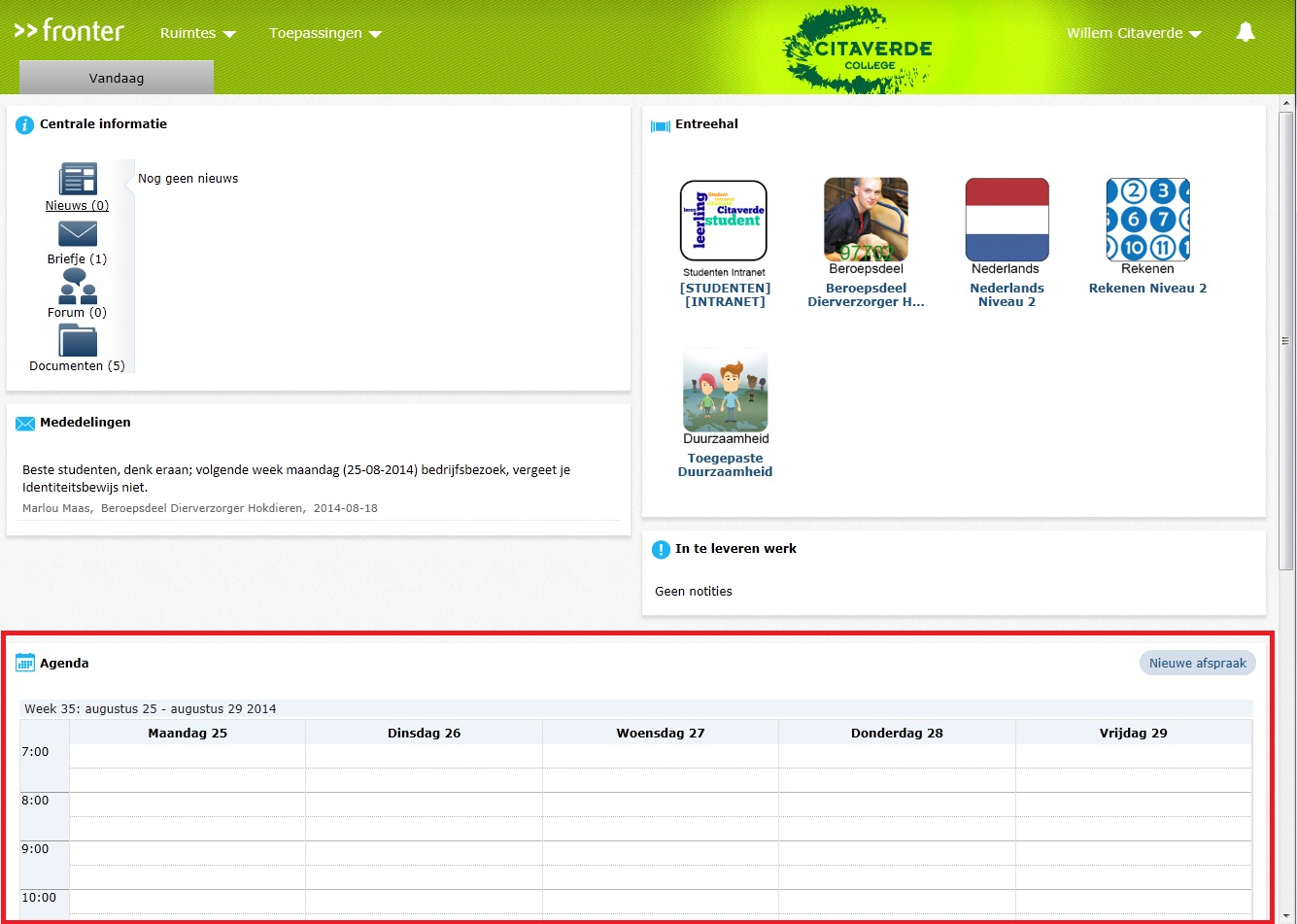
- Via Toepassingen > Agenda
Dit is de uitgebreidere variant van de Agenda. In dit voorbeeld gebruiken we deze weergave als voorbeeld.
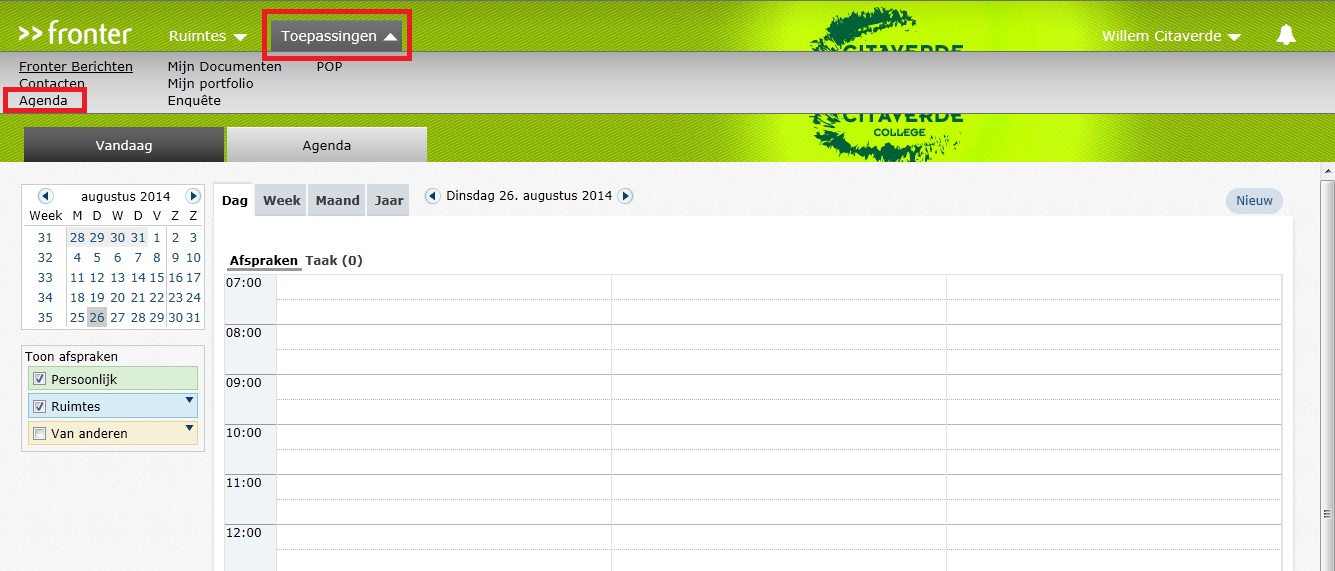
Agenda weergave
Je kunt drie verschillende typen afspraken bekijken:
- Persoonlijke afspraken
- Afspraken in ruimtes
- Afspraken van anderen (indien deze openbaar zijn)
Bij 'Toon afspraken' kun je aangeven (aan/uitvinken) welke afspraken je wilt weergeven. Klik op het kleine driehoekje om bepaalde ruimtes of groepen te filteren.
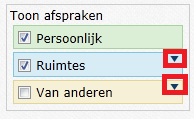
Afspraak opties
Door in het tabblad van de agenda rechtsboven te klikken op 'nieuw' (of direct op een plaats in de agenda zelf), kun je:
- Een nieuwe afspraak maken
Zie uitleg hieronder.
- Een agenda importeren
Je kunt een bestaande agenda (bijvoorbeeld een Outlook agenda) importeren in de Fronter agenda. Exporteer de bestaande agenda hiervoor in Ical, Xcal of Xcal-nova formaat, en importeer hem in Fronter via de knop 'een agenda importeren'.
- Een nieuwe afsprakenlijst maken
Hiermee kun je een lijst met afspraken maken waar deelnemers uit een groep op kunnen inschrijven. Zo kunnen leerlingen bijvoorbeeld de voor hen meest geschikte tijd uitkiezen.
- Een nieuwe dagaantekening maken
Maak hiermee een notitie bij een bepaalde dag in de agenda.
- Een nieuwe taak maken
Hiermee kun je een taak maken en delen met anderen. Stel een deadline in en geef de activiteiten aan.
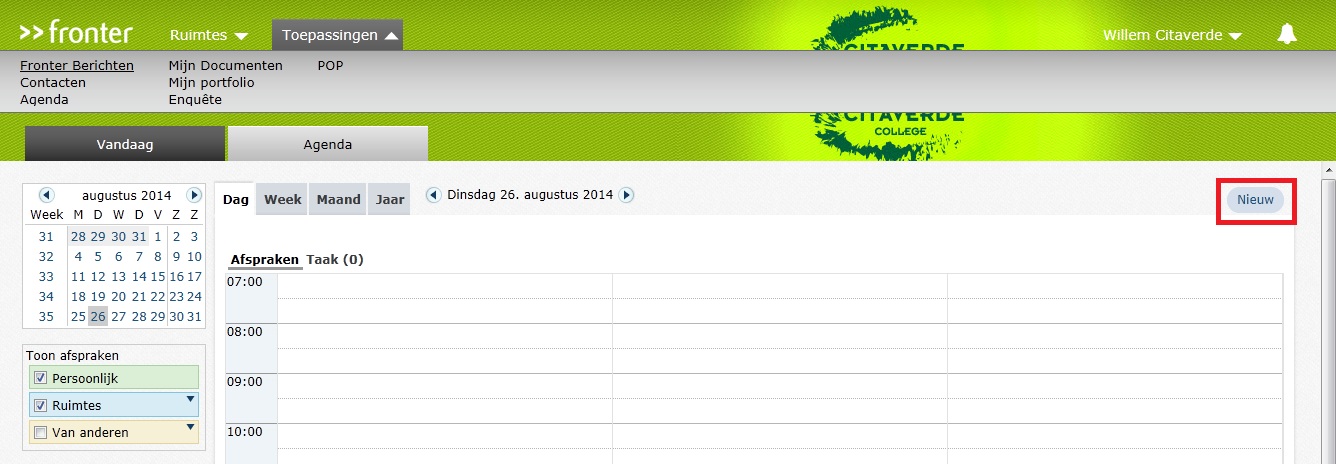
Een nieuwe afspraak maken
Stap 1: Klik op 'nieuw' en kies voor 'nieuwe afspraak'.
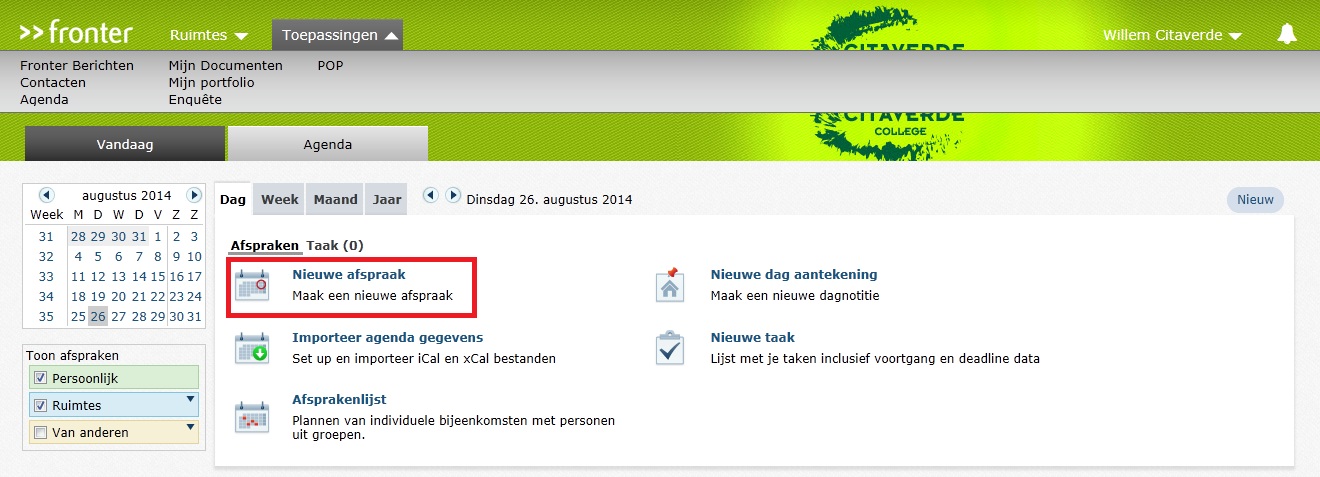
Stap 2: Het volgende scherm verschijnt.
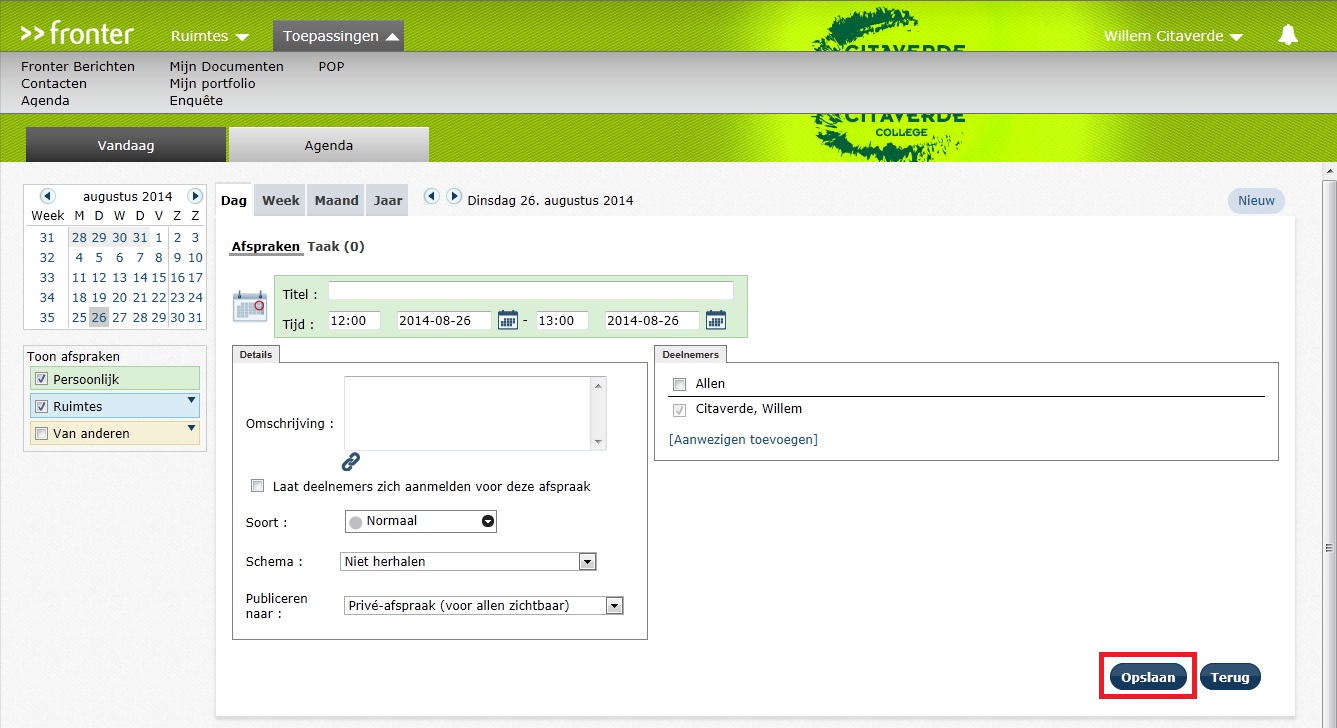
- Vul bij Titel de omschrijving van de afspraak in
- Bij tijd kun je het begin- en eindtijdstip aangeven
- In het vak details kun je
- een uitgebreidere omschrijving en/of een bestand via een interne link toevoegen.
- Bij Soort aangeven of het een normale afspraak, vergadering of absentie betreft.
- Bij Schema aangeven of de afspraak niet, dagelijks, wekelijks, maandelijks of jaarlijks herhaald moet worden.
- Aangeven hoe je de afspraak wilt publiceren; privé of naar een van de ruimtes waarvan je lid bent (zo wordt de afspraak ook zichtbaar in de agenda van die ruimte).
- Bij deelnemers voeg je contacten toe die ook aan deze afspraak deel moeten nemen. Deze personen zullen de afspraak dan in hun agenda zien.
Klik op opslaan om de afspraak in te plannen.
Afspraak verwijderen
Om een afspraak te verwijderen ga je naar de afspraak in de agenda en klik je er op. Klik op 'opties' en daarna op 'verwijder afspraak'.
2.7 E-mailsynchronisatie
Via Fronter is ook jouw CITAVERDE e-mailaccount beschikbaar. Dit houdt in dat je alle e-mail kunt lezen en ook e-mailberichten kunt verzenden vanuit Fronter.
Stap 1: Om de E-mail inbox te bereiken klik je boven in het menu op 'toepassingen'. Kies daarna in het menu dat verschijnt voor 'Fronter Berichten'.
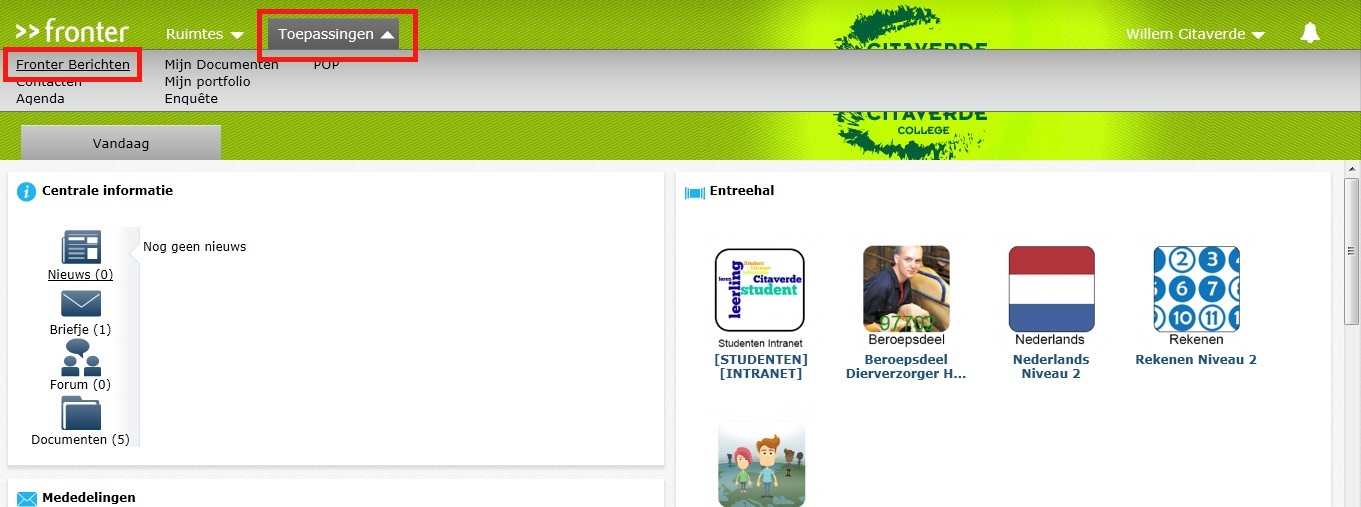
Stap 2: Klik nu bij 'E-mail - instellingen' op CITAVERDE MAIL om jouw inbox te openen.
Hier kun je nu alle berichten lezen, beantwoorden, doorsturen, enzovoort. Tevens kun je hier ook nieuwe berichten versturen, dit doe je via de knop 'nieuw mailbericht maken'.
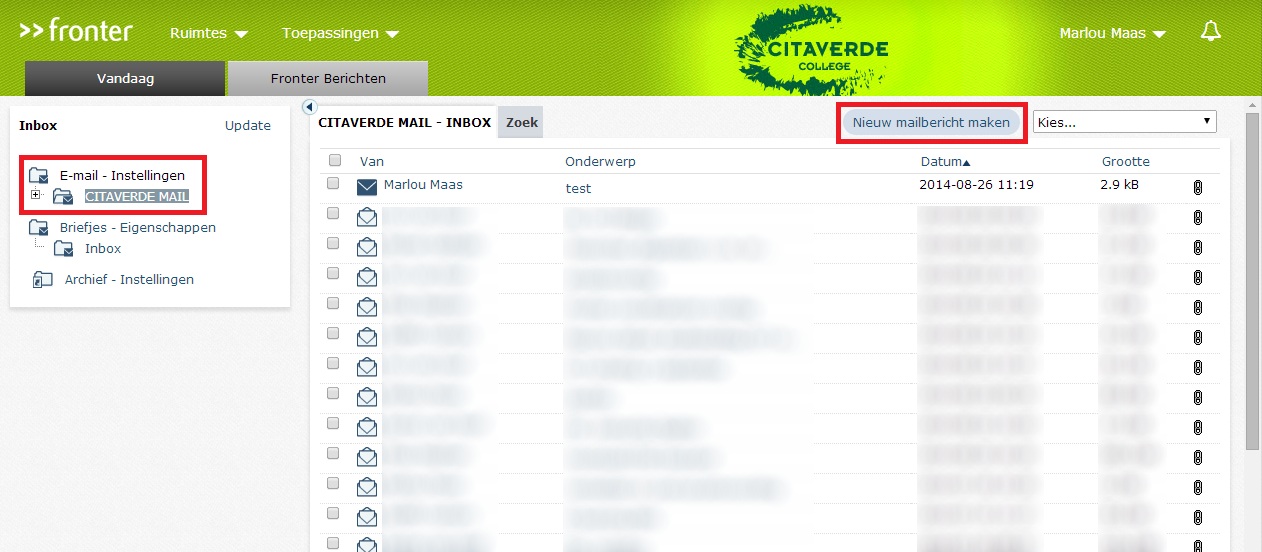
Let op: Wanneer je het venster open hebt staan is het aan te raden om het scherm regelmatig te vernieuwen. Nieuwe e-mails komen eerder niet binnen. Je scherm vernieuwen doe je door nogmaals op 'CITAVERDE MAIL' te klikken, of te klikken op de tekst 'update'. Eventuele nieuwe berichten zullen nu ook geladen worden.
2.8 Een persoonlijk bericht sturen
Iemand een persoonlijk bericht sturen doe je in Fronter door een 'briefje' te sturen.
Stap 1: Kies helemaal boven in de balk voor 'Toepassingen'. Klik daarna op 'Fronter Berichten'.
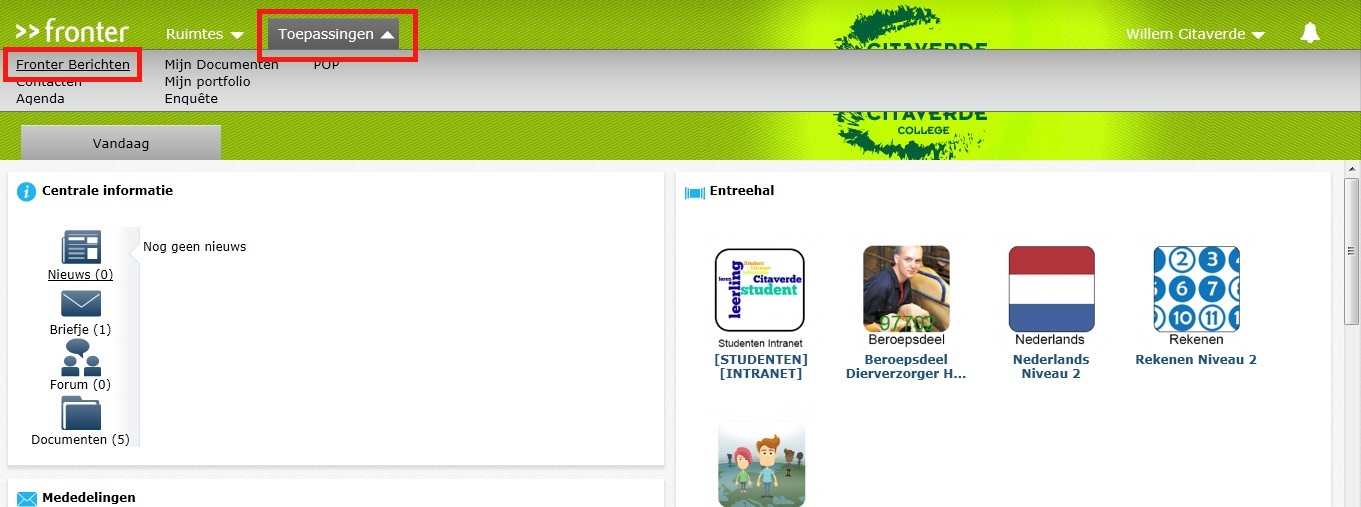
Stap 2: Nu kun je via 'briefjes' een prive berichtje sturen naar iemand binnen Fronter.

Stap 3: Klik op 'nieuw briefje'.
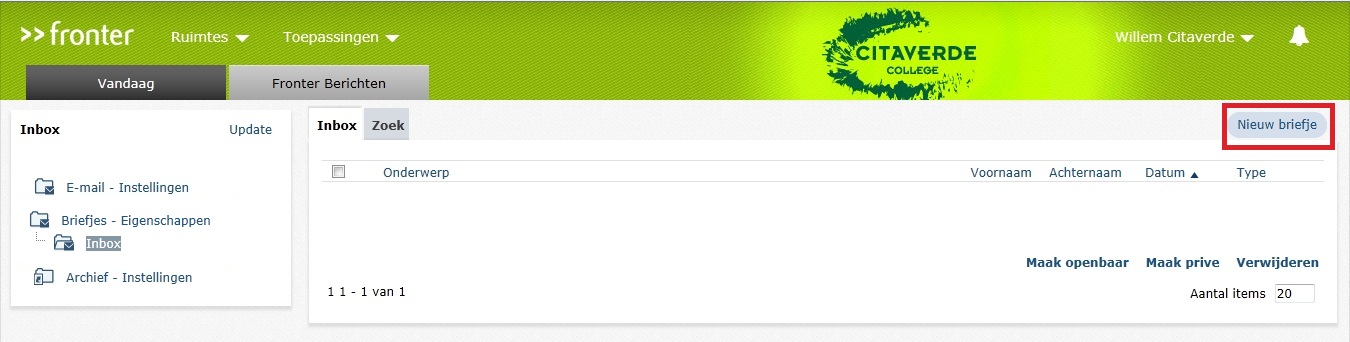
Stap 4: Geef aan naar wie je het bericht wilt versturen bij 'ontvanger toevoegen'.
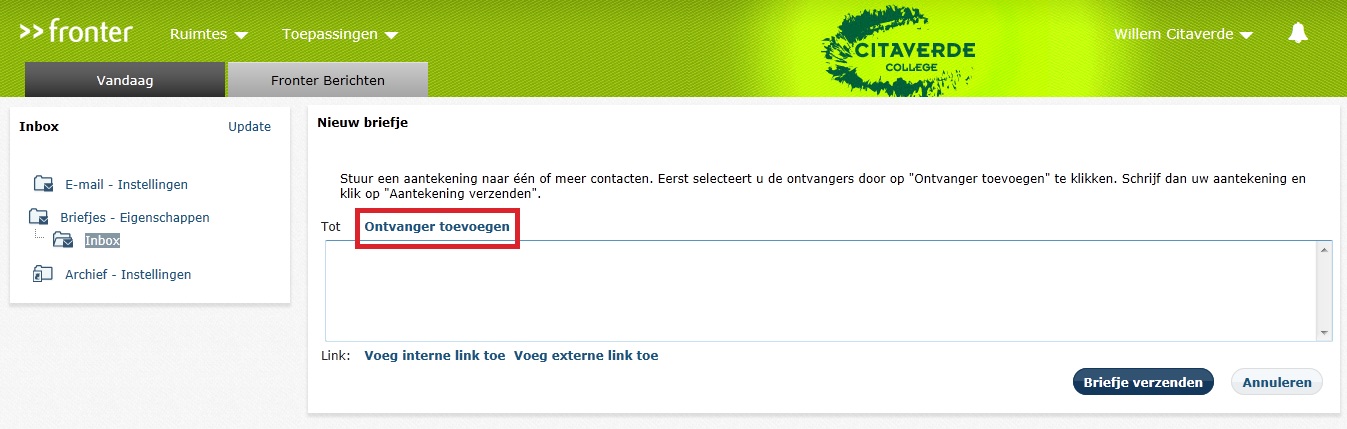
Er verschijnt nu een zoekscherm.
Vul in het zoekvenster de voor of achernaam in van de ontvanger (1), klik op zoek (2). Nu verschijnen alle personen die aan deze zoekcriteria voldoen, kies de juiste persoon door het vierkantje voor zijn naam aan te vinken (3). Je kunt ook meerdere ontvangers aanvinken, deze personen ontvangen dan allemaal het bericht. Klaar? klik dan op 'ontvanger toevoegen' (4).
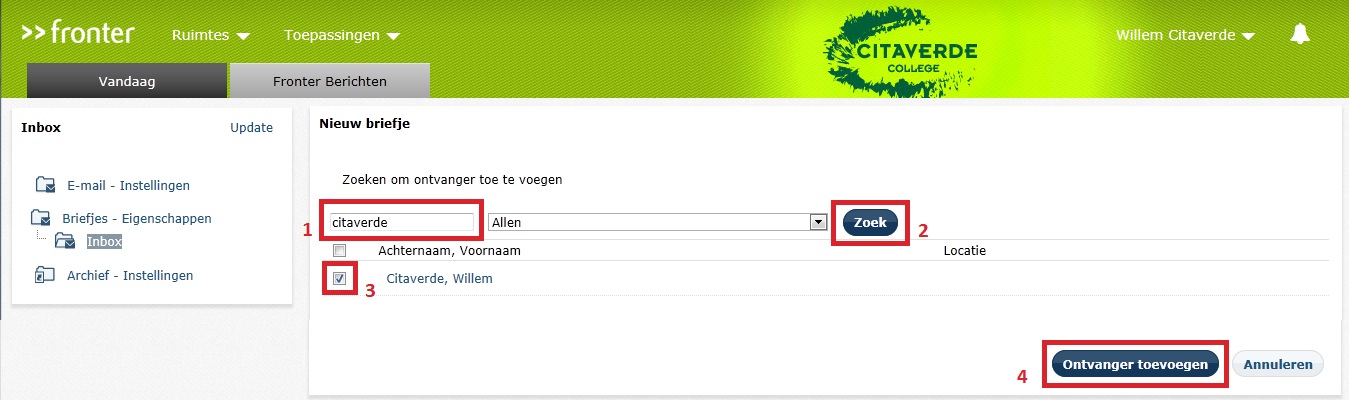
Stap 5: De ontvanger staat nu op het scherm.
Je kunt nu het bericht typen in het veld.
Klaar? Klik op 'briefje verzenden' om het bericht naar de ontvanger(s) te versturen.
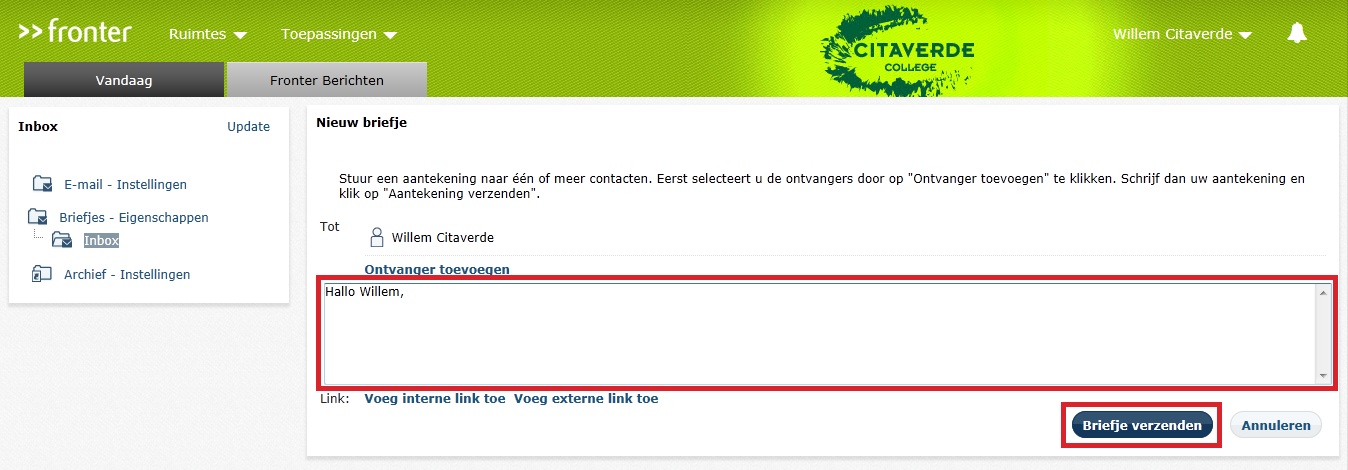
Stap 6: De ontvanger ziet het berichtje nu in zijn briefjes inbox, maar ook op de vandaag-pagina bij 'briefje'.
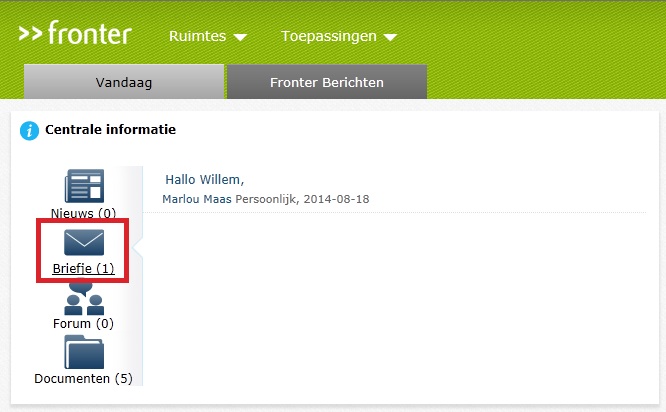
2.9 Een groepsbericht sturen
Je kunt ook een groepsbericht sturen binnen een ruimte.
Deze mededeling is dan zichtbaar voor iedeen die toegang heeft tot die betreffende ruimte.
Stap 1: Ga naar de ruimte van de groep leerlingen die je een bericht wilt sturen.
Stap 2: Kies links in het menu voor 'Ruimte pagina' of 'Agenda'. En klik daarna bij het kopje 'mededelingen' op 'nieuw bericht'.
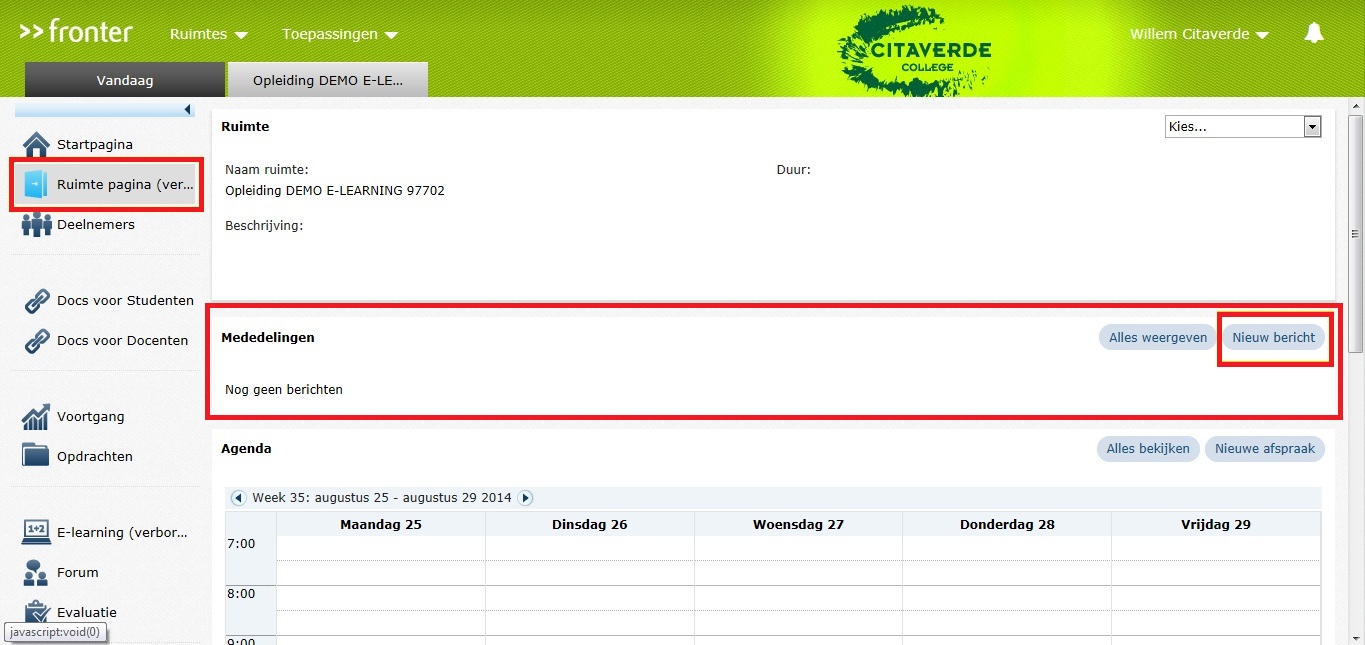
Stap 3: Nu kun je het bericht typen dat je wilt versturen.Klaar? Klik dan op opslaan.
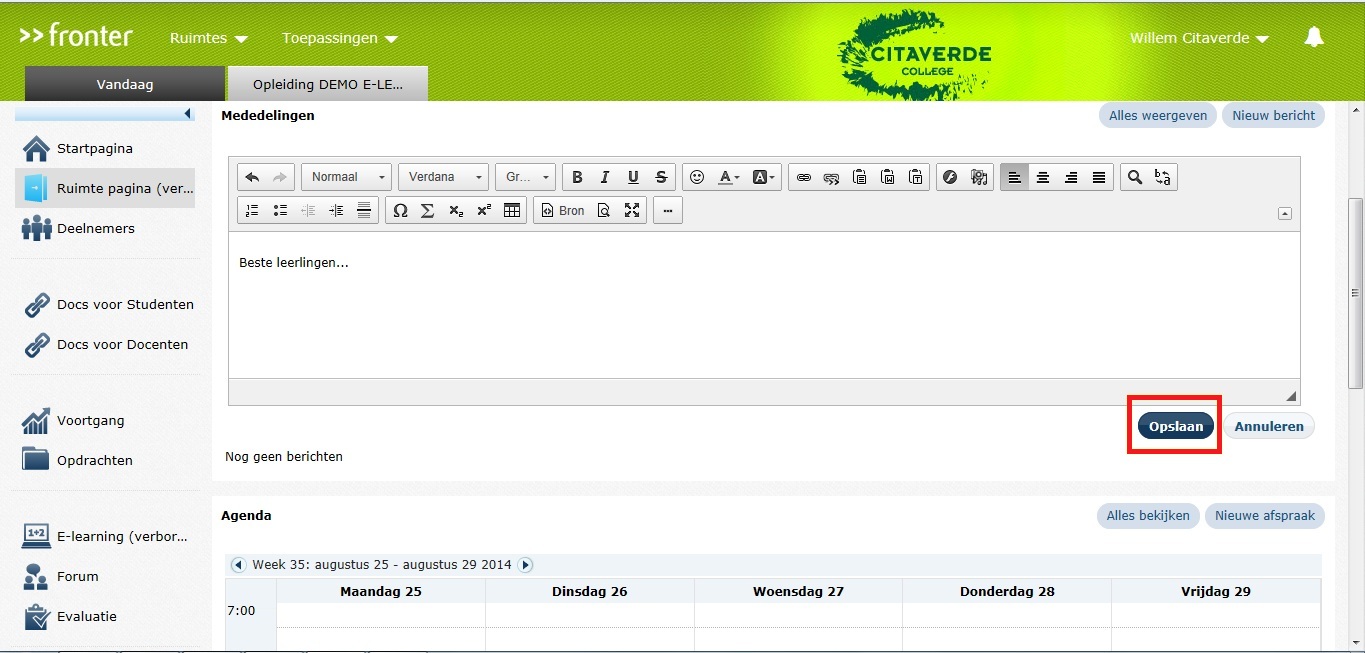
Nu zien alle deelnemers (leerlingen en docenten) van deze ruimte jouw bericht verschijnen op de vandaag-pagina onder het kopje 'mededelingen'.
2.10 Document uploaden
Documenten uploaden in Fronter gaat snel en gemakkelijk.
Studenten kunnen bijvoorbeeld opdrachten/verslagen inleveren, maar ook als docent kun je documenten uploaden.
Stap 1: Ga naar de plaats waar je het document wilt plaatsen (dit kan bijvoorbeeld via het inlevermap icoontje  bij de lesstoftabel).
bij de lesstoftabel).
Klik op Bestand uploaden. Kies voor 'één bestand uploaden'.
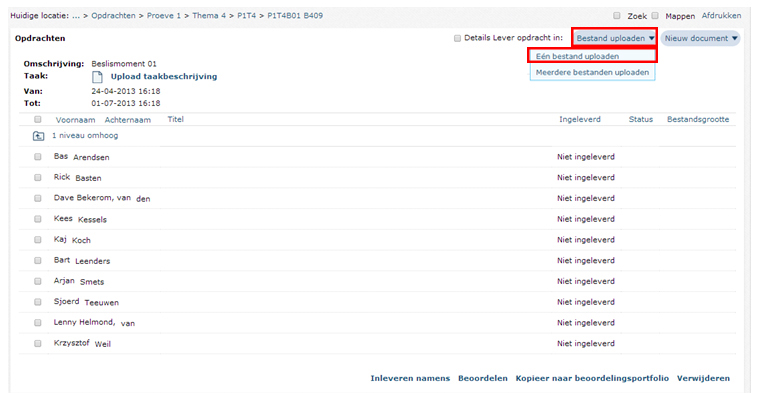
Stap 2: Klik op ‘bestand kiezen’ en zoek het juiste document op. Eventueel kun je de titel van het document nog aanpassen.
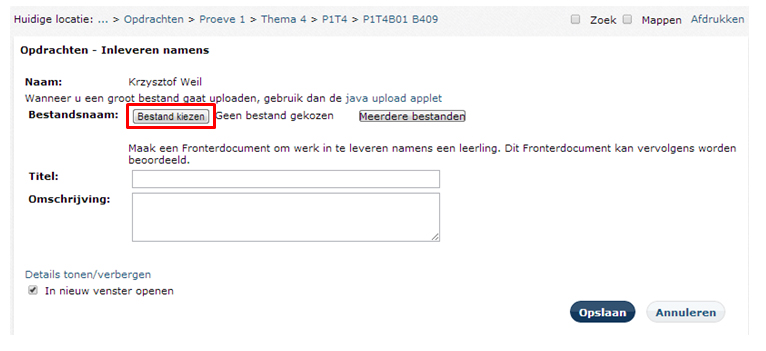
Stap 3: Klik op opslaan. Nu zie je het document in de map staan met jouw eigen naam erbij.
2.11 Document koppelen aan student
Soms wil je als docent een document inleveren namens een student, bijvoorbeeld een gemaakte toets of BPV- of voortgangsgesprekverslag. Nadat je een bestand hebt ingeleverd namens een student kun je het ook beoordelen, zie hiervoor het kopje 'beoordelen' links in het menu.
Stap 1: Ga naar de tabel van de betreffende groep. Zoek nu het lesnummer op waar de inlevermap aan gekoppeld is.
Klik op het inlevermap icoontje  .
.
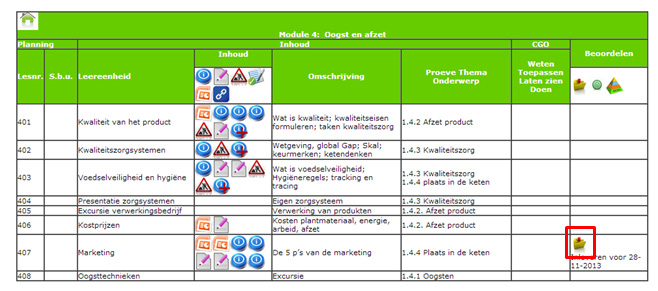
Wanneer je iets wilt inleveren in een map die niet in de tabel staat dien je zelf te navigeren naar de map.
Hiervoor klik je in de ruimte links in het menu op ‘opdrachten’ of ‘inlevermappen’. Zoek nu zelf de goede map op.
Stap 2: Alle studenten uit de groep staan nu op een rijtje.
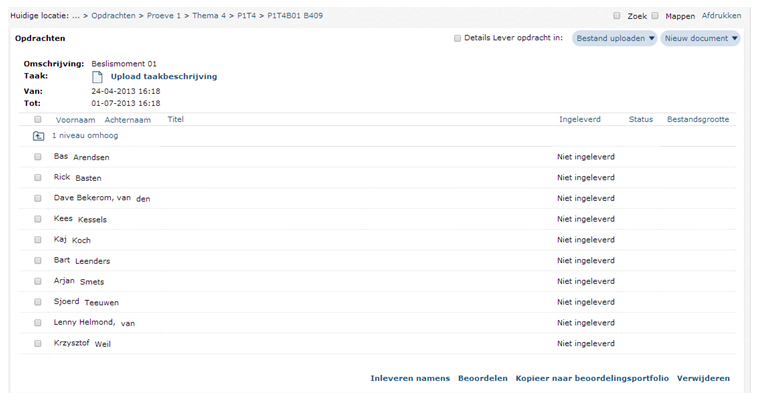
Vink nu de student aan waarvoor je een document in wilt leveren.
Klik daarna op ‘inleveren namens’.
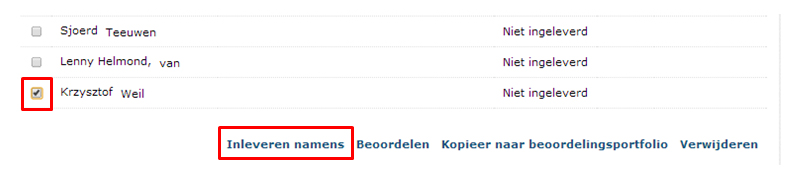
Stap 3: Klik op ‘bestand kiezen’ en zoek het juiste document op. Eventueel kun je de titel
van het document nog aanpassen.
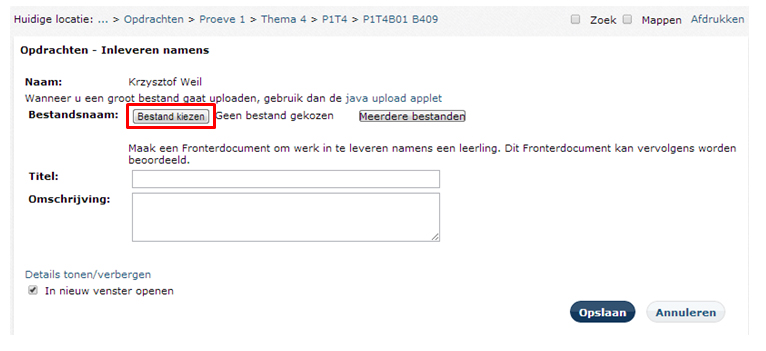
Klik op opslaan.
Nu staat het document bij de betreffende student alsof het door hem is ingeleverd.
Let op: Geef de documenten een consistente naam, bijvoorbeeld:
- BPV1 Marlou Maas 05-12-2013.pdf
- VRTG1 Marlou Maas 05-12-2013.pdf
Dit kan in Fronter ook achteraf aangepast worden. Klik dan op het driehoekje voor een document en kies bewerk eigenschappen.

Zorg er ook voor dat gescande documenten goed leesbaar zijn en dat de pagina’s niet gedraaid zijn. Dit kun je zelf aanpassen in het pdf programma voordat je een document opslaat op de computer (beeld > weergave roteren).
2.12 Cijfer invoeren (MBO)
Als een student een document inlevert via Fronter, kun je dat beoordelen met een cijfer.
Maar ook als er geen online document van toepassing is (denk aan een mondelinge toets), kun je een cijfer invoeren in Fronter.
Inlevermappen
Fronter werkt met inlevermappen.
Voor elk beslismoment en elke opdracht is er een inlevermap in Fronter aangemaakt.
De beslismoment-mappen zijn voorzien van een codering op basis van Proeve-Thema-Onderwerp.
Het vierde beslismoment van thema 3 in proeve 1 heeft dus de volgende code: P1T3B04.
Cijfer invoeren (zonder ingeleverd document)
Via Fronter heb je de mogelijkheid om direct een cijfer te geven, zonder dat daar een product van de leerling voor wordt ingeleverd.
Stap 1: Ga naar de betreffende ruimte van de groep.
Klik op ‘Voortgang’. Kies nu voor het tweede tabblad ‘Resultatenmatrix’.
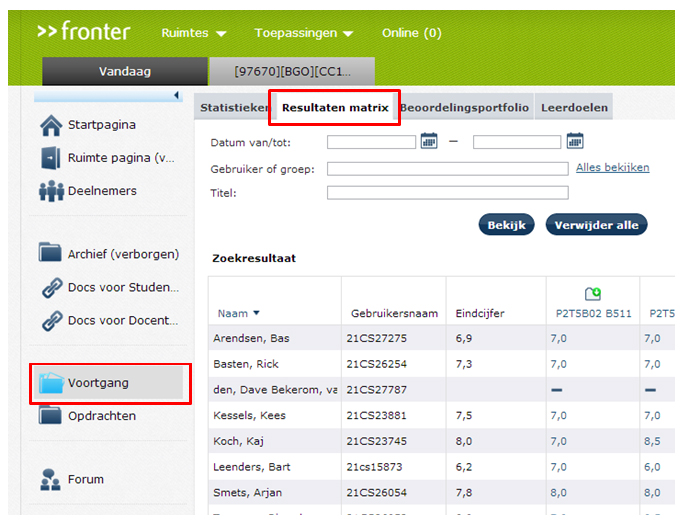
Stap 2: De resultatenmatrix toont van alle studenten uit de groep automatisch alle inlevermappen.
Typ bij titel het lesnummer (bijvoorbeeld B409) van het beslismoment in.
Wanneer een beslismoment is gekoppeld aan meerdere thema’s dien je het cijfer bij meerdere mappen in te vullen.
Stap 3: Een beoordeling invoeren kan op twee manieren:
1. Eén student
Klik op het streepje van de juiste beslismomentmap in de kolom naast de studentnaam.
Typ een beoordeling (optioneel), kies het juiste cijfer en zet de evaluatie op goedgekeurd.
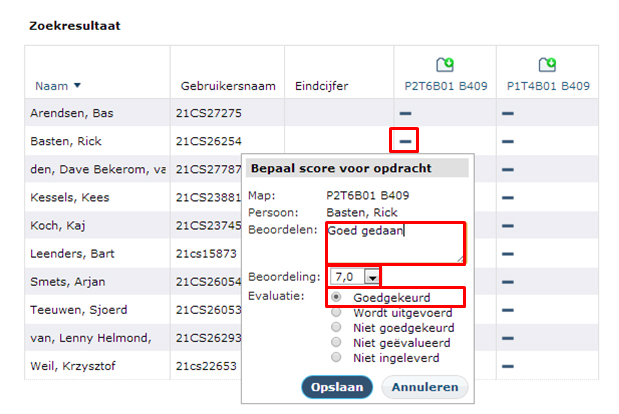
Klik op opslaan.
2. Meerdere studenten tegelijk
Klik op de code van de beslismomentmap.
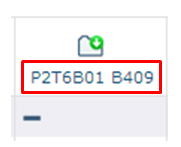
Geef in het volgende scherm de beoordelingen.
Wanneer je een cijfer gaat invullen klik je op het vinkje, geef je de beoordeling (cijfer) en kun je nog een opmerking plaatsen (optioneel).
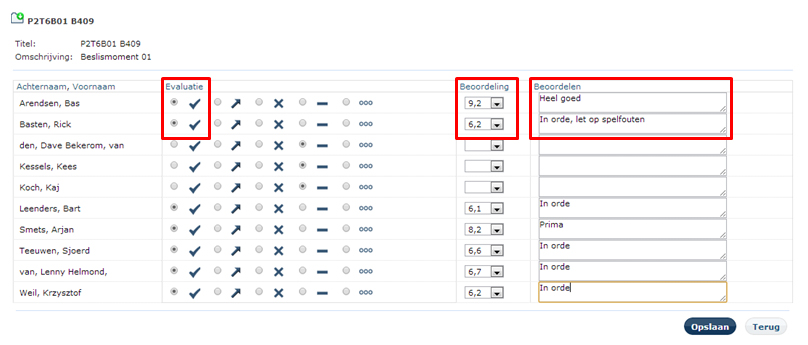
Wanneer een student nog geen cijfer heeft behaald laat je de evaluatie op ‘niet ingeleverd’ (het streepje) staan.
Klik op opslaan.
2.13 Beoordelen met commentaar
Heeft de student een document ingeleverd via Fronter, dan kun je dat als docent beoordelen met een cijfer en (indien gewenst) commentaar.
Stap 1: Ga naar het beroepsdeel van de betreffende groep. Zoek nu het lesnummer op waar
de inlevermap aan gekoppeld is.
Klik op het inlevermap icoontje  .
.
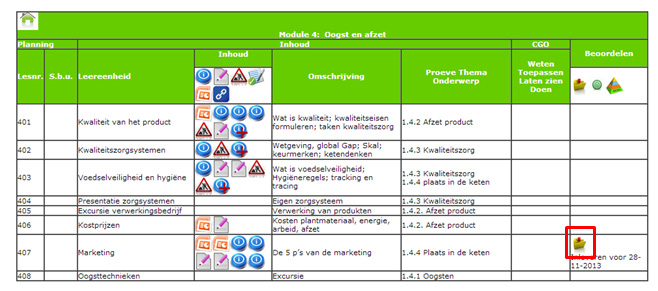
Wanneer het gaat om documenten die je hebt ingeleverd ‘namens de student’ navigeer je zelf naar de betreffende inlevermap via de ruimte van de groep > opdrachten > proeve.
Stap 2: Alle studenten uit de groep staan nu op een rijtje in deze inlevermap. Tevens zie je
de ingeleverde documenten naast de namen staan.
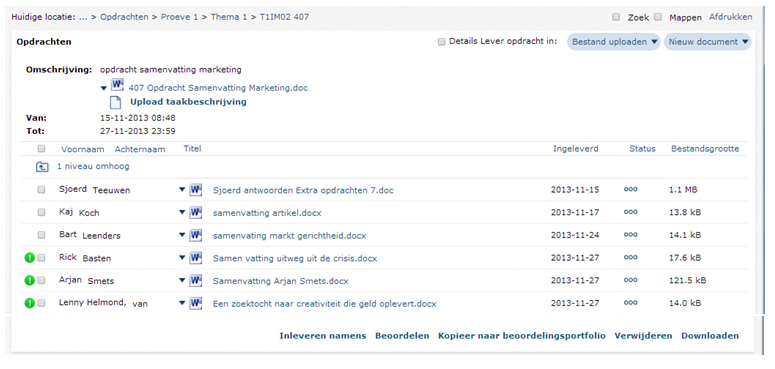
Stap 3: Klik op een document om het te openen. Na het bekijken kun je dit document gaan
beoordelen. Vink hiervoor het vierkantje voor de naam aan en klik op commentaar.

Stap 4: Nu kun je de beoordeling invullen.
Drie optionele opties om commentaar te geven
- Optie 1: In het ingeleverde document. Klik op de document link bij ‘commentaar op ingeleverd werk’. Typ het commentaar en sla het bestand op.
- Optie 2: Upload een nieuw bestand met commentaar.
- Optie 3: Typ commentaar in het veld.
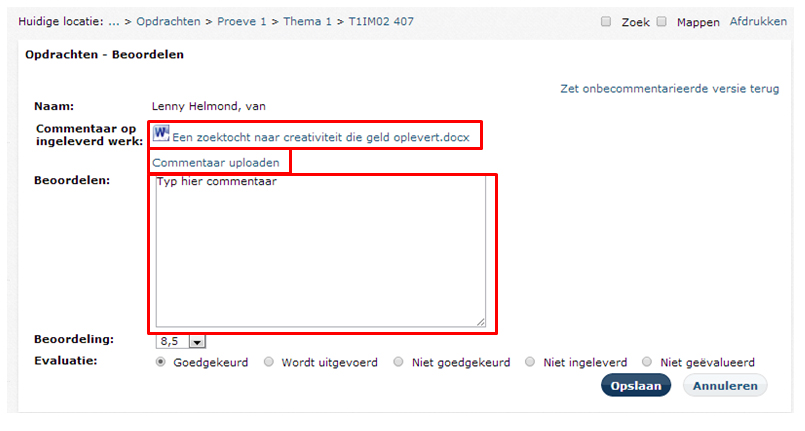
Geef hierna een beoordeling (cijfer)(in het geval van een opdracht die niet mee hoeft te tellen kun je dit ook leeg laten) en zet de evaluatie altijd op Goedgekeurd.
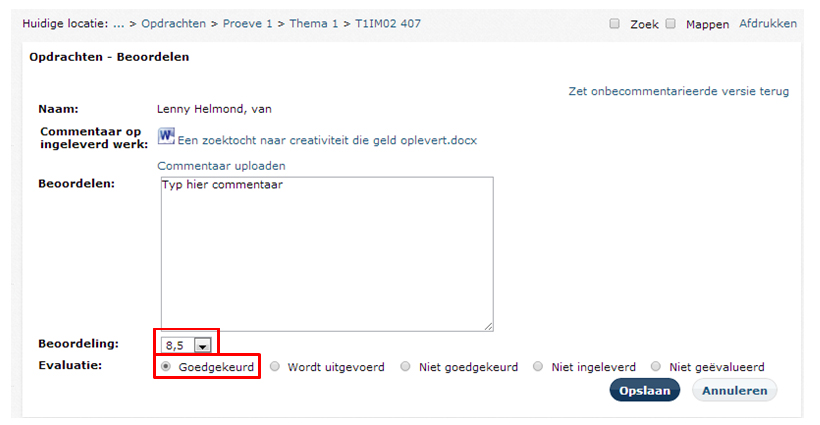
Klik hierna op opslaan.
Je ziet nu meteen dat er bij 'status' een vinkje (goedgekeurd) is komen staan.
De beoordeling en het cijfer zijn nu terug te vinden bij de statistieken en resultatenmatrix.
Stap 5: Alleen bij commentaar geven optie 1 + optie 2.
Ga nu terug naar de betreffende inlevermap.
Vink de naam aan van de student die je net beoordeeld hebt en druk op ‘kopieer naar beoordelingsportfolio’. Nu kan de student jouw commentaar in zijn beoordelingsportfolio terug vinden.
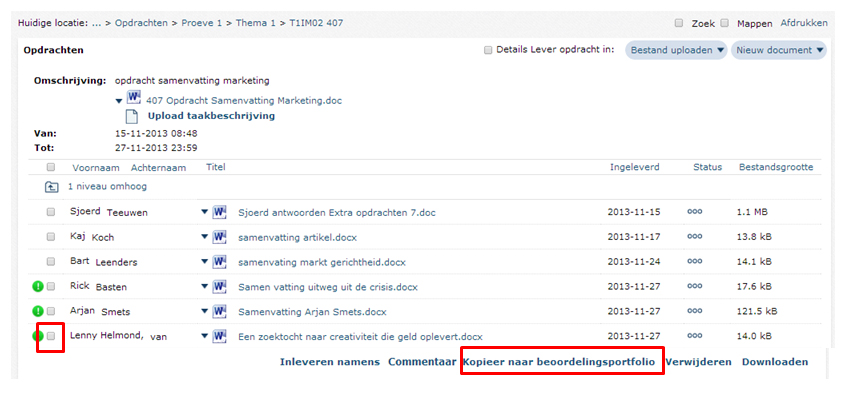
2.14 Opvragen cijfers
In een ruimte kun je per groep en per inlevermap de cijfers bekijken.
Cijfers opvragen
Stap 1: Ga naar de betreffende ruimte van de groep.
Klik op ‘Voortgang’. Kies nu voor het tweede tabblad ‘Resultatenmatrix’.
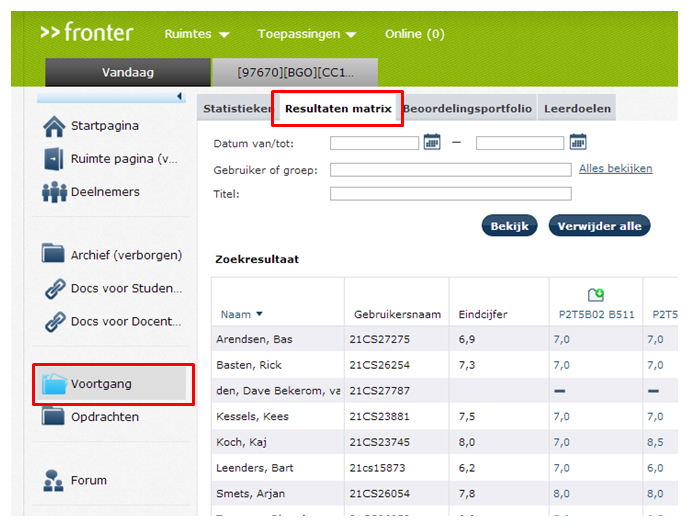
Stap 2: De resultatenmatrix toont van alle studenten uit de groep automatisch alle
inlevermappen. Dit kun je filteren:
- Gebruiker of groep
Laat dit veld leeg om alle studenten te blijven zien. Typ hier de naam van één student in om alles van een bepaalde student te zien.
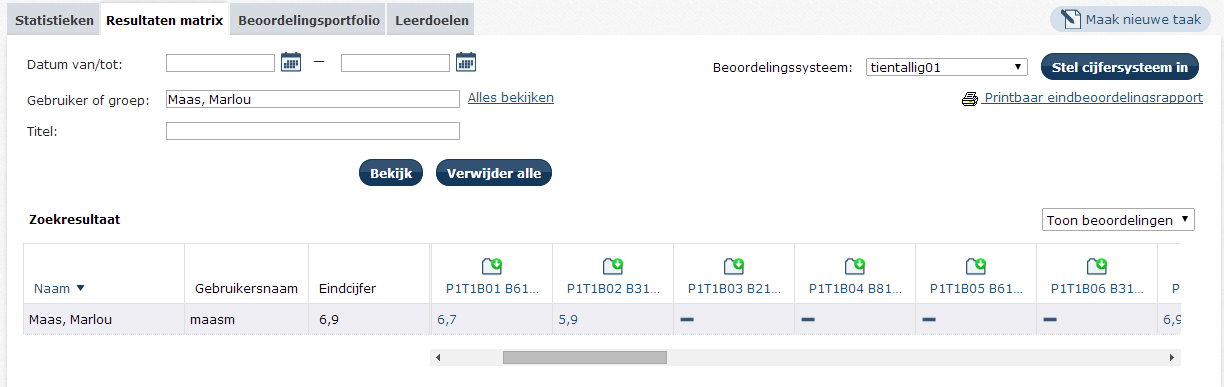
- Titel
Er zijn verschillende mogelijkheden:
- het bekijken van één bepaald beslismoment doe je door te zoeken op de code die aan het beslismoment gekoppeld is (bijvoorbeeld P1T2B03).
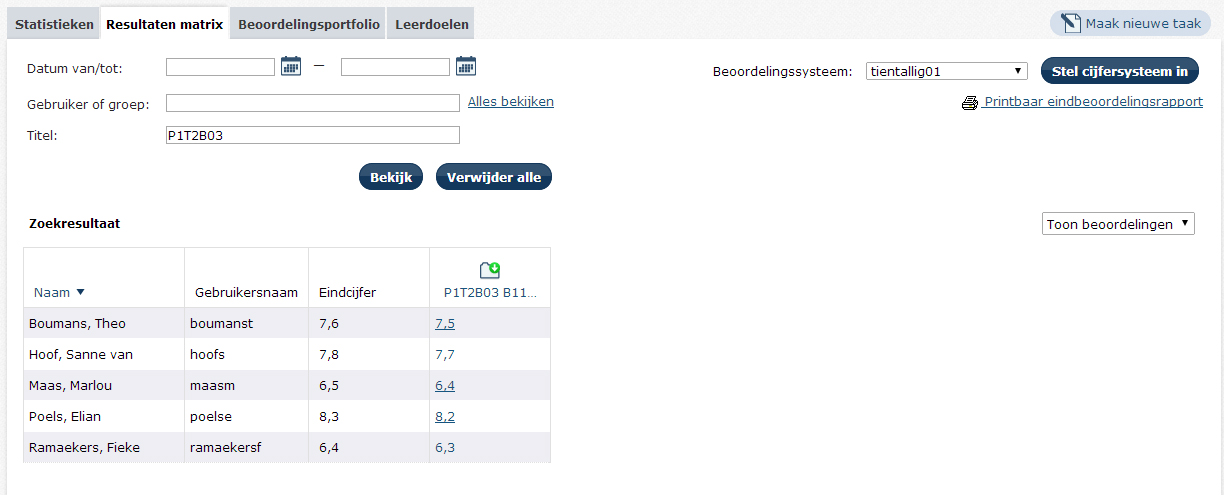
- het bekijken van beslismomenten (toetsen) van een bepaald thema doe je door te zoeken op thema + ‘b’ (bijvoorbeeld T1B).
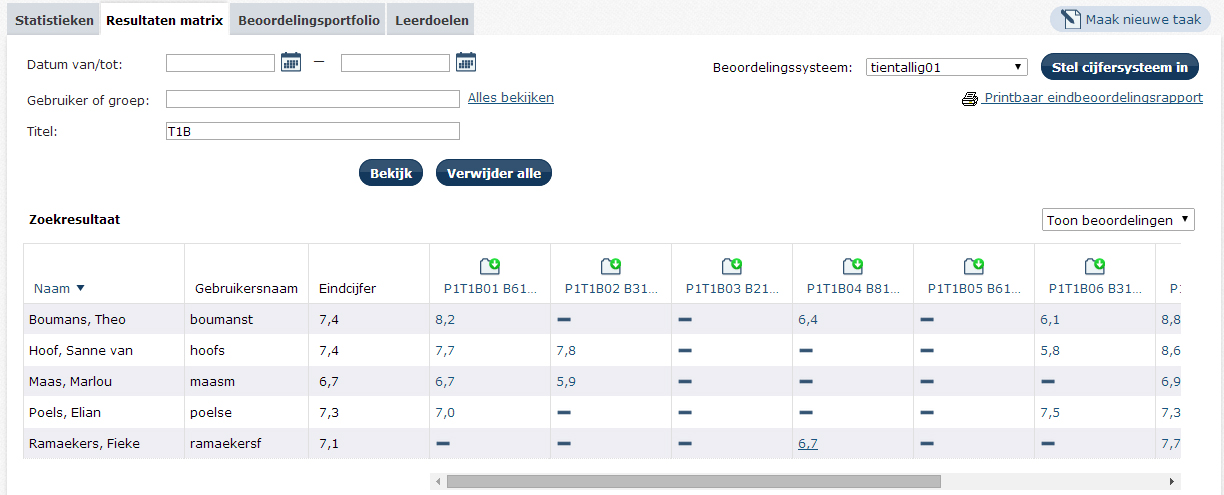
- het bekijken van alle inlevermappen (toetsen+opdrachten die niet meetellen) van een bepaald thema doe je door te zoeken op thema (bijvoorbeeld T1).
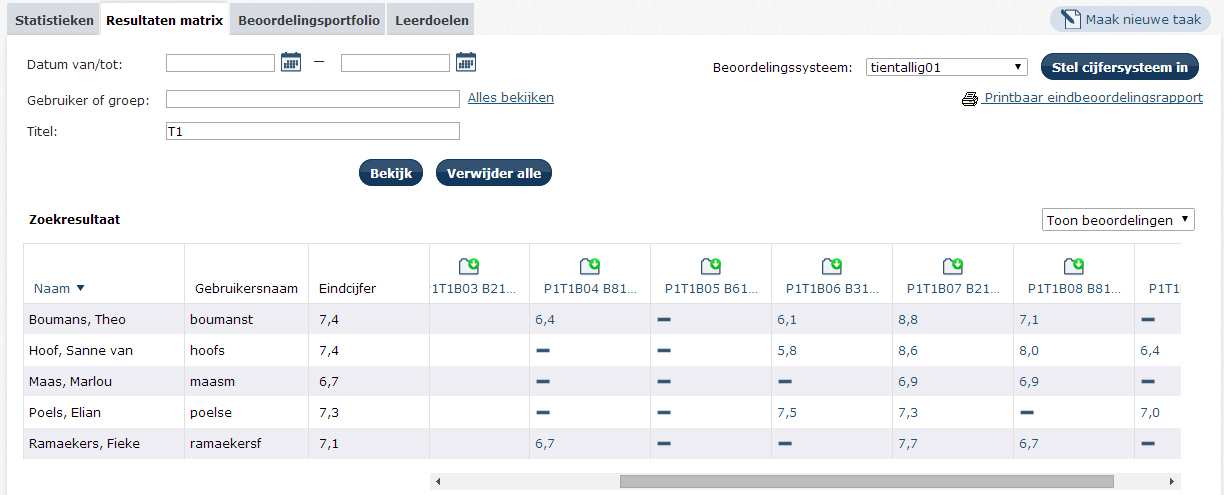
Druk op 'bekijk' om de selectie te zien. Wanneer je alles uit de ruimte wilt zien druk je op 'bekijk' zonder te filteren op gebruiker of titel.
Klik op het cijfer om de korte beoordeling te bekijken.
Let op:
Het eindcijfer wordt berekend aan de hand van alle cijfers die op dat moment in beeld zijn. Dit kan betekenen dat er ook mappen meegerekend worden die niet meetellen vanuit de BMX (bijvoorbeeld opdrachten om te leren).
Zoek voor de beslismomenten dus per thema (bijvoorbeeld: T3B).
2.15 Opvragen ingeleverde documenten
In een ruimte kun je documenten opvragen die door studenten of docenten zijn ingeleverd.
Ingeleverde documenten opvragen
Stap 1: Ga naar de betreffende ruimte van de groep.
Klik op ‘Voortgang’. Blijf nu in het eerste tabblad ‘Statistieken’.
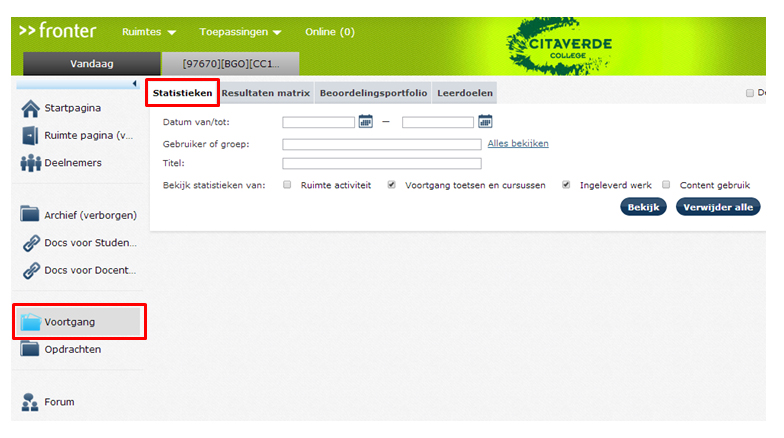
Stap 2: De statistieken kunnen ook gefilterd worden:
- Gebruiker of groep
Laat dit veld leeg om alle studenten te blijven zien. Typ hier de naam van één student in om alles van een bepaalde student te zien.
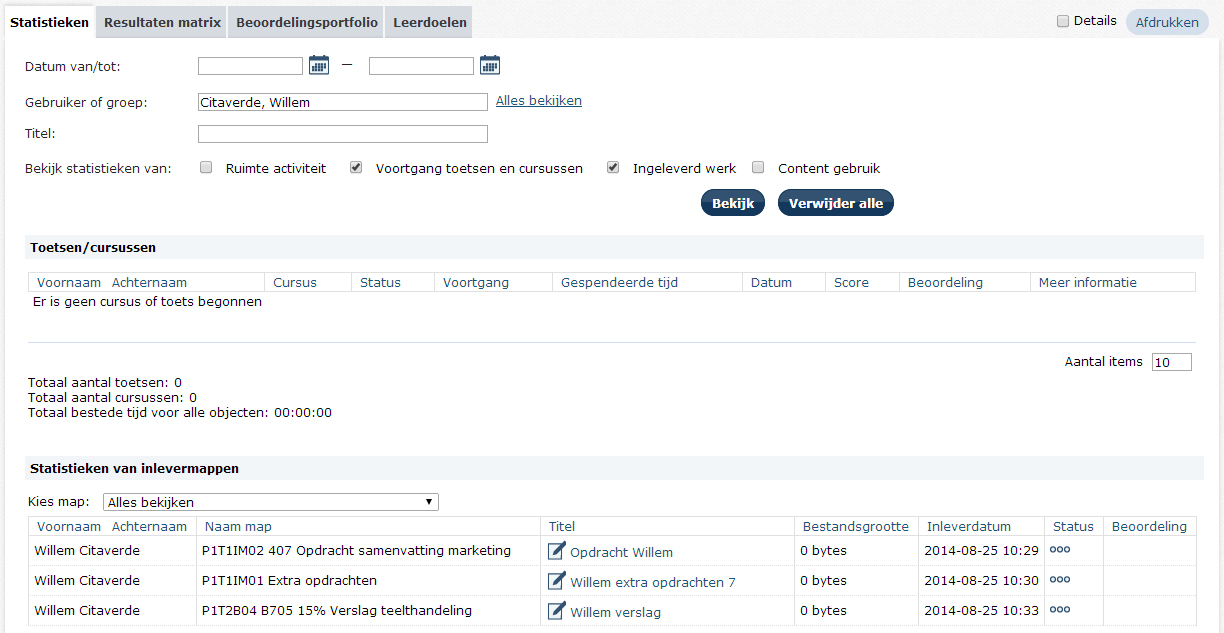
- Titel
Er zijn verschillende mogelijkheden:
- het bekijken van één bepaald beslismoment doe je door te zoeken op de code die aan het beslismoment gekoppeld is (bijvoorbeeld P1T2B03).
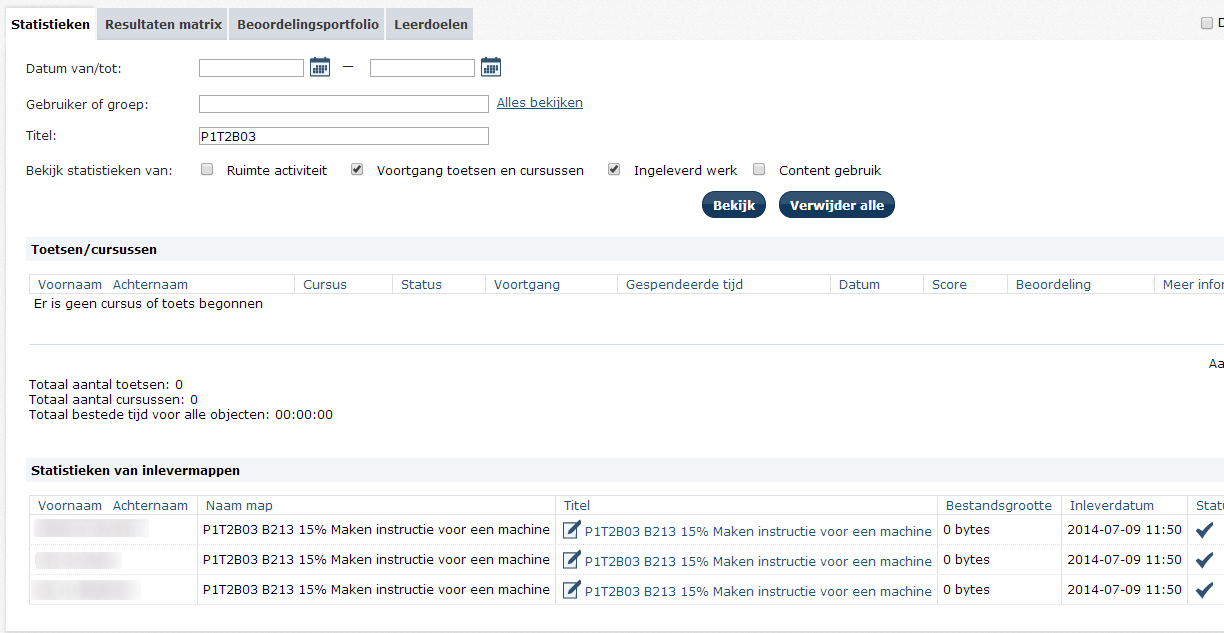
- het bekijken van alleen beslismomenten (toetsen) van een bepaald thema doe je door te zoeken op thema + ‘b’ (bijvoorbeeld T1B).
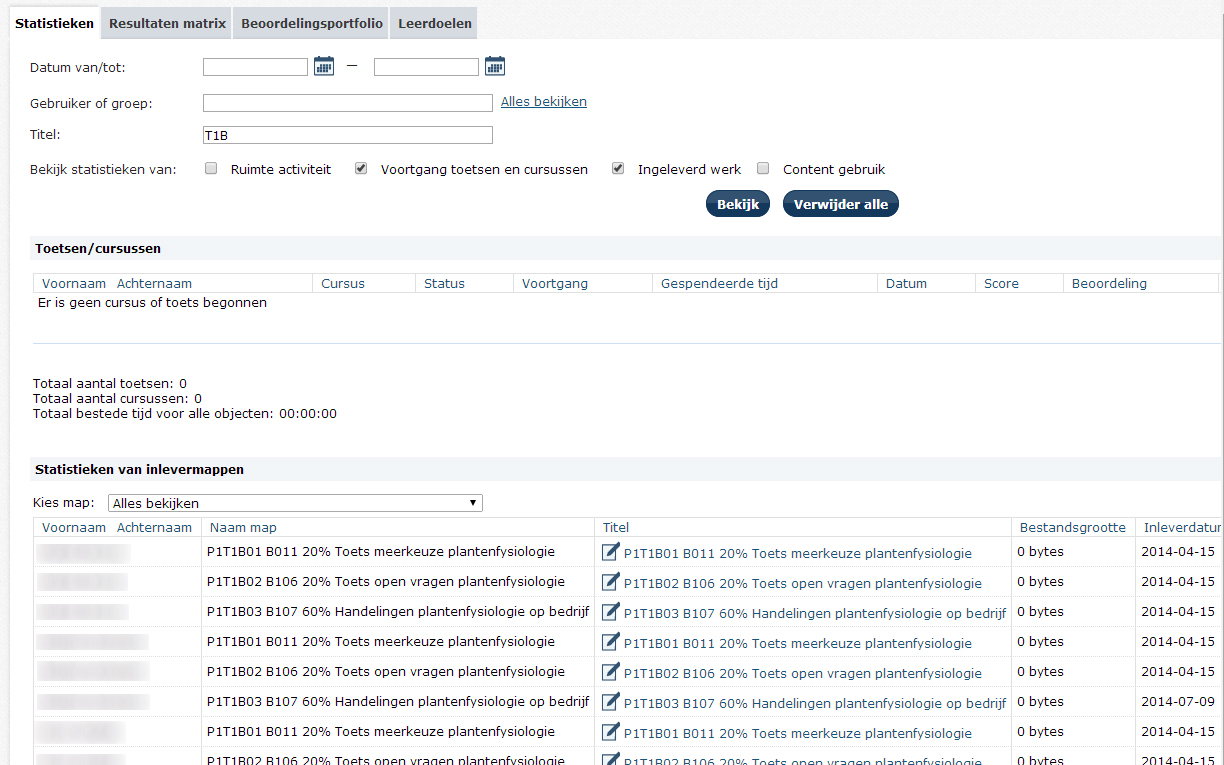
- het bekijken van alle documenten (toetsen+opdrachten die niet meetellen) van een bepaald thema doe je door te zoeken op thema (bijvoorbeeld T1).
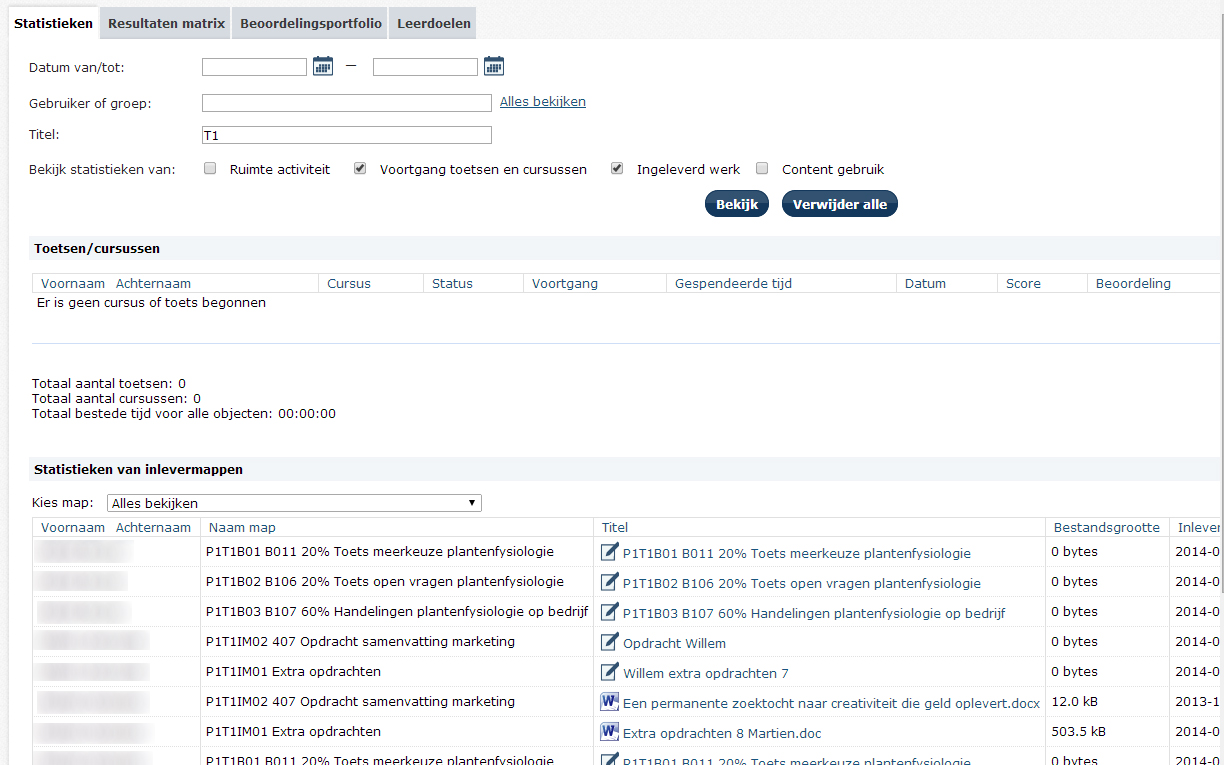
Druk op 'bekijk' om de selectie te zien. Wanneer je alles uit de ruimte wilt zien druk je op 'bekijk' zonder te filteren op gebruiker of titel.
Tevens kun je de documenten nu ook sorteren op voornaam, achternaam, naam map, titel, bestandsgrootte, inleverdatum, status of beoordeling door op de tekst boven een kolom te klikken.
Door rechtsboven ‘details’ aan te vinken verschijnt er bij de getoonde resultaten meer informatie.
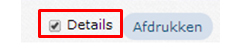
Let op:
verander de weging van een map en het cijfersysteem (tientallig01) niet.
2.16 Wie wat waar?
Voor vragen over Fronter kun je contact opnemen met de Fronter Coördinator van jouw locatie.
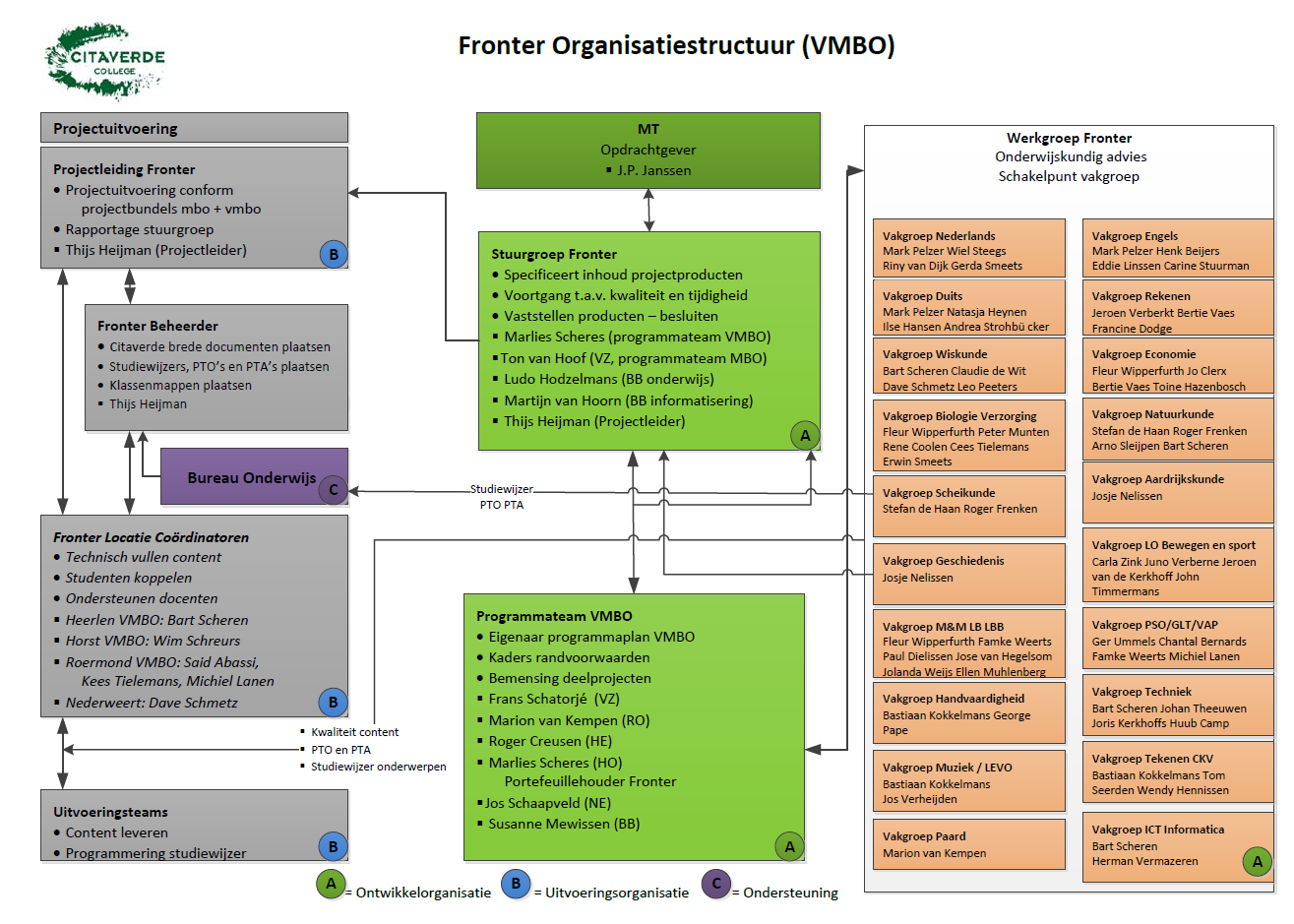
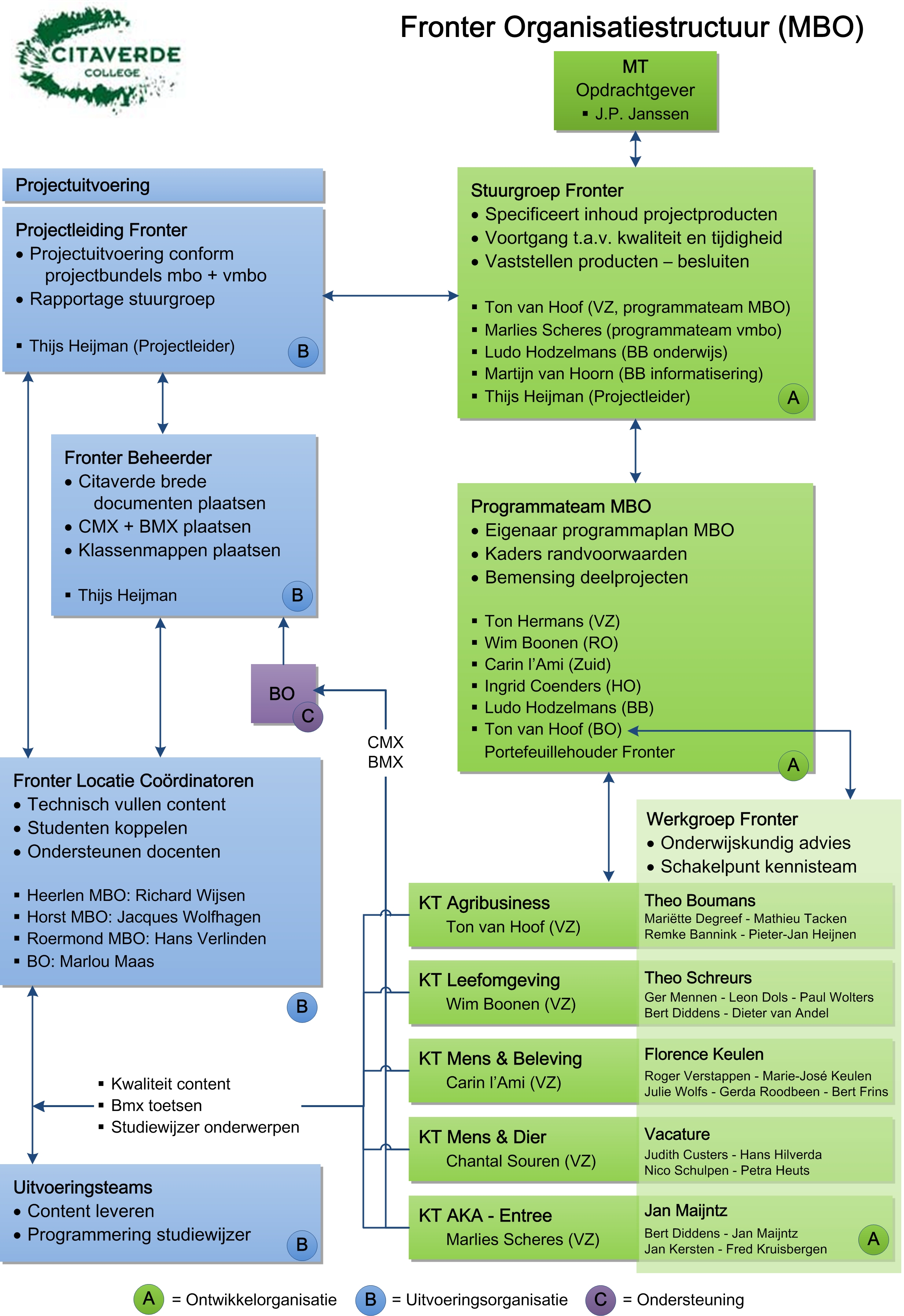
Oefenen met Fronter
Opdrachten
Opdracht 1 – Een ruimte opslaan als favoriet
Sla de ruimte 'Medewerkers Intranet' op als favoriete ruimte.
Bij het onderdeel favoriete ruimtes aangeven kun je lezen welke handelingen je hiervoor moet uitvoeren.
Opdracht 2 – Briefje versturen
Verstuur een persoonlijk berichtje (briefje) naar een van je collega's.
Bij het onderdeel een persoonlijk bericht sturen (briefje) kun je lezen welke handelingen je hiervoor moet uitvoeren.
Opdracht 3 – Informatie opzoeken
Zoek op uit hoeveel leereenheden module '3F D1 Getallen' (in de ruimte 'Rekenen Demo') bestaat.
En hoeveel beoordelingsmomenten zijn er?
Bij het onderdeel De (opleidings)ruimte kun je lezen waar je deze informatie kunt opzoeken.
Opdracht 4 – Document uploaden
1. Open dit document: uploaden-opdracht.doc
2. Sla het bestand op je eigen computer op met de bestandsnaam: Notities + 'jouw naam'.
3. Upload het bestand nu in ‘Docs voor studenten’ in de ruimte ‘Rekenen Demo’.
Bij het onderdeel document uploaden kun je lezen welke handelingen je hiervoor moet uitvoeren.
Opdracht 5 – Document koppelen aan student
Het kan voorkomen dat de docent een document moet inleveren namens een student (bijvoorbeeld een (ingescand) BPV- of voortgangsverslag, beoordelingsformulier of gemaakte toets).
1. Open dit document: toets-student.doc
2. Sla het bestand op jouw eigen computer op.
3. Koppel het zojuist opgeslagen document nu, in de Fronter inlevermap bij de Schriftelijke toets Domein 2 (Rekenen 2F), aan een van de leerlingen die je in de lijst ziet staan.
Bij het onderdeel document koppelen aan een student kun je lezen welke handelingen je hiervoor moet uitvoeren, begin bij stap 2.
Opdracht 6 – Cijfer inzien en invoeren
1. Zoek in de resultatenmatrix alle cijfers op van de student Marjolein Aardenburg.
2. Zoek in de resultatenmatrix alle Beslismoment cijfers op van de student Marjolein Aardenburg.
3. Geef een willekeurige student een cijfer voor een van de opdrachten of beslismomenten.
Bij het onderdeel opvragen cijfers en cijfer invoeren kun je lezen welke handelingen je hiervoor moet uitvoeren
3. CITAVERDE Content
3.1 Wat is CV Content?
CV content is het nieuwe Document Management Systeem (DMS) van het Citaverde College. Een DMS is een systeem waarbij alle bestaande digitale documenten veilig opgeslagen worden in een database en online plaats-en tijdonafhankelijk beschikbaar zijn.
Toen duidelijk werd dat de bestaande samenwerkingsomgeving Livelink GroenKennisnet niet langer ondersteund werd door de gezamenlijke AOC’s en een eventuele doorstart niet mogelijk bleek, is Citaverde op zoek gegaan naar een alternatief. Daarnaast bleek het bestaande postregistratie-/archiveringssysteem Hotdocs niet langer ondersteund en moest een alternatief gezocht worden.
Naar de toekomst toe zien we een toename van het gebruik van digitale documenten t.o.v. papieren documenten bij zowel medewerkers als studenten.
Na een marktonderzoek kwam Content Server 10.5 van Livelink Open Text als beste uit de bus.
Tijdens de zomervakantie is de oude omgeving Livelink 9.7 gemigreerd naar Content Server 10.5
Deze migratie is inmiddels zo ver gevorderd dat systeem per 1 september klaar is voor gebruik.
Tegelijkertijd zal de oude omgeving gesloten worden en kan vanaf 1 september niet meer gebruikt worden.
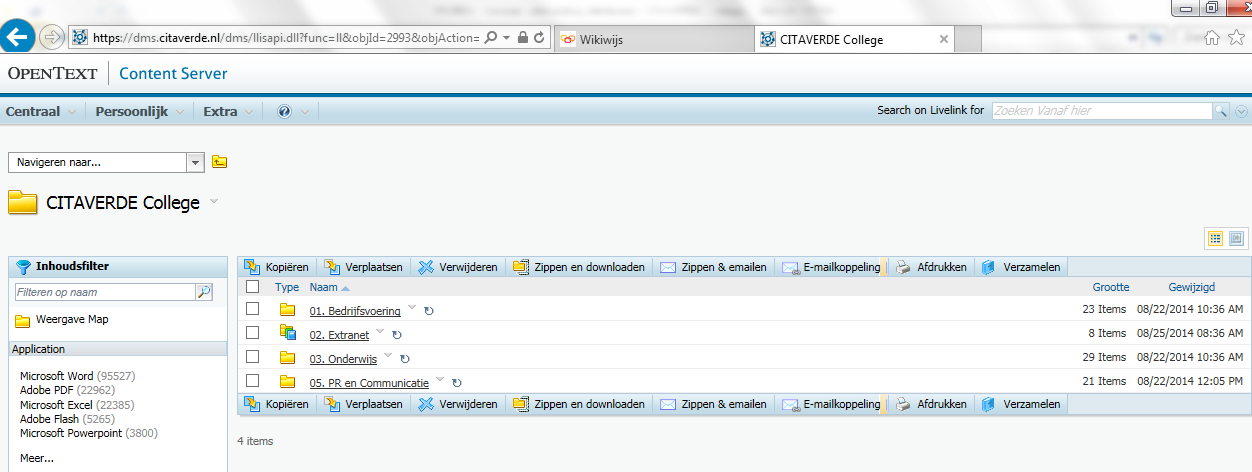
Hoewel de nieuwe omgeving klaar is voor gebruik zal het nog enige tijd duren voor het systeem zijn definitieve vorm heeft aangenomen.
3.2 Inloggen in CV content
Het internetadres (URL) van de nieuwe omgeving is aangepast.
Inloggen doe je op https://dms.citaverde.nl
Open de browser en typ het adres boven in in de adresbalk.
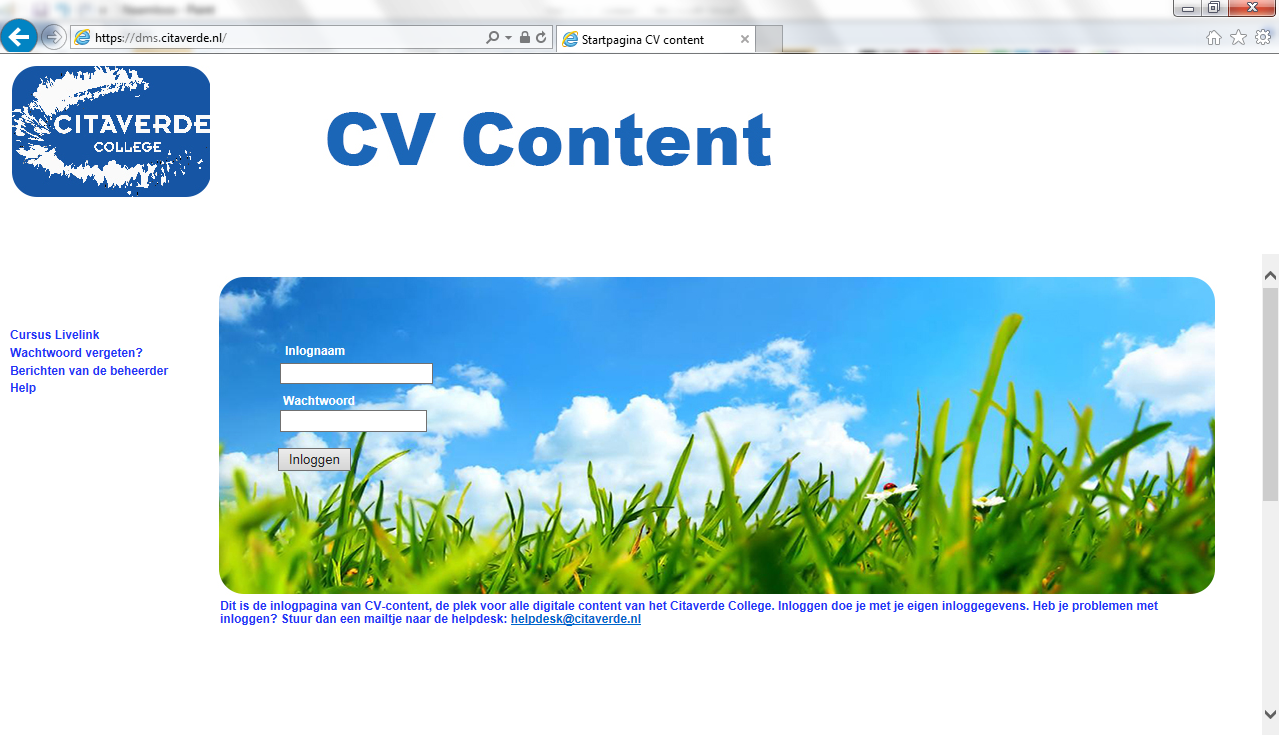
De inlognaam en wachtwoord zijn hetzelfde als die waarmee je inlogt op het netwerk.
Als voorbeeld:
inlognaam: heijmant
wachtwoord: geheim
Vul jouw gegevens in en klik op Inloggen. Als alles goed is gegaan kom je op de volgende pagina:
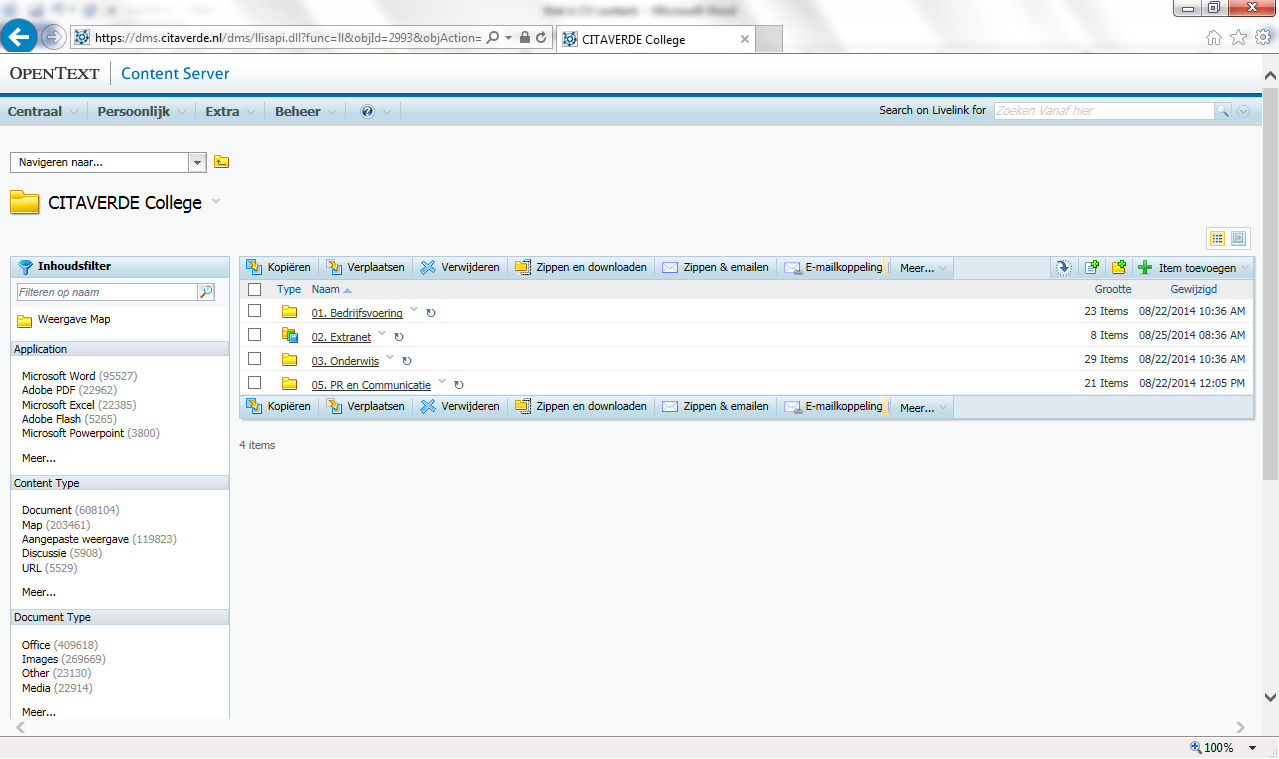
3.3 Rondgang door CV content
We laten een paar onderdelen van de openingspagina zien.

Het topmenu bevat een aantal onderdelen:
| Centraal |
Persoonlijk |
Extra |
Help |
|
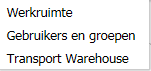
|
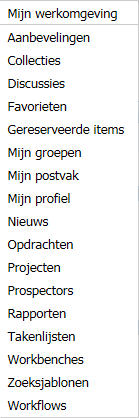 |
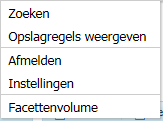
|

|
|
Hier staat de link naar de
startpagina en de moge-
lijkheid om Gebruikers
en groepen te zoeken.
|
Het Persoonlijk menu bevat
de link naar jouw Persoonlijke
werkomgeving, Favorieten
Nieuws en nog veel meer
|
Het Extra menu bevat een
uitgebreide zoekfunctie en
de link om je af te melden
op het systeem |
De Help functie bevat
alle help die beschikbaar
is voor Content Server 10.
|
Daarnaast bevat het topmenu nog een mogelijkheid om snel te zoeken.
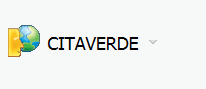 Dit is het hoogste niveau in de CV content omgeving.
Dit is het hoogste niveau in de CV content omgeving.
Naast CITAVERDE zie je een driehoekje staan.Die driehoekjes zie je overal op het scherm.Als je erop klikt komt er een menu tevoorschijn.
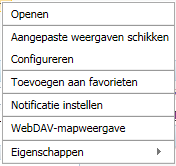
Links op het scherm staat het inhoudsfilter. Dit geeft een overzicht van de documenten in de map die ernaast staat. Ga je naar een andere map, dan verandert het Inhoudsfilter razendsnel.
Als je op de zijkant klikt verdwijnt het inhoudsfilter en is er meer ruimte voor het inhoudsvenster. Klik je op de linkerzijkant van het inhoudsvenster dan verschijnt het iinhoudsfilter weer.
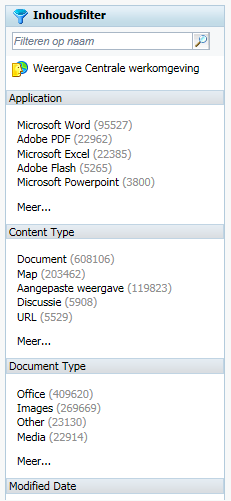
Het inhoudsvenster is het venster waar de eigenlijke informatie in mappen zichtbaar wordt gemaakt. Met boven en onder een menu om allerlei handelingen snel te kunnen uitvoeren. Alle mappen en documenten die je ziet zijn zichtbaar op basis van jouw rechten op het systeem. Heb je geen rechten op een map, dan zie je die map niet. Heb je wel rechten op een map dan zie je de map wel. Dit geldt door de hele CV content omgeving.
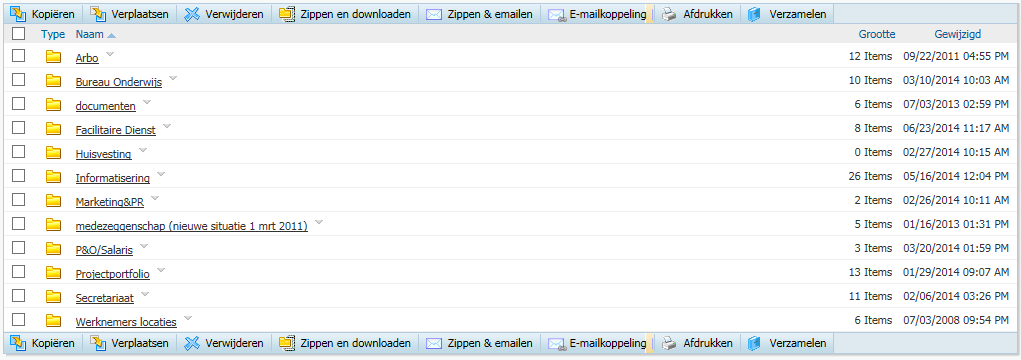
Hieronder zie je in rood het menu dat je krijgt als je rechten hebt om mappen aan te maken op die plek en documenten kunt toevoegen.

3.4 Mappen aanmaken
In CV content kun je een mappenstructuur maken om je documenten te ordenen.
CV content kent, net als Windows, mappen. Hiermee kun je een logische structuur bouwen en waarin je documenten kunt opslaan.
We gaan in Mijn werkomgeving een mappenstructuur bouwen. Met de volgende mappenstructuur:
- Documenten
- Organisatie
- Declaraties
- Sjablonen
- Presentaties
- Privé
- Ga, voor zover nodig, naar Mijn werkomgeving
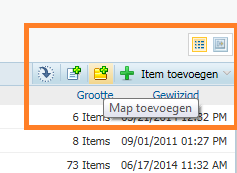
- Rechtsboven zie je drie objecten: Document toevoegen, Map toevoegen en het dropdown menu: Item toevoegen
- Klik op de knop Map toevoegen.
Het volgende scherm verschijnt:
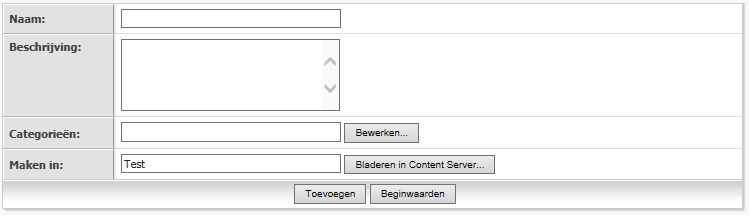
- Vul de naam Documenten in.
- In het veld Beschrijving kun je een omschrijving zetten van het doel van deze folder. Dit is niet verplicht.
- Klik daarna op de knop Toevoegen om de folder toe te voegen.
- In je eigen werkomgeving Test staat nu, als alles goed is, de folder Documenten.
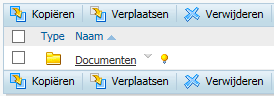
- Klik op de hyperlink van deze map om naar de inhoud van deze mapr te gaan. De map is nu leeg. We gaan hier twee andere mappen maken.
- Maak in deze map de mappen: Organisatie en Prive.
Als je alles correct hebt uitgevoerd staan er in de folder Documenten twee mappens:
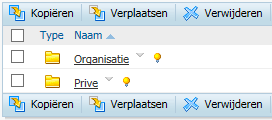
- Ga naar de map Organisatie en zet in deze map de volgende mappen: Declaraties, Sjablonen, Presentaties.
Wanneer je alles correct hebt gedaan staan er in de folder: Organisatie een drietal submappen.
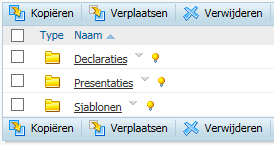
Op deze manier kun je een eigen mappenstructuur maken in je Mijn werkomgeving. Het maken van mappen gaat binnen de hele CV content omgeving op dezelfde manier.
3.5 Documenten plaatsen
Documenten plaatsen in CV content.
CV content is een document management systeem. Maar het managen van documenten begint bij het plaatsen van documenten.
We gaan in Mijn werkomgeving documenten plaatsen. Dit is jouw eigen plek waar alleen jij documenten kunt plaatsen en zien.
Toevoegen bestaand document
- Ga naar de folder Documenten (even maken als dat nog niet is gedaan)
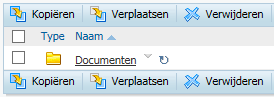
- Klik vervolgens op de button Add Document

- Het volgende scherm verschijnt:
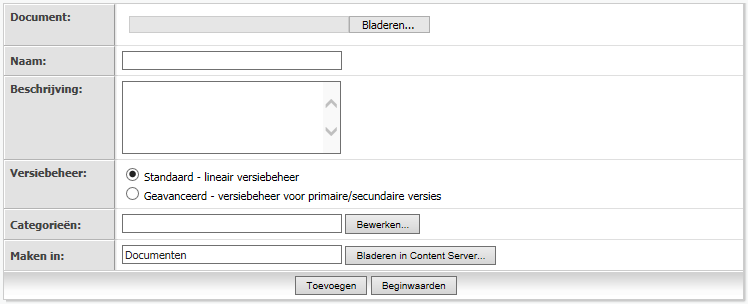
We gaan nu een bestand plaatsen dat je ergens van je eigen computer haalt.
- Klik op de knop Bladeren...
Er verschijnt een dialoogkader waarin je naar de juiste map op je eigen computer gaat. Selecteer daar een Word bestand.
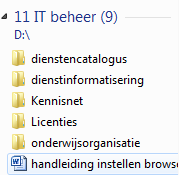
- Dubbelklik op dit bestand. Je komt terug in het dialoogkader.
- Je hoeft het bestand geen naam te geven. Dan wordt namelijk de bestandsnaam gelijk aan de naam opjouw computer.
- Klik op de knop Toevoegen, om het document toe te voegen.
Het bestand staat nu in de map Documenten.
3.6 Documenten printen of downloaden
Document printen of downloaden vanaf CV content
Je kunt in CV content een document bekijken, maar om te printen moet de juiste lay-out ook meegenomen worden. Hoe gaat dat? Wil je een document opslaan op je eigen harde schijf dan zul dit document moeten downloaden.
Afdrukken document.
Om een document af te drukken openen we deze eerst in het bijbehorende programma.
- Klik op de optie Open achter het document dat je wilt printen.

In dit geval zal Word worden geopend.
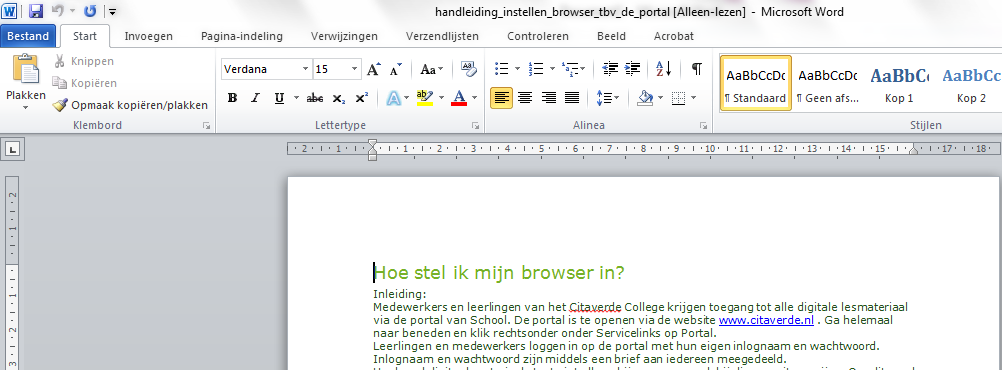
Het is nu niet mogelijk om het document te bewerken in CV content. Dat kun je zien in de titelbalk van Word. Daar staat achter de naam van het bestand: (Alleen lezen).
- Afdrukken gaat nu zoals je gewoon in Word afdrukt.
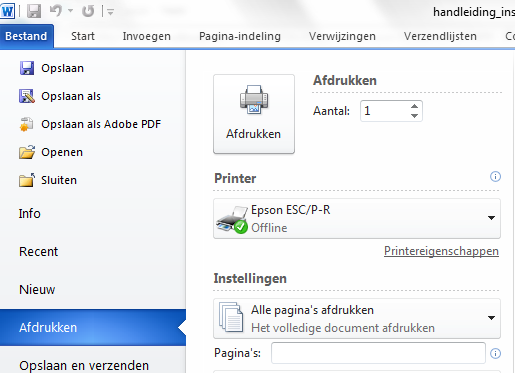
- Na afdrukken kun je Word gewoon afsluiten, je gaat dan vanzelf weer terug naar CV content.
Downloaden document
Het opslaan van een Livelink document naar je eigen computer gaat als volgt:
- Klik op de optie Downloaden achter het document dat je wilt opslaan.

Het volgende dialoogkader verschijnt:

- Kies hier voor de knop: Opslaan als.
- Selecteer de juiste map op je eigen computer.
- Na kopiëren keer je terug naar CV content.
3.7 Documenten reorganiseren
Hoe kan ik mijn bestanden op CV content reorganiseren?
Kopiëren, verplaatsen en verwijderen zijn de mogelijkheden die CV content kent om bestanden te reorganiseren.
Kopiëren bestanden
Bij het kopiëren van bestanden worden in CV content nieuwe objecten gemaakt. Aan de gekopieerde bestanden worden de rechten gehangen van de map waarin ze gekopieerd worden. Dit is van belang als je documenten kopieert vanuit je eigen werkomgeving of vanuit een projectgroep.
Hoe gaat dit kopiëren?
- Selecteer één of meerdere bestanden.
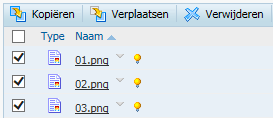
- Klik daarna op de knop Kopiëren.
- Selecteer daarna, via de knop Bladeren in Content Server de juiste map op CV content waar je de bestanden neer wilt zetten.
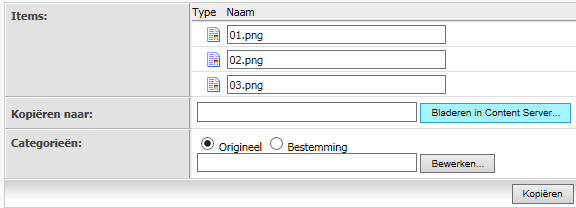
Het volgende scherm verschijnt
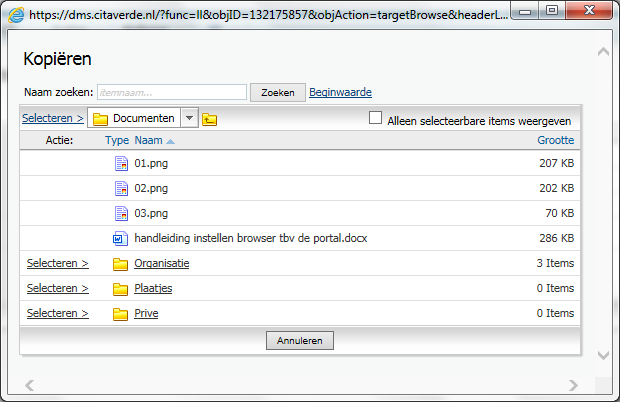
In ons voorbeeld moeten de documenten gekopieerd worden naar de map Plaatjes.
Klik op Selecteren voor de mapnaam Plaatjes en vervolgens op Kopiëren onderaan het venster.
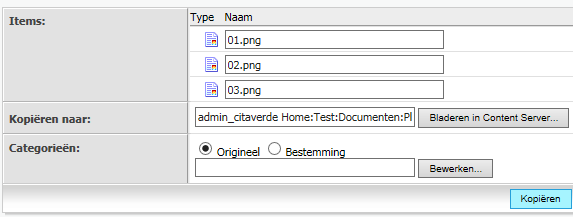
Het volgende veld verschijnt:
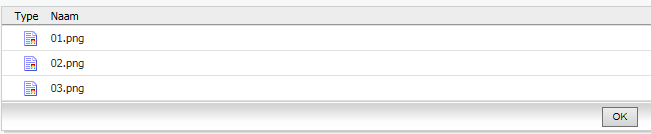
Klik op OK.De bestanden zijn gekopieerd naar de geselecteerde map op CV content.
Verplaatsen bestanden
Dit gaat (vrijwel) op dezelfde manier als kopiëren. Alleen moet je dan op de knop Verplaatsen klikken. Een bestand dat met Verplaatsen wordt verplaatst blijft binnen CV content hetzelfde bestand, het bestand staat alleen in een andere map.
Let op: bij Verplaatsen worden de rechten van het document niet aangepast aan nieuwe map!
Als je dus iets verplaatst van bijvoorbeeld je eigen werkomgeving naar een algemene omgeving, dan ziet niemand dit document want jij bent de enige met de juiste rechten op dit document.
Verwijderen bestanden
Ook verwijderen van bestanden gaat op dezelfde manier. Je selecteert de juiste bestanden en klikt op de knop Verwijderen.
Verwijderde bestanden worden bewaard in de Prullenbake, de prullenbak van CV content , en kunnen weer teruggezet worden.
3.8 Wijzigen wachtwoord
Wachtwoord wijzigen.
Wanneer je account op CV content wordt gemaakt, krijg je een algemeen of automatisch wachtwoord. Het kan handig zijn om dit wachtwoord te snel te kunnen wijzigen.
Iedere CV content-gebruiker kan een aantal instellingen van CV content aanpassen. Het wijzigen van het wachtwoord is één daarvan.
- Ga naar het onderdeel: Settings, deze vind je bij het menu rechtsboven.
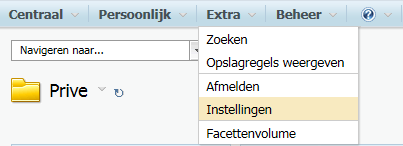
Er verschijnt het volgende scherm met daarin een aantal Tabbladen.
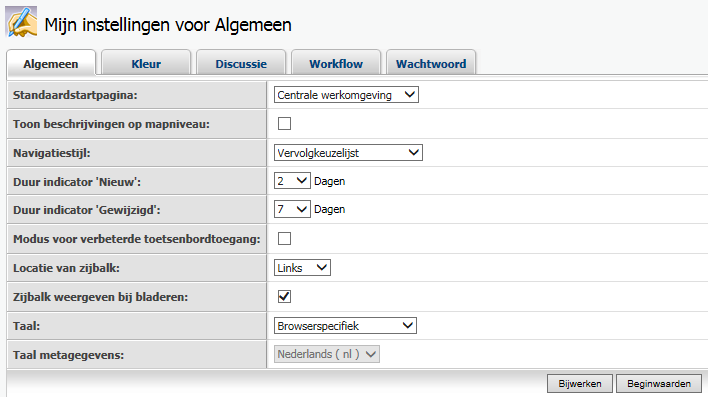
- Klik hier op het tabblad Wachtwoord

- In het veld: Current Password vul je je huidige wachtwoord in.
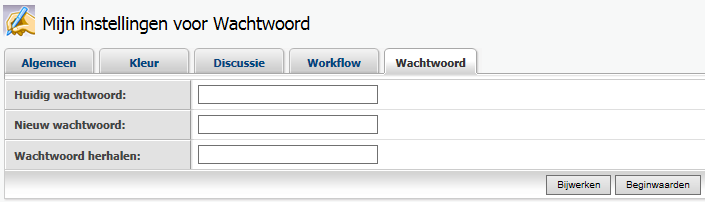
- In het veld: Huidig wachtwoord vul je je huidige wachtwoord in.
- In het veld: Nieuw wachtwoord vul je je nieuwe wachtwoord in
- Inhet veld: Wachtwoord herhalen vul je nog een keer je nieuwe wachtwoord in (dit om type fouten te voorkomen).
- Klik daarna op de knop Bijwerken.
Als je het de wachtwoorden correct hebt ingevoerd dan verschijnt het volgende scherm:
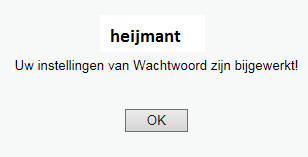
- Klik op de knop OK. Je keert terug naar het scherm met de Instellingen.
3.9 Zoeken in CV content
CV content is het nieuwe Document Management Systeem (DMS) van het Citaverde College.Toen duidelijk was dat de Livelink Groenkennisnet omgeving niet langer ondersteund werd, is Citaverde op zoek gegaan naar een alternatief voor een centrale opslag van alle digitale documenten. Na een marktonderzoek kwam uiteindelijk Content Server 10.5, een opvolger van Livelink 9.7, van Open Text als beste uit de bus. In de vakantie zijn we gemigreerd van de oude naar de nieuwe omgeving waarbij alle documenten van de oude omgeving zijn overgezet naar de nieuwe omgeving. De structuur van de hele omgeving is in de nieuwe omgeving niet veranderd. Dat zal de komende tijd wel gebeuren waarbij we uiteindelijk een nieuwe omgeving creëren die plaats- en tijdonafhankelijk te gebruiken is op zowel PC, laptop, tablet of smartphone.
Ik ben op zoek naar bepaalde documenten in CV content, hoe vind ik die?
Documenten vinden in Livelink kan op verschillende manieren. Dit kan variëren van een menu met verwijzingen naar documenten tot het zelf zoeken van documenten. Hoe gaat dit zelf zoeken in zijn werk? Deze instructie gaat over de basisvaardigheden van het zoeken.
Zoeken in CV content gaat in principe op dezelfde manier als Google. Je gebruikt daarvoor het zoekveld rechtsboven op het scherm. Je typt één of meerdere trefwoorden in en je gaat zoeken.
- Typ je trefwoorden waarop je wilt zoeken in het betreffende veld.

Standaard staat CV content ingesteld om te zoeken vanaf de map waarin je staat. CV content doorzoekt dan deze map en de onderliggende submappen. Wil je dat veranderen dan moet je dit zelf aangeven. Klik achter het zoekveld op het vinkje. Daar zie je de verschillende mogelijkheden.
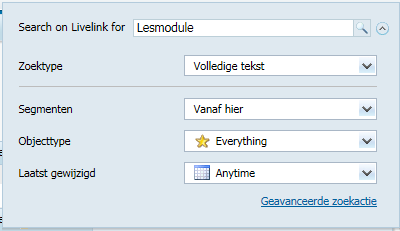
Wij gaan zoeken op heel CV content. Klik het vergrootglas.
CV content zal gaan zoeken naar objecten waar de trefwoorden in voorkomen. Dit kan zijn in de naam van het object of in de inhoud van het object.
Hieronder staat een voorbeeld van een zoekresultaat.
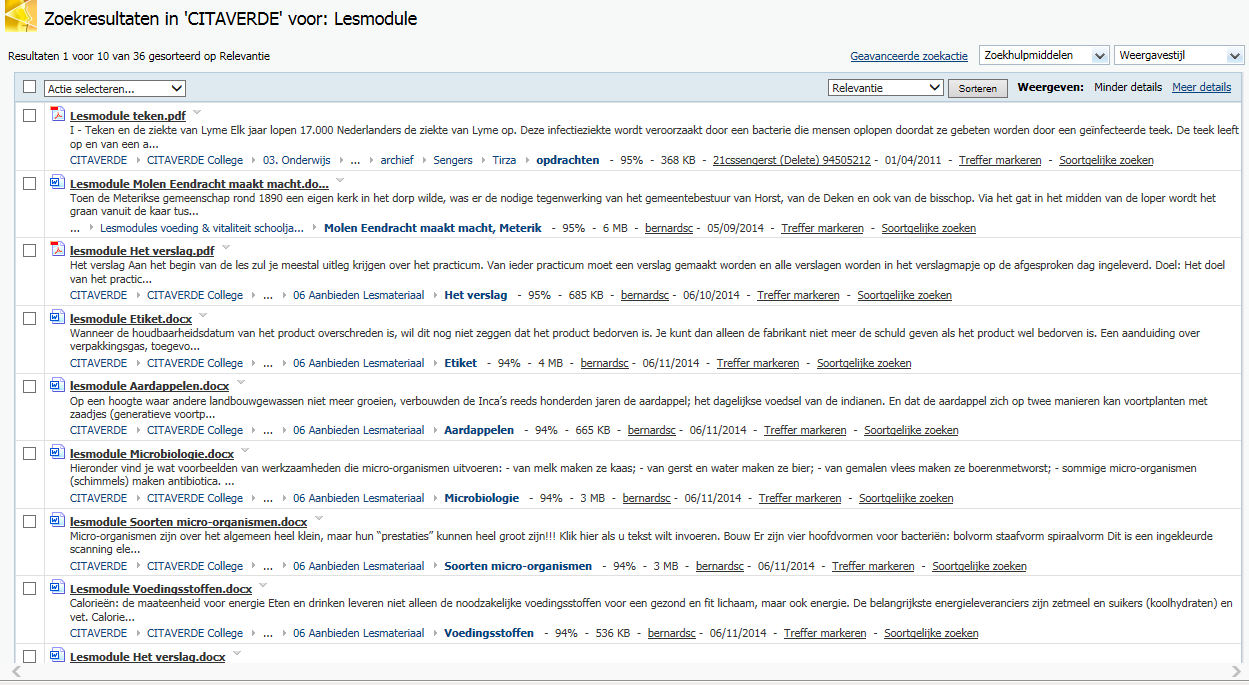
- Let op: Je vindt alleen objecten waar je minstens kijkrechten op hebt.
3.10 Favorieten maken
In CV content Is het mogelijk om een lijst met Favorieten (pagina’s die ik belangrijk vind) te maken.
CV content bestaat uit een mappenstructuur. Deze mappenstructuur is omvangrijk. Wanneer je gevonden hebt wat je zocht, wil je dit misschien bewaren. Een kopie maken van elke gevonden document is niet handig. Als de bron wijzigt, heb jij een verouderde versie. Livelink heeft hiervoor een oplossing in de vorm van Favorieten.
Favorieten: Is een online gegenereerde lijst van objecten die je zelf hebt voorzien van de opmerking Favoriet.
Favorieten maken
Wanneer je een object in CV content hebt gevonden dat je graag snel terug wilt vinden dan kun je daar een Favoriet markering aan hangen. Het is handig om mappen van een Favoriet te voorzien in plaats van documenten: bestanden verdwijnen sneller dan mappen.
- Zoek eerst op CV content een map of een document waaraan je een Favoriet wil koppelen
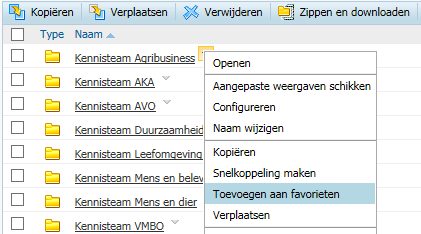
- Als je een map (of document) wilt voorzien van een Favoriet klik dan op de Functies knop achter het object.
- Selecteer daar de optie: Toevoegen aan favorieten
Het object krijgt nu een persoonlijke markering.Op deze manier kun je ieder object in CV content voorzien van een Favoriet..
Favorieten bekijken
Alle objecten die je Favoriet hebt gemaakt kun je als lijst opvragen.
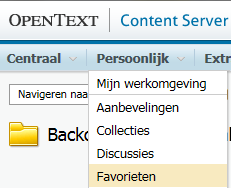
- Bekijk hoe de lijst met Favorieten er uitziet: klik op Favorieten. Op het scherm verschijnt de lijst met jouw Favorieten.
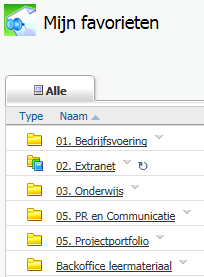
- Selecteer de gemaakte Favoriet.
De inhoud van het object wordt weergegeven.
- Maak nog een aantal Favorieten, doe dit ook voor andere objecten zoals documenten en projecten.
Favoriet verwijderen
Het verwijderen van een Favoriet gaat als volgt:
- Vraag eerst het overzicht op van de Favorieten.
- Klik op de Functies knop achter het object waarvan je Favoriet wilt verwijderen.
- Kies dan voor: Favoriet verwijderen .
- Controleer de lijst met Favorieten door deze opnieuw op te vragen.
3.11 Snelkoppeling maken
Snelkoppelingen maken in CV content.
CV content bestaat uit een mappenstructuur. Deze mappenstructuur is omvangrijk. Wanneer je gevonden hebt wat je zocht, wil je dit misschien bewaren. Maar een kopie maken van elke gevonden document is niet handig. Als de bron wijzigt, heb jij een verouderde versie.
Cv content heeft hiervoor een de oplossing in de vorm van Snelkoppelingen en Favorieten.
Snelkoppeling: Dit is een CV content object dat verwijst naar een ander CV content object.
Favorieten: Is een online gegenereerde lijst van objecten die je zelf hebt voorzien van de opmerking Favoriet.
Maken snelkoppeling (Shortcut)
Dit kan op twee manieren. Je begint bij een object een maakt een snelkoppeling of je maakt een snelkoppeling object en verwijst dat naar een ander object.
De eerste methode
- Ga naar het object (map, document enz.) waar je een snelkoppeling van wilt maken (In dit voorbeeld een map)
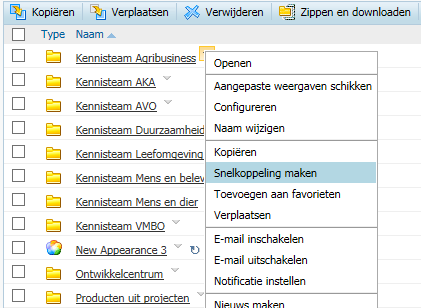
- Klik op het Functies menu achter de naam van het object en klik op snelkoppeling maken.
- Cv content komt dan met het volgende scherm:
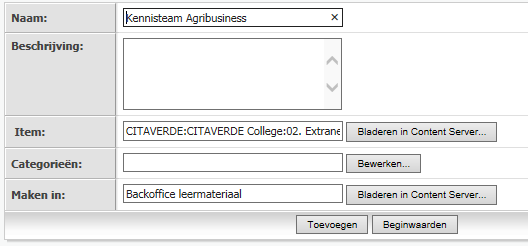
- Je mag de naam wijzigen. CV content stelt altijd de naam van het object voor met daarachter.
Dit Snelkoppeling object moet je ergens opslaan.
- Klik nu op Bladeren in Content Server. Je ziet daarna een dialoogvenster met een lijst met objecten.
- Kies een plek om het object opte slaan. Klik op Toevoegen.
De tweede methode
Maak een Snelkoppeling object via Item toevoegen op de plaats waar de snelkoppeing moet komen en ga dan naar de bron die je er aan wilt koppelen.
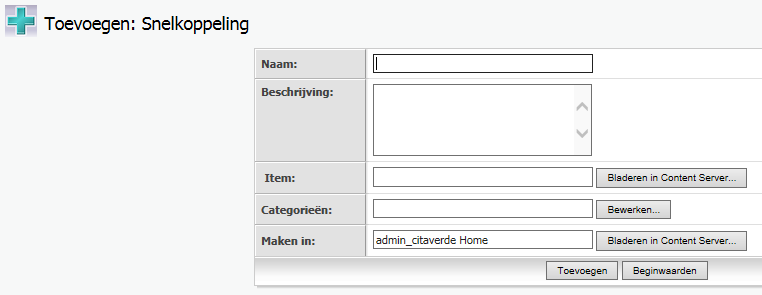
3.12 Instellingen aanpassen
Wanneer een gebruiker wordt aangemaakt in CV content krijgt deze een aantal instellingen mee. Een aantal van deze instellingen zijn persoonlijke instellingen en deze kunt u wijzigen. In deze instructie gaan we kort in op het wijzigen van deze instellingen.
- Start Settings onder het menu Tools op:
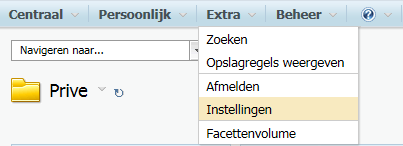
- Het volgende scherm verschijnt:
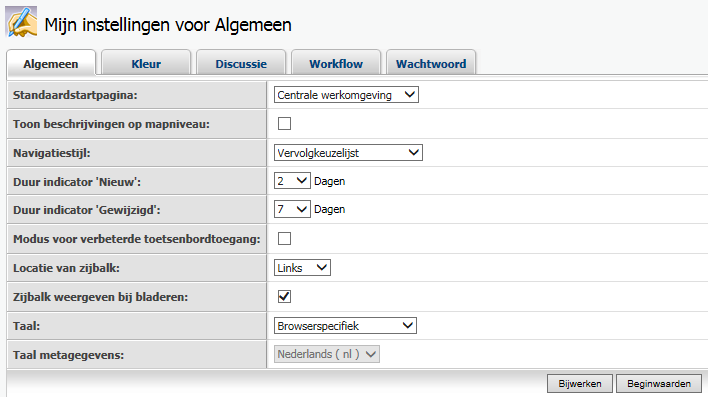
Er zijn vijf tabbladen waar u uw eigen instellingen kunt wijzigen.
Wanneer je vragen hebt bij een onderwerp, kun je de CV content helpfunctie aanroepen. Klik dan op de hyperlink:
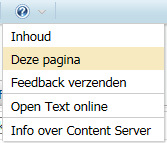
- Deze pagina. Je krijgt aanwijzigen (in het Engels) over het gebruik van de mogelijkheden van deze bepaalde pagina.
- Algemeen: Standaardinstelling wijzigen voor: de startpagina, de weergave van objecten en de navigatiestijl.
Wijzig de instellingen en kijkt wat gebeurt.
- Kleur: Je kunt de kleurstelling van de detailweergave wijzigen.
Wijzig hier de kleuren, bekijk het effect via de knop Preview
- Discussie: de standaard weergave van een discussie.
Filter Voorkeuren: Wijzig dit in Alle.
Als je daarna een discussie opstart dan krijg je alle berichten te zien. Ook die je al een keer hebt bekeken.
- Workflow: instellingen voor de presentatie van de workflow.
- Wachtwoord: hier kun je je eigen wachtwoord wijzigen.
Terugzetten instellingen
Wanneer je een standaardinstelling hebt gewijzigd en de instelling bevalt niet, dan kun je dit altijd weer terugzetten. Dus experimenteren met de instellingen kan geen kwaad.
Oefenen met CV content
Opdrachten CV content
Opdracht 1 – Inloggen op CV content
Log in op CV content door met de internet explorer naar dms.citaverde.nl te gaan.
Bij het onderdeel Inloggen in CV content van het Citaverde content menu kun je lezen welke handelingen je hiervoor moet uitvoeren.
Opdracht 2 – Door het systeem bladeren
Nadat je bent ingelogd kun je de omgeving van CV content verkennen. Onderzoek de verschillende menu's en blader door CV content.
Bij het onderdeel Rondgang door CV content van het Citaverde content menu kun je lezen welke handelingen je hiervoor moet uitvoeren.
Opdracht 3 – Een map aanmaken in "Mijn Werkomgeving"
Mijn werkomgeving is jouw persoonlijke omgeving waar je jouw eigen mappen en documenten kunt aanmaken.
Maak een aantal mappen aan.
Bij het onderdeel mappen aanmaken kun je lezen welke mappen je moet aanmaken en waar je deze informatie kunt opzoeken.
Opdracht 4 – Documenten plaatsen in "Mijn werkomgeving"
Voeg in de mappen die je hebt aangemaakt in opdracht 3 een aantal documenten toe.
Bij het onderdeel Documenten plaatsen kun je lezen welke handelingen je hiervoor moet uitvoeren.
Opdracht 5 – Documenten reorganiseren
In deze opdracht ga je documenten kopiëren en verplaatsen naar andere mappen.
Bij het onderdeel Documenten reorganiseren kun je lezen welke handelingen je hiervoor moet uitvoeren.
Opdracht 6 – Zoeken in CV content
Zoek in CV content welke documenten je kunt vinden. Gebruik daarvoor het zoekveld rechtsboven. Kijk of je de zoekopdracht kunt verfijnen. Gebruik ook eens het Inhoudsfilter en zoekuit hoe dit werkt.
Bij het onderdeel Zoeken in CV content kun je lezen welke handelingen je hiervoor moet uitvoeren.

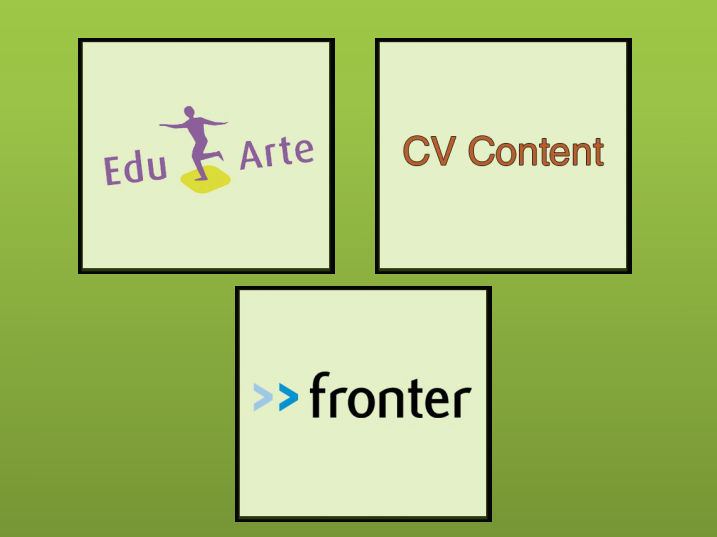
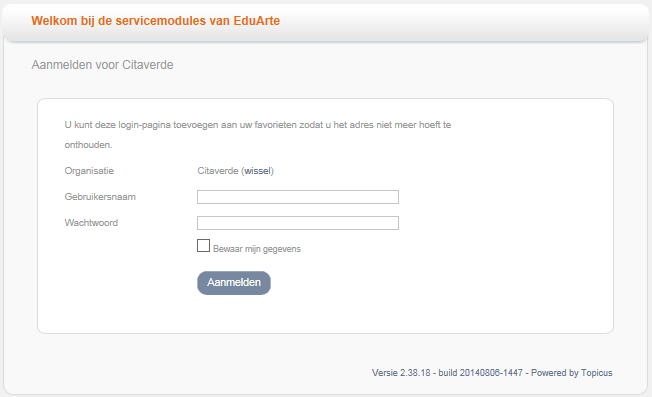
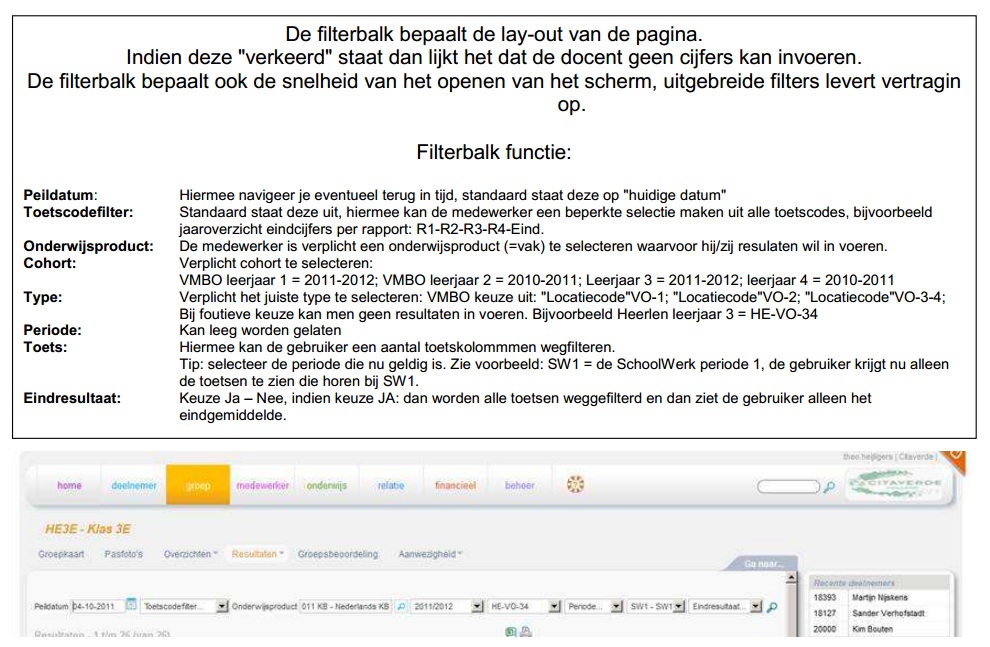
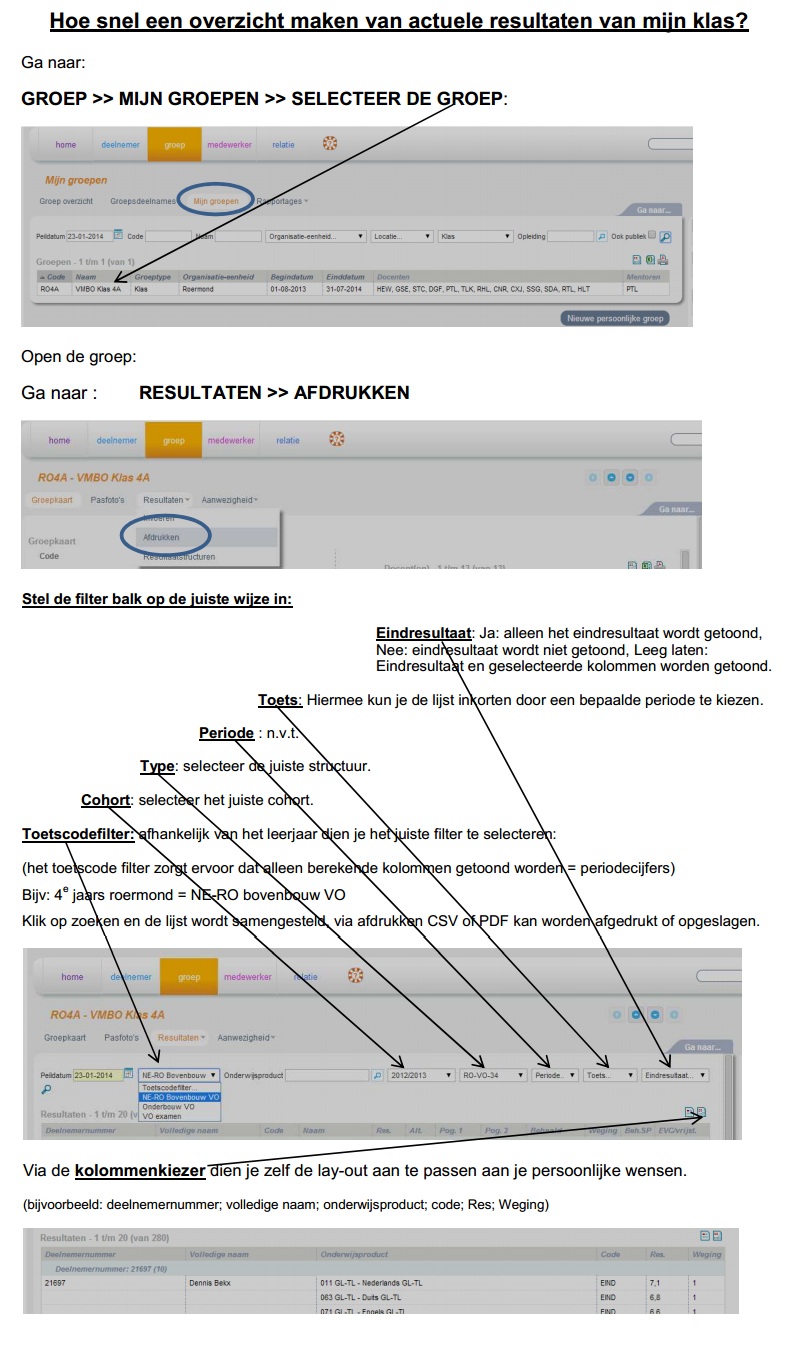

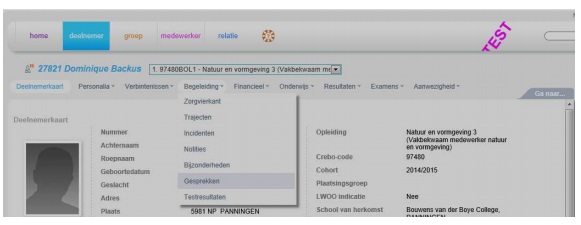
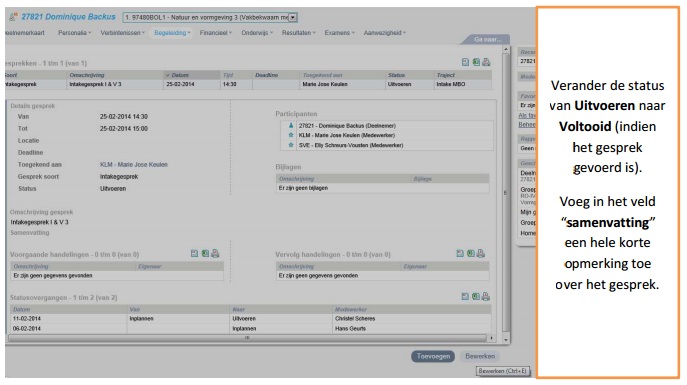
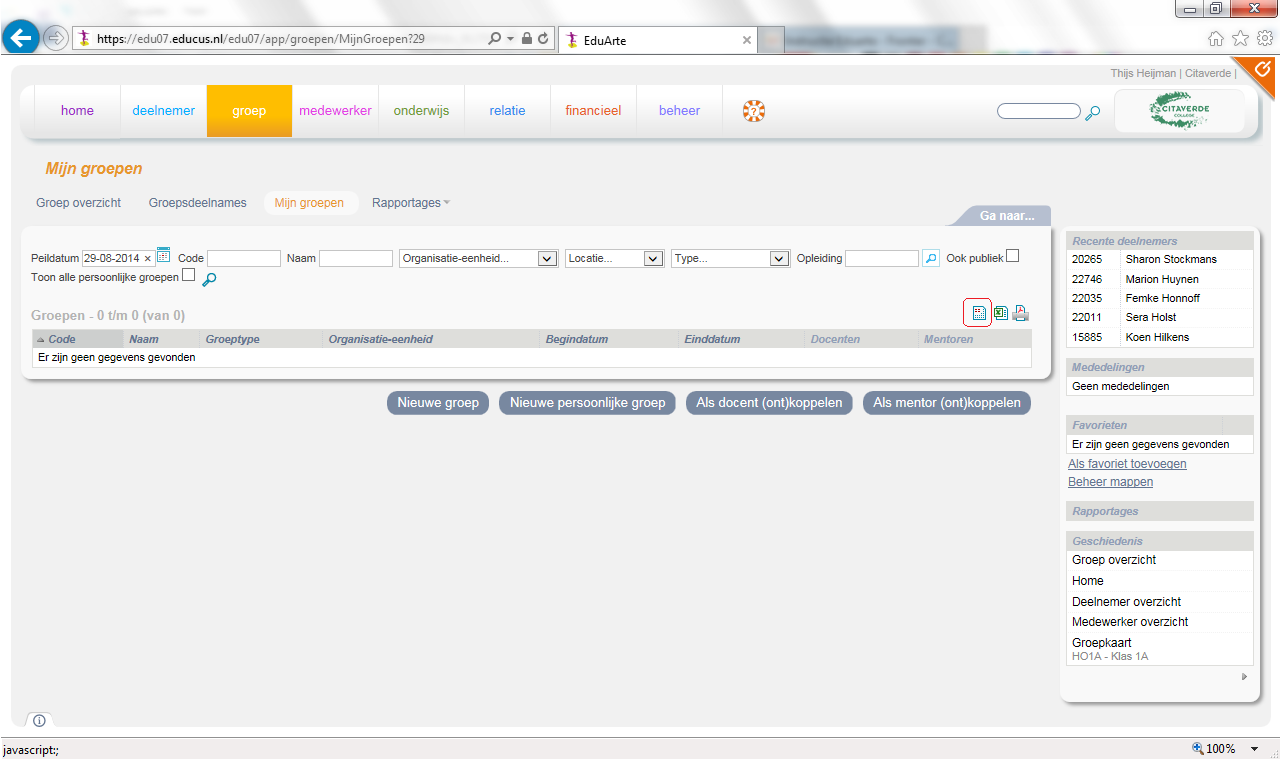
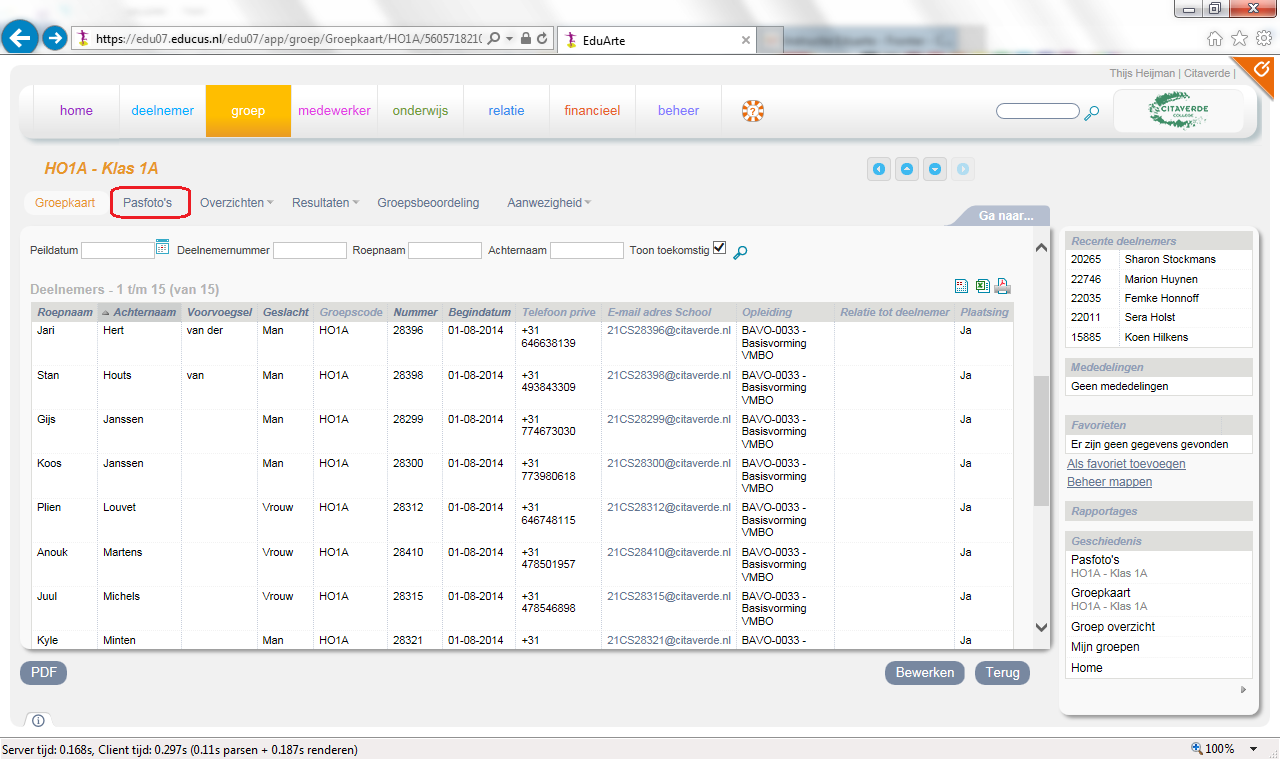
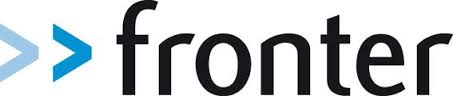
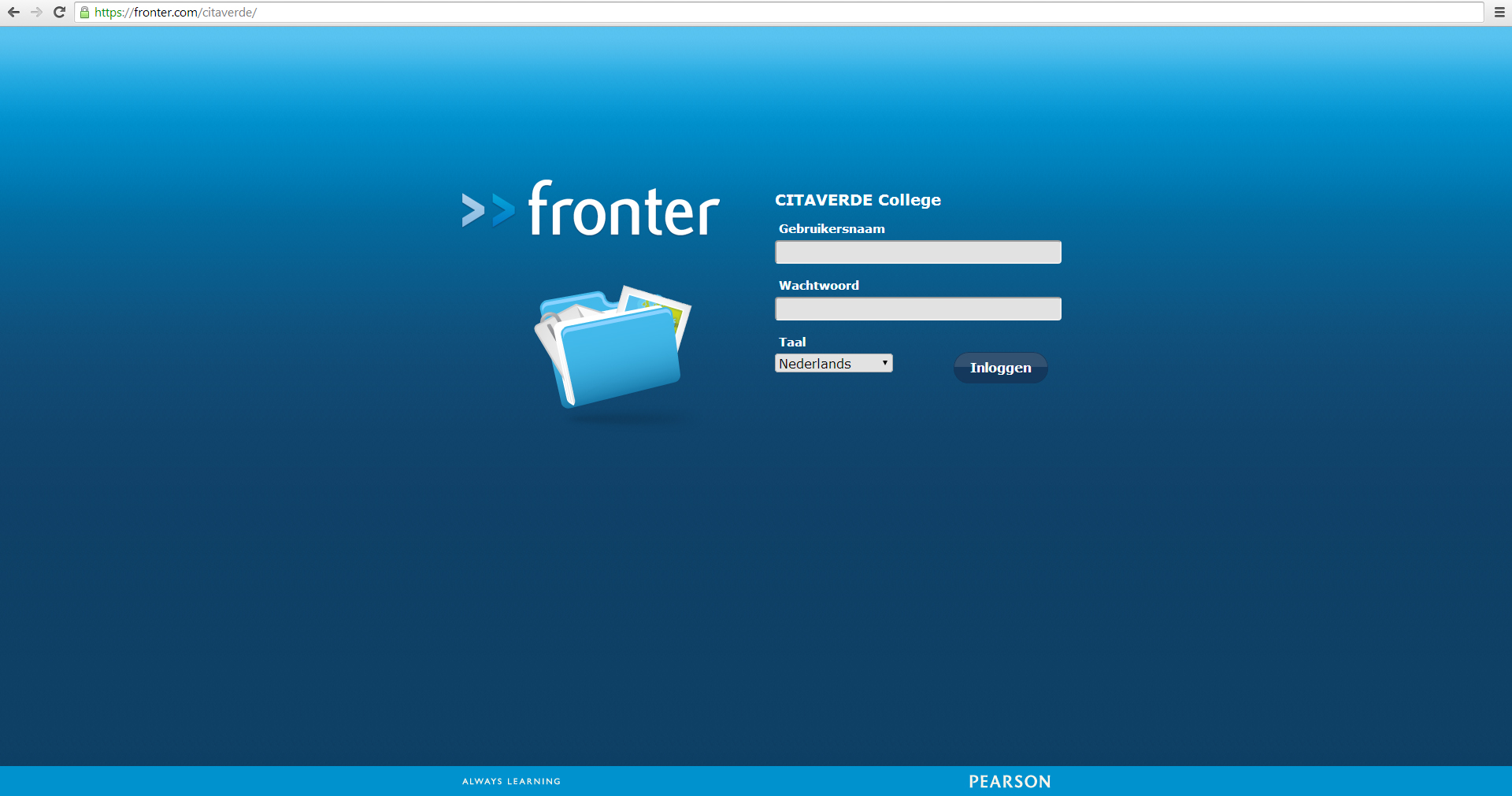
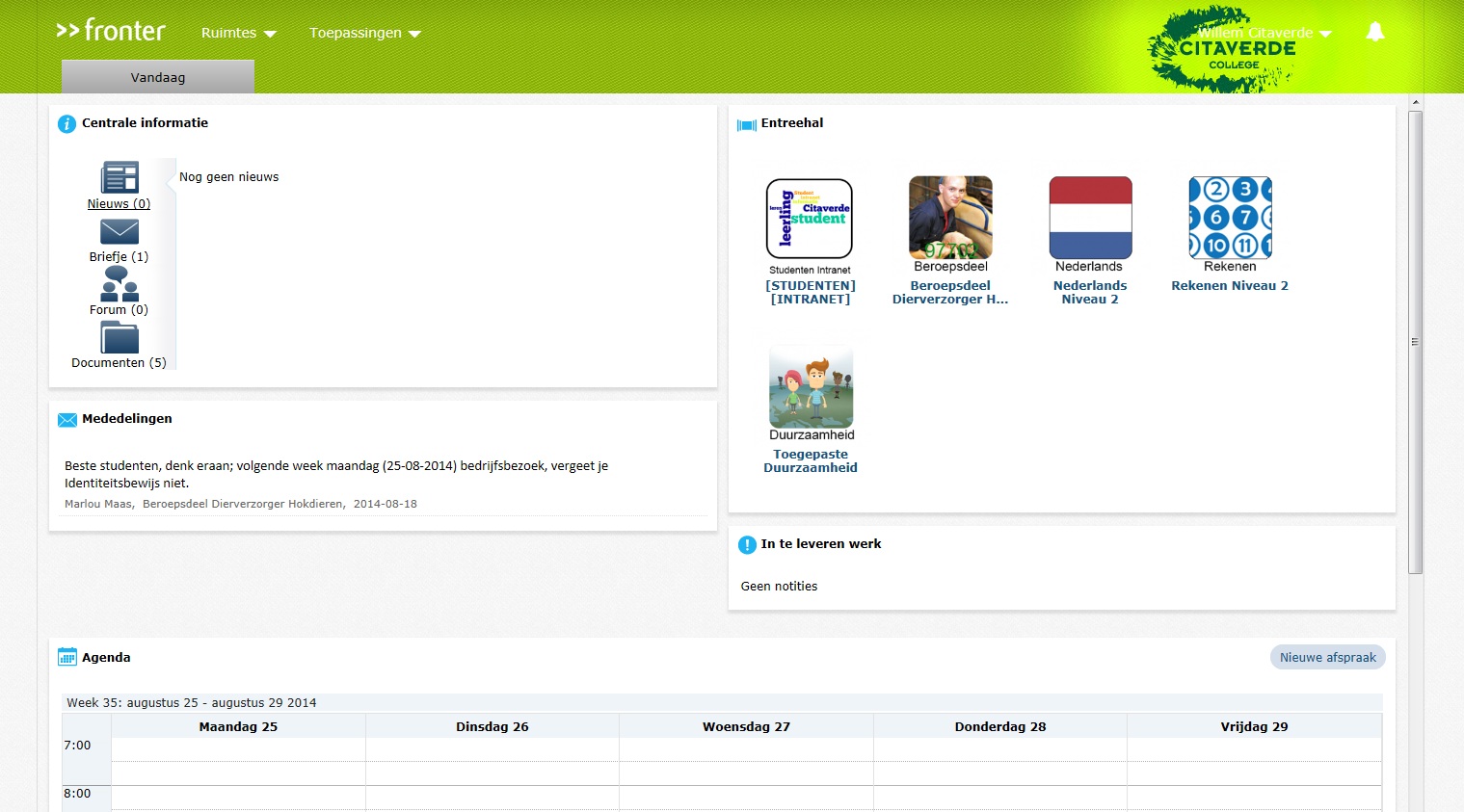

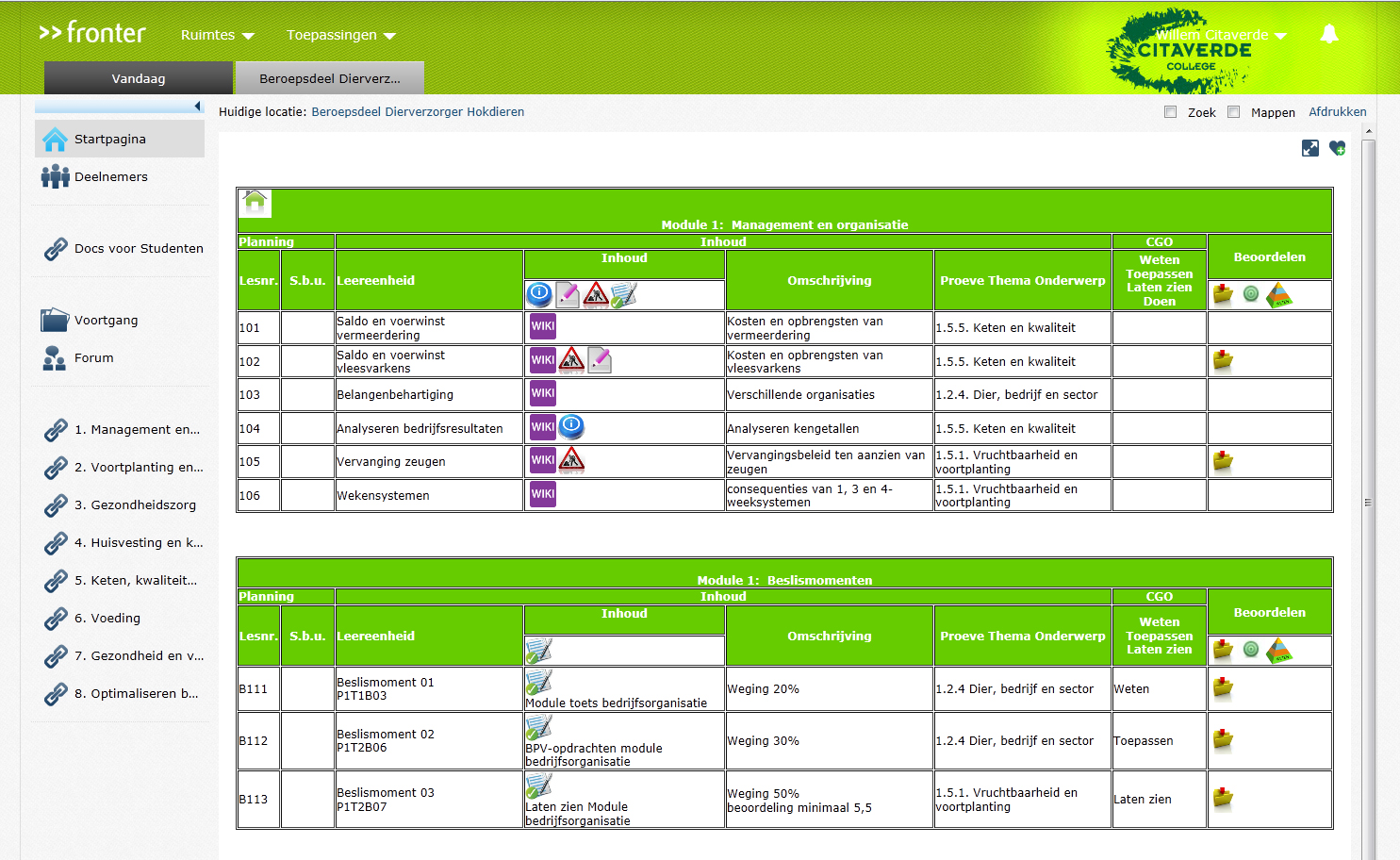
 ) te klikken. Ook klik je hier op om de opdrachten na te kijken, hoe je dit precies werkt staat beschreven onder het kopje beoordelen met commentaar.
) te klikken. Ook klik je hier op om de opdrachten na te kijken, hoe je dit precies werkt staat beschreven onder het kopje beoordelen met commentaar.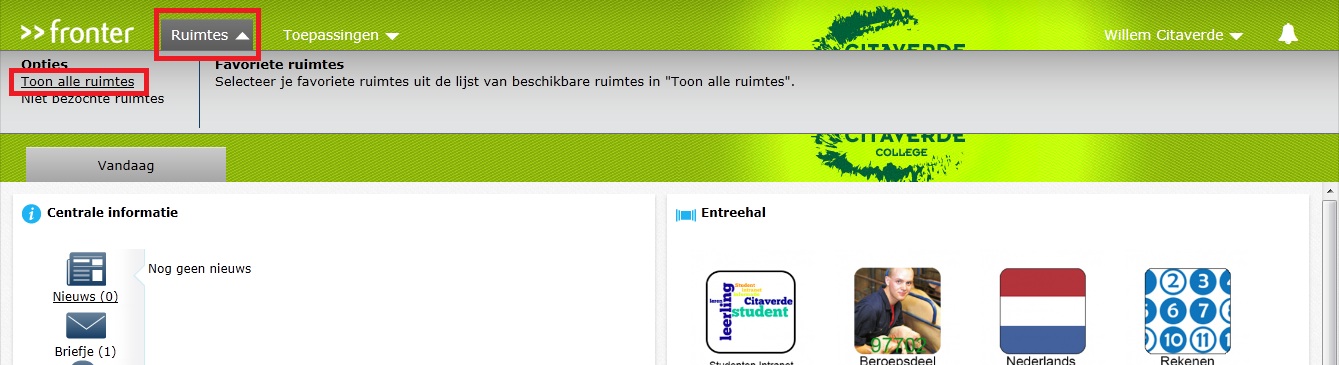
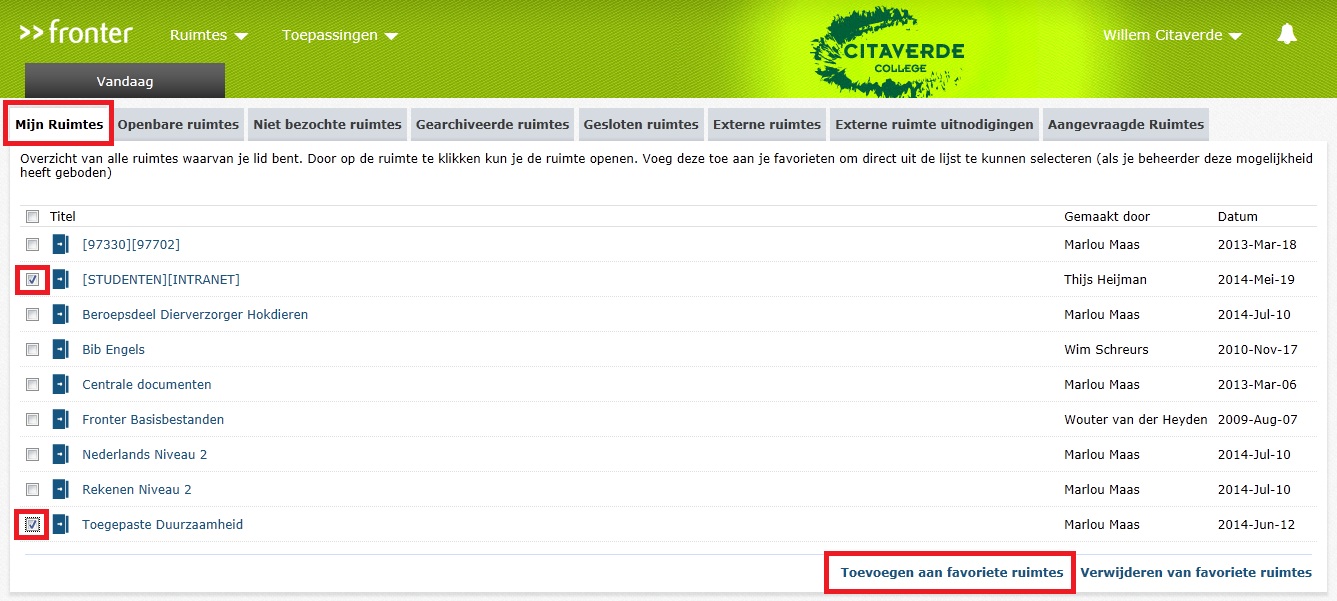
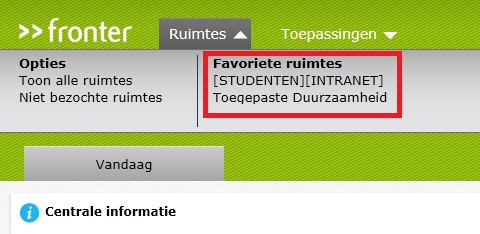
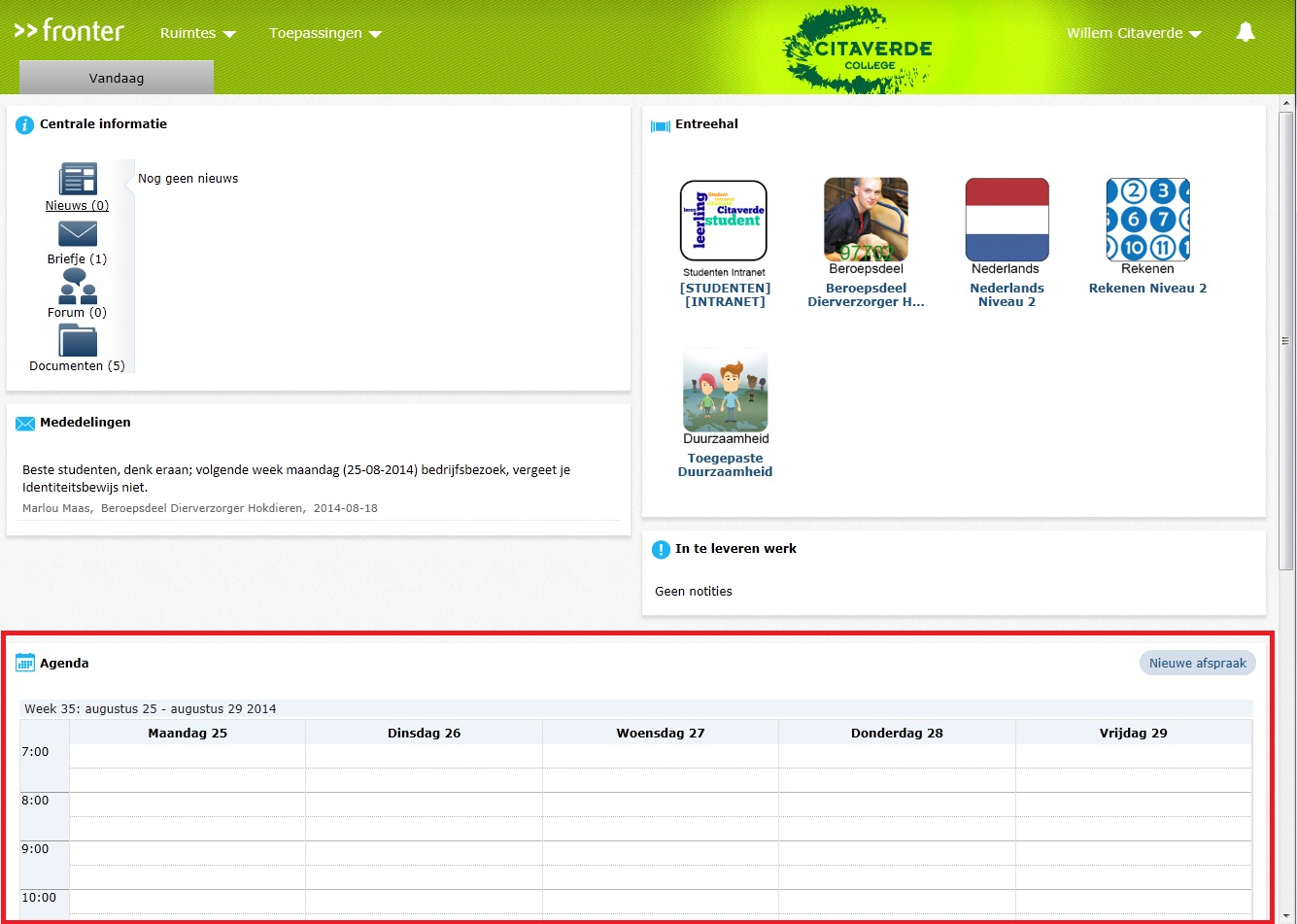
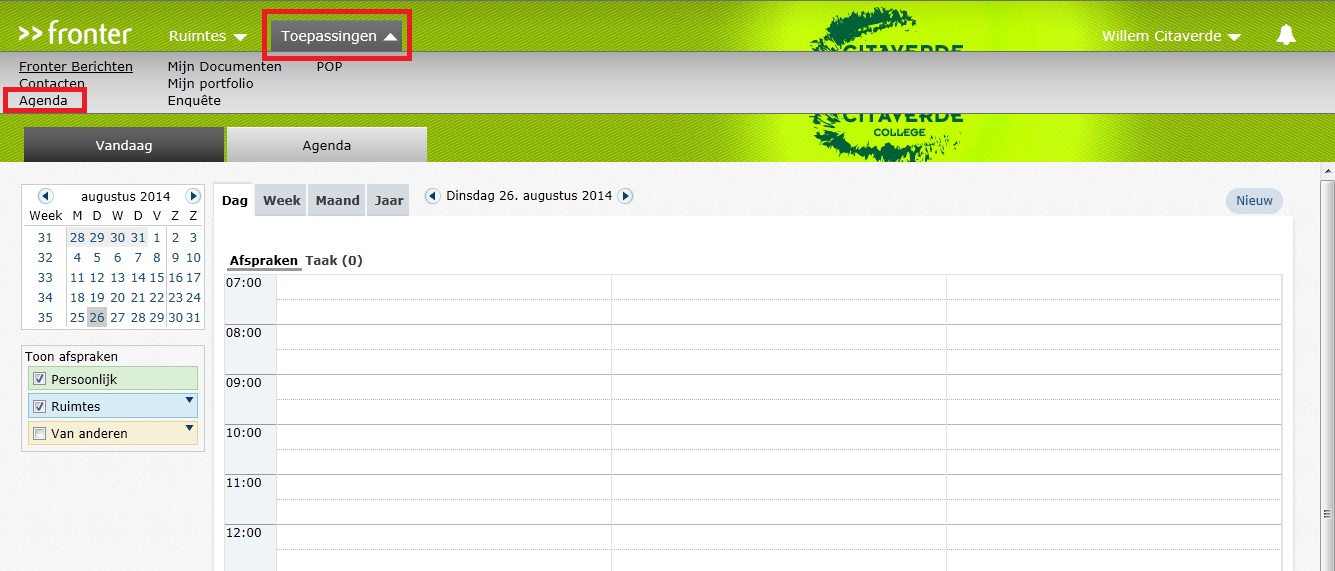
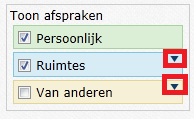
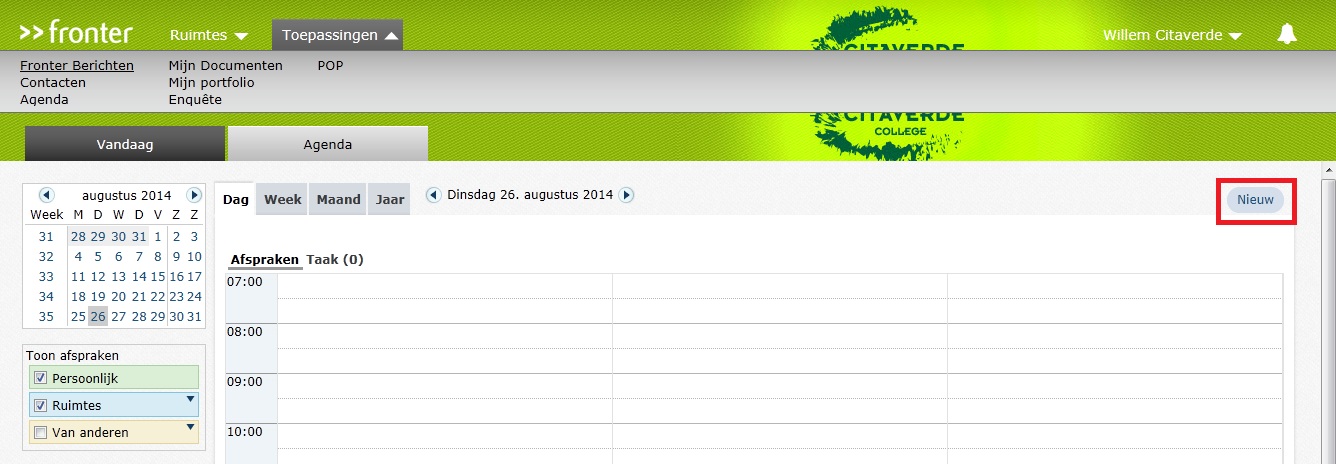
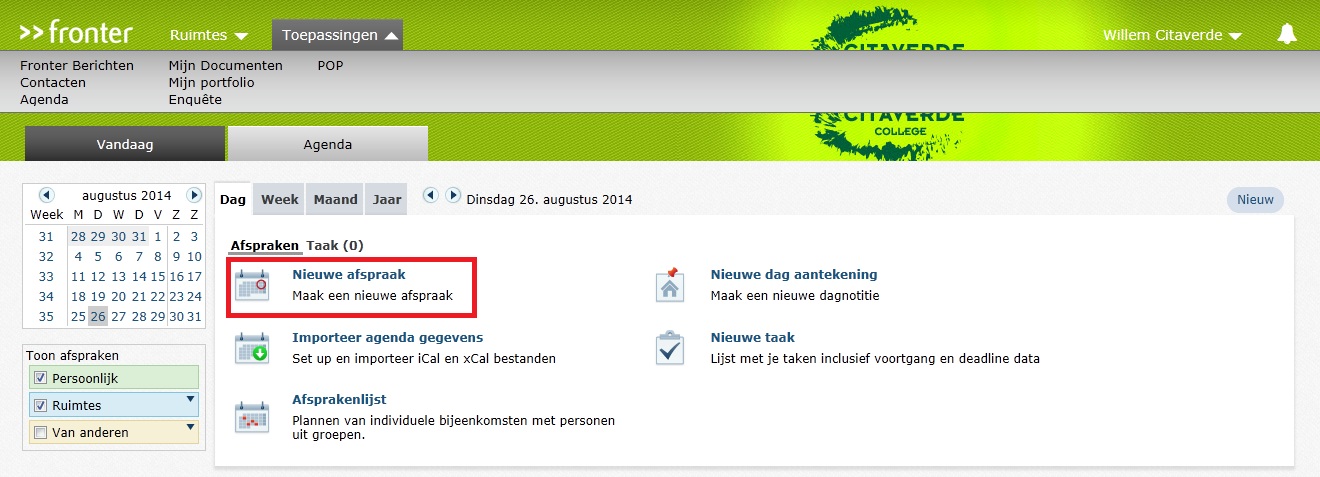
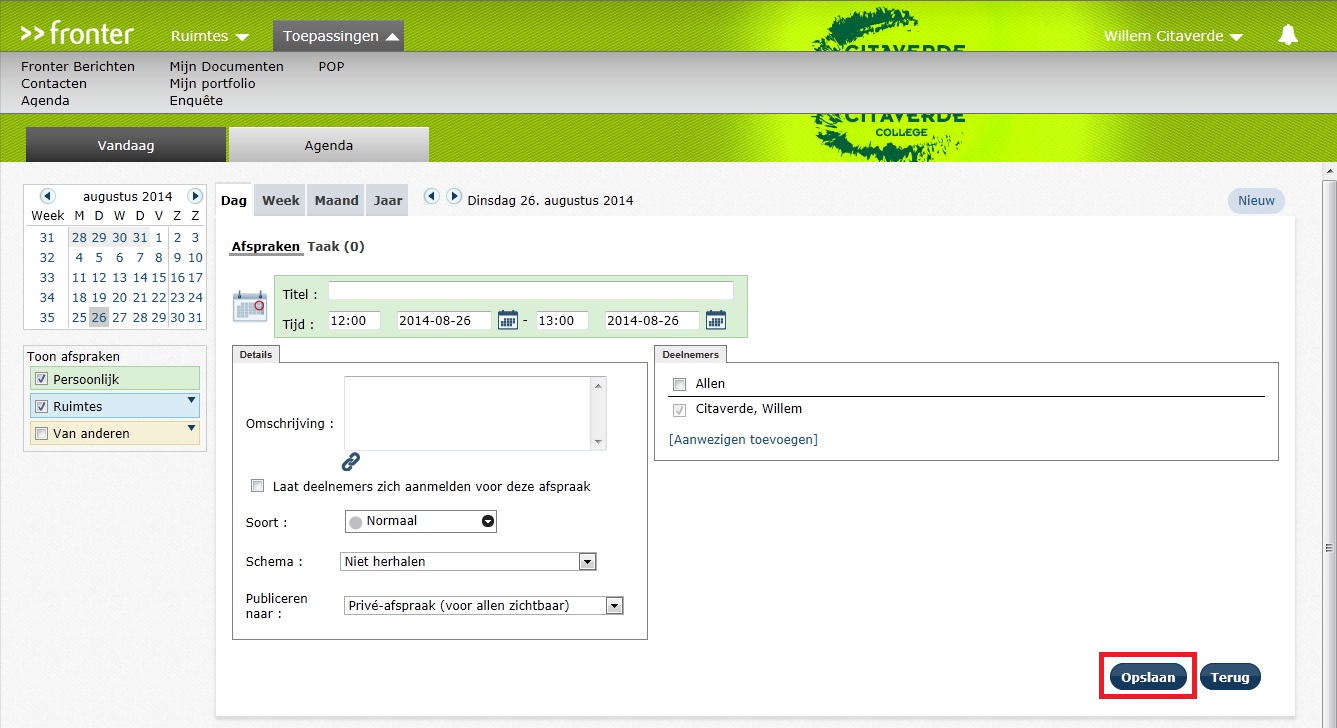
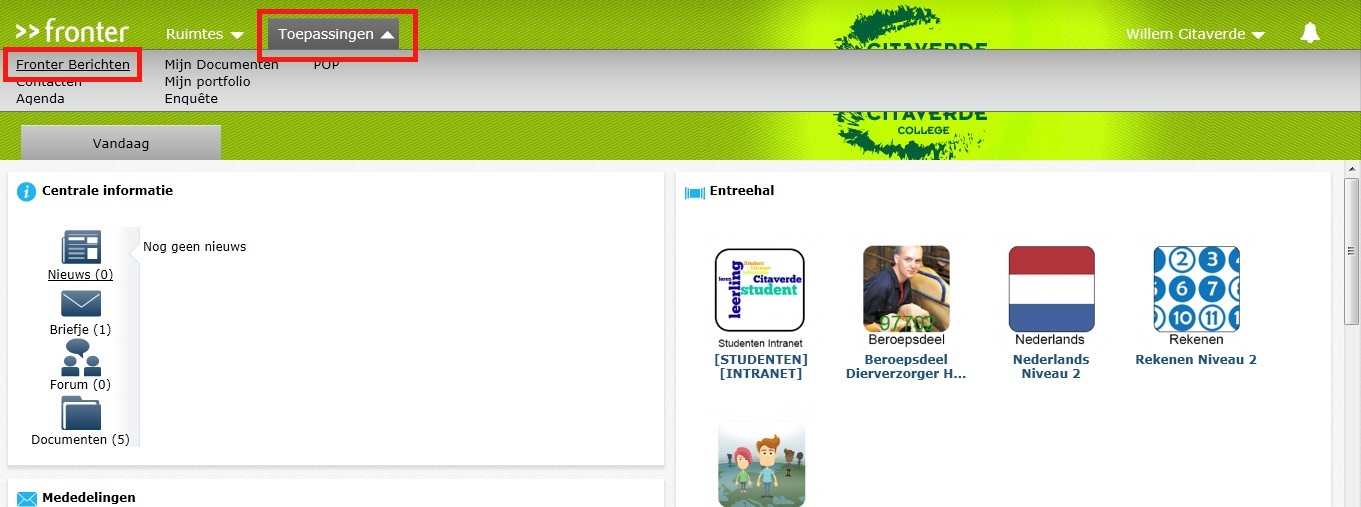
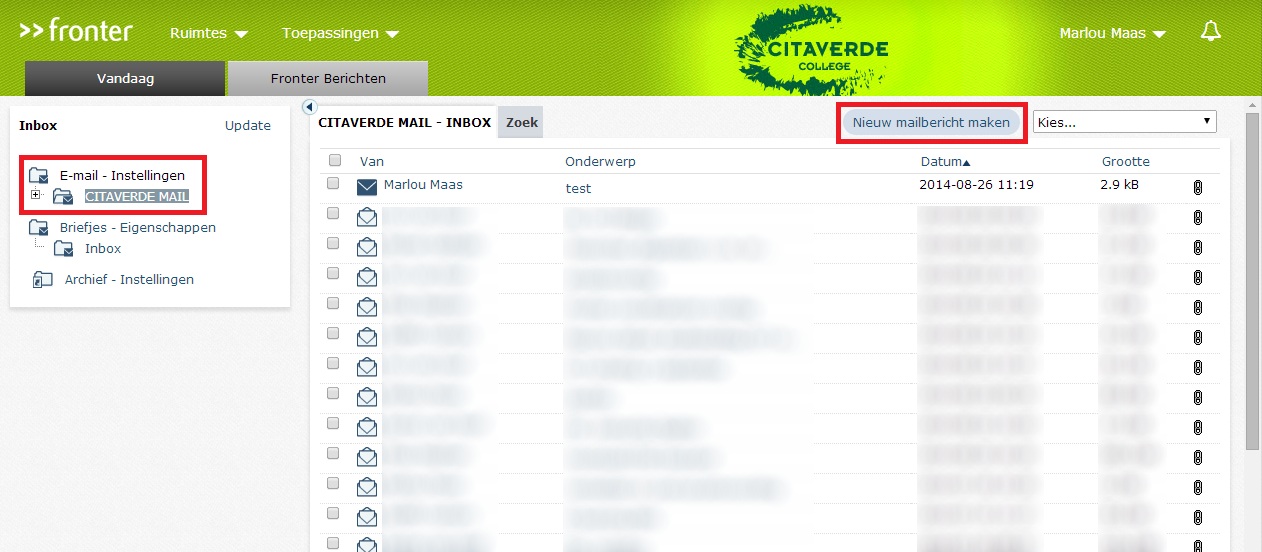

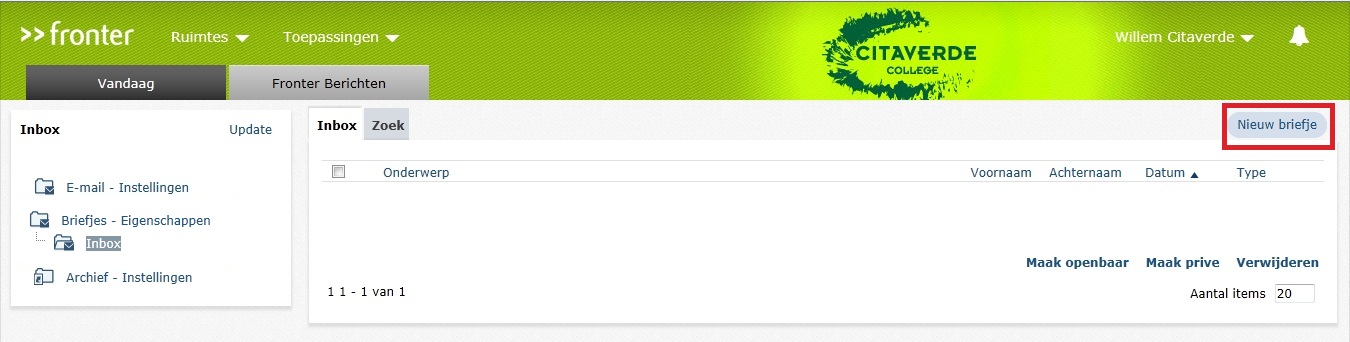
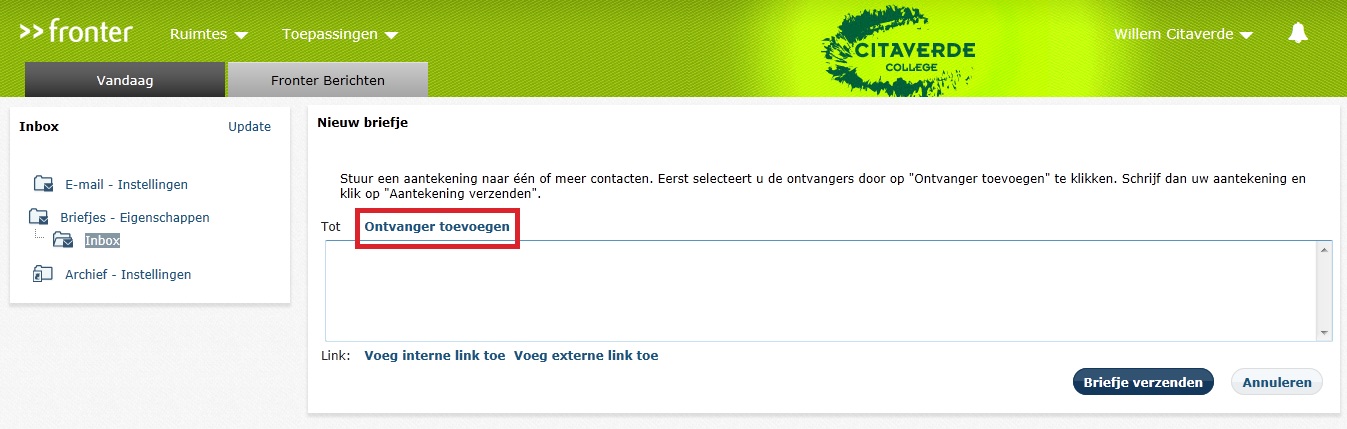
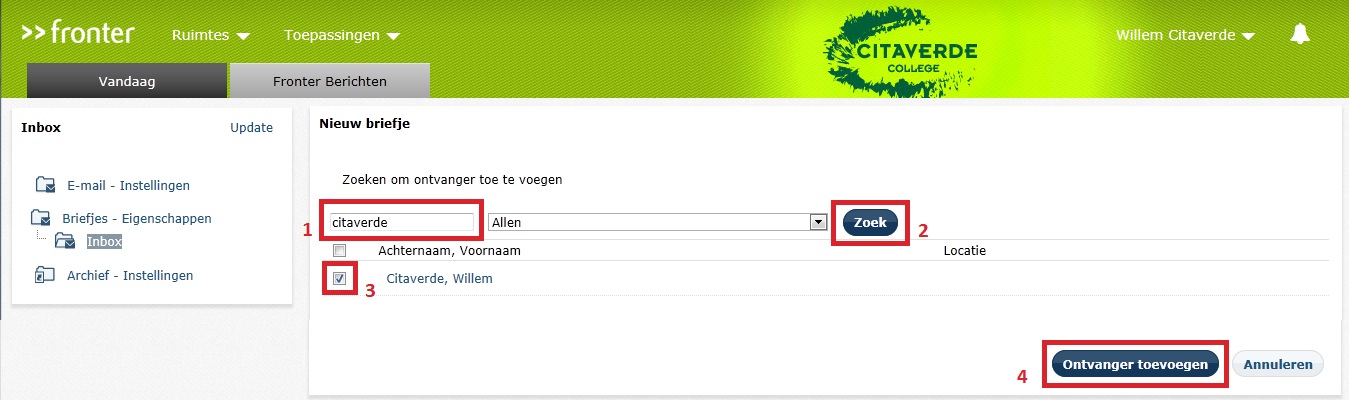
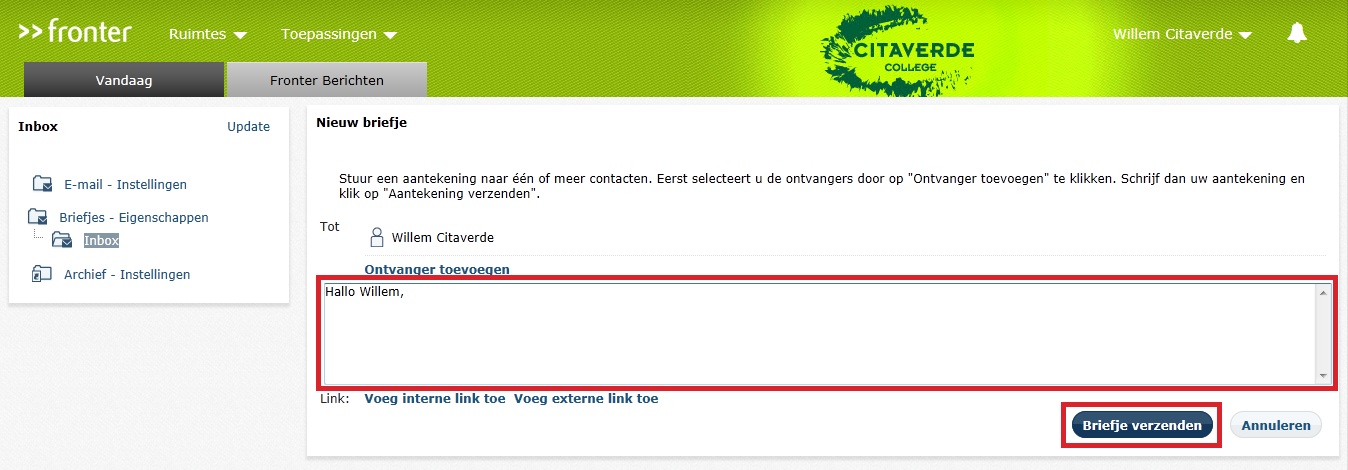
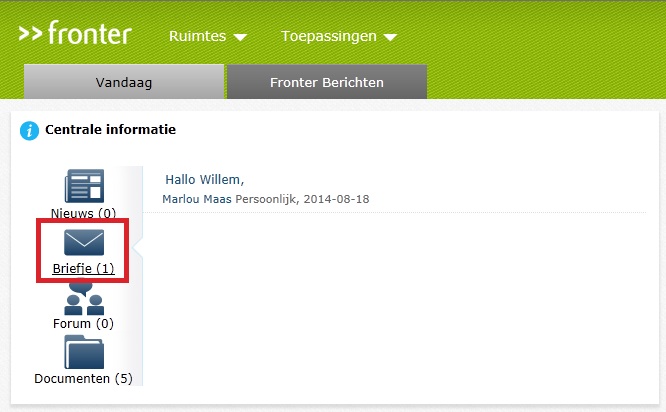
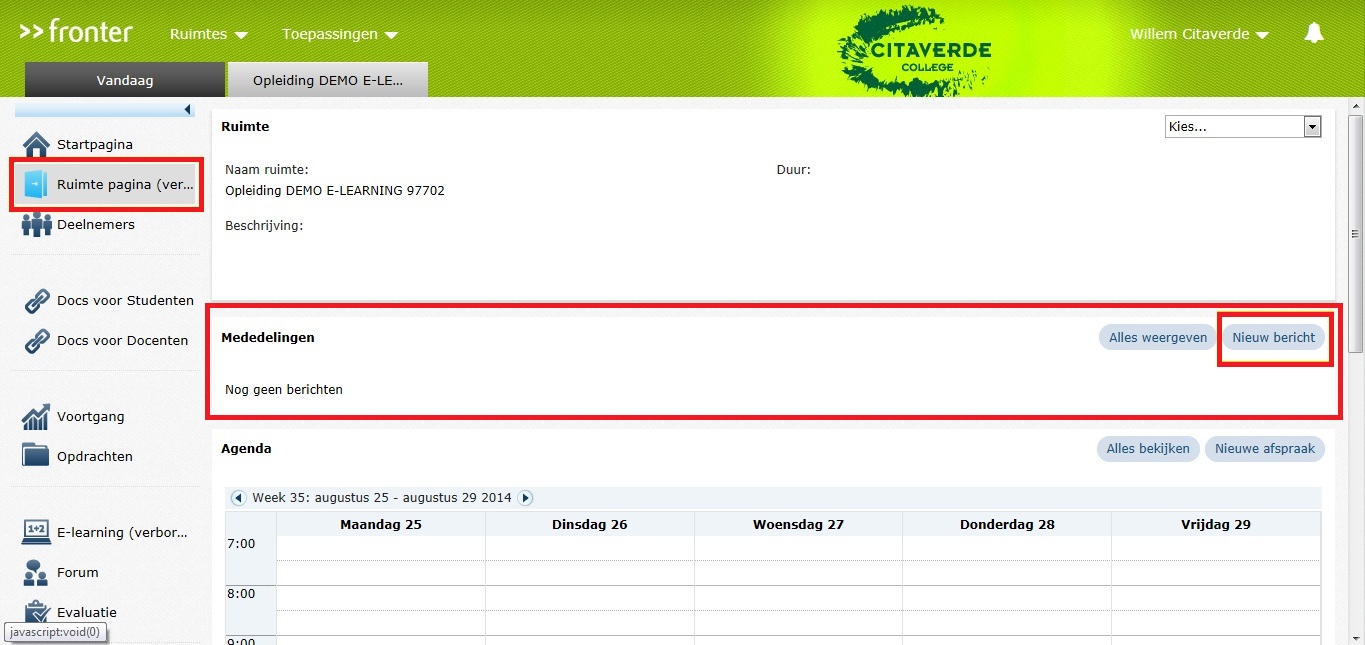
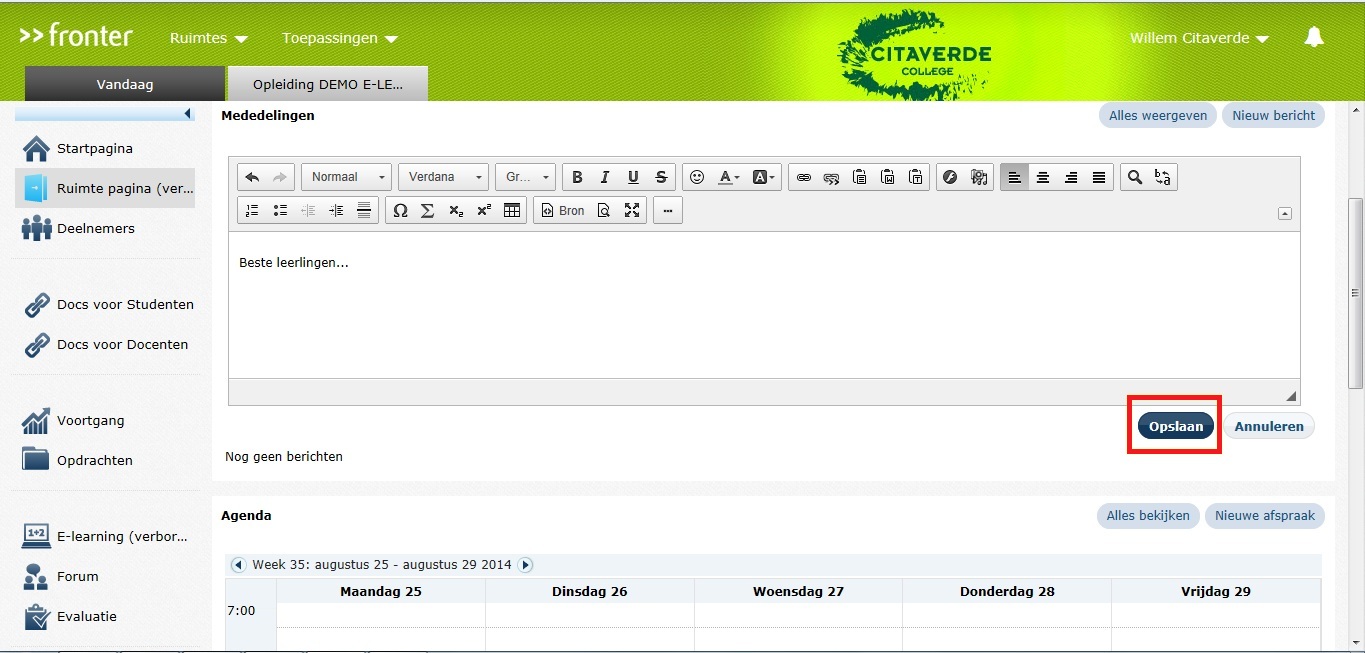
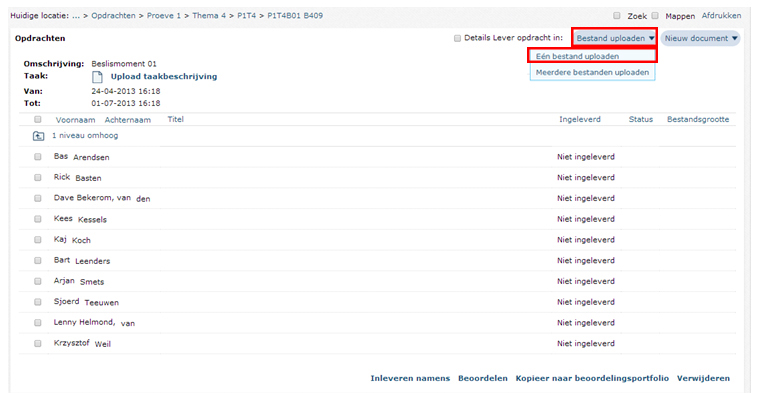
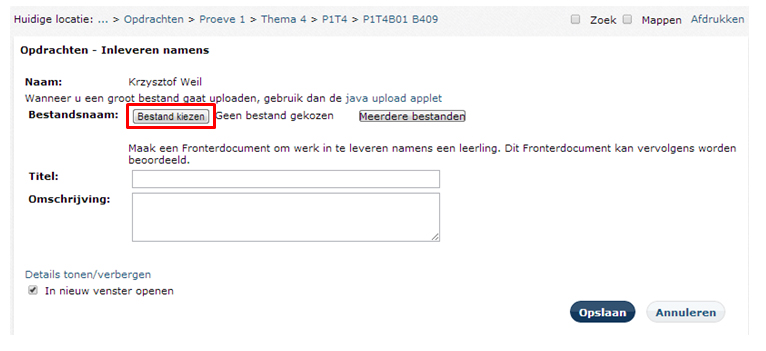
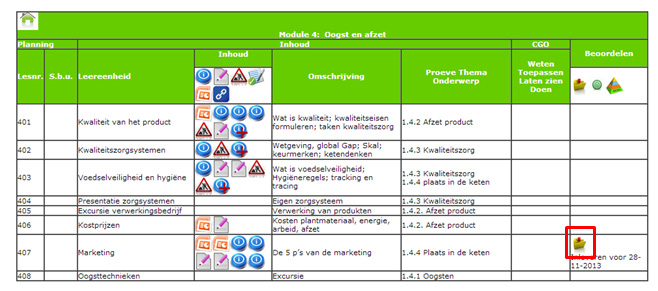
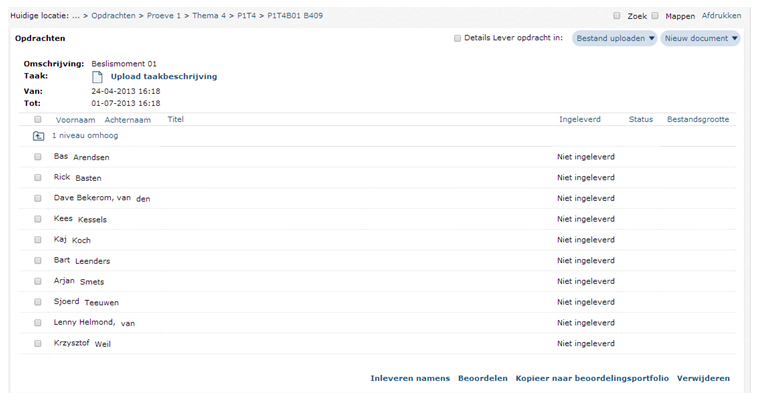
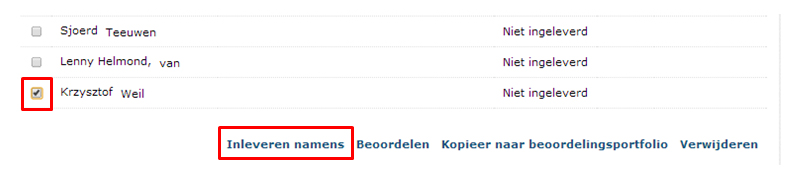

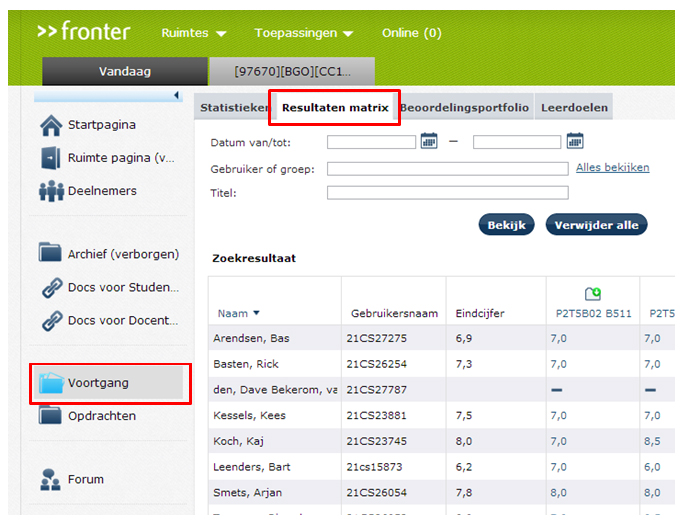
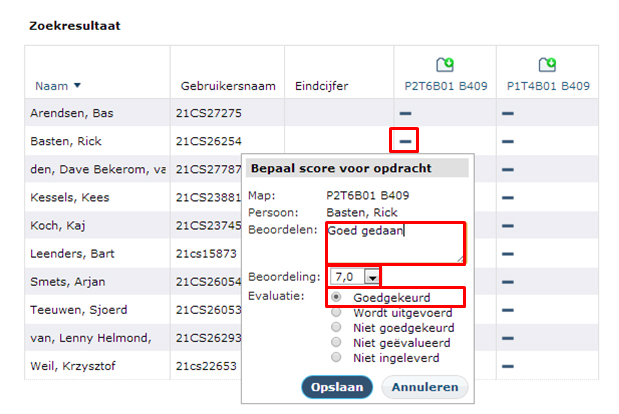
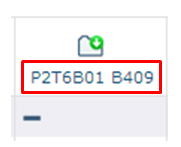
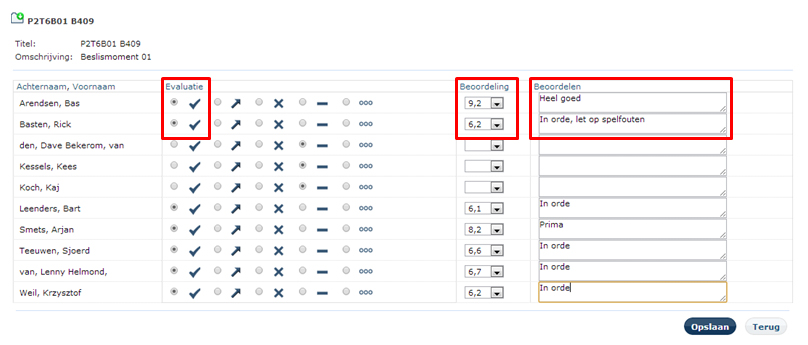
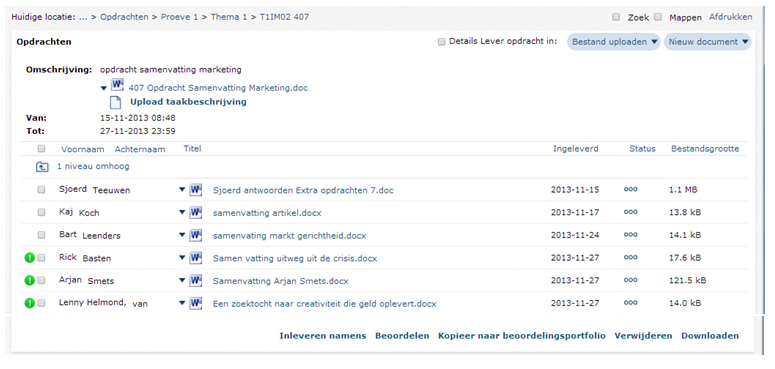

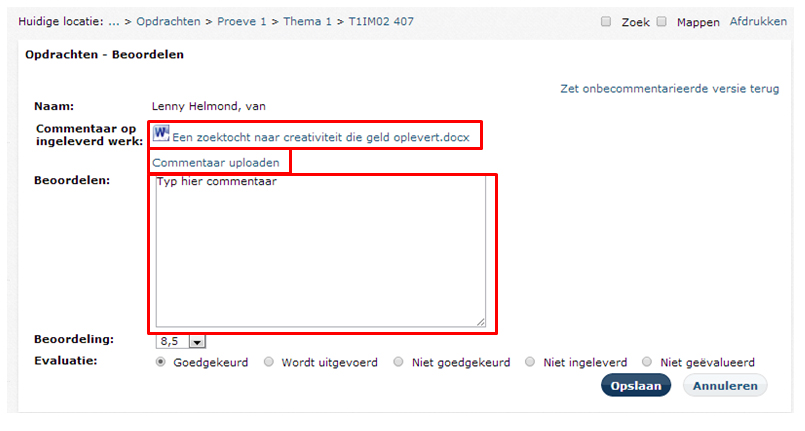
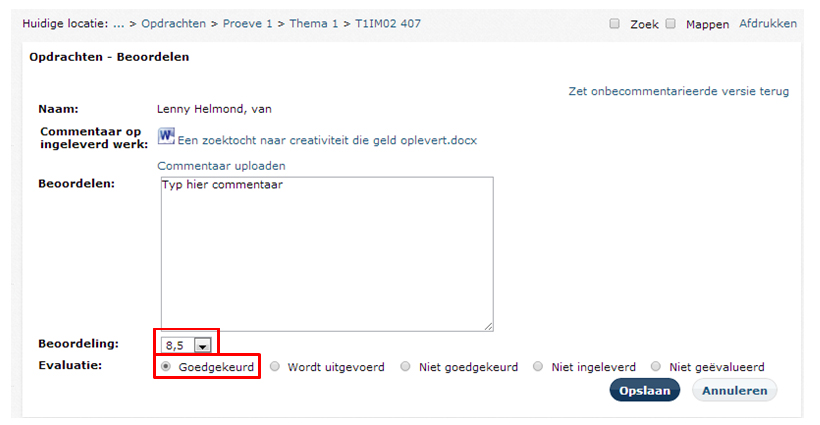
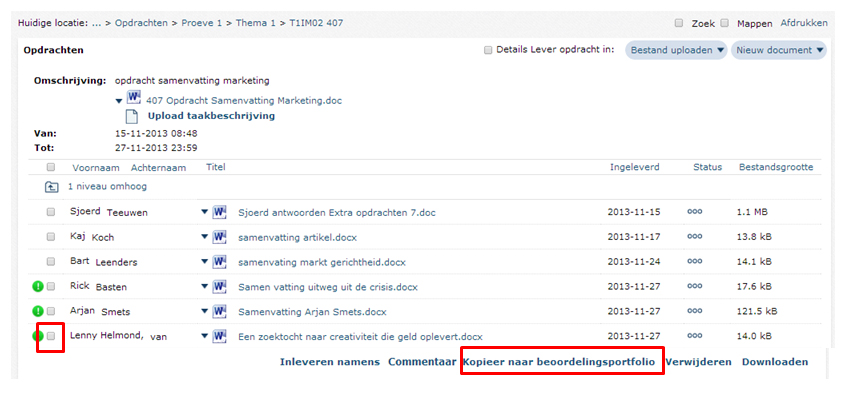
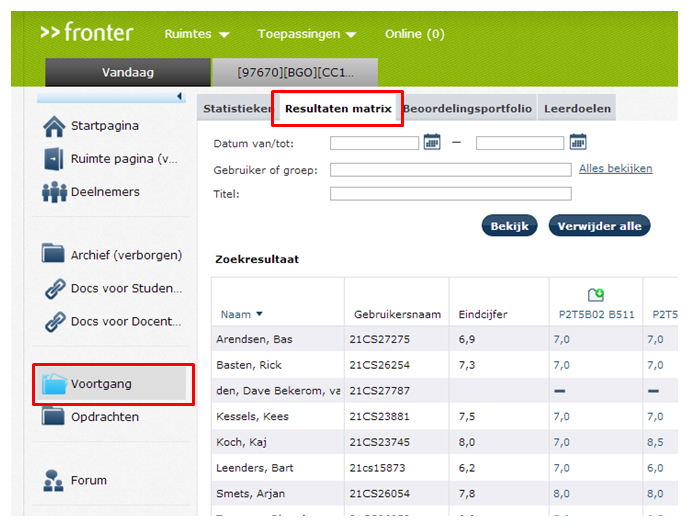
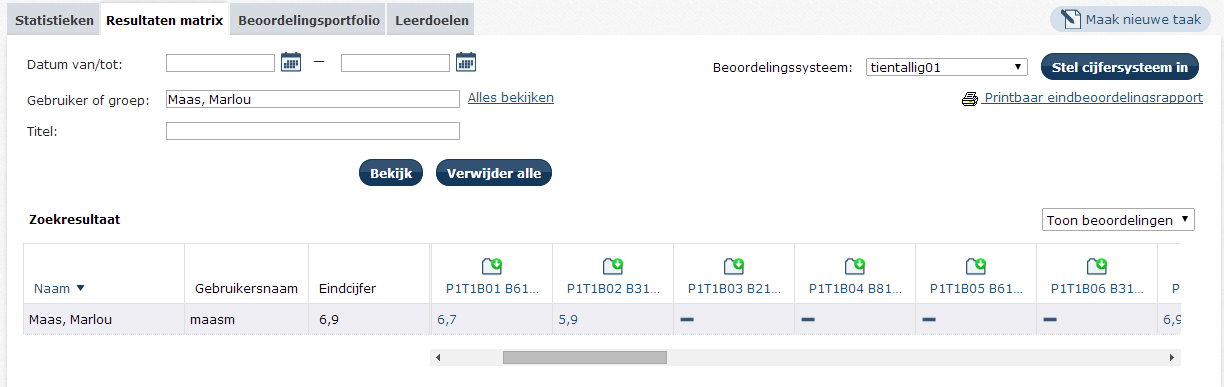
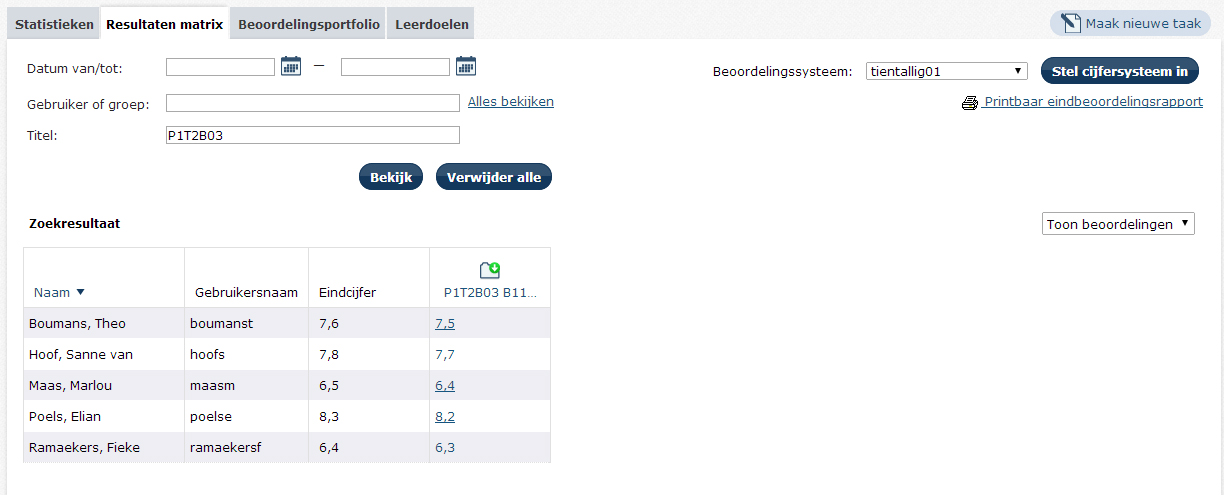
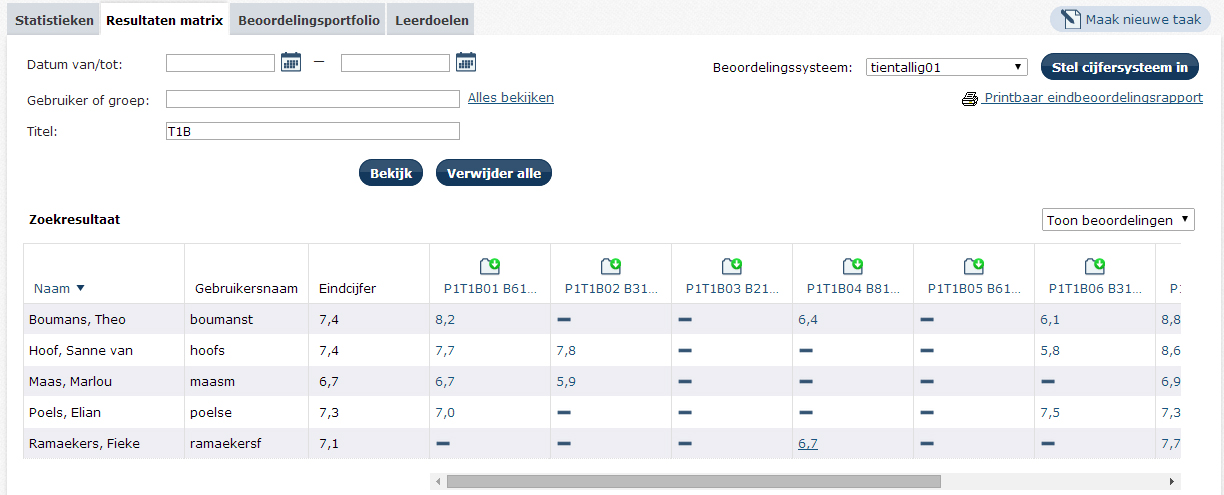
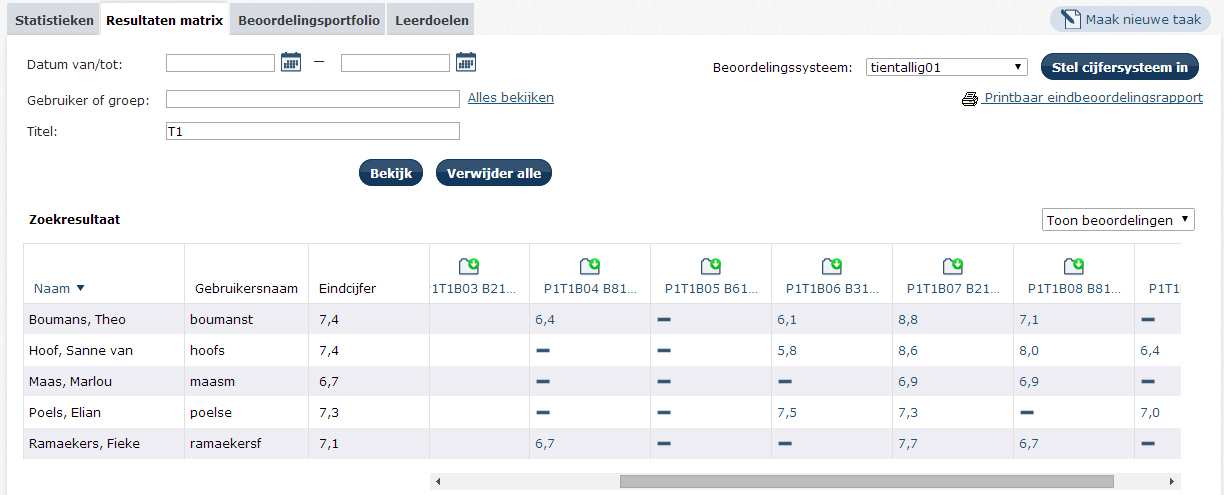
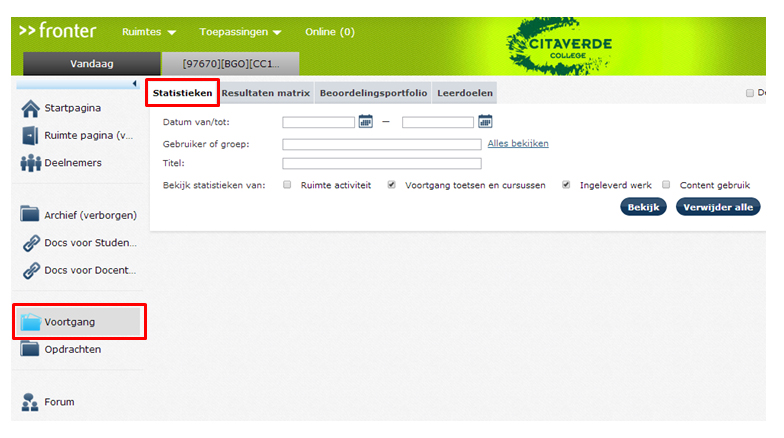
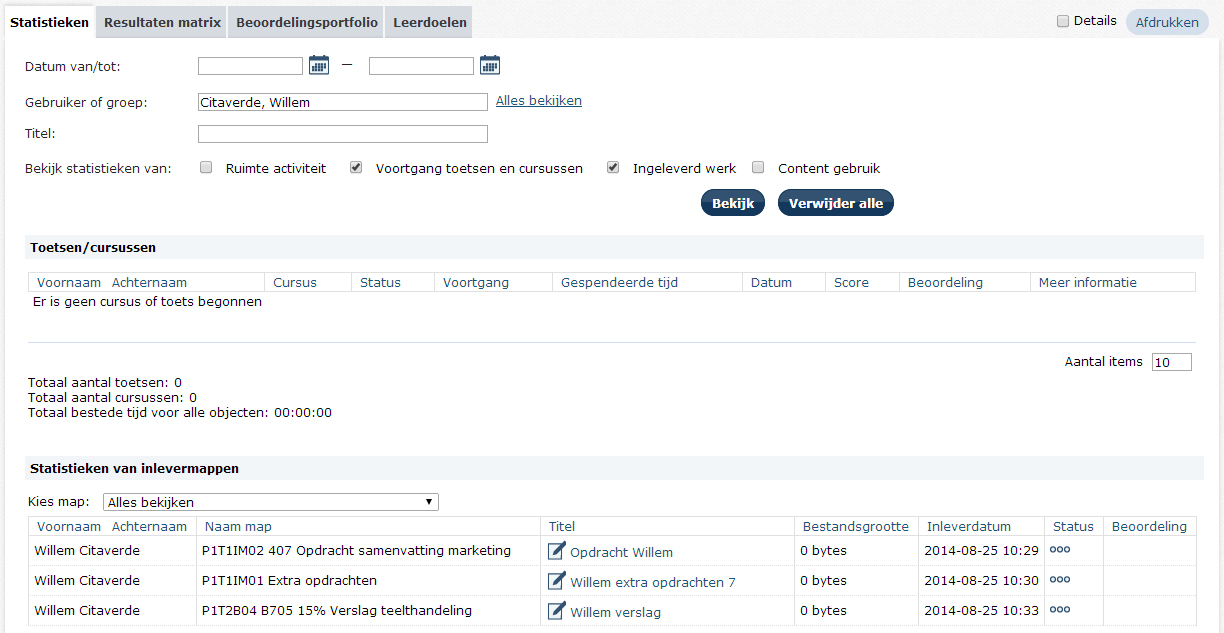
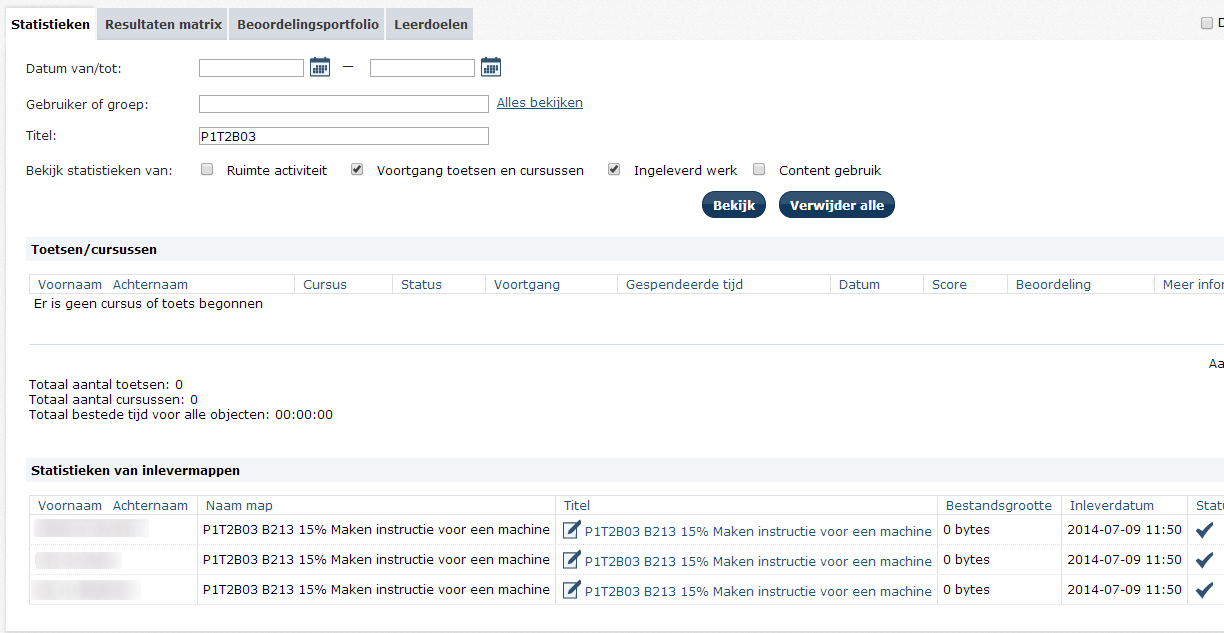
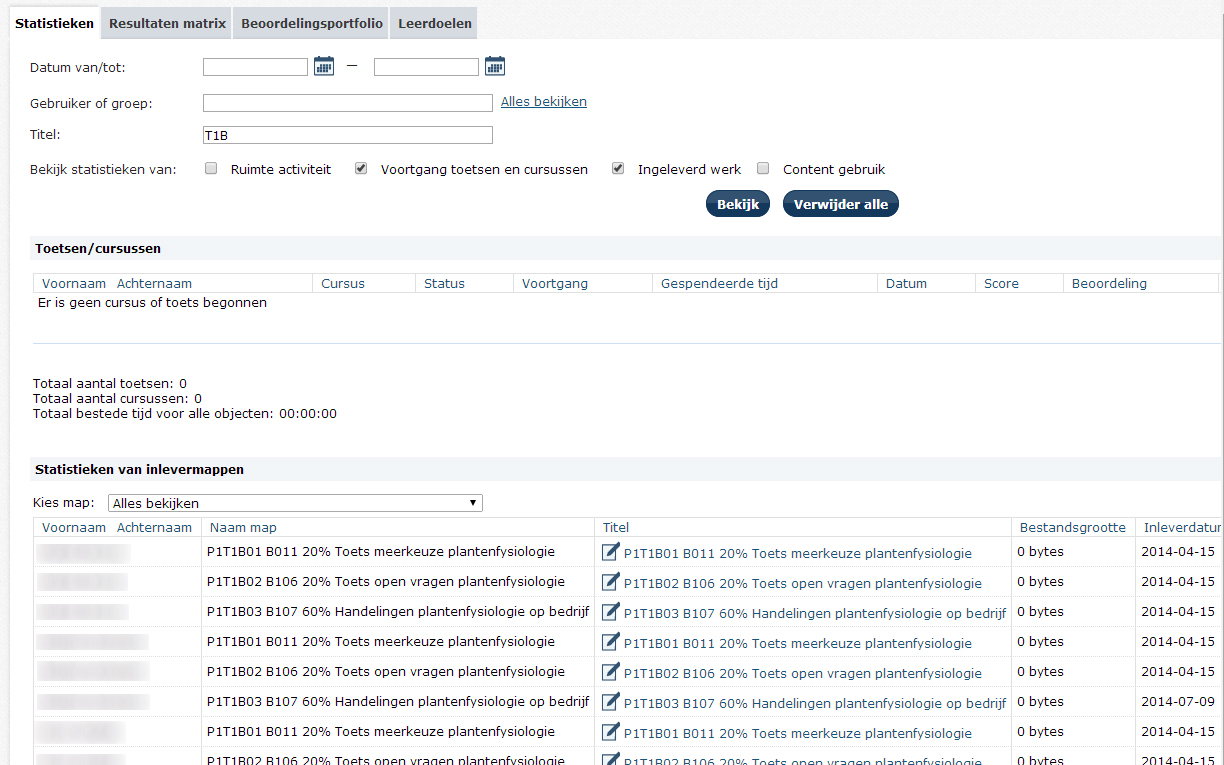
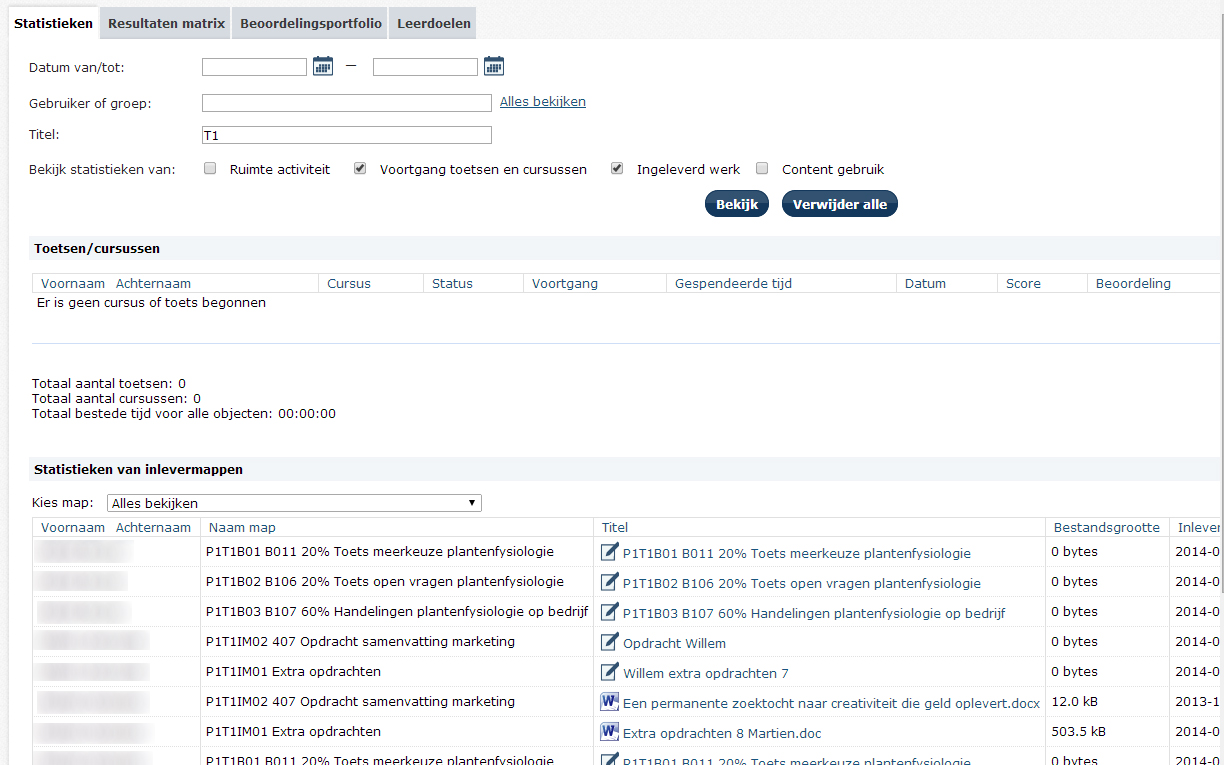
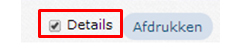
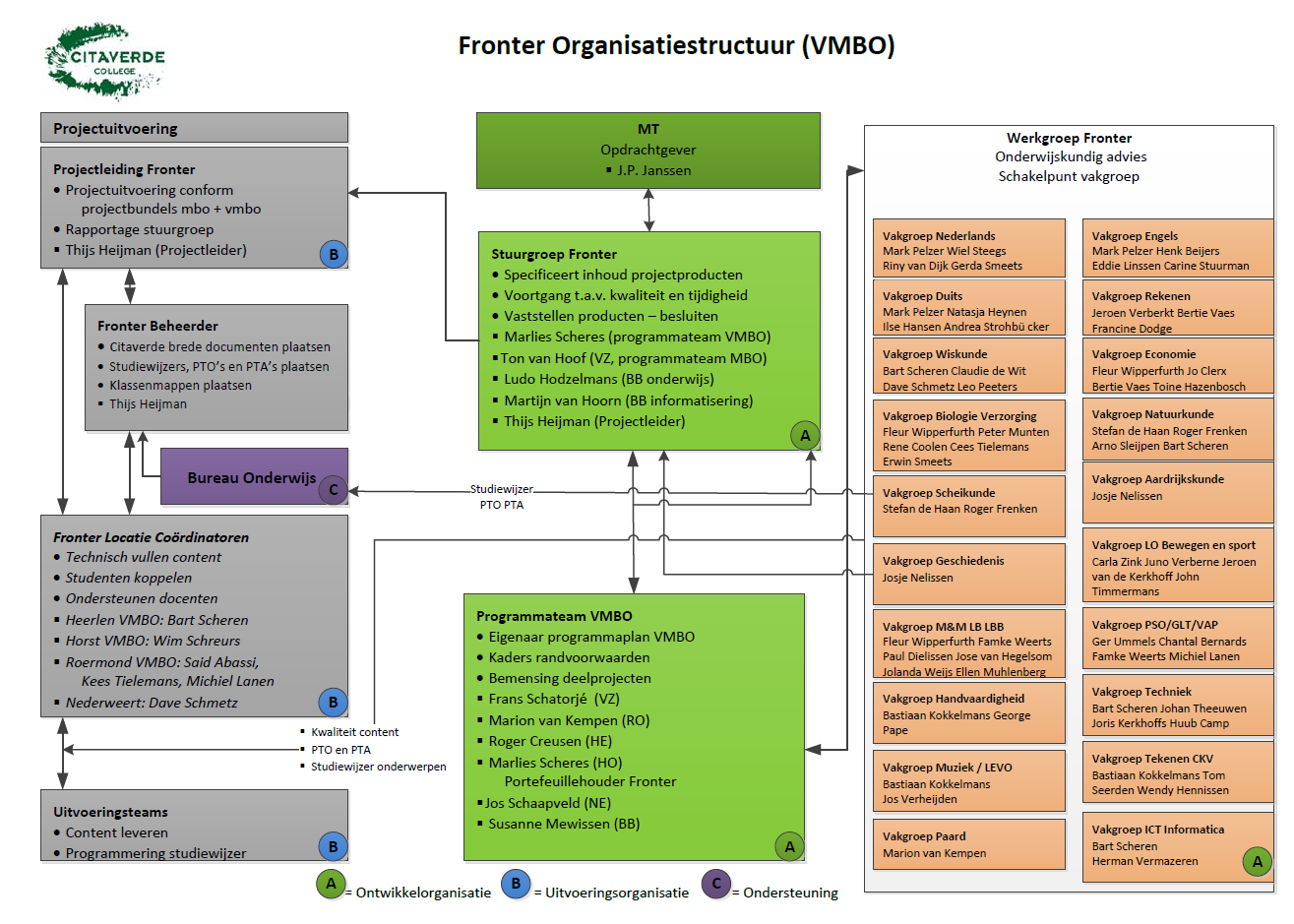
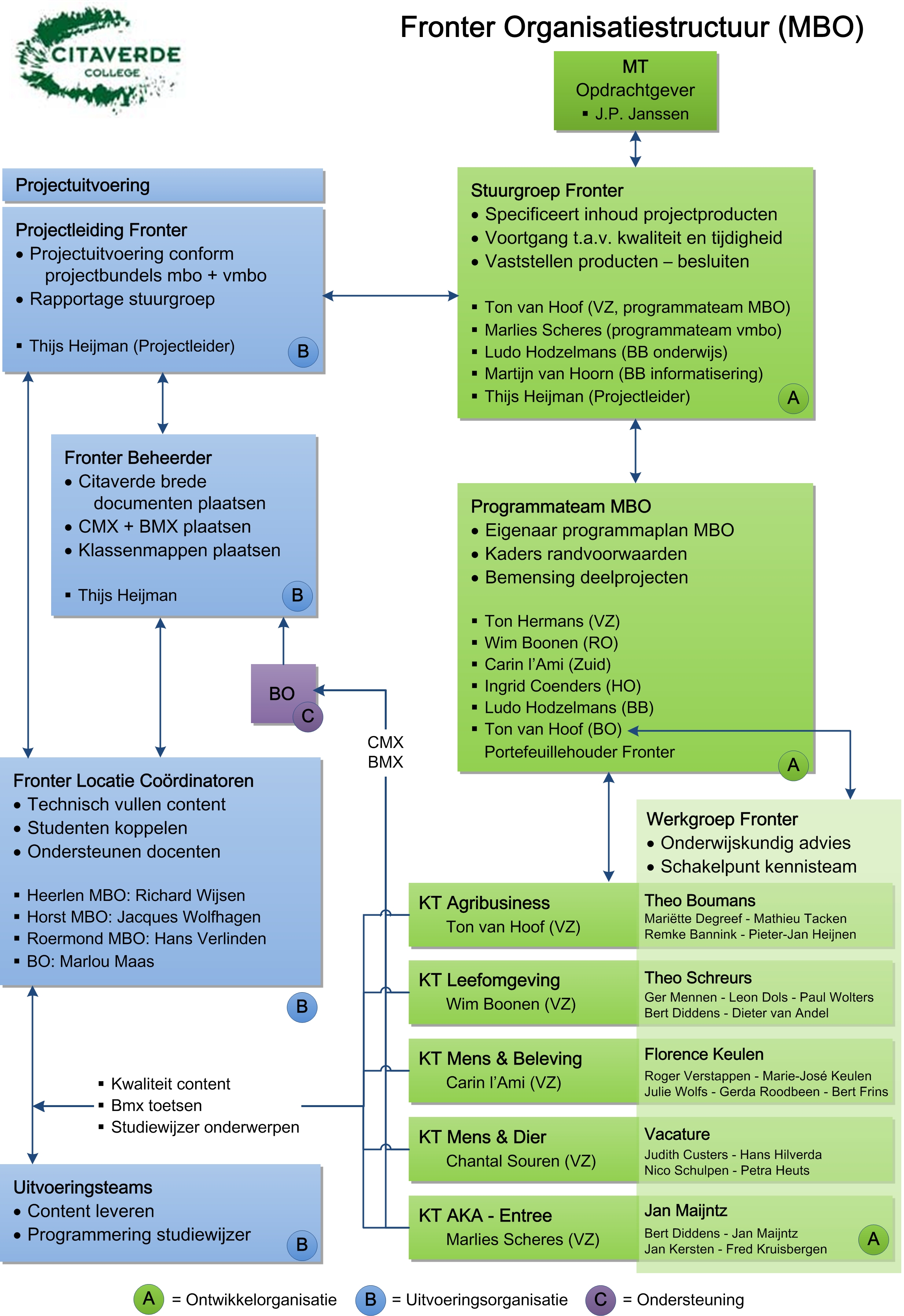
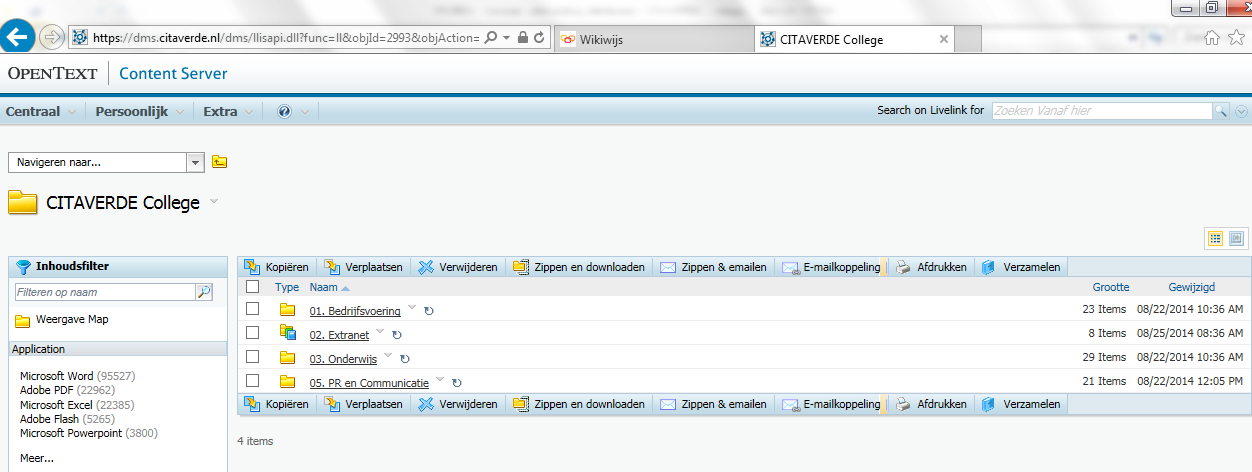
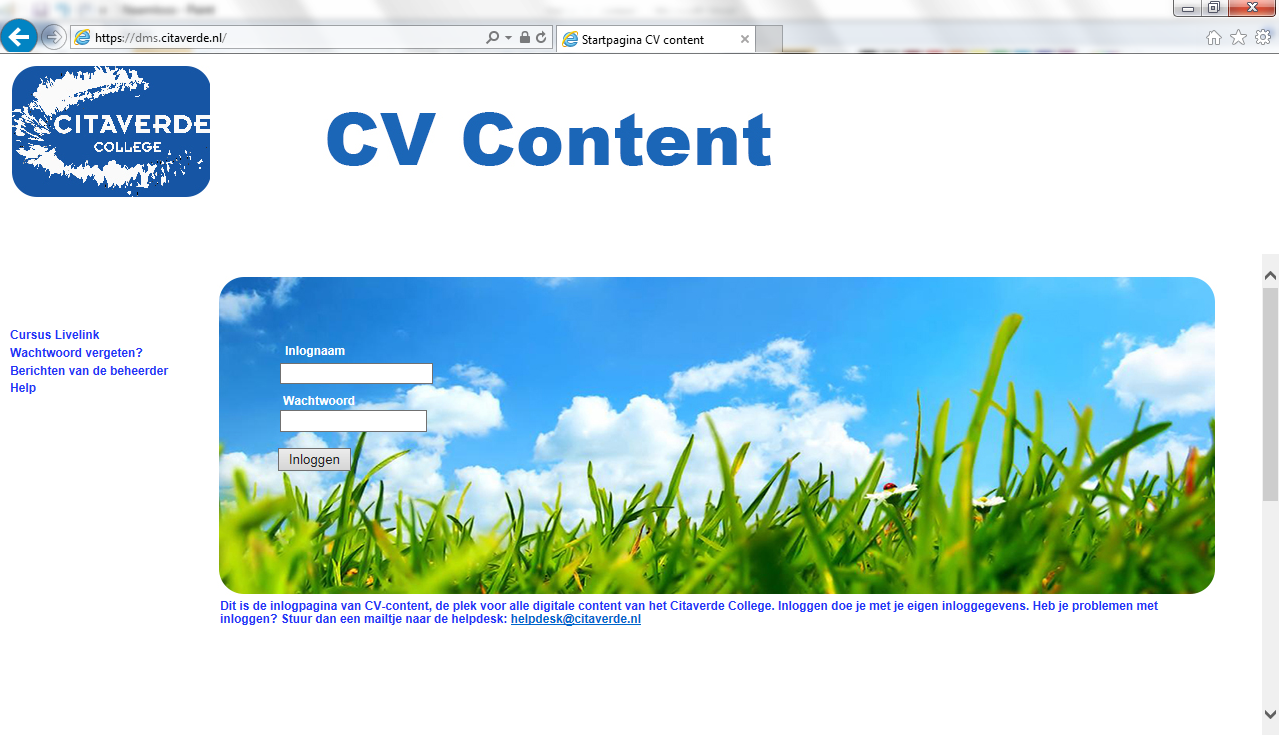
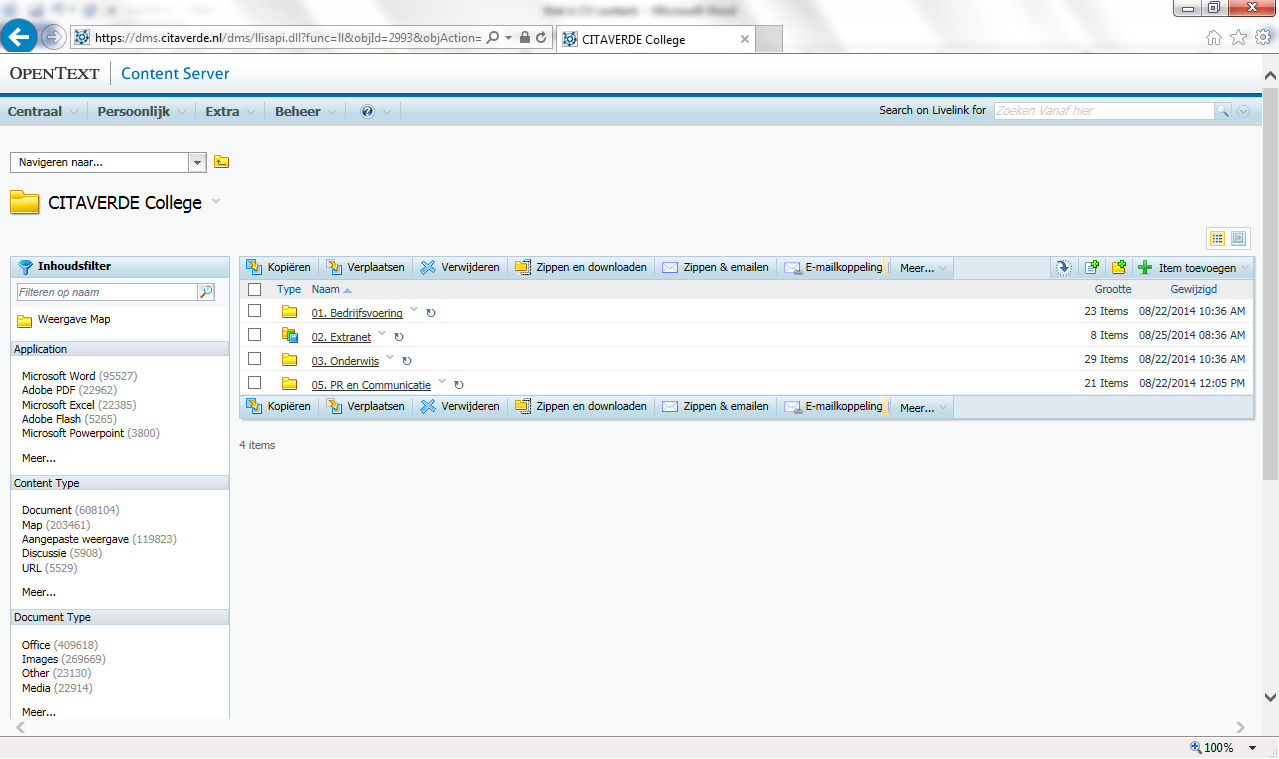

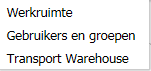
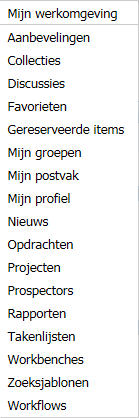
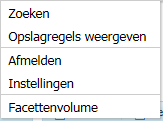

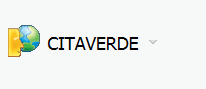 Dit is het hoogste niveau in de CV content omgeving.
Dit is het hoogste niveau in de CV content omgeving.