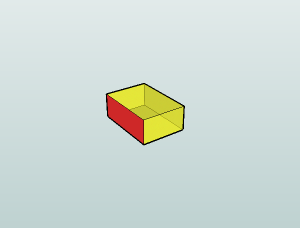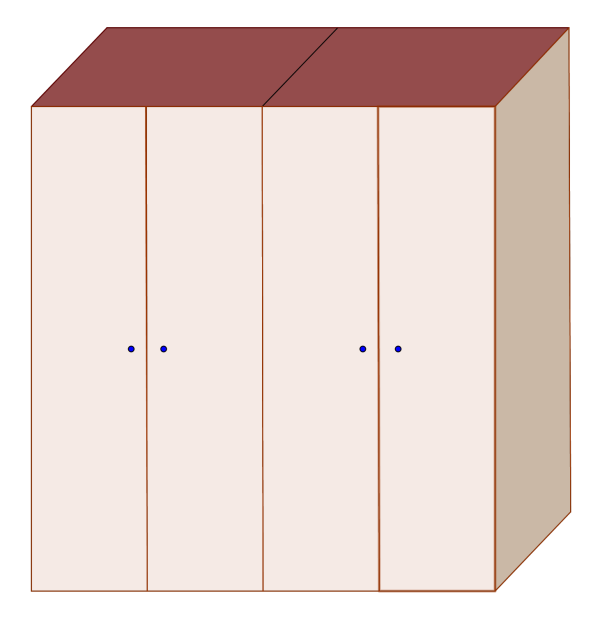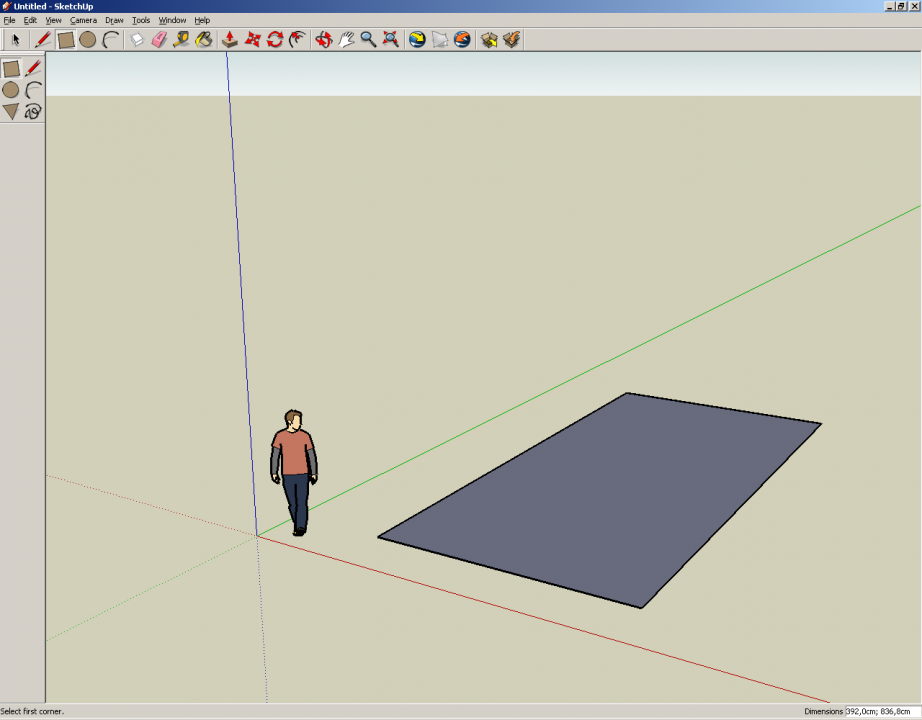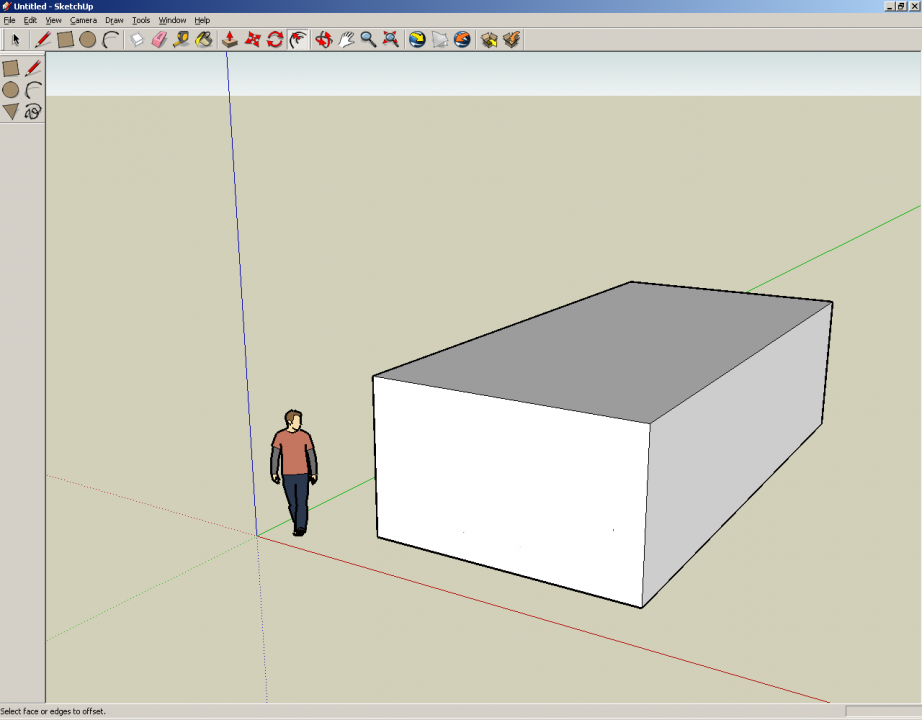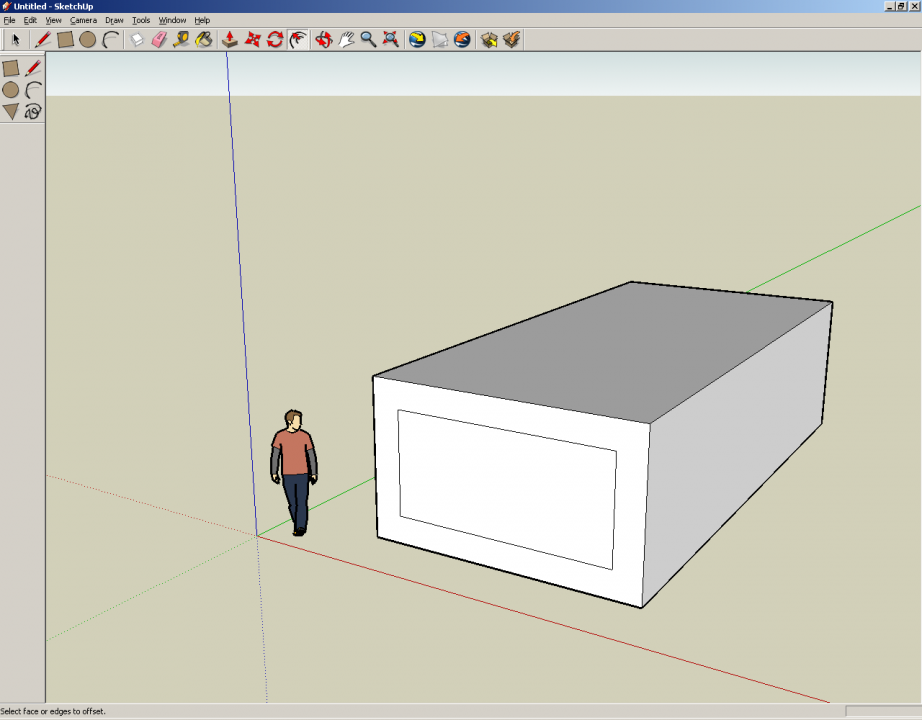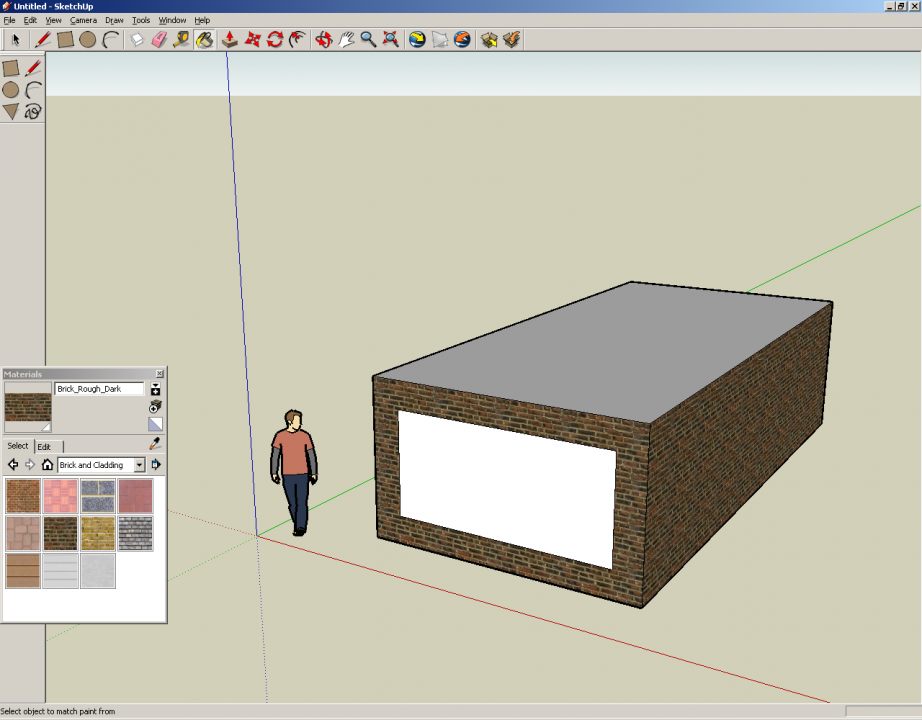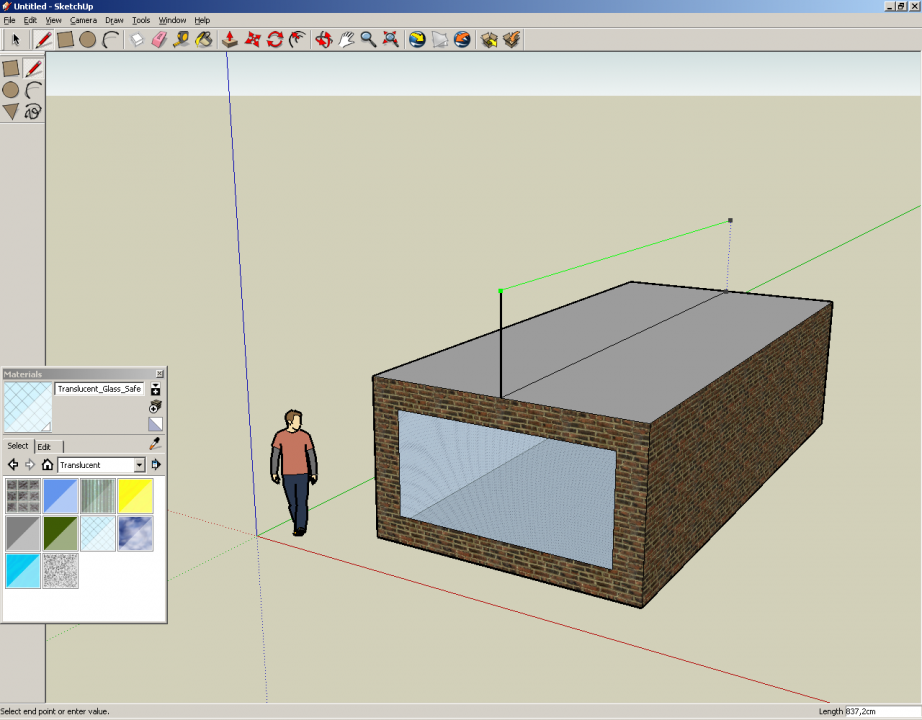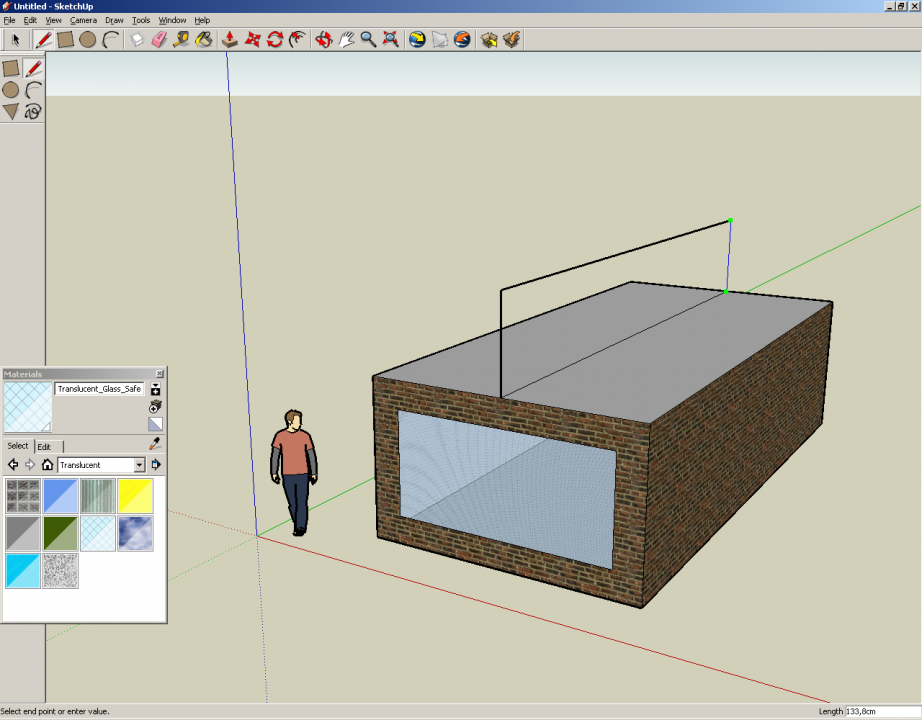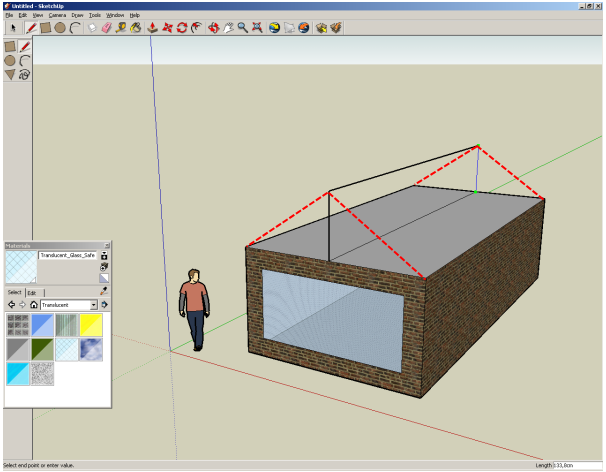Het arrangement Google sketchup is gemaakt met Wikiwijs van Kennisnet. Wikiwijs is hét onderwijsplatform waar je leermiddelen zoekt, maakt en deelt.
- Auteur
- Laatst gewijzigd
- 2014-01-31 21:26:37
- Licentie
-
Dit lesmateriaal is gepubliceerd onder de Creative Commons Naamsvermelding-GelijkDelen 3.0 Nederland licentie. Dit houdt in dat je onder de voorwaarde van naamsvermelding en publicatie onder dezelfde licentie vrij bent om:
- het werk te delen - te kopiëren, te verspreiden en door te geven via elk medium of bestandsformaat
- het werk te bewerken - te remixen, te veranderen en afgeleide werken te maken
- voor alle doeleinden, inclusief commerciële doeleinden.
Meer informatie over de CC Naamsvermelding-GelijkDelen 3.0 Nederland licentie.
Deze les is oorspronkelijk gemaakt binnen de OVC: Projectgroep: Natuur & Techniek & Wiskunde, Projectleider: Pim Durieux, Arrangeur: Marc de Hoog. Via deze weg is de les niet meer beschikbaar. Daarom is de les rearrangeerbaar overgebouwd door het Mondriaan College
Aanvullende informatie over dit lesmateriaal
Van dit lesmateriaal is de volgende aanvullende informatie beschikbaar:
- Toelichting
- Na deze les: - Kun je met Google Sketchup driedimensionale wiskundige figuren natekenen. - Kun je met Google Sketchup een gebouw natekenen(stap voor stap en zelfstandig). -Weet je wat de belangrijkste mogelijkheden zijn van Google SketchUp. -Begrijp je waarvoor je 3D-tekenprogramma's wel en niet kunt gebruiken. - Begrijp je hoe de 3D-gebouwen in Google SketchUp zijn gemaakt.
- Leerniveau
- VMBO gemengde leerweg, 2; VMBO kaderberoepsgerichte leerweg, 1; VWO 2; VMBO kaderberoepsgerichte leerweg, 2; VMBO basisberoepsgerichte leerweg, 1; VMBO theoretische leerweg, 1; HAVO 1; VMBO gemengde leerweg, 1; VMBO theoretische leerweg, 2; VMBO basisberoepsgerichte leerweg, 2; VWO 1; HAVO 2;
- Leerinhoud en doelen
- Techniek;
- Eindgebruiker
- leerling/student
- Moeilijkheidsgraad
- gemiddeld
- Studiebelasting
- 0 uur 50 minuten
- Trefwoorden
- gedeeld_door_mondriaan_college, ontwerpen, tekenprogramma
Bronnen
| Bron | Type |
|---|---|
|
https://youtu.be/0DKSql9Fqa0?rel=0 https://youtu.be/0DKSql9Fqa0?rel=0 |
Video |