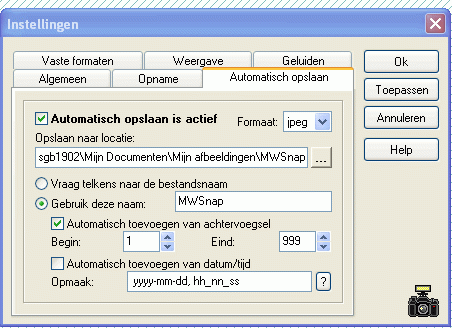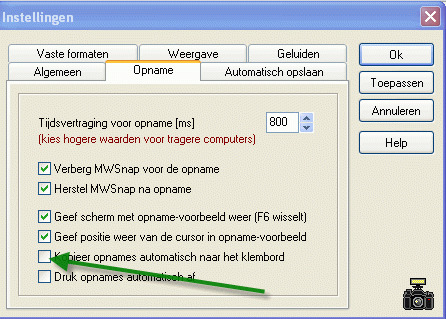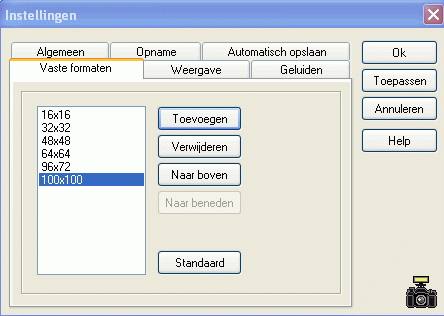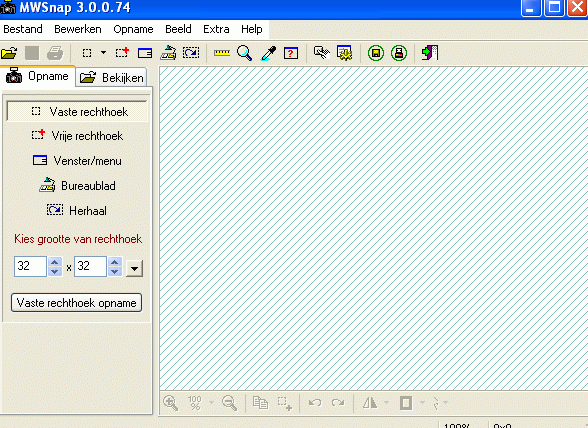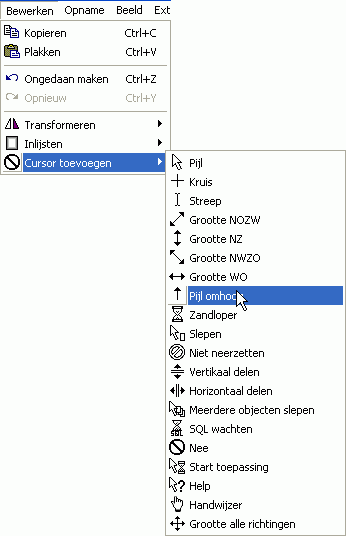Inleiding
MWSnap is een gratis tool voor het maken van screenshots (schermafdrukken).
Het kan een screenshot maken van het volledige venster, een actief scherm, een actief menu, of een gedeelte van het scherm.
MWSnap staat standaard op de computers van het Albeda college.
NB Denk er aan dat veel beeldmateriaal dat je uit een website zou willen knippen auteursrechtelijk beschermd is. Er zijn echter ook plaatjes en video’s die onder een Creative Commons licentie worden uitgegeven. Dat betekent dat je het materiaal vrij mag gebruiken. Voor een uitgebreid artikel hierover en veel links naar rechtenvrij materiaal kijk op:
http://computersindeklas.web-log.nl/computersindeklas/2009/08/afbeeldingen-ed.html
Printversie:
SBU: 6
Dit arrangement maakt deel uit van de digitale leerlijn "De docent e-competent!" van het Albeda College. Klik hier voor het hoofdarrangement.
Op dit werk rust een Creative Commons CC By licentie. Lees hier de voorwaarden.
Auteur: Bernadet Sprenkeling, ROC Nova College
Bewerkt: Remco Lip, ROC Albeda College
Downloaden
MWSnap staat niet standaard op de computers en laptops van het Albeda College geïnstalleerd.
Het is wel gratis te downloaden.
Instellingen
Allereerst gaan wij een map Knipprogramma aanmaken zodat we de schermafbeeldingen die we gaan maken ook weer kunnen terugvinden.
Oefening:
1. Maak in Mijn afbeeldingen een map Knipprogramma aan.
Ga naar Mijn documenten> Mijn afbeeldingen> Nieuwe map en geef hem de naam Knipprogramma.
2. Start het programma Knipprogramma:
Je vindt het programma onder het menu Start> Alle programma's> Bureau-accessoires> Knipprogramma, of zoek op Knipprogramma in het zoekvenster van Windows.
De standaard instelling is zo dat de afbeelding automatisch naar het klembord wordt gekopiëerd, dat is handig als je de afbeelding direct in een andere toepassing wilt plakken, zoals Word of Powerpoint.
In onderstaande video wordt het programma uitgelegd.
Bij Vaste formaten kun je een afmeting kiezen, standaard is dat 32*32 pixels, maar je kunt ook een andere afmeting die jij vaak gebruikt, bijvoorbeeld 100*100, instellen.
Screenshot maken
Open het programma Knipprogramma
Je vindt het Knipprogramma in de lijst met geinstalleerde apps in het Windows menu.
In Windows 7 of 10 kun je ook volstaan met "Knipprogramma" als zoekterm in te typen in het zoekvenster dat onderaan verschijnt nadat je op de Start knop hebt gedrukt. Onder Programma's verschijnt dan Knipprogramma als zoekresultaat waarop je kan klikken om het programma te openen.
TIP: Klik met je rechtermuisknop op het icoon van het programma in de taakalk en kies Aan taakbalk vastmaken. Dan hoef je hem nooit meer te zoeken.
Klik op Modus
Je kunt nu kiezen uit 4 soorten knipsels:
- Vrije vorm-knipsel: teken een willekeurige vorm om een object.
- Rechthoekig knipsel: sleep de cursor om een object, zodat er een rechthoek wordt gevormd.
- Vensterknipsel: kies een venster, zoals een browservenster of dialoogvenster.
- Volledig scherm-knipsel: leg het volledige scherm vast.
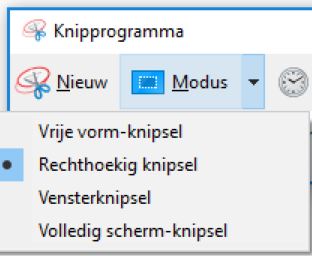
Rechthoekig knipsel maken
Klik op Nieuw en je cursor verandert in een kruisje. Met de muis selecteer je vervolgens van welk gebied je een screenshot wilt maken.
Knipprogramma kopieert de afbeelding nu automatisch naar het klembord. Je hoeft deze dus niet op te slaan, maar kunt de afbeelding ook direct plakken in bijvoorbeeld Word.
Oefening:
1. Open de pagina waarvan je een knipsel wilt maken.
Start het knipprogramma: Kies bij Modus voor Rechthoekig knipsel.
2. Klik op Nieuw> Sleep de cursor om het gebied dat je wilt uitknippen> laat de muis los: het knipsel is gemaakt.
3. Open Word en plak het knipsel in je bestand met Ctrl+V of kies met je rechtermuis voor plakken.
Wil je een ander soort knipsel maken zoals een vrije vorm knipsel, vensterknipsel of volledig scherm knipsel, kies dan de desbetreffende optie via de knop Modus.
Bewerken
Nadat je een knipsel hebt gemaakt, kun je dit bewerken en per e-mail opsturen naar iemand of bewaren bij je bestanden.
Er is een beperkt aantal hulpmiddelen beschikbaar. Deze zie je in het menu boven het knipsel staan. Zo is er een markeerstift om belangrijke onderdelen te markeren, of je kunt met een pen iets op het knipsel schrijven.
Oefening:
1. Maak een knipsel en teken een pijl in het knipsel.
2. Markeer een onderdeel van het knipsel met de markeerstift.
Eindopdracht
Voor een les ga je gebruik maken van screenshots die je van het internet afhaalt. Deze screenshots plaats je in een map of verwerk je in een PowerPoint presentatie.
Geef de les en deel de les en de evaluatie van de les met je coach.
Bronnen

 MWsnap
MWsnap