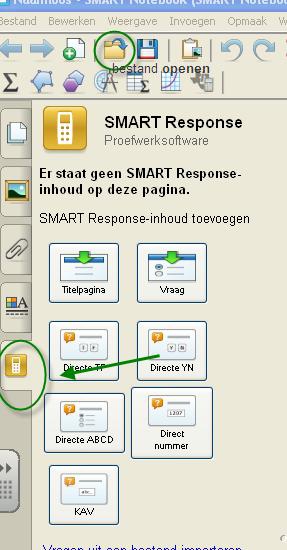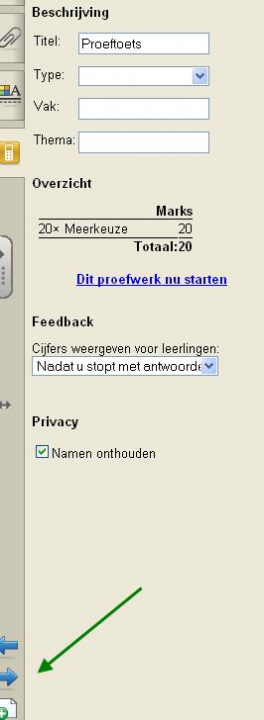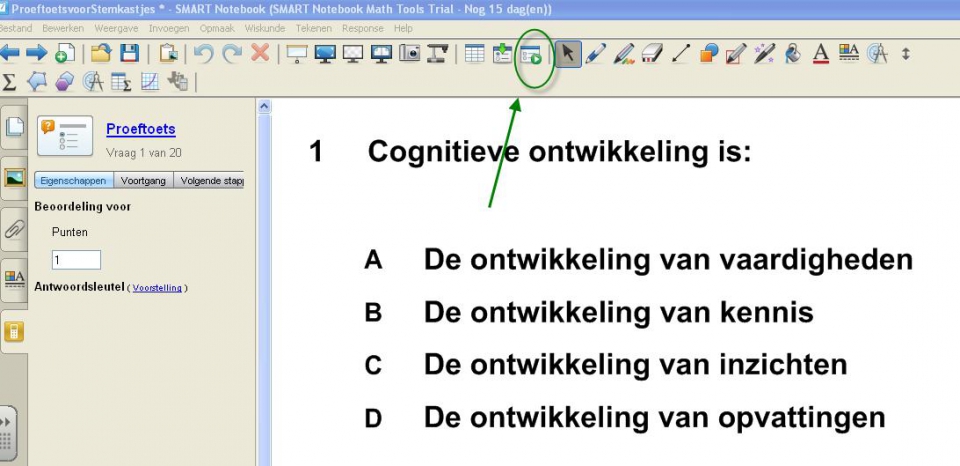Inleiding
In dit arrangement wordt uitgelegd hoe stemkastjes kunnen worden ingezet voor het afnemen van diagnostische toetsen en het peilen van meningen en krijgen van feedback in de klas.
We gaan in dit arrangement voorbeeldmatig uit van het SMART-Response systeem, maar andere systemen zijn natuurlijk ook te gebruiken.
Het SMART-Response systeem kan in ieder lokaal gebruikt worden waar een beamer met scherm of digibord aanwezig is.
In het kader van een Kennisnet innovatieproject is binnen het Nova College inmiddels ervaring opgedaan met de stemkastjes. Korte filmimpressie

smart_response klicker
SBU: 8
Dit arrangement maakt deel uit van de digitale leerlijn "De docent e-competent!" van het Albeda College. Klik hier voor het hoofdarrangement.
Op dit werk rust een Creative Commons CC By licentie. Lees hier de voorwaarden.
Auteur: Bernadet Sprenkeling, ROC Nova College
Bewerkt: Remco Lip, ROC Albeda College
Didactische toepassing
Met de software die bij de stemkastjes zit, kunnen vragen of stellingen worden gemaakt. De vragen worden getoond met de beamer op het scherm of digibord. De cursisten beantwoorden de vragen met de stemkastjes. Vragensets kunnen ook worden geimporteerd vanuit MS Word.
De toetsen kunnen anoniem afgenomen worden of na invoeren van klassenlijsten kunnen de resultaten ook aan de namen gekoppeld worden.
De gegeven antwoorden kunnen op het scherm getoond worden en eventueel opgeslagen worden in excel.
Toepassingen:
1.Toetsen:
Beginniveau toetsen aan het begin van een blok of les
Even snel de stof van de vorige les herhalen/toetsen
Diagnostische toets halverwege een blok
Oefenen in de laatste les als voorbereiding op een toets
Voordelen ten opzichte van papieren toetsen:
- Je hoeft niet meer na te kijken
- Je kunt direct feedback per vraag/toets geven
- Je kan direct zien welke stof nog extra aandacht behoeft
- Cursisten weten direct hoe ze de toets gemaakt hebben
- Analyseren van toetsvragen is eenvoudig in excel
- Resultaten te exporteren naar excel met cijferlijst per groep
- Je kunt interactieve vragen maken (met bv filmpje etc. )
2. Mening van cursisten peilen (stellingen)
Door met de stemkastjes de mening te vragen krijg je direct een antwoord van alle cursisten, niet alleen degenen die altijd al antwoord geven. Iedereen wordt zo gedwongen mee te doen.
3. Evaluatie of Feedback vragen
Ook hier geldt weer voor dat je heel snel feedback kan vragen aan een hele groep. Ook goed te gebruiken tijdens een teamoverleg of ouderavond.
Oefening:
Bekijk de introductie video van Smart Response- systemen
Illustratief: Downloaden software
Om de stemkastjes te kunnen gebruiken is de SMART-Response software nodig. Deze is geïntegreerd in de Smart-Notebook software. (Dit is de software die bij het SMARTboard hoort).
De software is te downloaden van de site van Smarttech.com.
Na het installeren van de software moet niet vergeten worden de SMART-ontvanger aan te sluiten op je laptop. Na het aansluiten van de ontvanger en het klikken op het SMART-Response icoontje wordt de software geactiveerd. Anders krijg je iedere keer bij het opstarten een melding dat je de software moet activeren.
Illustratief: Vragen maken
Hoe zet ik een set met vragen klaar voor mijn cursisten?
Bekijk de 2 min. tutorial Create an assessment
Lees de handleiding:
Illustratief: Vragen importeren
Importeer vragen uit MS Word. Let erop dat het Word-document is opgemaakt met de automatische nummeropmaak. Anders herkent SMART Response de vragen niet als MC vragen.
Na het importeren van de toets moet je bij iedere vraag nog aangeven welk antwoord juist is. Kijk ook in onderstaande handleiding hoe het importeren van vragen werkt.
Illustratief: Een toets afnemen
Nadat de vragen gemaakt zijn kun je een toets starten. Als je wilt dat de gegeven antwoorden opgeslagen worden, moet je eerst een teacherbestand aanmaken. Je kunt op 2 manieren de antwoorden opslaan: in anonieme modus of klasmodus. Hoe je de toets kunt instellen zodat de resultaten opgeslagen worden, lees je in het volgende menu-onderdeel bij teacher bestand aanmaken.
Verbind de receiver met je laptop. Deel de stemkastjes uit, maar laat de cursisten wachten met het aanzetten van de stemkastjes totdat het lampje op de receiver groen is en op je laptop de melding is verschenen dat de clickers aangezet mogen worden.
Klik in het linkermenu op het tabblad SMART-response en daarna op bestand openen.
Zoek het SMART–response bestand (de toets) en open het.
Stel de toets in.
Klik op de blauwe pijl onder in het linker menu en ga naar vraag 1.
Klik in het bovenste menu op proefwerk starten.
Als het lichtje van de ontvanger groen is kunnen de cursisten de stemkastjes aanzetten.
Nu kun je een toets afnemen. Hierbij worden de resultaten niet opgeslagen.
Voor een uitgebreidere handleiding (Eng) klik op onderstaand bestand.
Geen stemkastjes?
Heb je geen stemkastjes tot je beschikking? Dan is er een mogelijkheid om cursisten via hun laptop of mobiele telefoon stemmen te laten uitbrengen of toetsen te laten maken.
Smart Response CE: stemmen via eigen laptops
Smart Response VE: stemmen via mobiele telefoon
Er is ook een gratis systeem op het internet, waarbij geen software geinstalleerd hoeft te worden en zeer eenvoudig in gebruik:
Socrative
http://www.socrative.com/
Eindopdracht
1. Maak of importeer een MC toets.
2. Neem de toets af en zorg ervoor dat de resultaten opgeslagen worden.
3. Bespreek de toets nog dezelfde les met de cursisten.
4. Maak een verslag van het werken met de "stemkastjes" en geef aan wat voor jou de meerwaarde is.
5. Sla deze evaluatie op in je portfolio.
Bronnen

 Stemkastjes
Stemkastjes