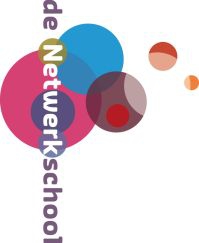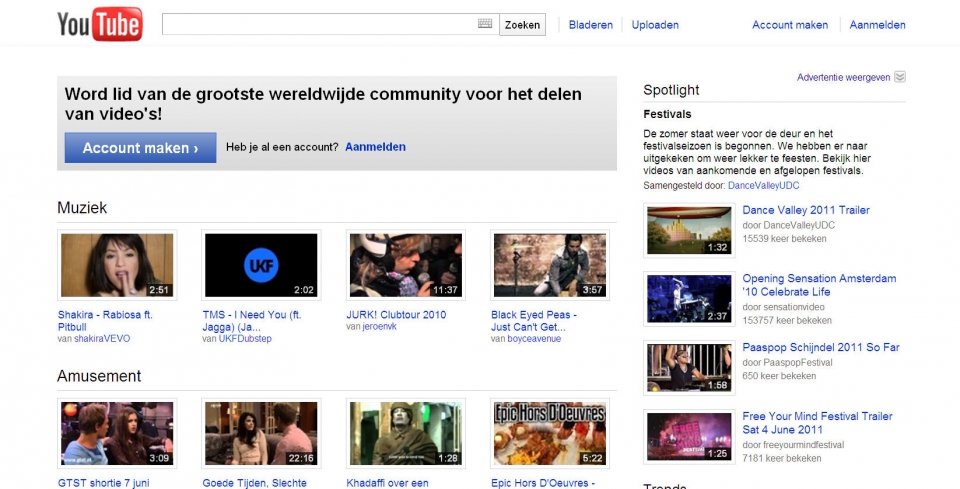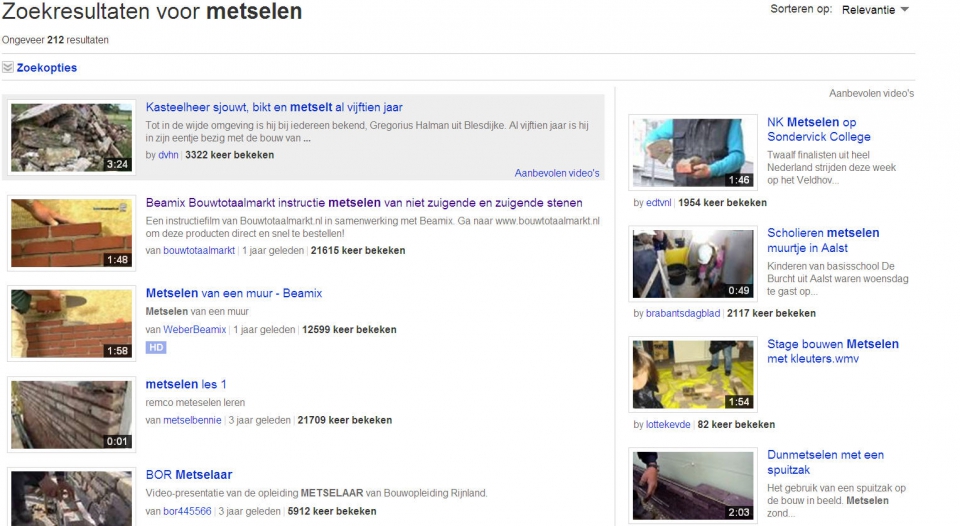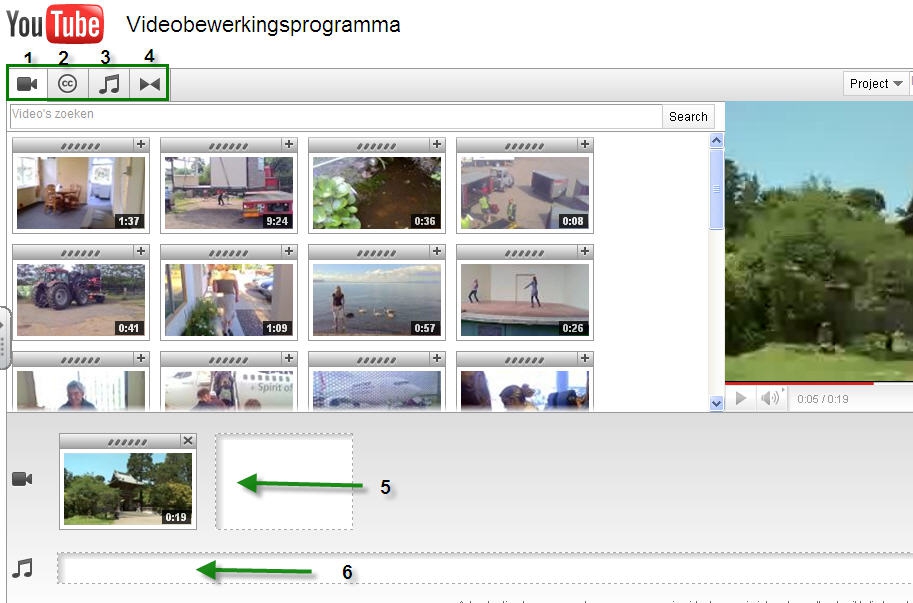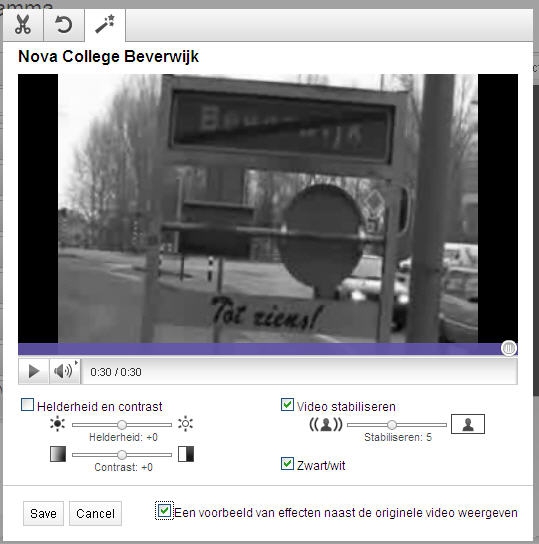Het arrangement YouTube is gemaakt met Wikiwijs van Kennisnet. Wikiwijs is hét onderwijsplatform waar je leermiddelen zoekt, maakt en deelt.
- Auteur
- Laatst gewijzigd
- 2012-04-19 10:33:18
- Licentie
-
Dit lesmateriaal is gepubliceerd onder de Creative Commons Naamsvermelding 3.0 Nederlands licentie. Dit houdt in dat je onder de voorwaarde van naamsvermelding vrij bent om:
- het werk te delen - te kopiëren, te verspreiden en door te geven via elk medium of bestandsformaat
- het werk te bewerken - te remixen, te veranderen en afgeleide werken te maken
- voor alle doeleinden, inclusief commerciële doeleinden.
Meer informatie over de CC Naamsvermelding 3.0 Nederland licentie.
Aanvullende informatie over dit lesmateriaal
Van dit lesmateriaal is de volgende aanvullende informatie beschikbaar:
- Toelichting
- YouTube is het meest gebruikte kanaal voor video in Nederland. Je kunt er video's zoeken en bekijken, uploaden en tegenwoordig ook bewerken. Ongetwijfeld ken je YouTube al, de site waar je filmpjes kan delen en bekijken. Het is een misverstand te denken dat er voor het onderwijs niks bruikbaars te vinden is op YouTube. Integendeel, steeds meer scholen en universiteiten publiceren instructiefilms via deze site en er is prachtig educatief materiaal te vinden als je maar goed zoekt.
- Eindgebruiker
- leerling/student
- Moeilijkheidsgraad
- gemiddeld
Bronnen
| Bron | Type |
|---|---|
|
https://youtu.be/_O7iUiftbKU https://youtu.be/_O7iUiftbKU |
Video |
|
https://youtu.be/RXPYHmJoPE0?feature=player_embedded https://youtu.be/RXPYHmJoPE0?feature=player_embedded |
Video |
|
https://youtu.be/9kWBGUbDFYs?feature=player_embedded https://youtu.be/9kWBGUbDFYs?feature=player_embedded |
Video |