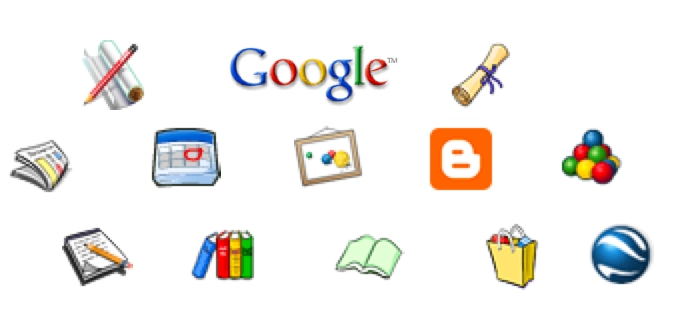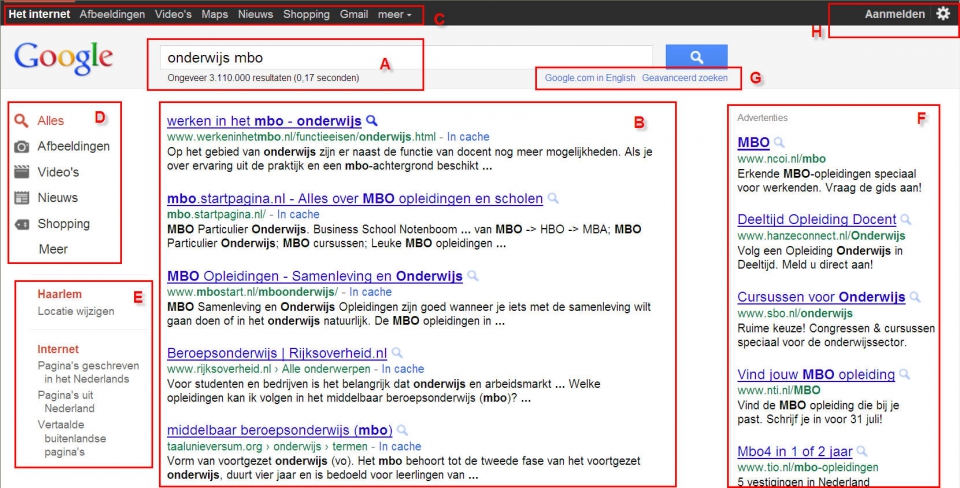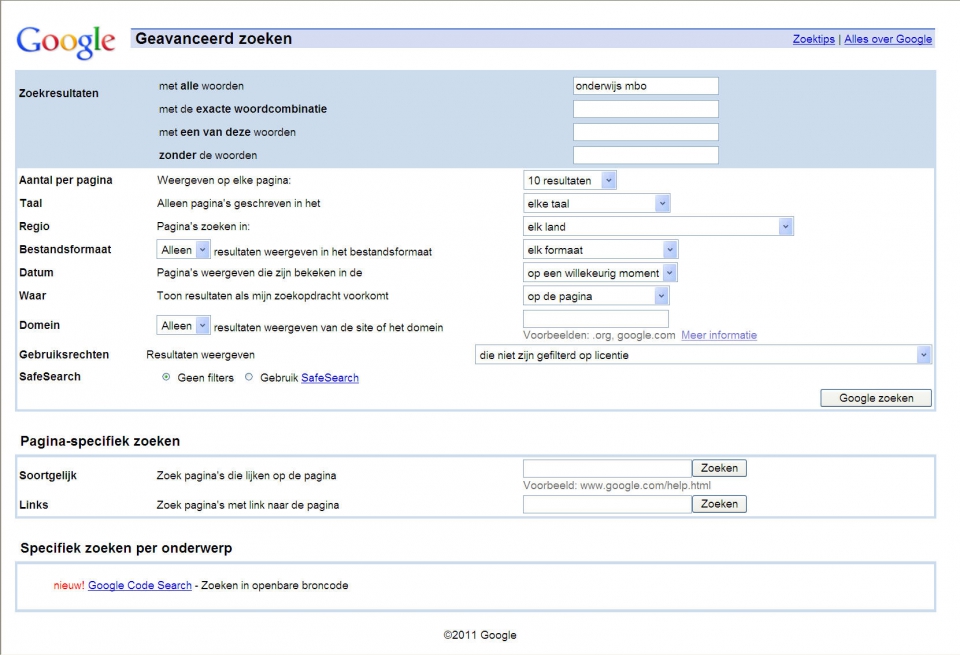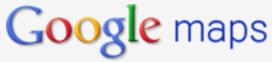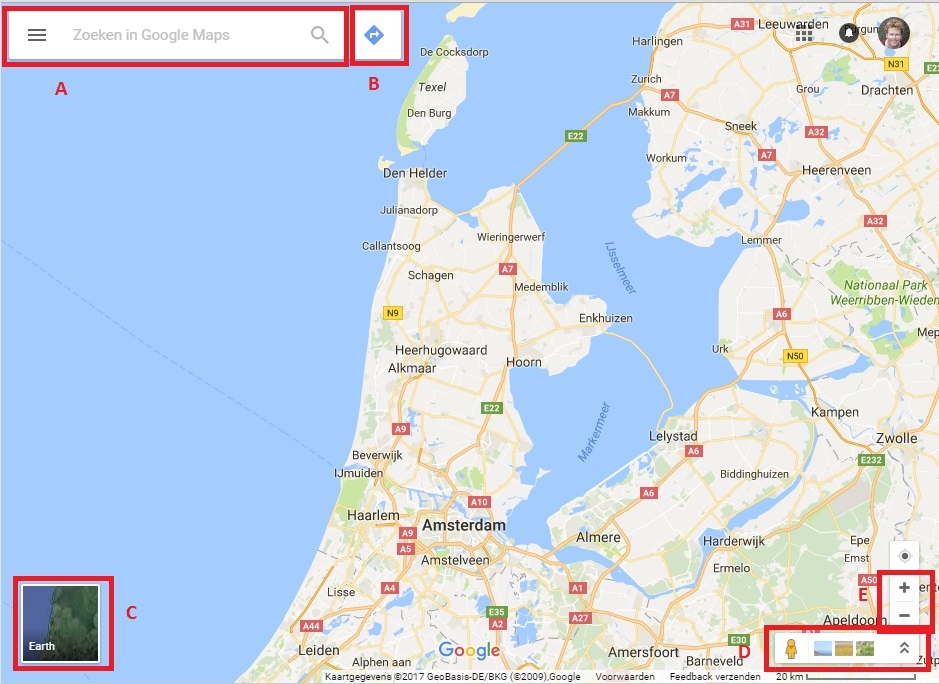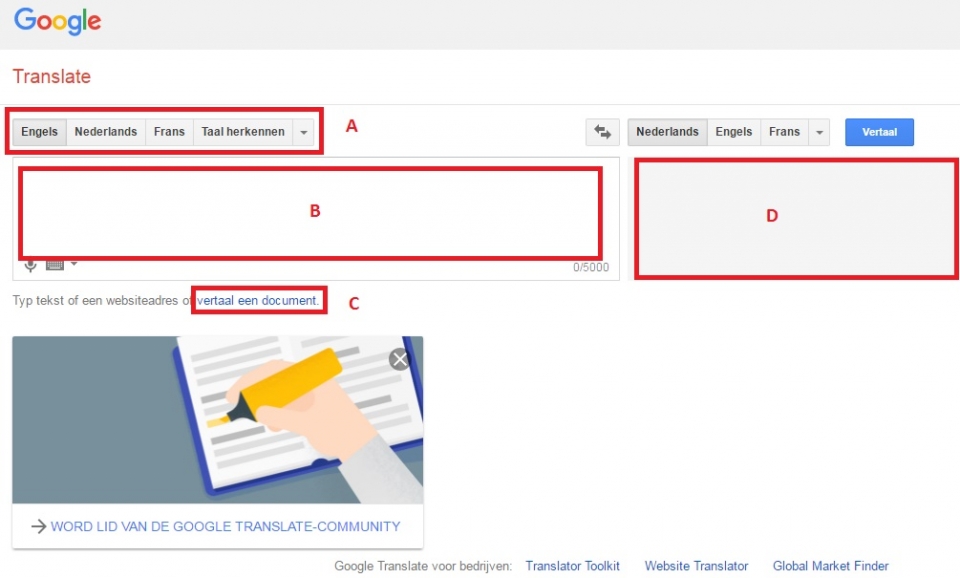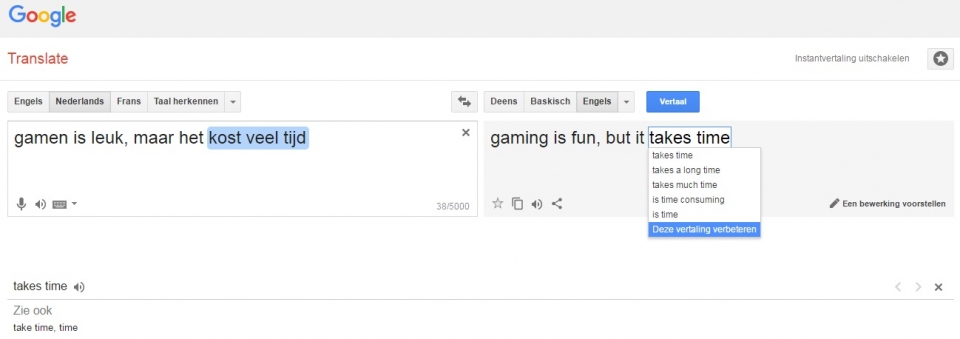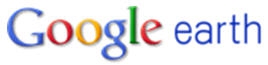Het arrangement Google is gemaakt met Wikiwijs van Kennisnet. Wikiwijs is hét onderwijsplatform waar je leermiddelen zoekt, maakt en deelt.
- Auteur
- Laatst gewijzigd
- 2017-01-18 09:13:20
- Licentie
-
Dit lesmateriaal is gepubliceerd onder de Creative Commons Naamsvermelding-GelijkDelen 3.0 Nederland licentie. Dit houdt in dat je onder de voorwaarde van naamsvermelding en publicatie onder dezelfde licentie vrij bent om:
- het werk te delen - te kopiëren, te verspreiden en door te geven via elk medium of bestandsformaat
- het werk te bewerken - te remixen, te veranderen en afgeleide werken te maken
- voor alle doeleinden, inclusief commerciële doeleinden.
Meer informatie over de CC Naamsvermelding-GelijkDelen 3.0 Nederland licentie.
Aanvullende informatie over dit lesmateriaal
Van dit lesmateriaal is de volgende aanvullende informatie beschikbaar:
- Toelichting
- Google biedt veel meer dan alleen een zoekmachine. Ontdek in dit arrangement wat Google voor je onderwijs zou kunnen betekenen, zowel met als zonder account. Dit arrangement maakt deel uit van de digitale leerlijn "De docent competent!" van ROC Nova College.
- Leerniveau
- MBO, Niveau 2: Basisberoepsopleiding; Volwasseneneducatie, Niveau 1; MBO, Niveau 3: Vakopleiding; Volwasseneneducatie, Niveau 4; MBO, Niveau 4: Middenkaderopleiding; MBO, Niveau 1: Assistentenopleiding; Beroepsonderwijs en Volwasseneneducatie; Volwasseneneducatie, Niveau 3; Volwasseneneducatie, Niveau 2;
- Eindgebruiker
- leraar
- Moeilijkheidsgraad
- gemiddeld
- Trefwoorden
- dlnova, dlroc, google, leerlijn
Bronnen
| Bron | Type |
|---|---|
|
How to use Google MyMaps https://youtu.be/Bz2Ohi16ED8 |
Video |