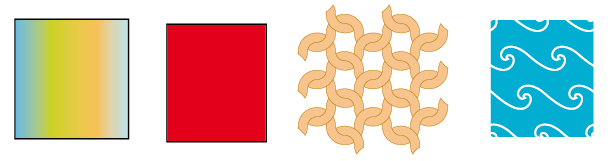Adobe Illustrator
Adobe Illustrator is een krachtig tekenprogramma met vele mogelijkheden. In het volgende onderdeel vind je een video-handleiding. Je hebt een koptelefoon nodig om de gesproken tekst goed te kunnen volgen.
Hoe pas je het toe?
Open het software-programma Illustrator en speel ook de video af. Je kunt de video stopzetten of nogmaals kijken. Je kunt de handelingen die je ziet in de video zelf nadoen met Illustrator.
Succes
video-handleidingen
In de loop van de tijd heb ik verschillende video's gemaakt waarop je kunt zien hoe je met illustrator kan werken. Je ziet verschillende tabbladen.
Algemeen
Dit is een verzameling van handelingen die niet specifiek zijn ingedeeld.
Tekst
Dit zijn video's waarop je kunt zien hoe je met tekst werkt in Illustrator
Stalen
Je geeft vlakken en lijnen kleur door het gebruik van stalen. In deze video's zie je hoe je stalen kunt inzetten.
Basis
|
V01
|
Je ziet hoe je een nieuw document opent
|
Bij het openen kies je voor een bestaand of nieuw document. Daarnaast kun je kiezen voor bijv. A3 of A4,
|
bekijken
|
|
V02
|
Werkruimte en palet
|
Rechts op het scherm zie je paletten. Een voorbeeld van een palet is Penselen of symbolen. Het aantal paletten kun je uitbreiden. Bij het aanklikken van een gereedschap verandert boven in het scherm het palet “beheer”.
|
bekijken
|
|
V03
|
Vulling en streek
|
Elk figuur bv een rechthoek bestaat uit een omtrek. Dit noem je de streek. De inhoud noem je vulling. Zowel van streek als vulling kun je een kleur kiezen. De dikte van de streek kun je ook instellen.
|
bekijken
|
|
V04
|
selectiemethoden
|
Met het zwarte pijltje(selecteren) selecteer het hele figuur. Met het open pijltje kun je onderdelen van figuren selecteren en daarmee handelingen uitvoeren.
Je kunt het figuur op 2 manieren bekijken, namelijk “voorvertoning” en “omtrek”. Bij omtrek zie je alleen de streek (in het zwart) staan.
|
bekijken
|
|
V05
|
Vlakken samenvoegen
|
2 figuren worden getekend met een ingetypt maat, daarna worden de figuren uitgelijnd. Daarna worden de figuren samengevoegd met behulp van palet “pathfinder”.
|
bekijken
|
|
V06
|
Vlakken knippen
|
Eerst wordt dmv een magnetisch punt getoond hoe je figuur precies op de juiste plaats kan zetten. Daarna wordt een figuur uit een ander figuur gesneden dmv de pathfinder.
|
bekijken
|
|
V07
|
natekenen
|
Eerst wordt een bestaand plaatje in het scherm gezet dmv “plaatsen”. Dan zie je hoe kunt in- en uitzoomen. Daarna dmv een pen ga je natekenen.
|
bekijken
|
|
V08
|
Gebruik actieve verf
|
Met de tool “actieve verf kun je vlakken van een figuur kleuren.
|
bekijken
|
|
V09
|
knipmasker
|
Je legt 2 figuren op elkaar. In dit voorbeeld tekst op een foto. Bij het “knippen” krijgt het bovenste figuur de kleur van de onderste figuur.
|
bekijken
|
|
V10
|
Tekst omzetten in object
|
Wanneer je letters op de zelfde manier bewerken als bijvoorbeeld als een cirkel enz. dan maak je van tekst objecten.
|
bekijken
|
|
V11
|
Knipmasker figuren
|
Je legt 1 of meer figuren op een ondergrond. Deze figuren kun je kleur gegeven van de achtergrond.
|
bekijken
|
|
V12
|
Paden verschuiven
|
Je kunt een figuur kopiëren, verkleinen/vergroten en vervolgens evenwijdig aan oorspronkelijk figuur laten lopen. Bijvoorbeeld een cirkel in een cirkel.
|
bekijken
|
|
V13
|
Omtrekstreek
|
Je ziet hoe je lijn (dikke) omzet in een vlak. Een lijn heeft namelijk andere eigenschappen dan een vlak.
|
bekijken
|
|
V14
|
Splitsen onderste object
|
Een bovenliggend figuur doorsnijdt (knipt) een onderliggen figuur. Je krijgt dan losse objecten.
In het voorbeeld het verschil in effect tussen een vlak en een lijn.
|
bekijken
|
|
V15
|
Herhaling figuren
|
Een figuur kun je herhaaldelijk kopiëren en plaatsen op de gewenste afstand.
|
bekijken
|
|
V16
|
hulplijnen
|
Tekenen van hulplijnen met behulp van het lineaal.
|
bekijken
|
|
V17
|
Roteren
|
Een figuur roteren en vermeerderen vanuit een bepaald punt. Op deze manier je een klok tekenen.
|
bekijken
|
|
V18
|
Schalen
|
Figuren verkleinen en/of vergroten. Deze dan kopiëren en vervolgens verplaatsen.
|
bekijken
|
|
V19
|
Figuur rechtzetten
|
Een geïmporteerd figuur roteren zodat het recht komt te staan.
|
bekijken
|
|
V20
|
Tekst uitlijnen
|
Door tekst uit te lijnen kun je deze precies verdelen over de gewenste afstand.
|
bekijken
|
|
V21
|
Actieve verf 2
|
Na het tekenen van een figuur kun je deze kleuren met actieve verf en daarna kun je ook het figuur weer aanpassen.
|
bekijken
|
|
V22
|
Tekst op lijn
|
Tekst op een lijn plaatsen.
|
bekijken
|
|
V23
|
Tekst in cirkel
|
Je tekst op een cirkel tekenen en deze tekst verplaatsen op de cirkel.
|
bekijken
|
|
V24
|
Maken stippellijn
|
Je kunt van een rechte lijn een stippellijn maken
|
bekijken
|
Gebruik tekst
In illustrator kun je veel met tekst doen. Van de volgende handelingen zijn er video's gemaakt.
01 Tekstvlak en kolommen
In deze video zie je hoe je tekstvlak maakt en vervolgens hoe je de tekst in kolommen kan zetten. klik HIER
02 Tekstkleur en kleur tekstvlak
In deze video zie je hoe je kleur van de tekst aanpast. Daarna zie je hoe je het tekstvlak een kleur kan geven. klik HIER
03 Plaatje opnemen in tekstvak
In deze video zie je hoe een plaatje in een tekst insluit. De tekst komt dan rond het plaatje te staan. klik HIER
04 Tekstvlak vervormen.
In deze video zie je hoe je het vlak waar de tekst in staat kunt vervormen. klik HIER
05 Tekst op cirkel en krommen lijn.
Op elke lijn je tekst schrijven. Dus ook cirkels en kromme lijnen. In de video is dit te zien. klik HIER
Gebruik stalen
Om vlakken en lijnen een kleur te geven, gebruik je stalen. Een staal kan een kleur zijn maar ook een patroon.
01 Standaard stalen
Je zie in deze video hoe je stalen (standaard + bibliotheek) kunt gebruiken.
02 Foto (plaatje) gebruiken als staal
Je hebt een foto (plaatje) dat je wil gebruiken als staal. Mogelijk moet je dit plaatje verkleinen om het in te zetten als staal. Daarna haal je het plaatje binnen in Illustrator. Door het plaatje naar het palet stalen te slepen, kun je het inzetten.
03 Een bestaande staal aanpassen
In deze video zie je hoe een bestaand staal veranderd wordt. Je kunt de vorm en kleur veranderen en vervolgens weer inzetten als staal.
04 Beheer stalen
Bij het openen van een nieuwe tekening krijg je automatisch weer het standaard stalenpalet.
A De simpelste methode om de door jou gemaakte stalen op te roepen is het openen van een tekening waarin je die stalen gebruikt hebt. Door wat kopieerwerk kun je deze dan ook gebruiken in een nieuwe tekening.
B Een tweede methode is het opslaan van je eigen stalenpalet.
Nieuwe staal maken (video volgt nog)
Je kunt zelf een nieuwe staal (patroon) ontwerpen.
01 Standaard stalen
In deze video zie je hoe je de standaard stalen (kleuren) kunt gebruiken in vlakken en lijnen. Daarnaast zie je ook het gebruik van de stalenbibliotheek.
02 Foto gebruiken als staal
Heb je een eigen foto of een foto van het internet? Dit kun je gebruiken als patroon in een staal. Je ziet hoe een plaatje van het internet wordt gehaald en vervolgens wordt verkleint. dit plaatje wordt als staal gebruikt.
03 Bestaande staal aanpassen
Je ziet op de video hoe je de kleur van het patroon kunt aanpassen. Daarna sleep je het aangepaste patroon weer het palet stalen.
04A Beheren stalen
IN deze video zie je dat er verschillende nieuwe schalen gemaakt zijn. Door de tekening op te slaan, sla je ook de stalen op. Door bijvoorbeeld 1 staal te kopieren en deze in een nieuwe tekening te zetten, kun je deze gebruiken.
04B Beheren stalen
IN deze video zie je dat er verschillende nieuwe schalen gemaakt zijn. Je ziet hoe deze stalen opslaat in een nieuwe bibliotheek.