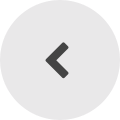Here is a step-by-step guide on how to use the OpenHAB platform:
Step-by-Step Guide for Using OpenHAB:
-
Download and Install OpenHAB:
- Visit the official OpenHAB website and download the version compatible with your operating system.
- Follow the installation instructions for your specific platform (e.g., using a package manager on Linux or manual installation on Windows/macOS).
- For an easier installation on a Raspberry Pi, use OpenHABian, a pre-configured image that can be flashed to an SD card.
-
Start the OpenHAB Server:
- Start the OpenHAB service according to the installation instructions. On a Raspberry Pi or Linux system, you might use:
sudo systemctl start openhab
sudo systemctl start openhab - Open a web browser and navigate to
http://<IP address>:8080to access the OpenHAB web interface.
- Start the OpenHAB service according to the installation instructions. On a Raspberry Pi or Linux system, you might use:
-
Configure Basic Settings:
- Follow the setup wizard in the web interface to configure basic settings such as language and location.
- Create a user account to access the interface and settings.
-
Add Bindings:
- Go to 'Settings' > 'Add-ons' > 'Bindings' and install bindings for the devices and services you wish to integrate, such as Zigbee, Z-Wave, or MQTT.
- A binding acts as an interface between OpenHAB and your smart devices.
-
Add Devices (Things):
- Navigate to 'Settings' > 'Things' and click on 'Add' to add new devices. OpenHAB will automatically detect devices that match the installed bindings.
- Follow the steps to pair devices and make them available in OpenHAB.
-
Create Items:
- Items in OpenHAB represent different properties of your devices, such as turning a light on or off.
- Link items to the added devices (Things) to control them. This can be done through the web interface or by editing configuration files.
-
Set Up Rules and Automations:
- Go to 'Settings' > 'Rules' to create new rules that perform actions automatically based on certain conditions.
- Use the built-in Blockly editor for visual automations or write rules in Rules DSL for more complexity.
- For example, set up a rule to turn on the lights when a motion sensor detects movement.
-
Create and Customize Dashboards:
- Use HABPanel or the Basic UI to create dashboards for controlling devices and visualizing data.
- Customize the layout and widgets to create a clear control panel that meets your needs.
-
Test Your Configuration and Optimize:
- Test your settings by using the rules and devices to see if they work as expected.
- Adjust rules and automations to improve functionality or add new scenarios.
-
Maintenance and Updates:
- Keep OpenHAB up-to-date by regularly installing new versions. This helps you access the latest features and security updates.
- Make backups of your configuration to ensure that your data is safe and can be easily restored.
Tips for Use:
- Leverage the OpenHAB Community: Join the OpenHAB community for support, ideas, and sharing experiences.
- Use the Documentation: The official OpenHAB documentation provides detailed explanations of all aspects of the platform.
With this step-by-step guide, you can easily start using OpenHAB to manage your smart devices and create advanced automations for your smart home.


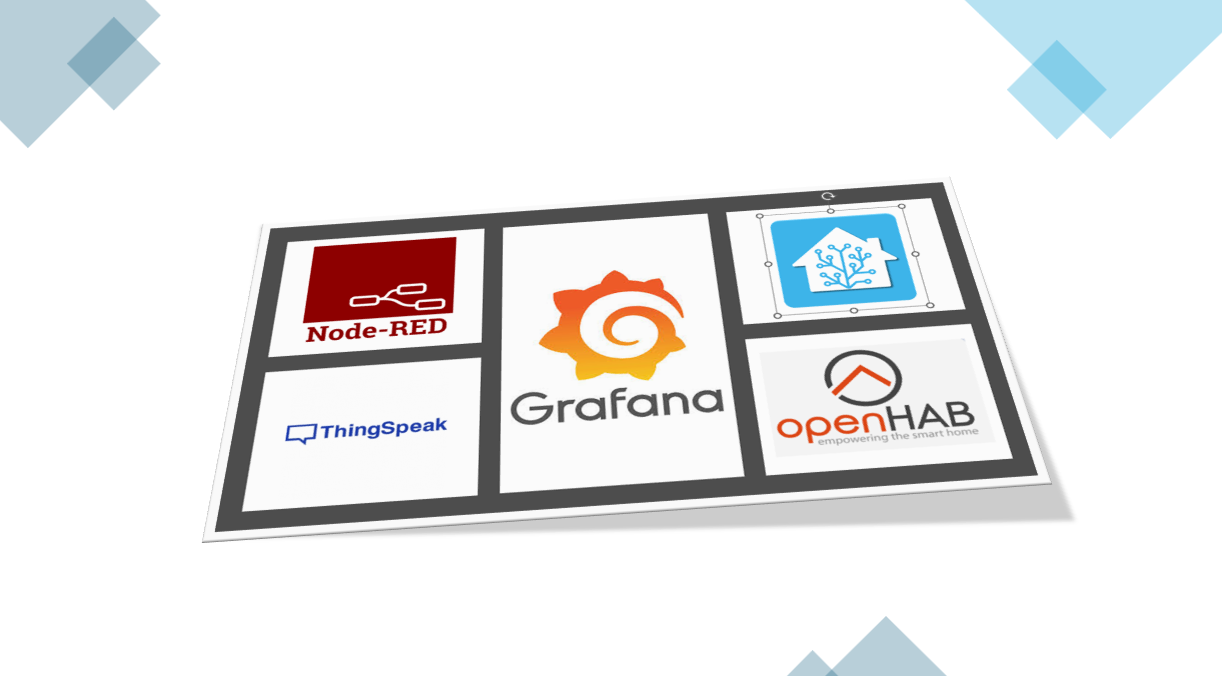
 Thingspeak is an open-source IoT platform that allows users to collect, store, analyze, and visualize data from connected devices or sensors. The platform is especially popular for projects involving sensors and microcontrollers such as Arduino and Raspberry Pi, offering the ability to manage real-time data in the cloud.
Thingspeak is an open-source IoT platform that allows users to collect, store, analyze, and visualize data from connected devices or sensors. The platform is especially popular for projects involving sensors and microcontrollers such as Arduino and Raspberry Pi, offering the ability to manage real-time data in the cloud.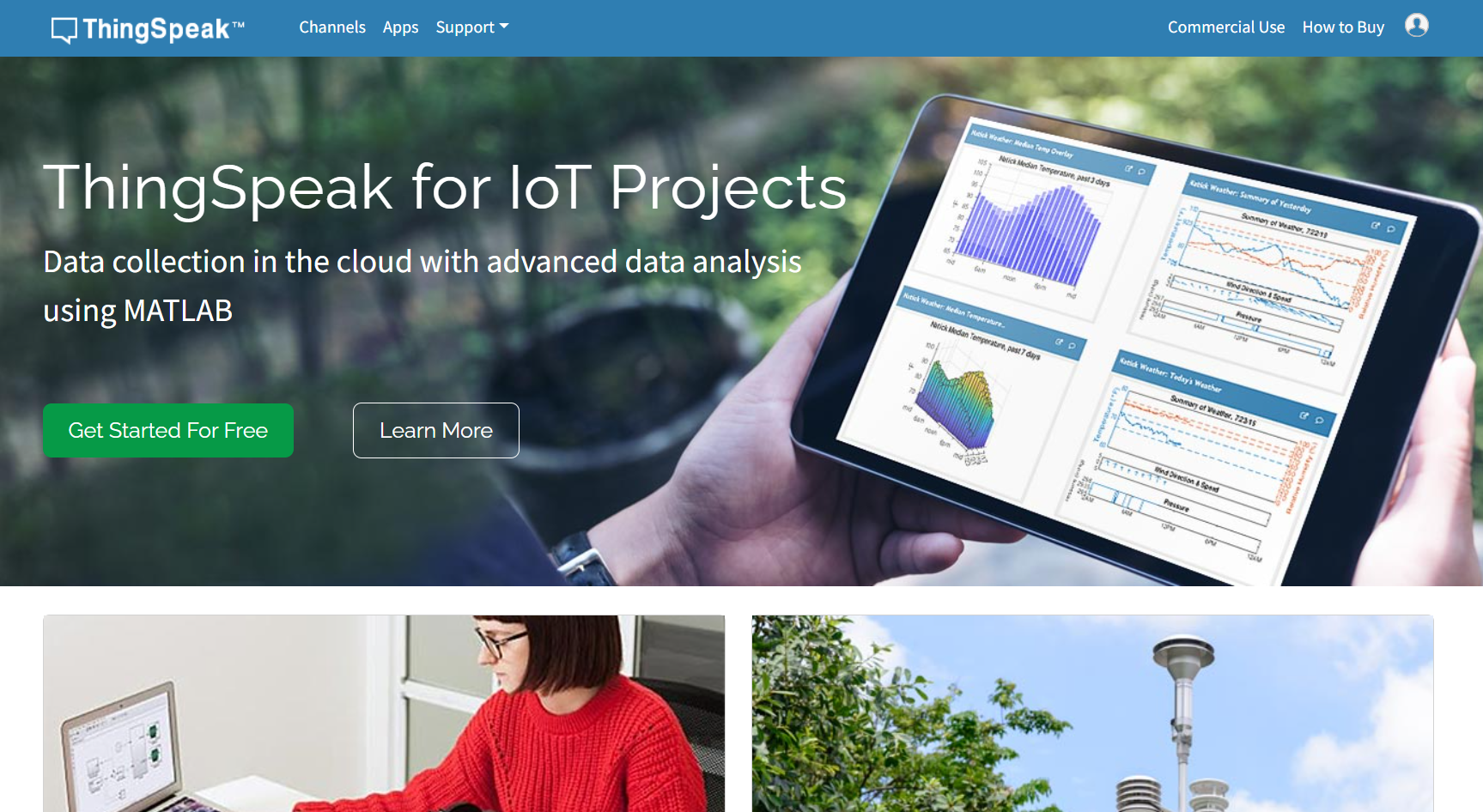
 Grafana is an open-source data visualization and monitoring tool used to collect, analyze, and present data from various sources in real-time. It is especially popular in the IT and DevOps world for its capability to create comprehensive dashboards for monitoring infrastructure, applications, and IoT solutions.
Grafana is an open-source data visualization and monitoring tool used to collect, analyze, and present data from various sources in real-time. It is especially popular in the IT and DevOps world for its capability to create comprehensive dashboards for monitoring infrastructure, applications, and IoT solutions. Home Assistant is an open-source platform used for automating and managing smart devices in a home. It serves as a central hub to connect and control various devices and services, allowing users to create an integrated and personalized smart home system.
Home Assistant is an open-source platform used for automating and managing smart devices in a home. It serves as a central hub to connect and control various devices and services, allowing users to create an integrated and personalized smart home system. Node-RED is an open-source visual programming tool that allows users to create flows for connecting hardware devices, APIs, and online services. Developed by IBM, it is particularly useful for rapid prototyping and automating processes. The strength of Node-RED lies in its intuitive interface that enables users to build code and logic visually through a "drag-and-drop" approach.
Node-RED is an open-source visual programming tool that allows users to create flows for connecting hardware devices, APIs, and online services. Developed by IBM, it is particularly useful for rapid prototyping and automating processes. The strength of Node-RED lies in its intuitive interface that enables users to build code and logic visually through a "drag-and-drop" approach. OpenHAB (Open Home Automation Bus) is an open-source platform for automating and managing smart home devices. It is designed to provide a central control hub for various devices and systems from different manufacturers, making it a powerful solution for those seeking a unified way to manage their smart home.
OpenHAB (Open Home Automation Bus) is an open-source platform for automating and managing smart home devices. It is designed to provide a central control hub for various devices and systems from different manufacturers, making it a powerful solution for those seeking a unified way to manage their smart home.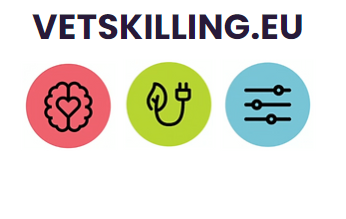 Contact Information:
Contact Information: