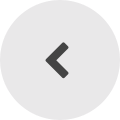Het arrangement Exploring IoT Applications with Node-RED (by Fabian Reifler) is gemaakt met Wikiwijs van Kennisnet. Wikiwijs is hét onderwijsplatform waar je leermiddelen zoekt, maakt en deelt.
- Auteur
- Laatst gewijzigd
- 2025-09-17 09:59:57
- Licentie
-
Dit lesmateriaal is gepubliceerd onder de Creative Commons Naamsvermelding 4.0 Internationale licentie. Dit houdt in dat je onder de voorwaarde van naamsvermelding vrij bent om:
- het werk te delen - te kopiëren, te verspreiden en door te geven via elk medium of bestandsformaat
- het werk te bewerken - te remixen, te veranderen en afgeleide werken te maken
- voor alle doeleinden, inclusief commerciële doeleinden.
Meer informatie over de CC Naamsvermelding 4.0 Internationale licentie.
Aanvullende informatie over dit lesmateriaal
Van dit lesmateriaal is de volgende aanvullende informatie beschikbaar:
- Toelichting
- In a half-day session, students experiment with a smart home model (dollhouse). The edge devices are pre-programmed and provided to ensure a smooth introduction.
- Eindgebruiker
- leerling/student
- Moeilijkheidsgraad
- gemiddeld


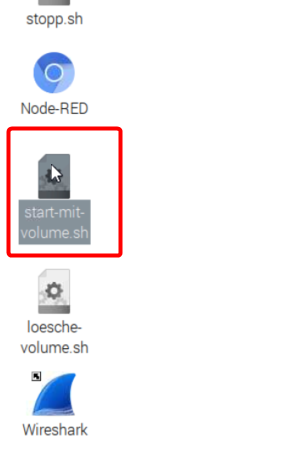
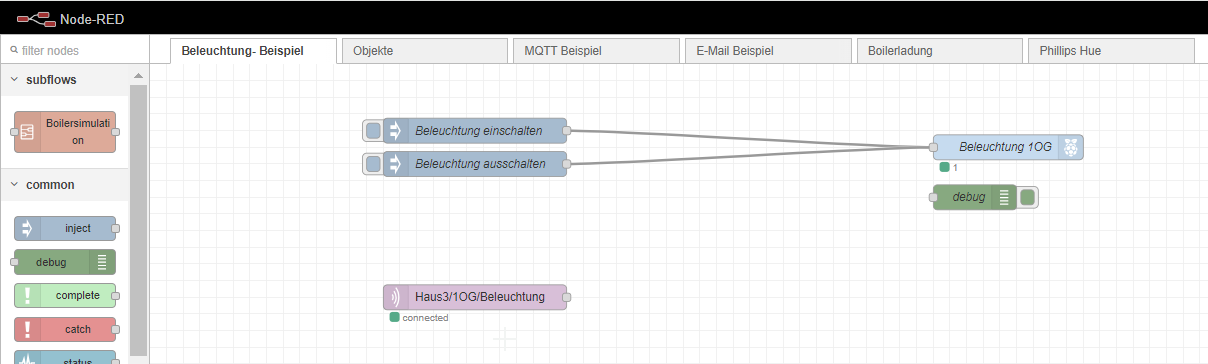
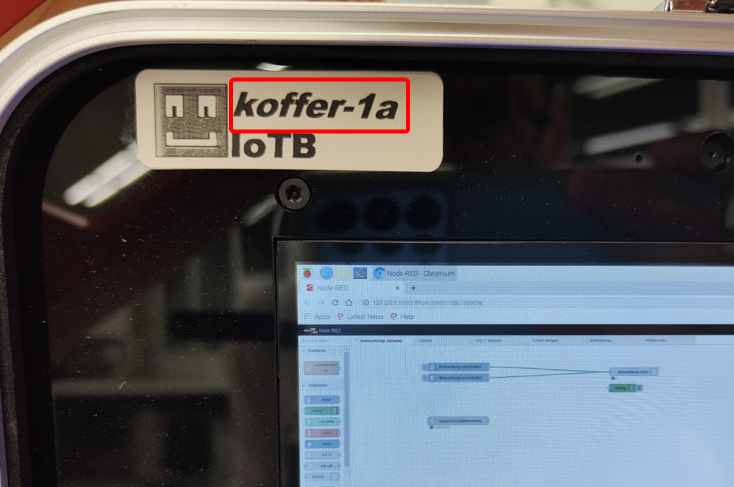
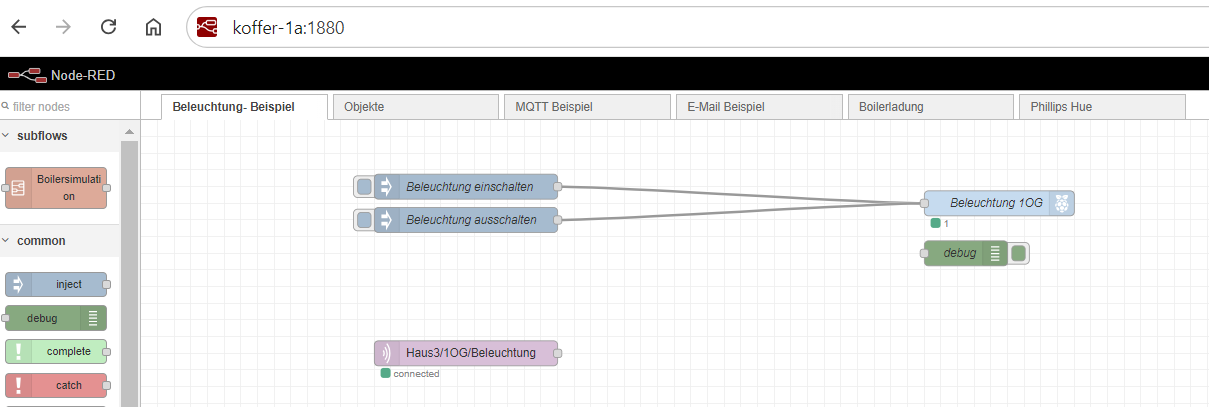
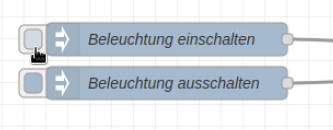

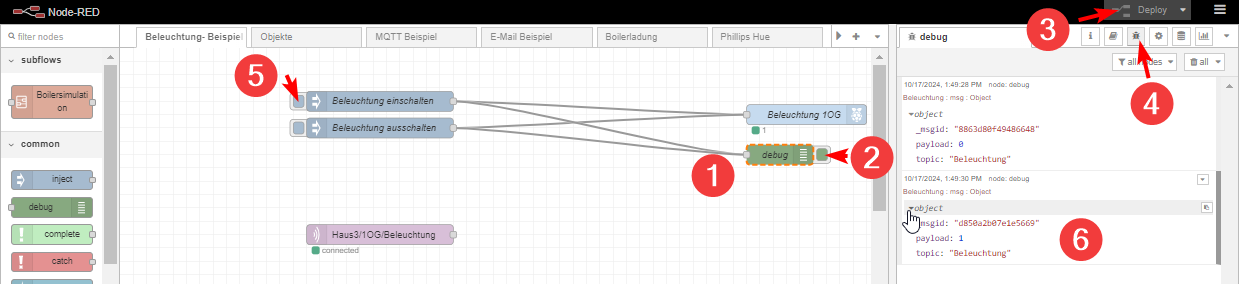
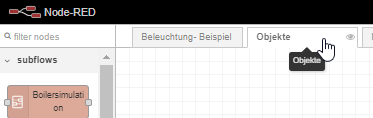
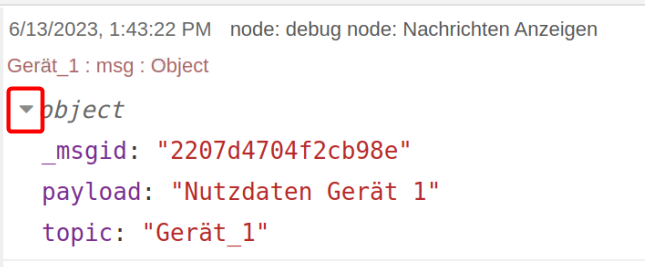
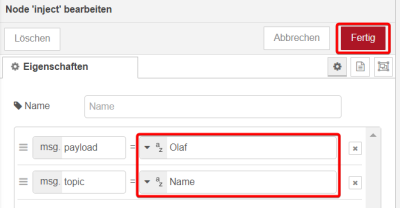
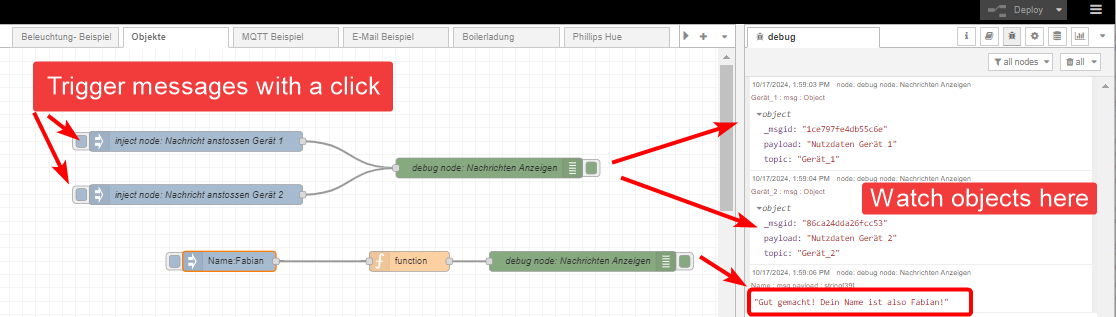
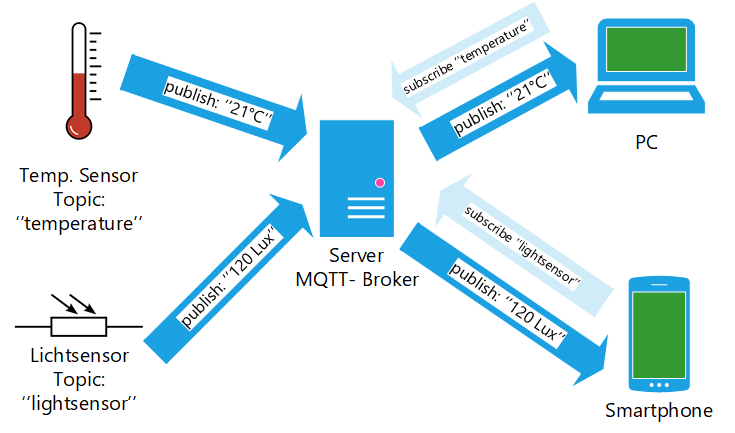
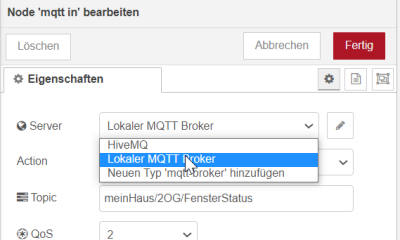
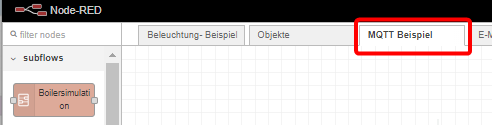
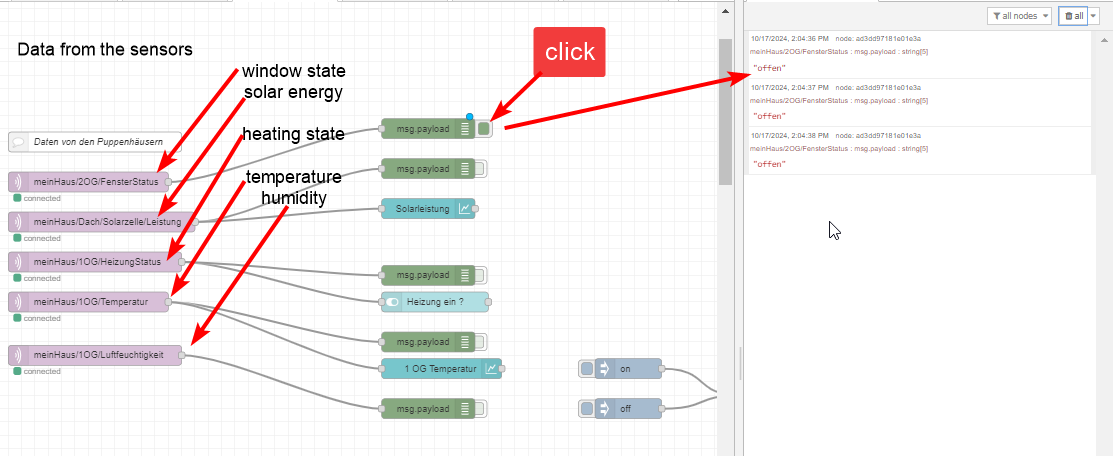
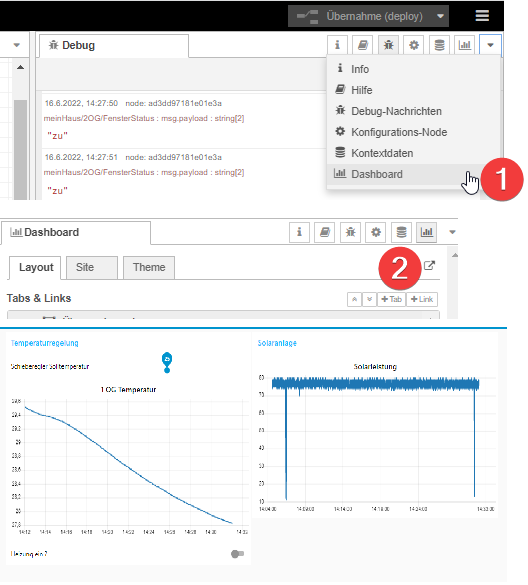
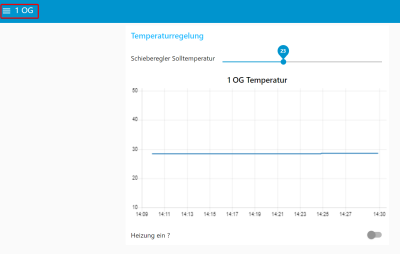
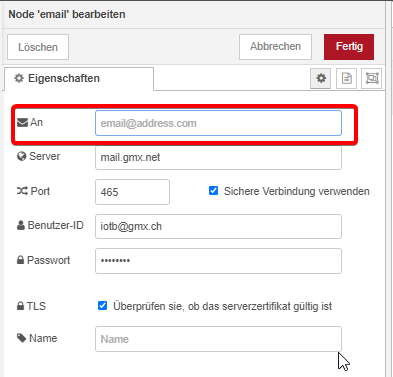
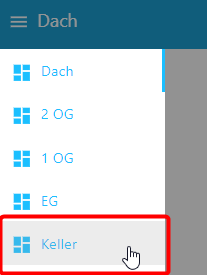
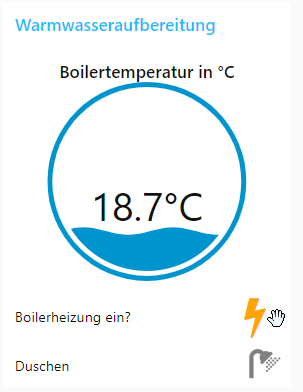
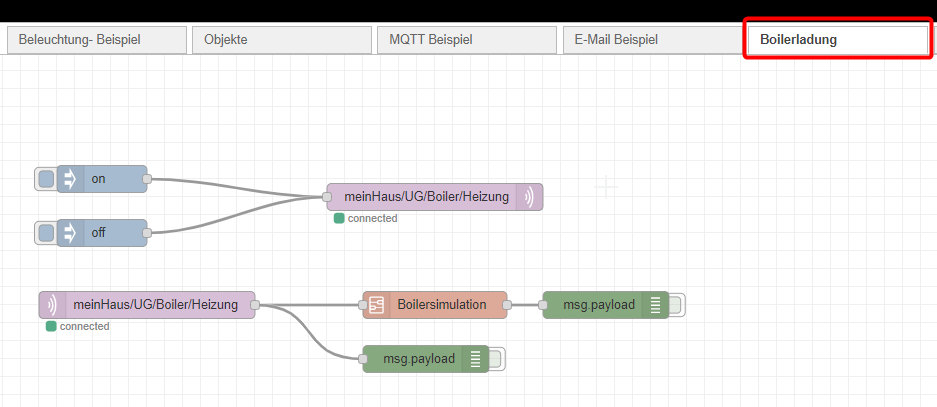
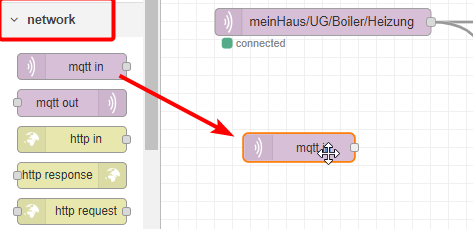
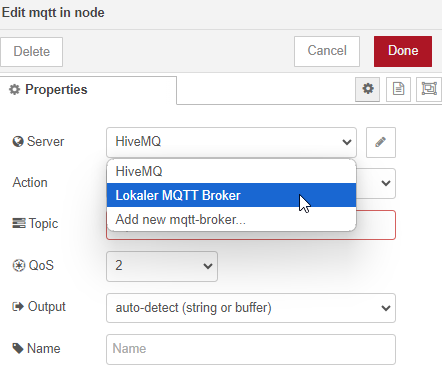
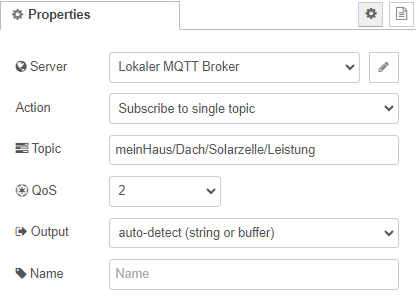
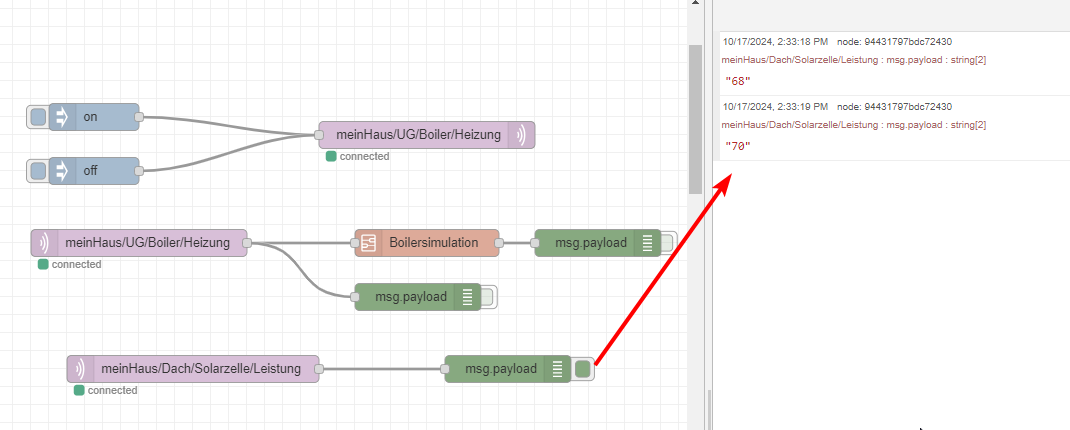
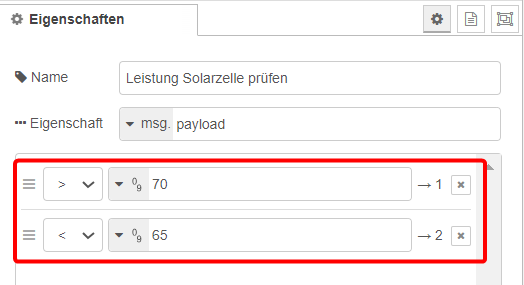
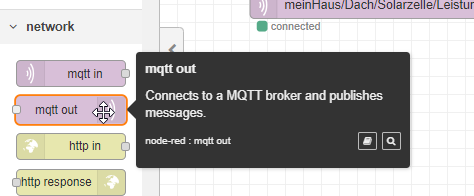
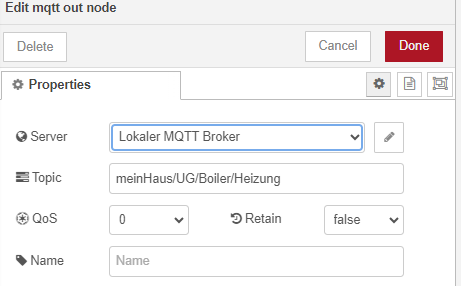
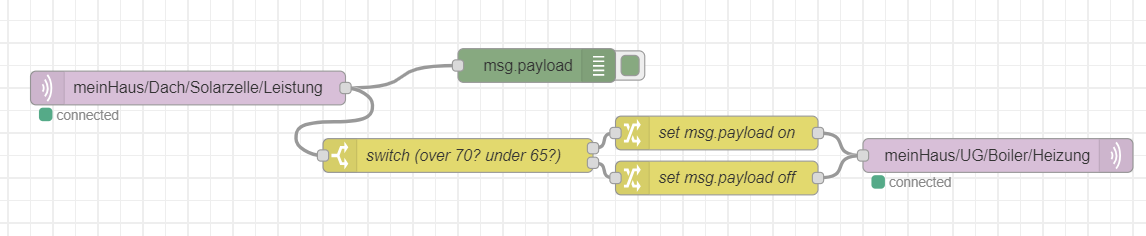

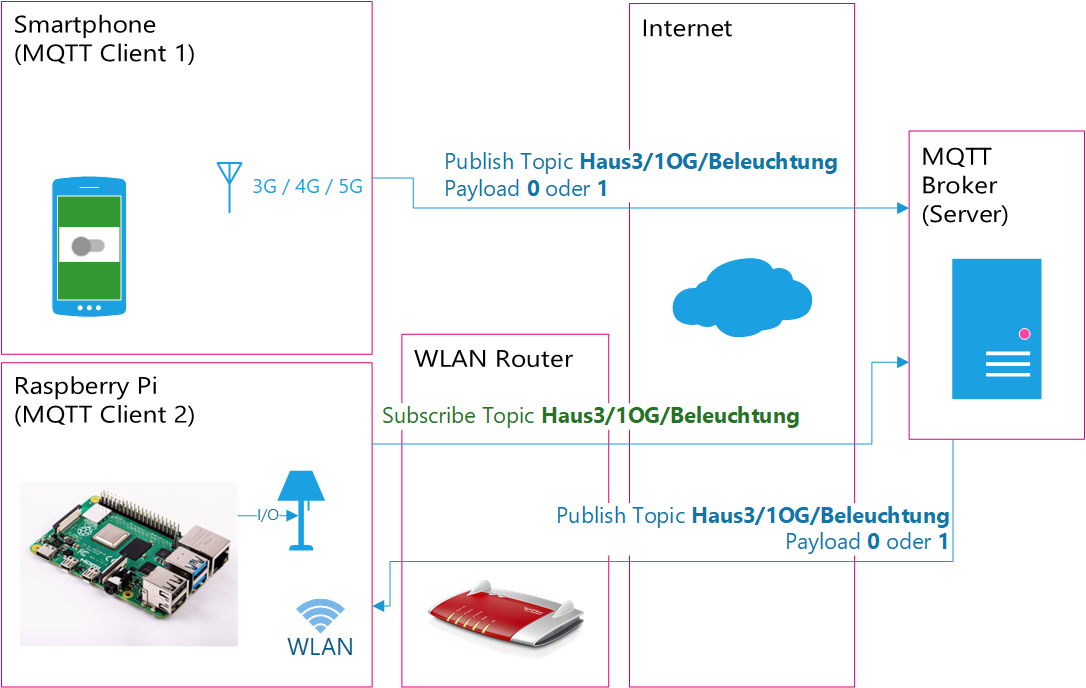
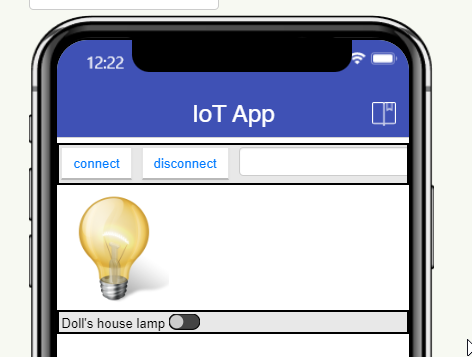
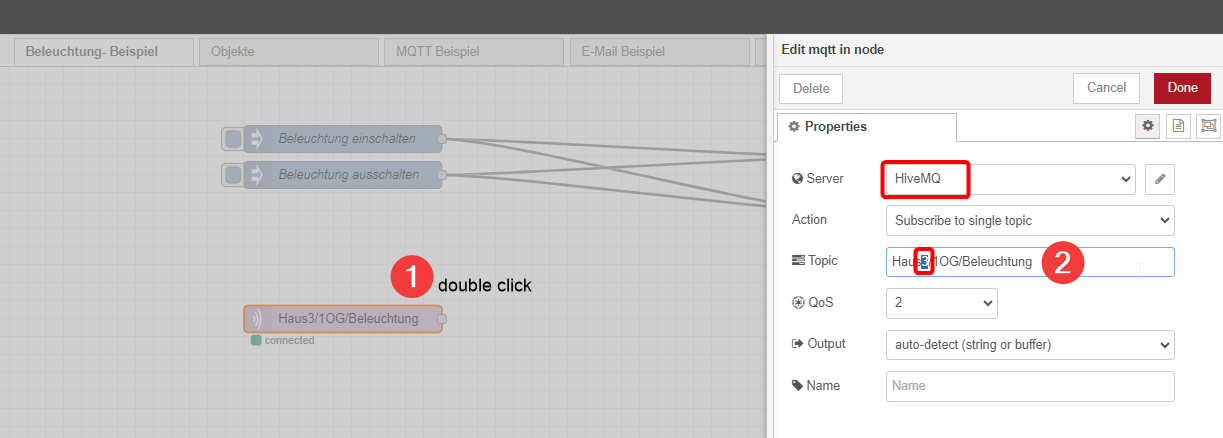
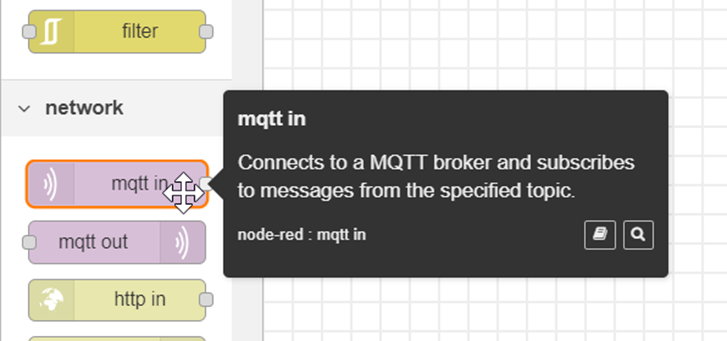
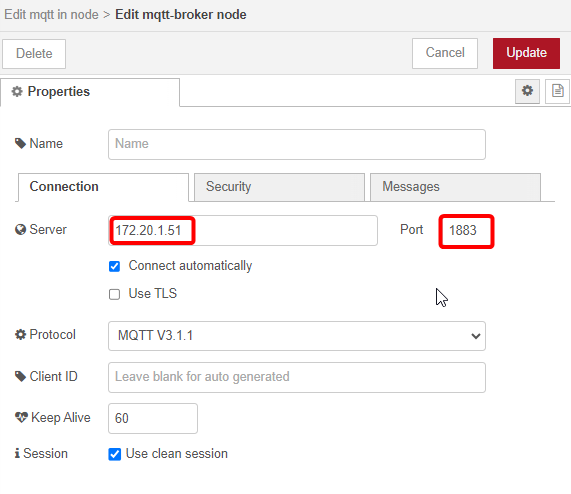
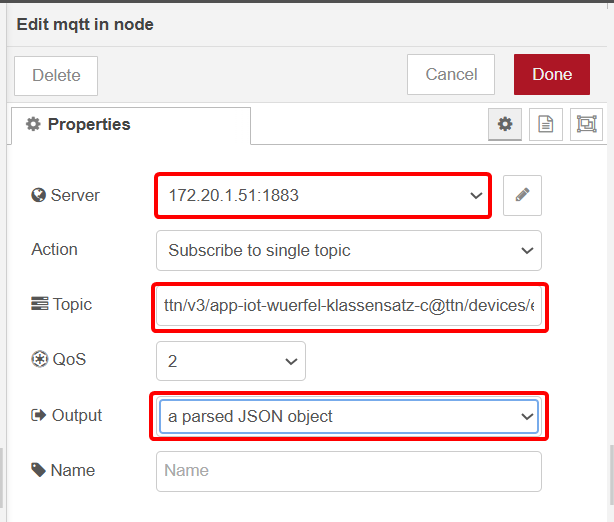

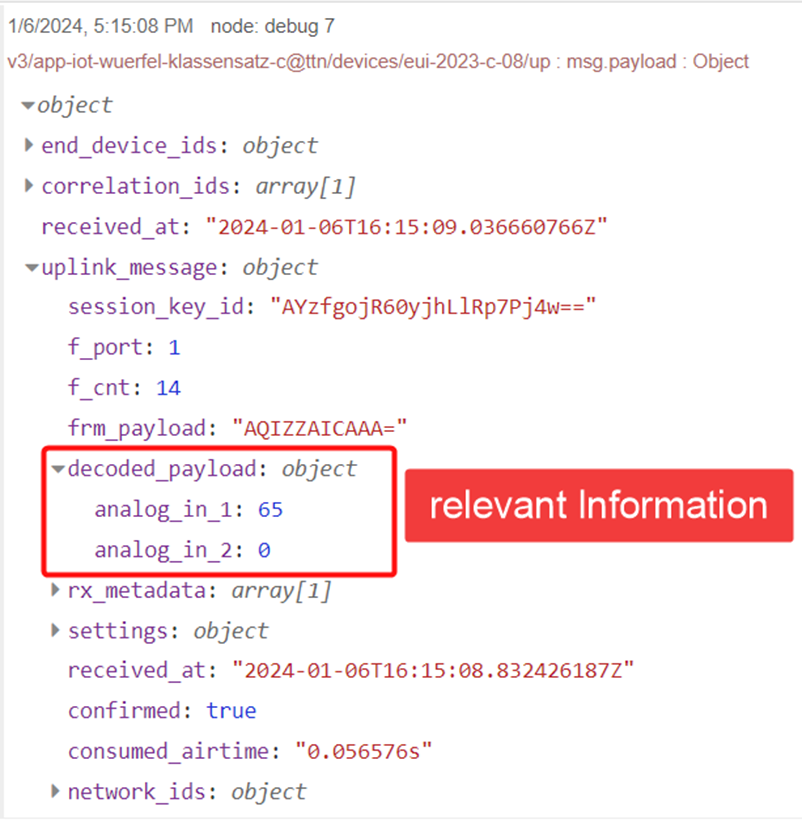
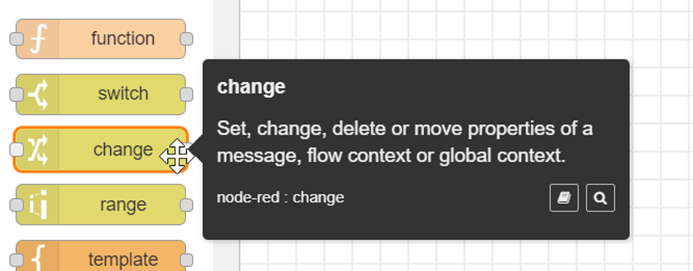
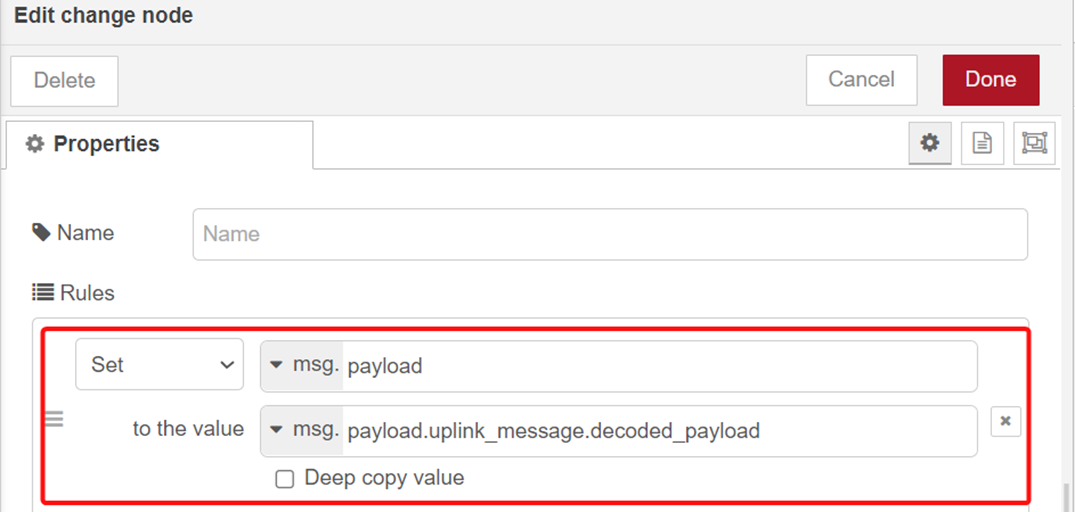

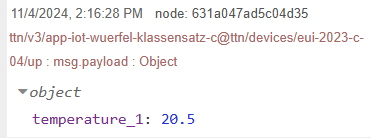
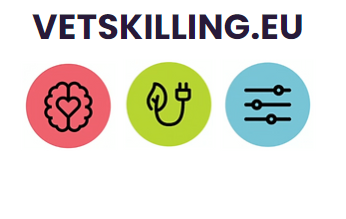 Contact Information:
Contact Information: