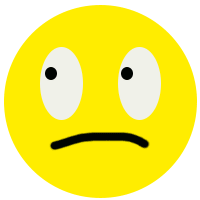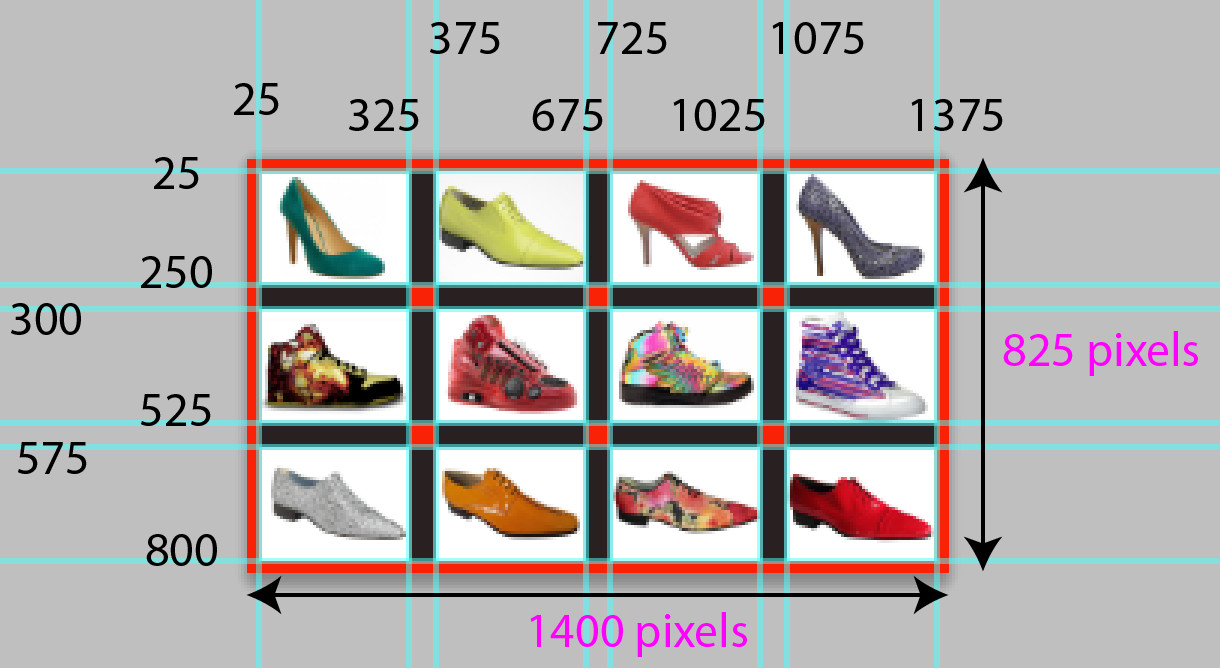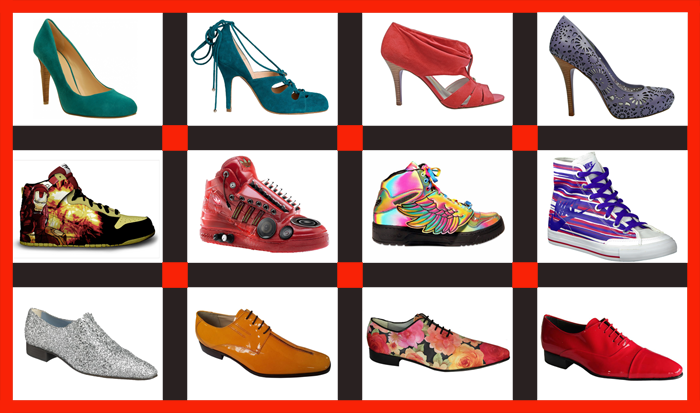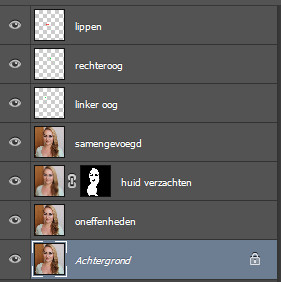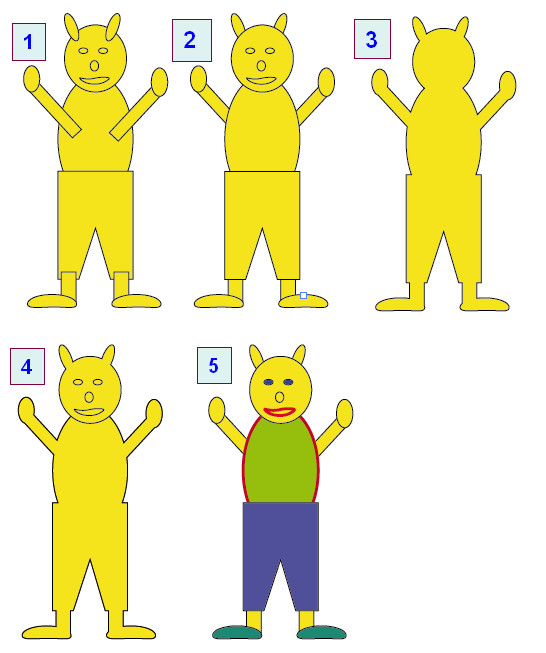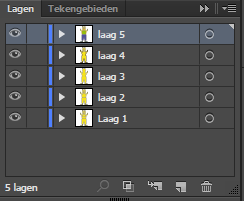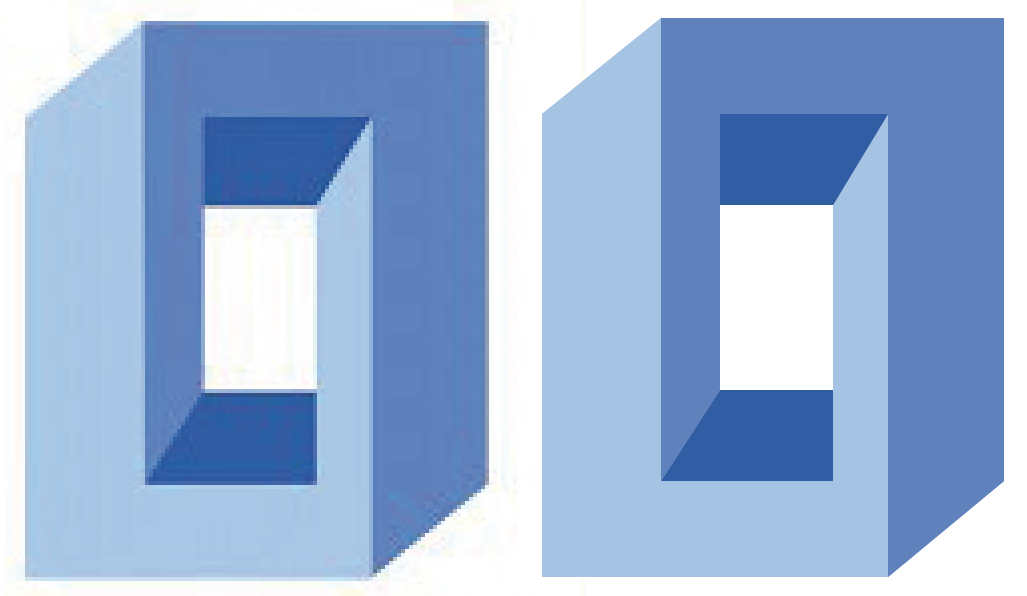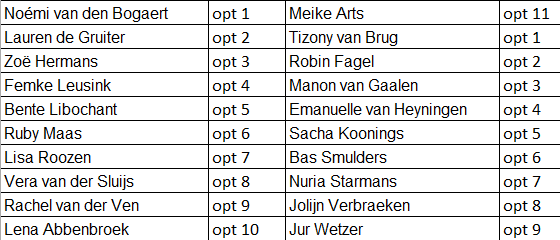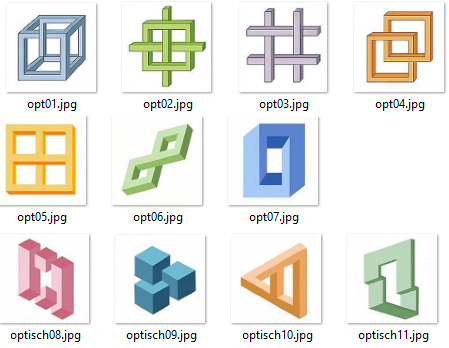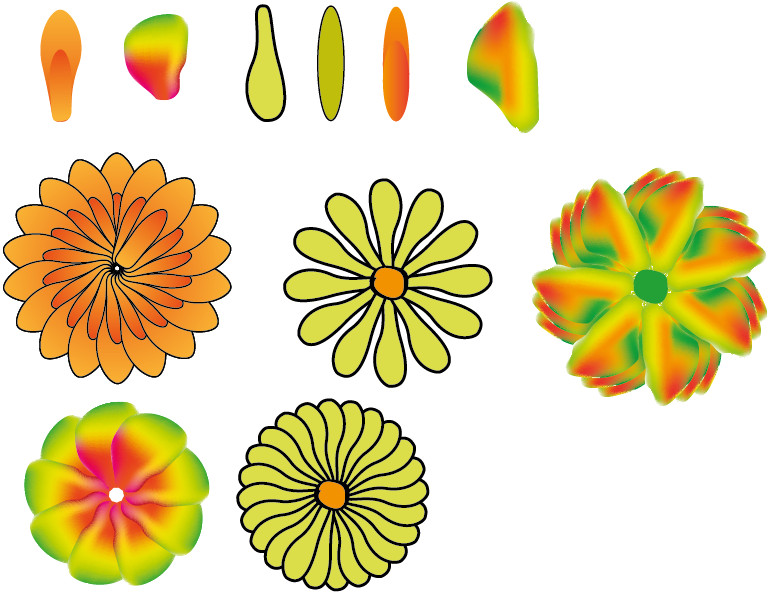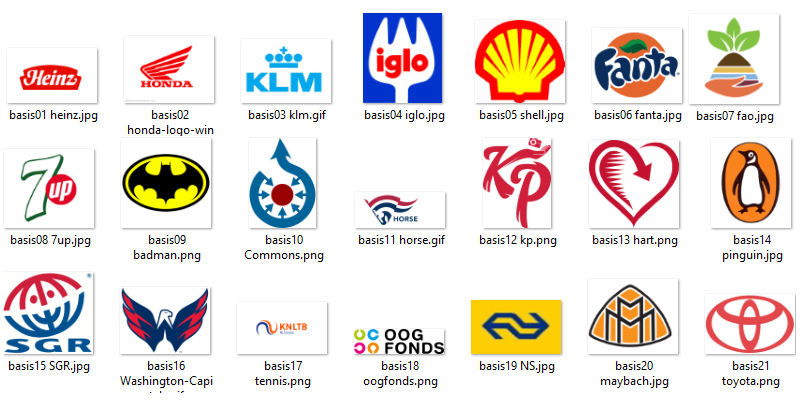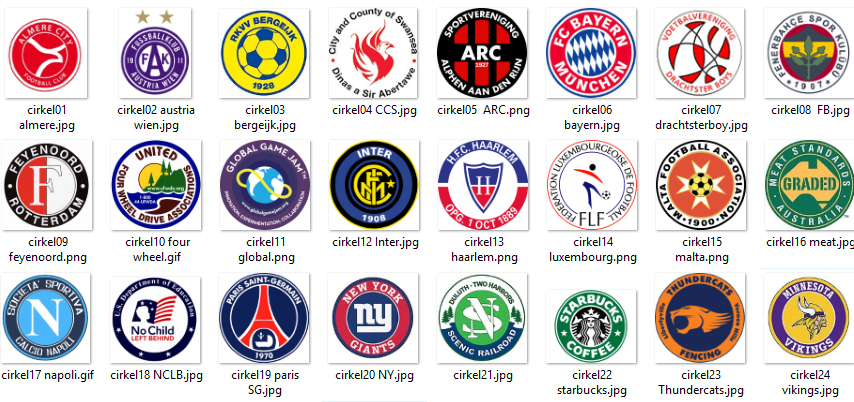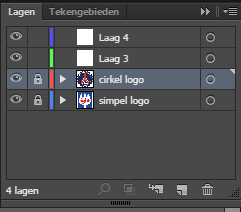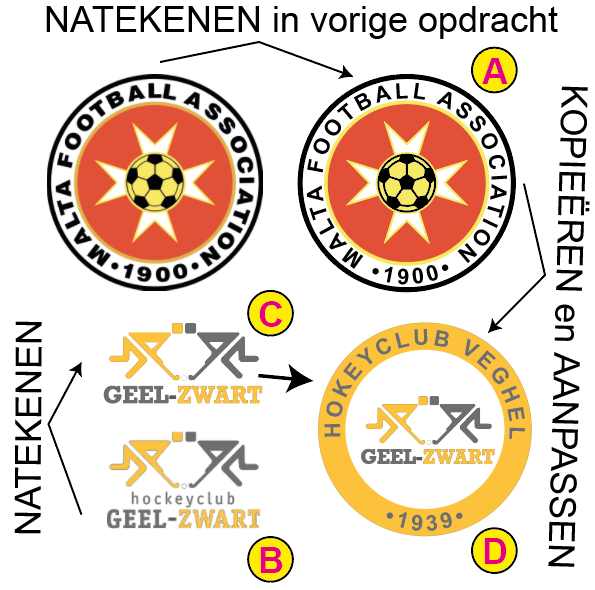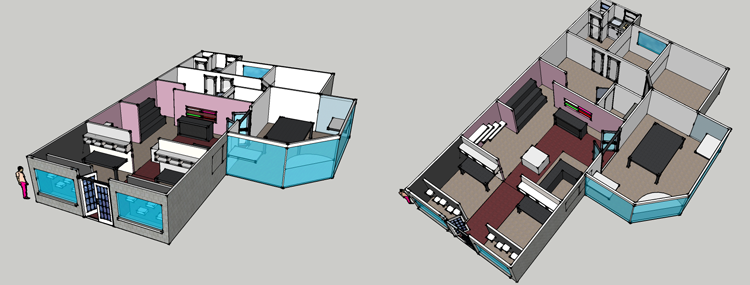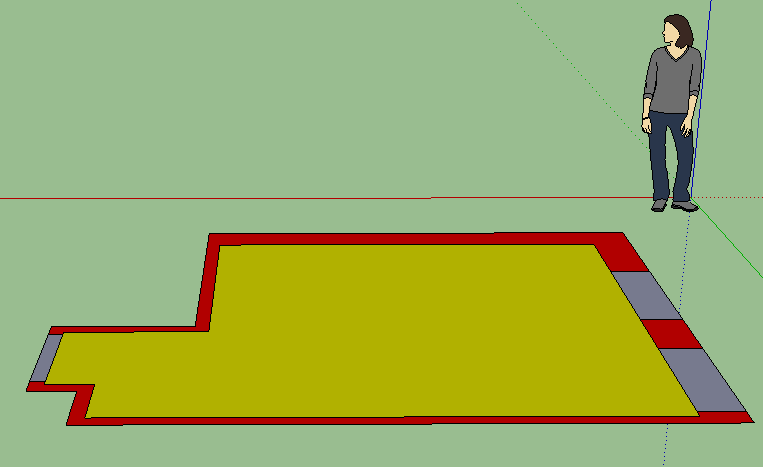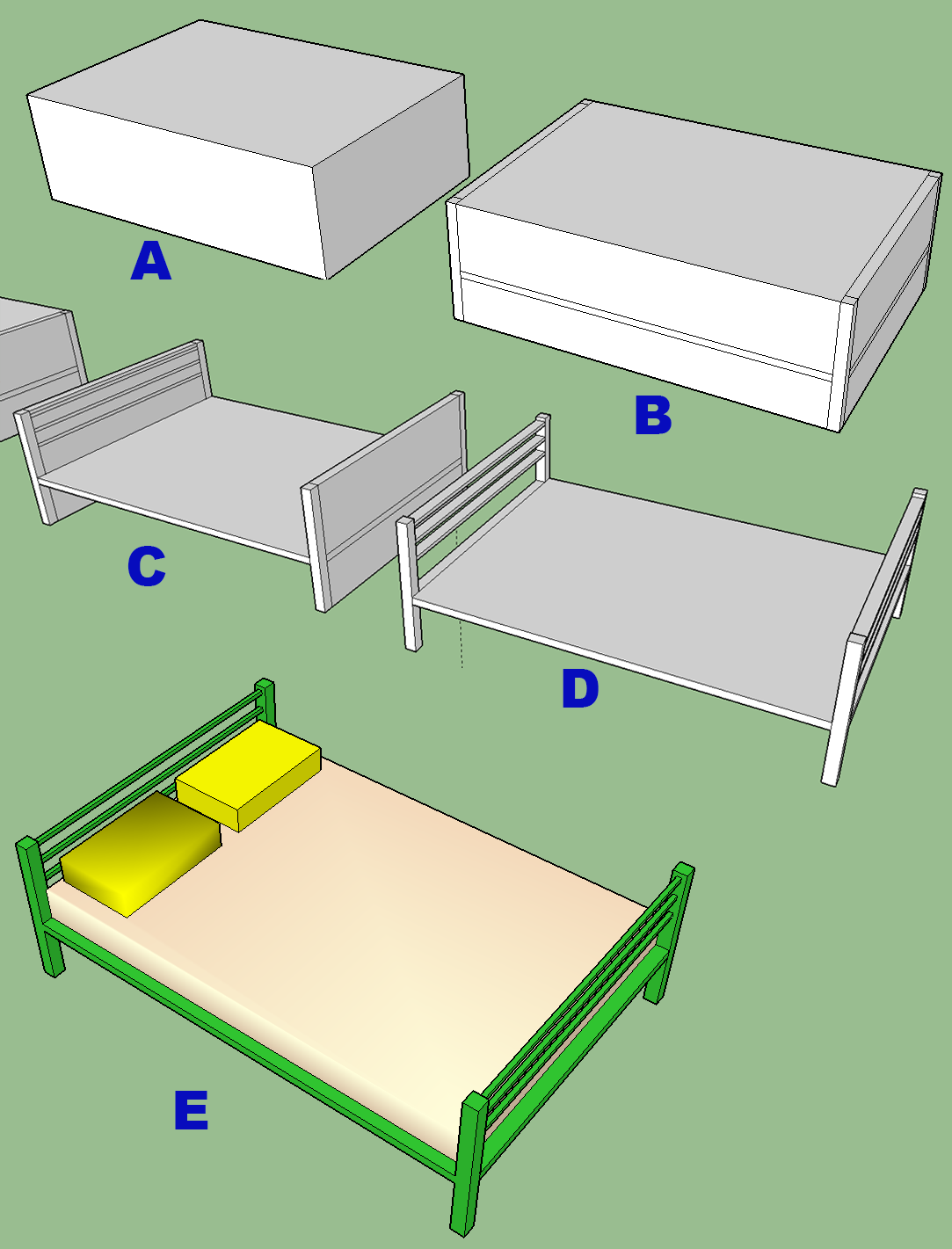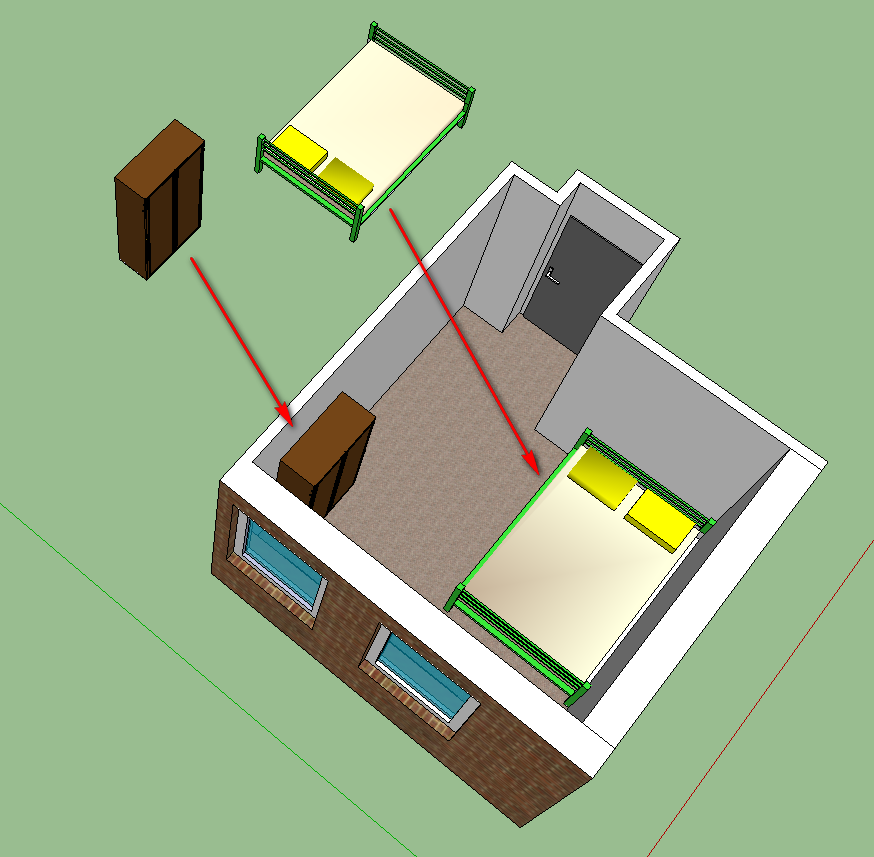Het arrangement DV Elde college is gemaakt met Wikiwijs van Kennisnet. Wikiwijs is hét onderwijsplatform waar je leermiddelen zoekt, maakt en deelt.
- Auteur
- Laatst gewijzigd
- 2024-08-19 23:13:39
- Licentie
-
Dit lesmateriaal is gepubliceerd onder de Creative Commons Naamsvermelding 4.0 Internationale licentie. Dit houdt in dat je onder de voorwaarde van naamsvermelding vrij bent om:
- het werk te delen - te kopiëren, te verspreiden en door te geven via elk medium of bestandsformaat
- het werk te bewerken - te remixen, te veranderen en afgeleide werken te maken
- voor alle doeleinden, inclusief commerciële doeleinden.
Meer informatie over de CC Naamsvermelding 4.0 Internationale licentie.
Aanvullende informatie over dit lesmateriaal
Van dit lesmateriaal is de volgende aanvullende informatie beschikbaar:
- Toelichting
- In het vak Digitale Vaardigheden leer je de basis van het werken met computers en software die je in je studie en later in je werk nodig hebt. Je leert bijvoorbeeld hoe je een goede presentatie maakt, hoe je veilig en slim internet gebruikt, en hoe je basisprogramma's zoals Word en Excel kunt gebruiken. Ook maak je kennis met eenvoudige programmeerideeën en leer je hoe je snel en handig informatie online kunt vinden.
- Eindgebruiker
- leerling/student
- Moeilijkheidsgraad
- gemiddeld
- Studiebelasting
- 4 uur 0 minuten
Bronnen
Gebruikte Wikiwijs Arrangementen
Busse, Anja. (z.d.).
Digitale Vaardigheden Basis
franken, willem. (z.d.).
Digitale vaardigheden - B41 en H41
https://maken.wikiwijs.nl/65073/Digitale_vaardigheden___B41_en_H41
Kort, Sjimmie. (z.d.).
Office opdrachten leerjaar 1 18-19
https://maken.wikiwijs.nl/110635/Office_opdrachten_leerjaar_1_18_19
Kurt, Remzi. (2024).
Digitale vaardigheden elde
Zwier, Jan. (2016).
Digitale Vaardigheden Basis


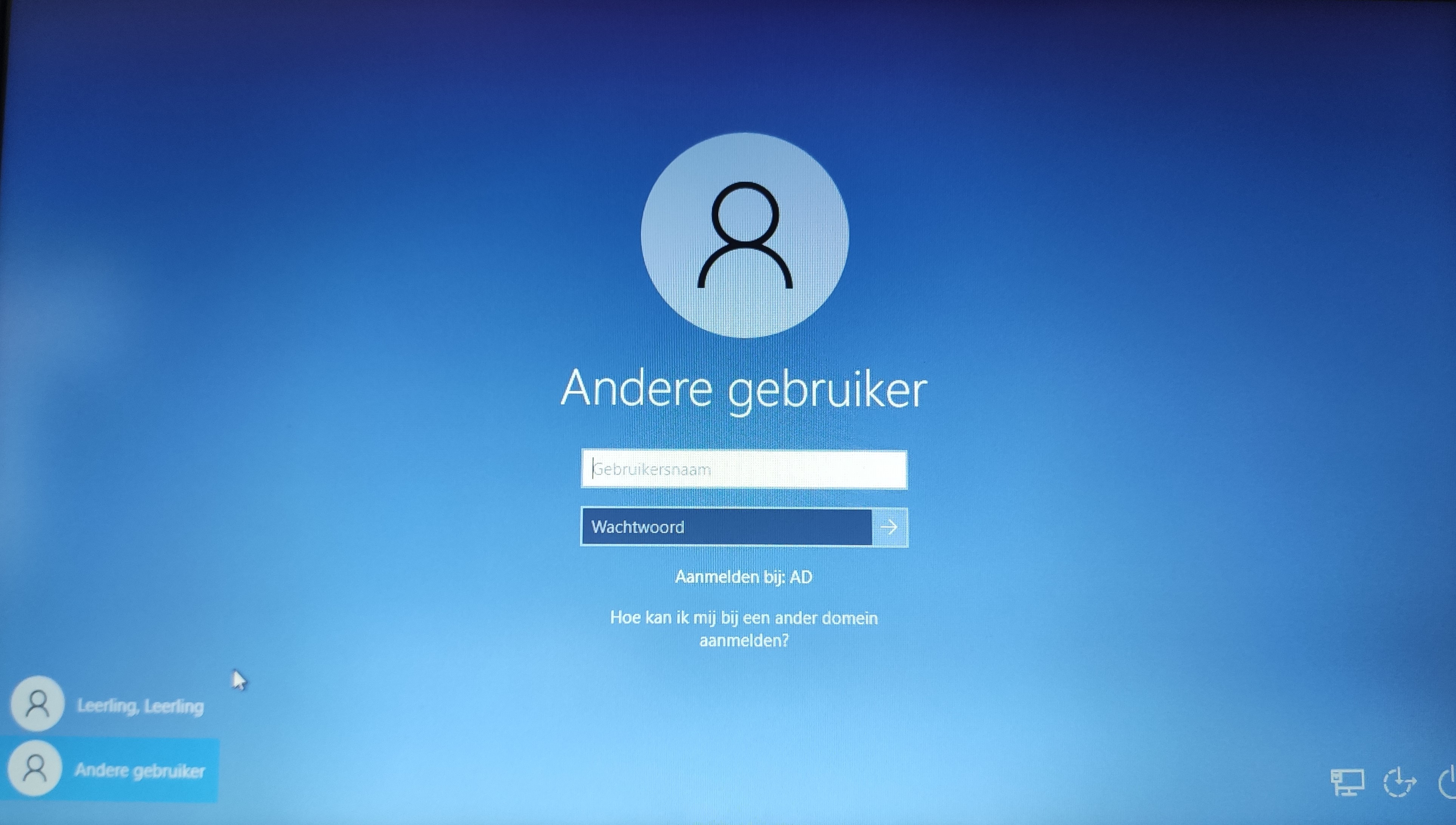
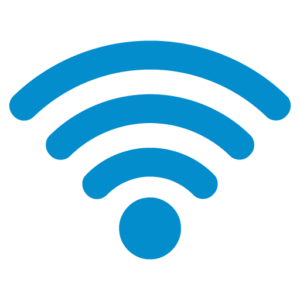
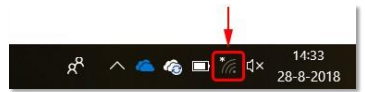
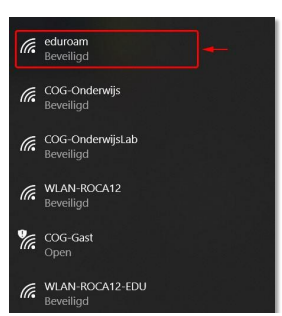
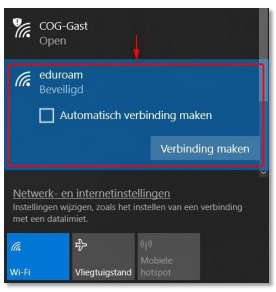
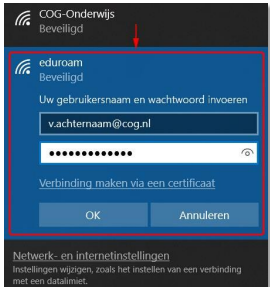
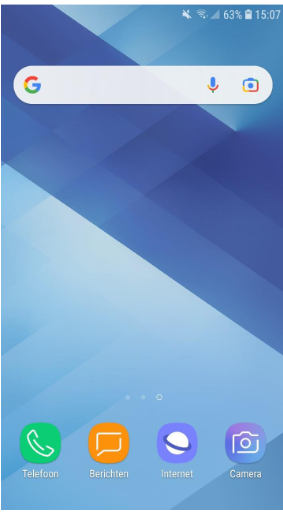

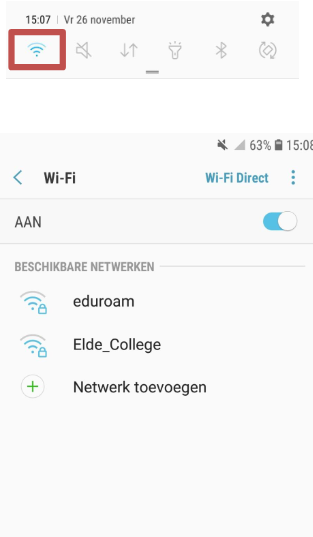
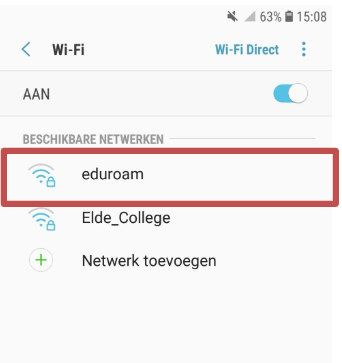
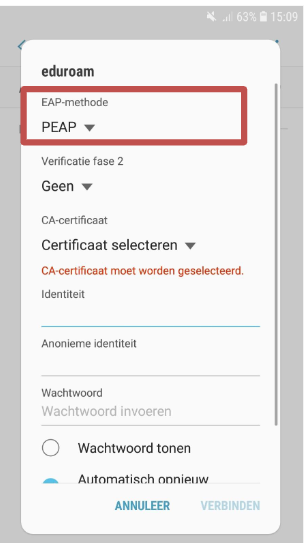
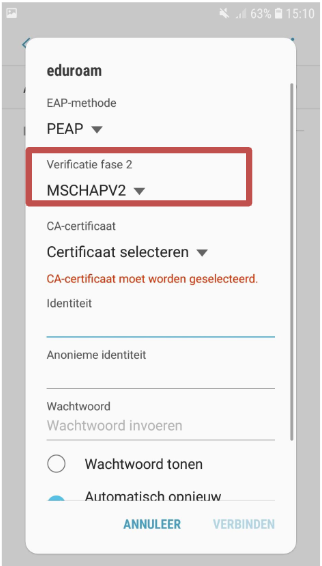
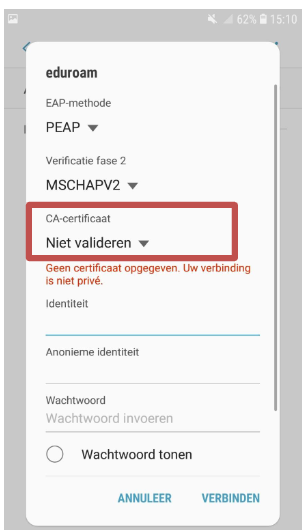
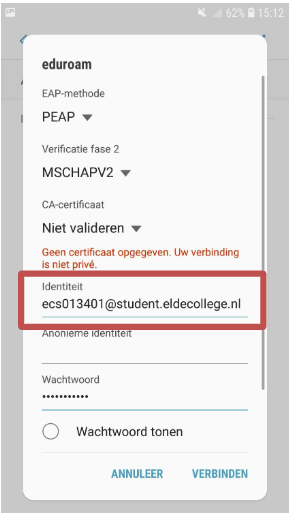
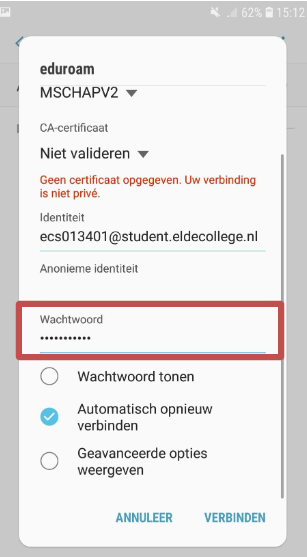
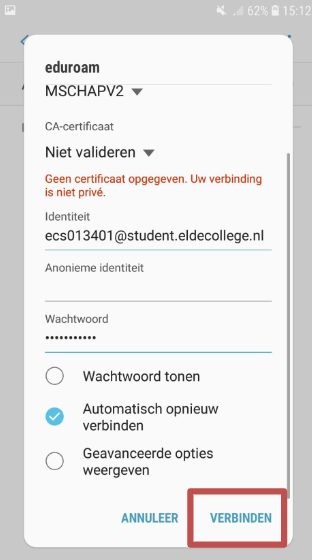
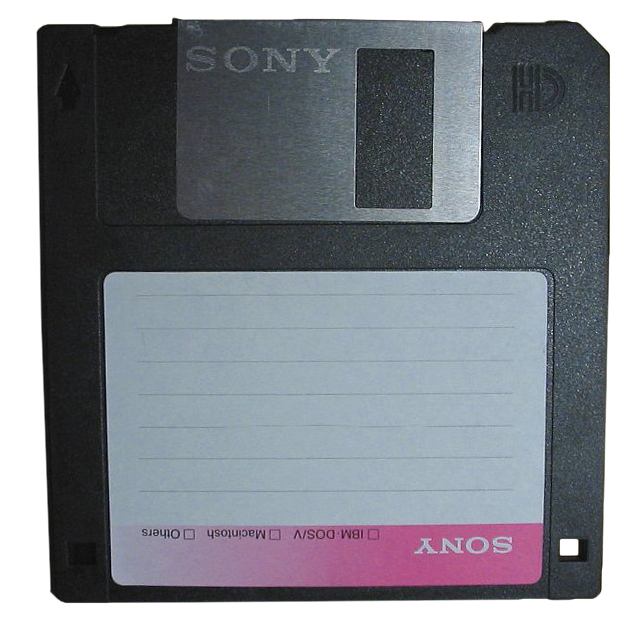
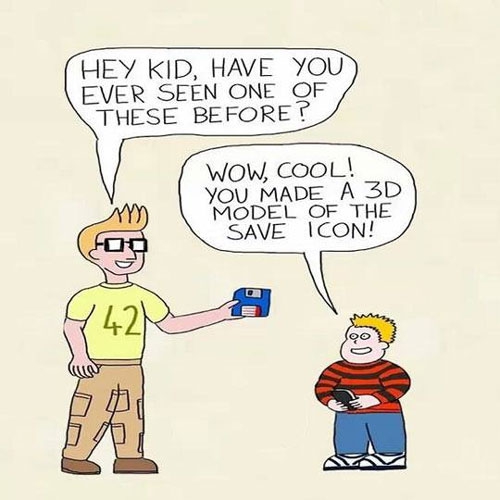



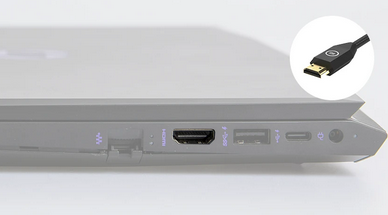

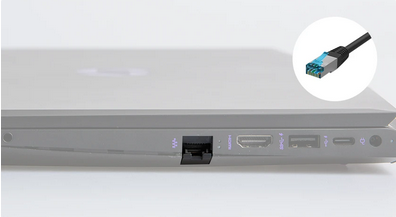
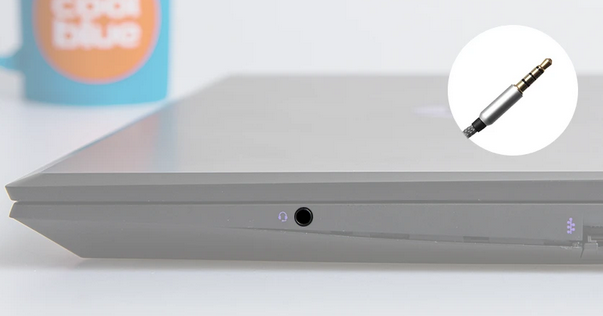

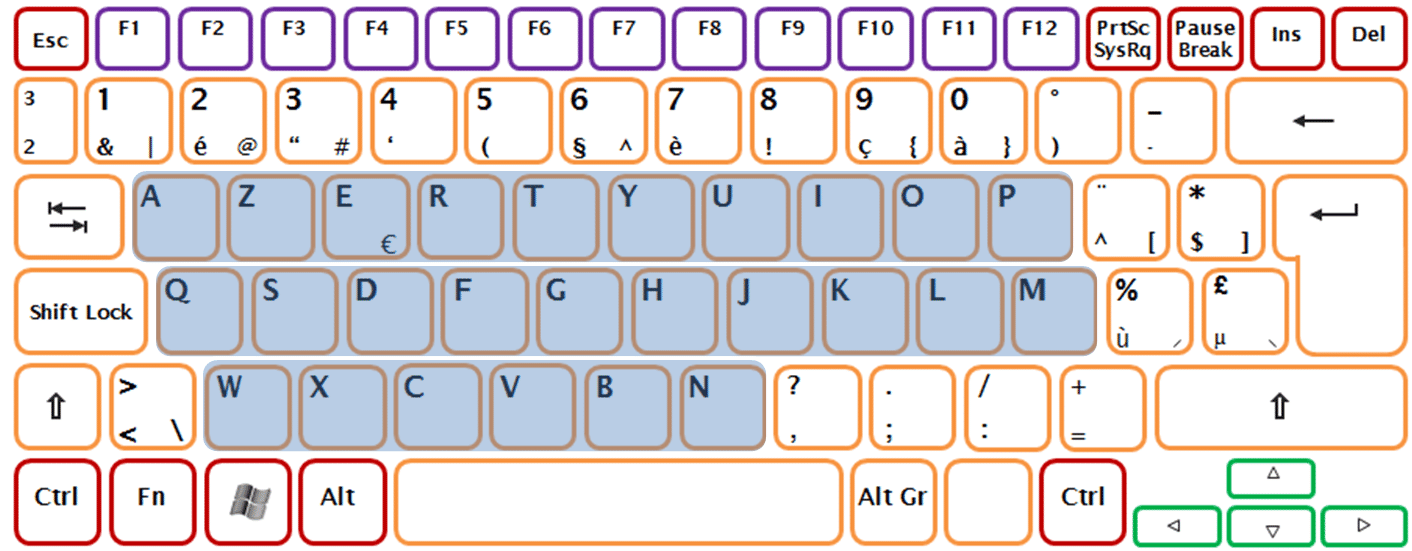
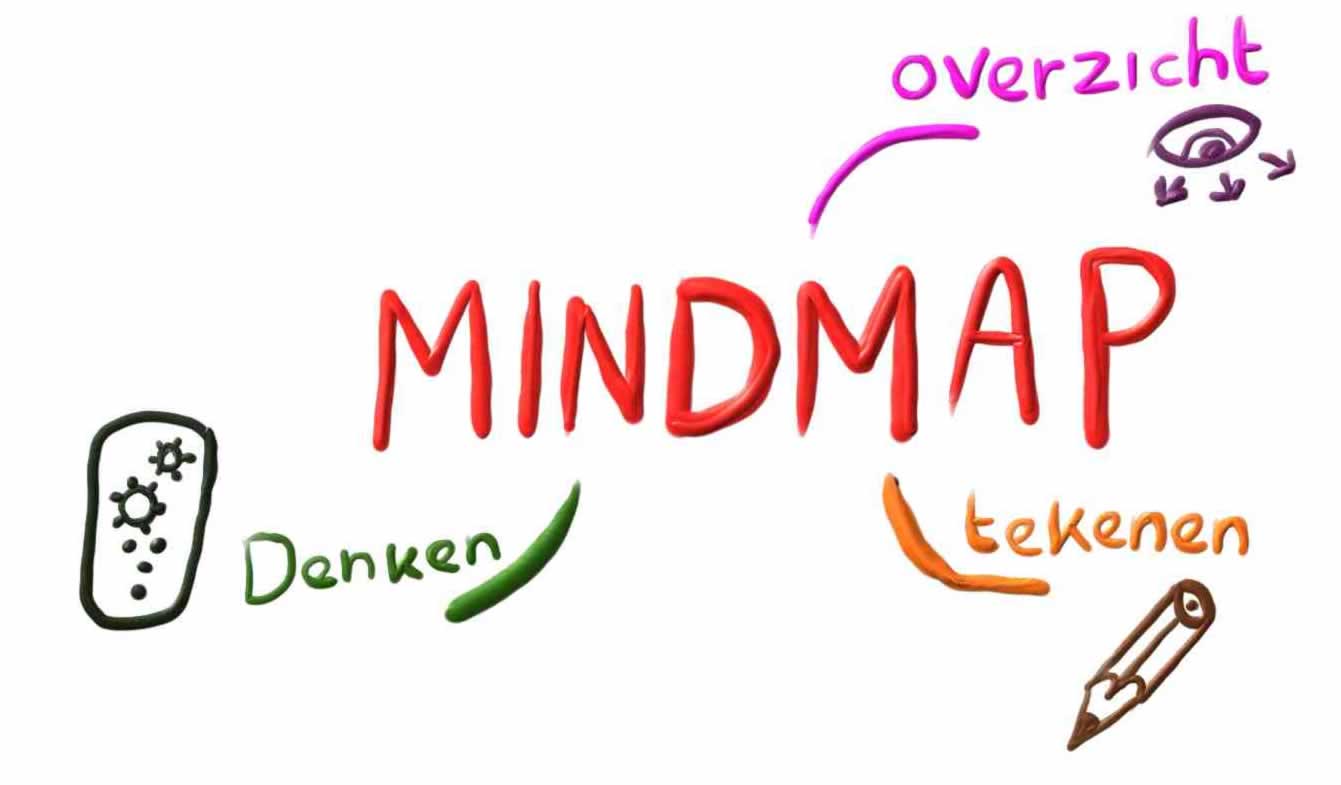

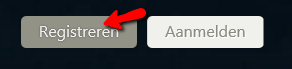
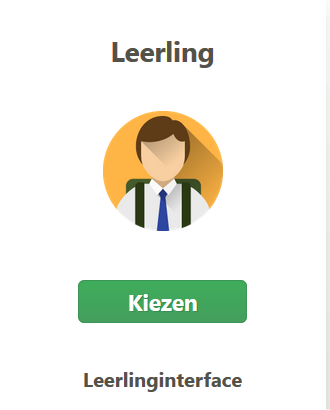
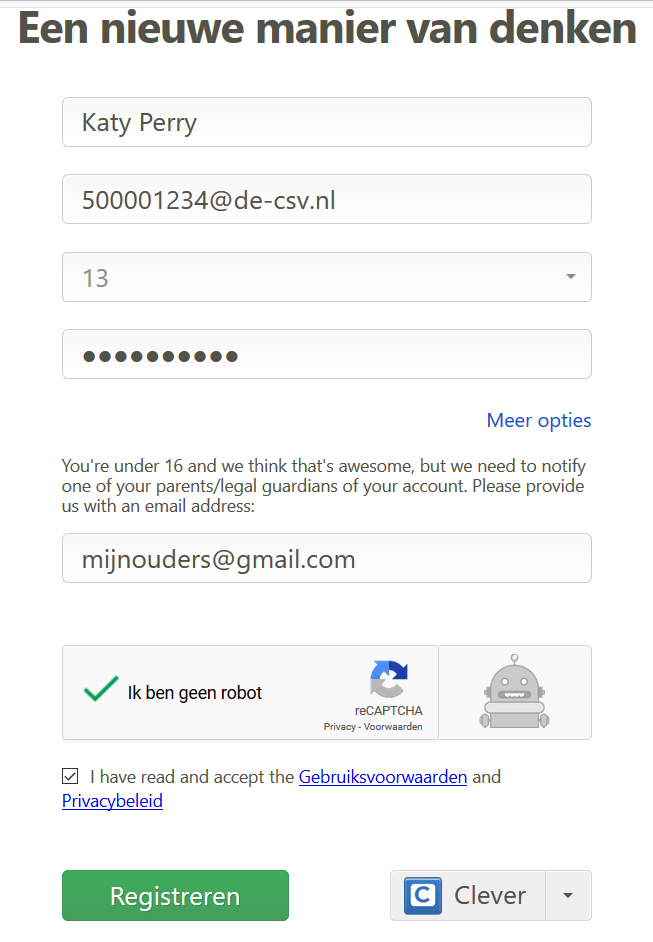
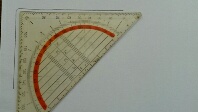
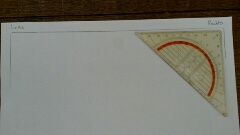

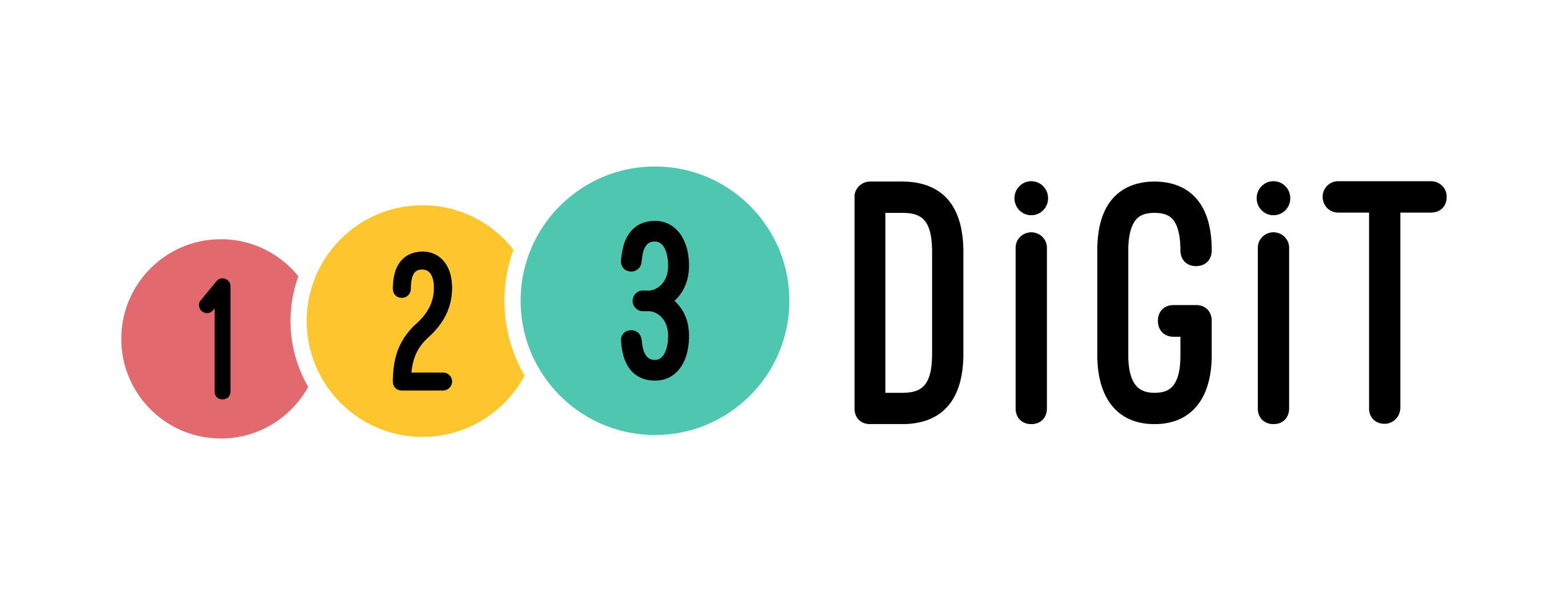


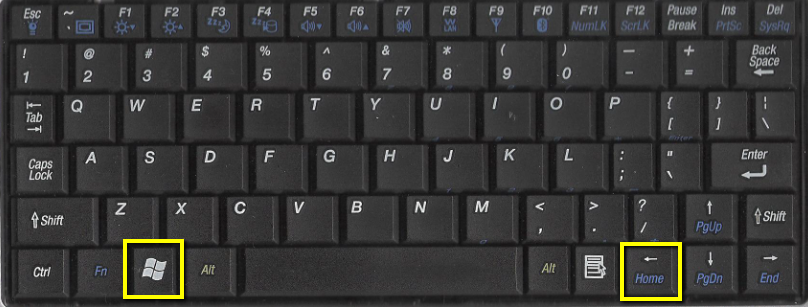
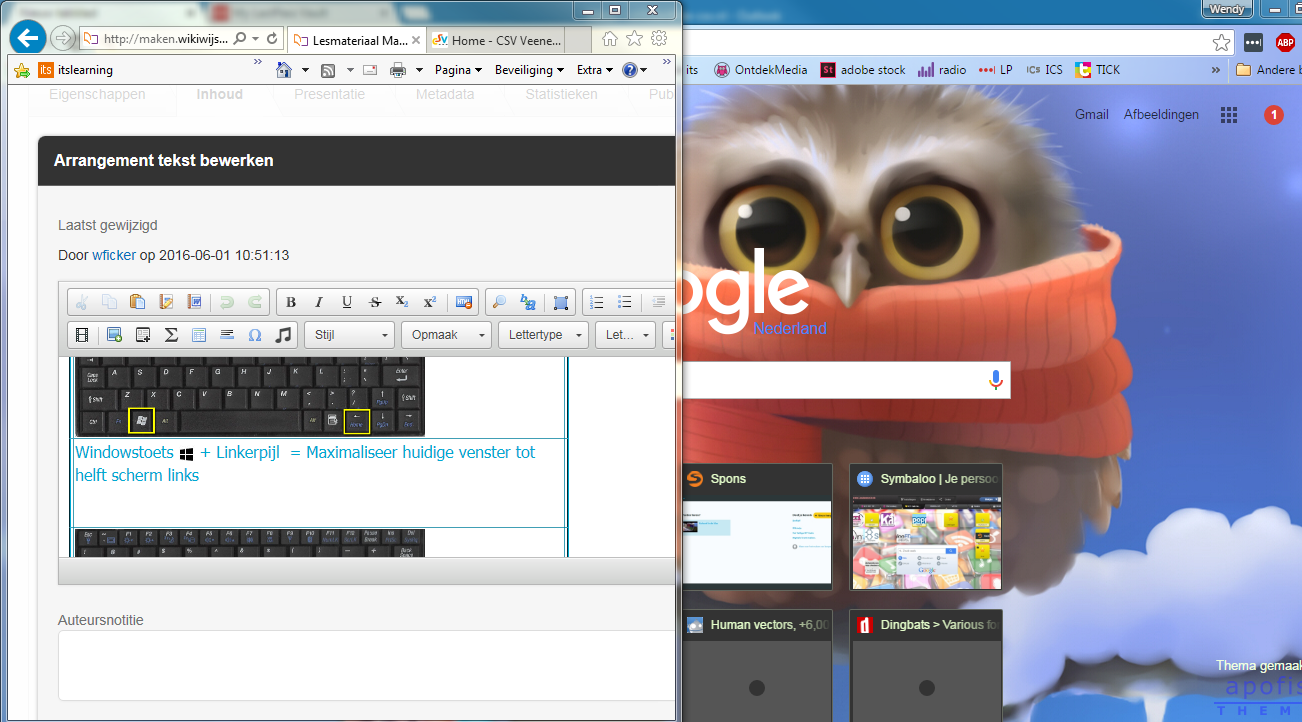
 + Linkerpijl = Maximaliseer huidige venster tot helft scherm links
+ Linkerpijl = Maximaliseer huidige venster tot helft scherm links
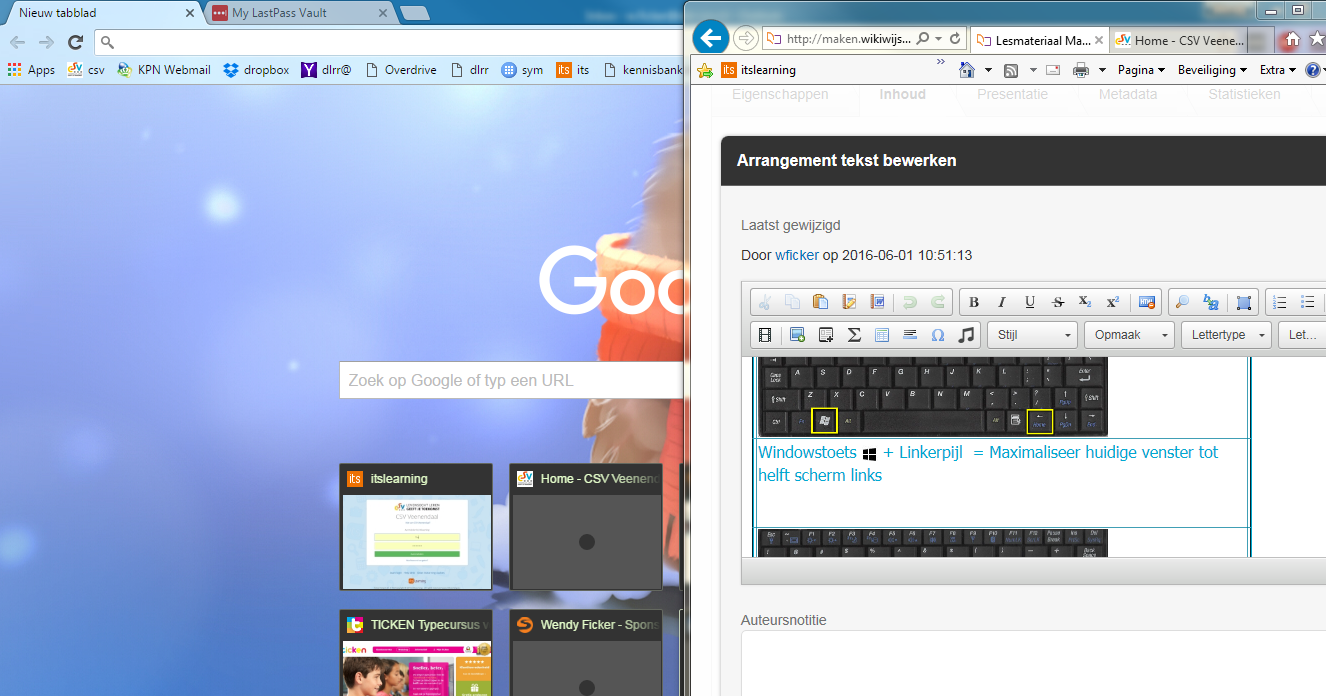

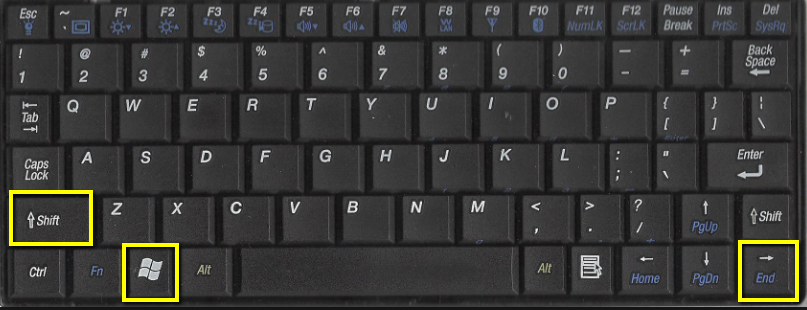


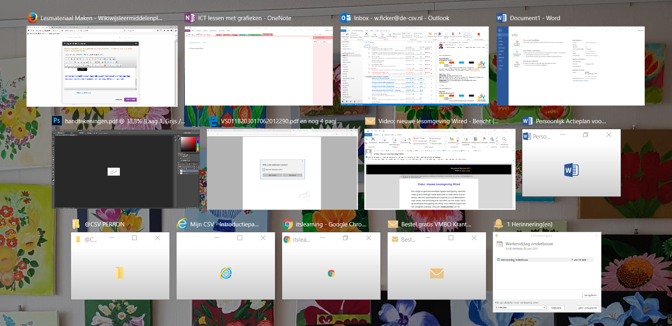
 en de
en de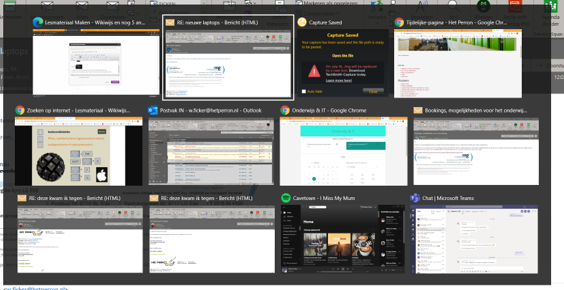

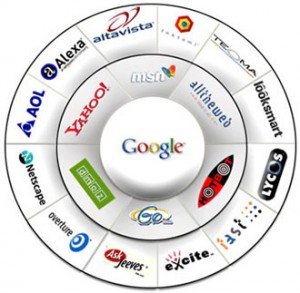





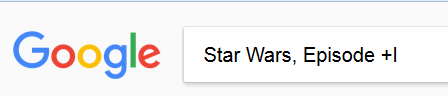
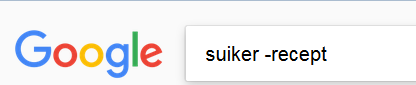
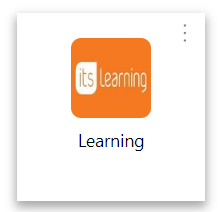
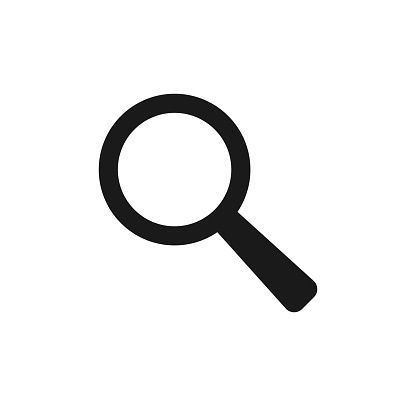
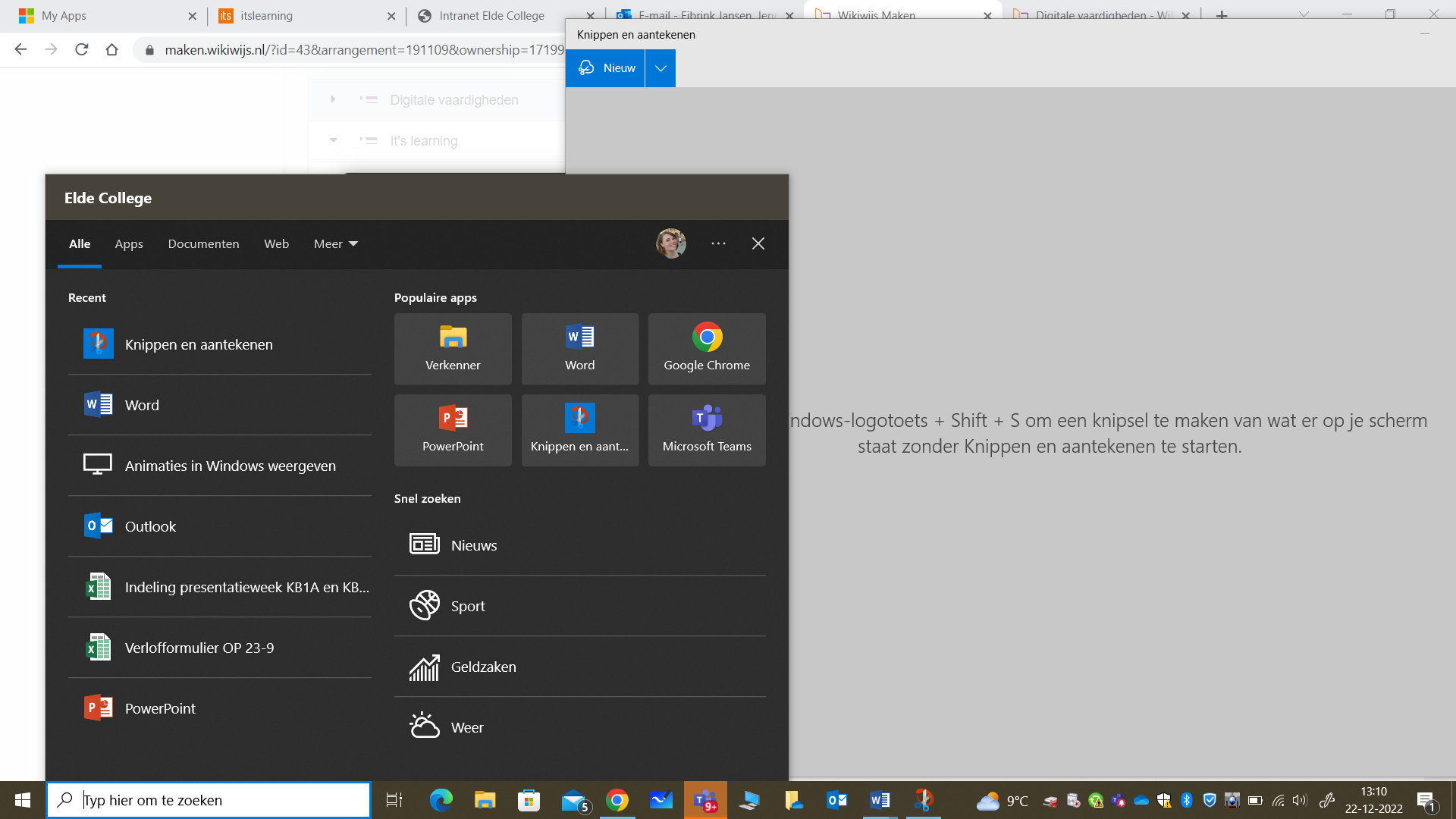

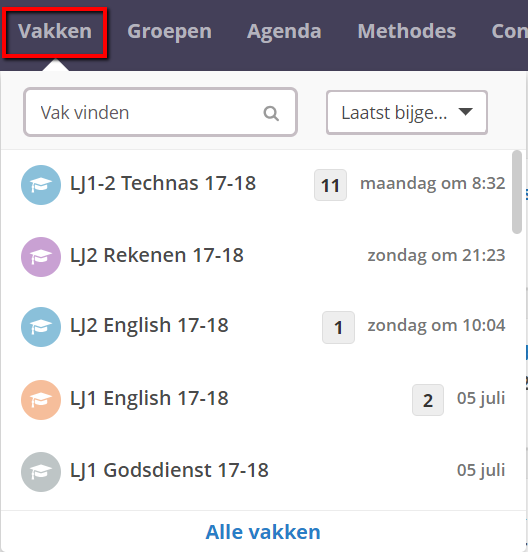
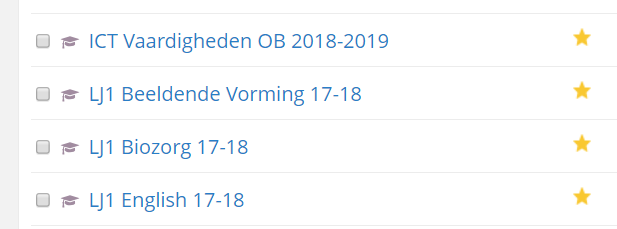

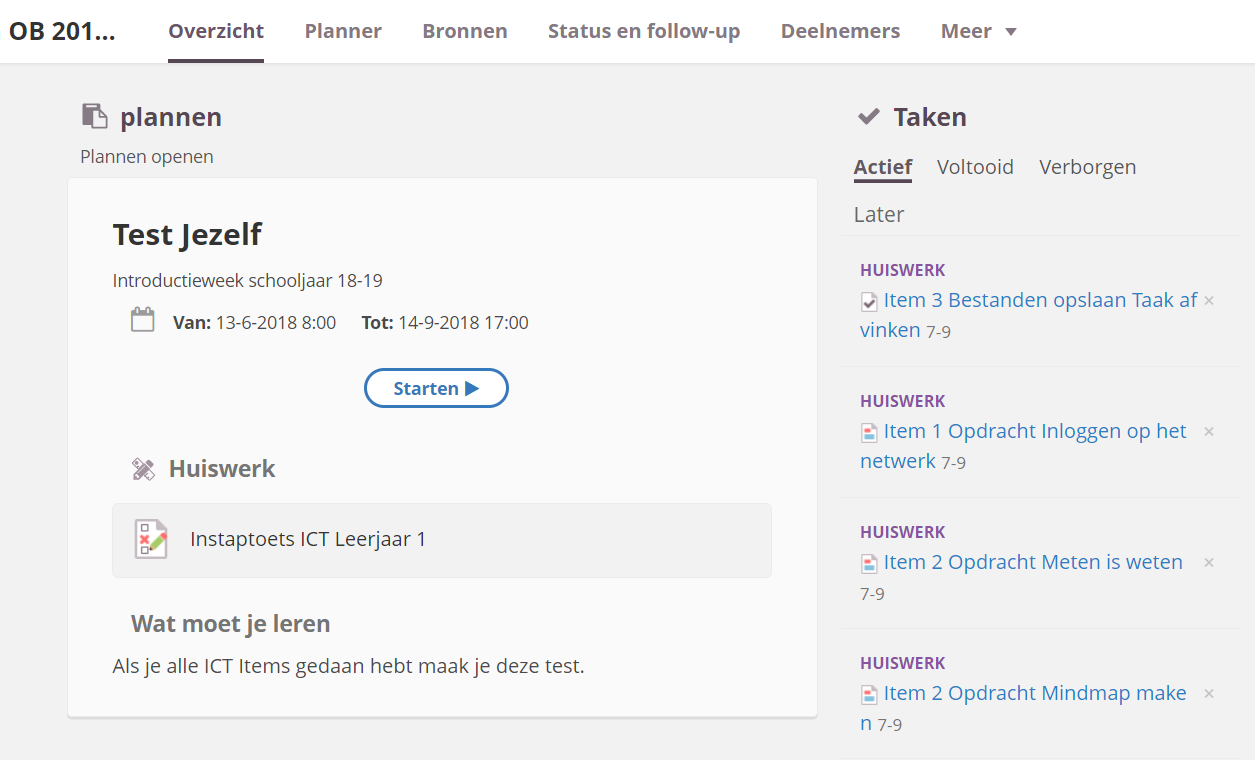
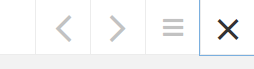
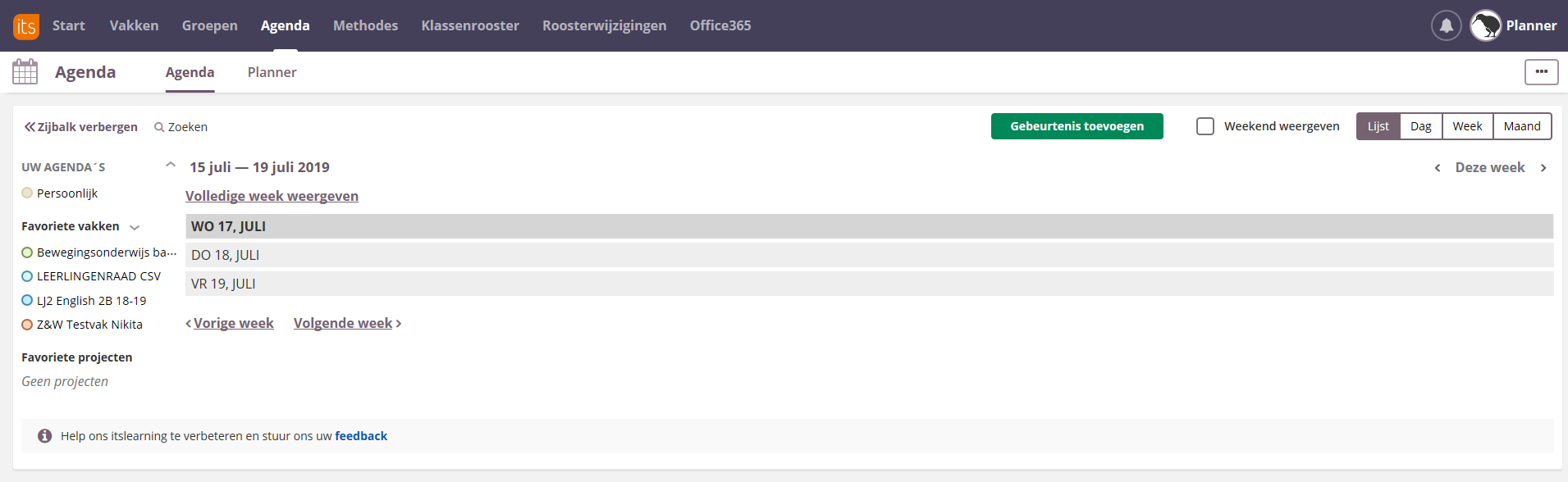
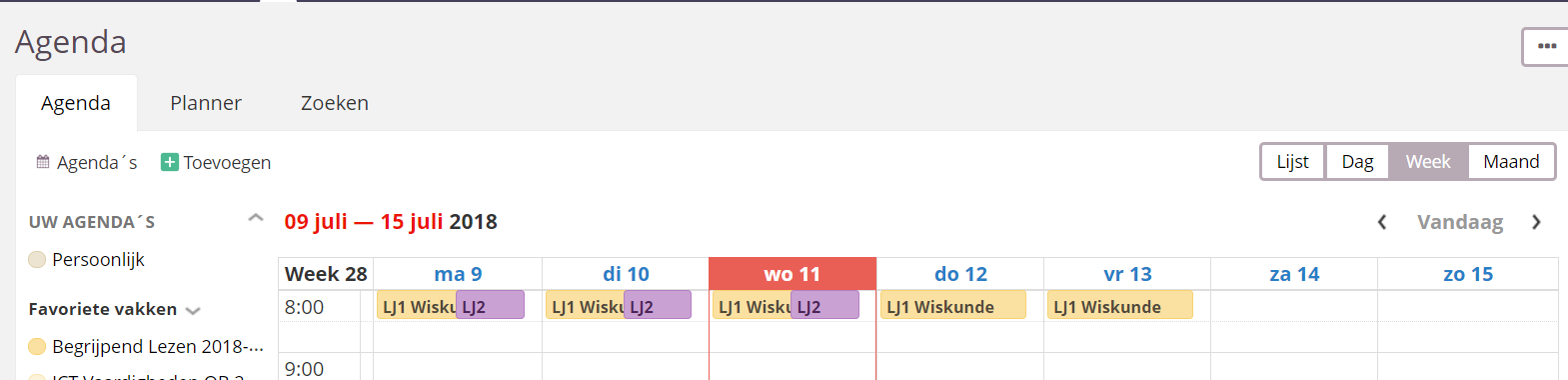
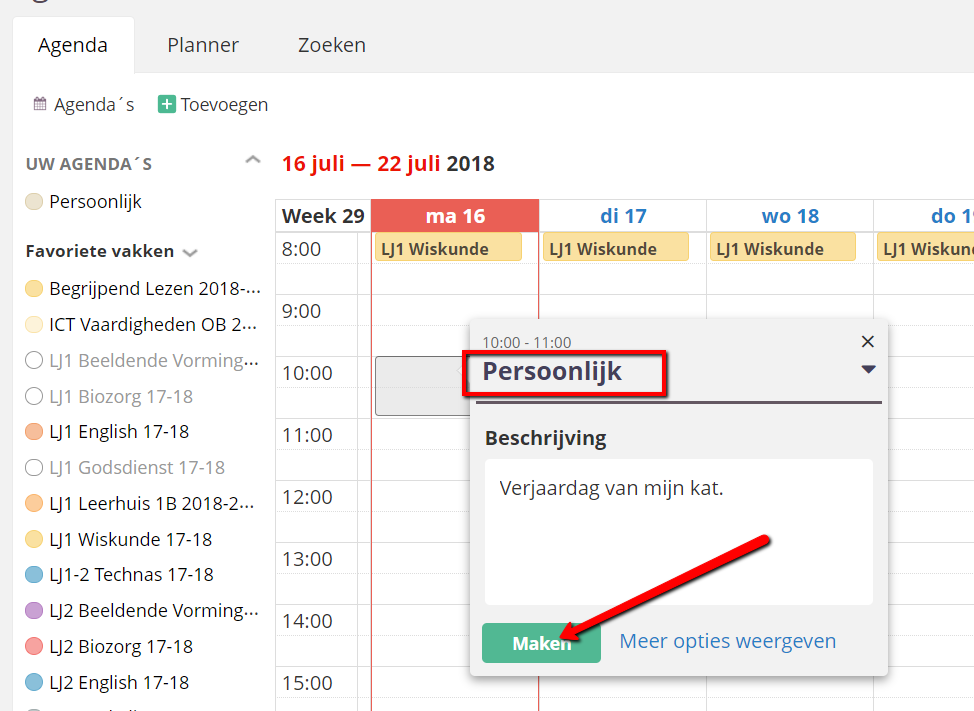
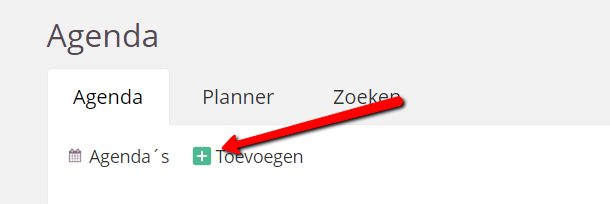
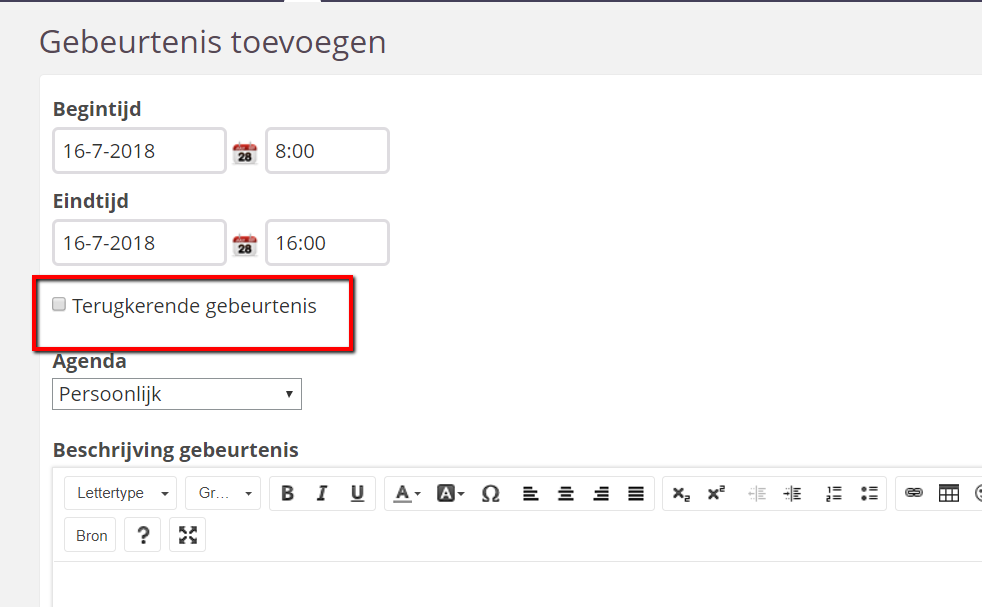
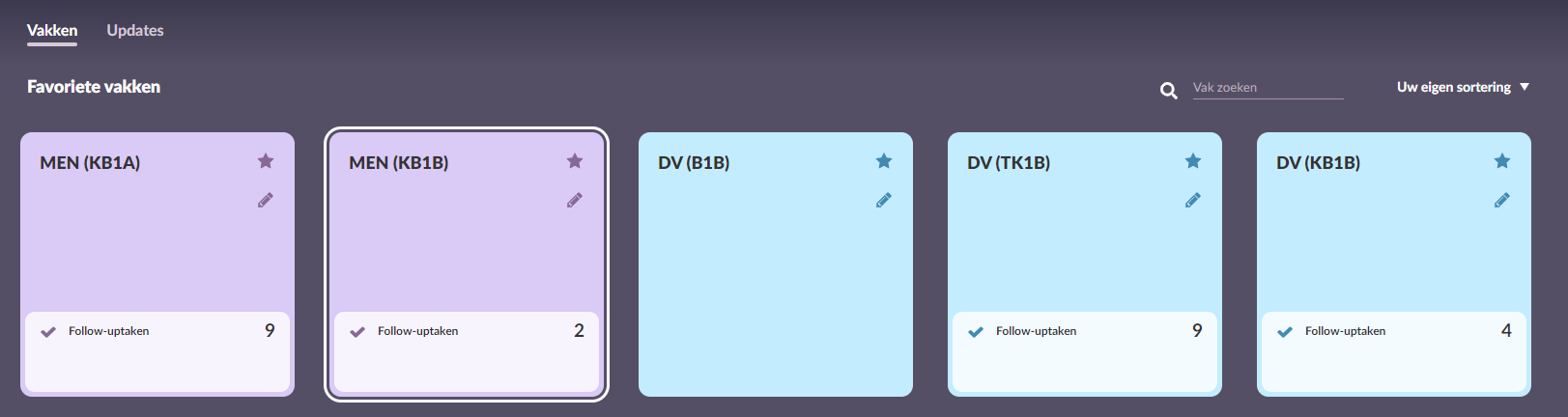
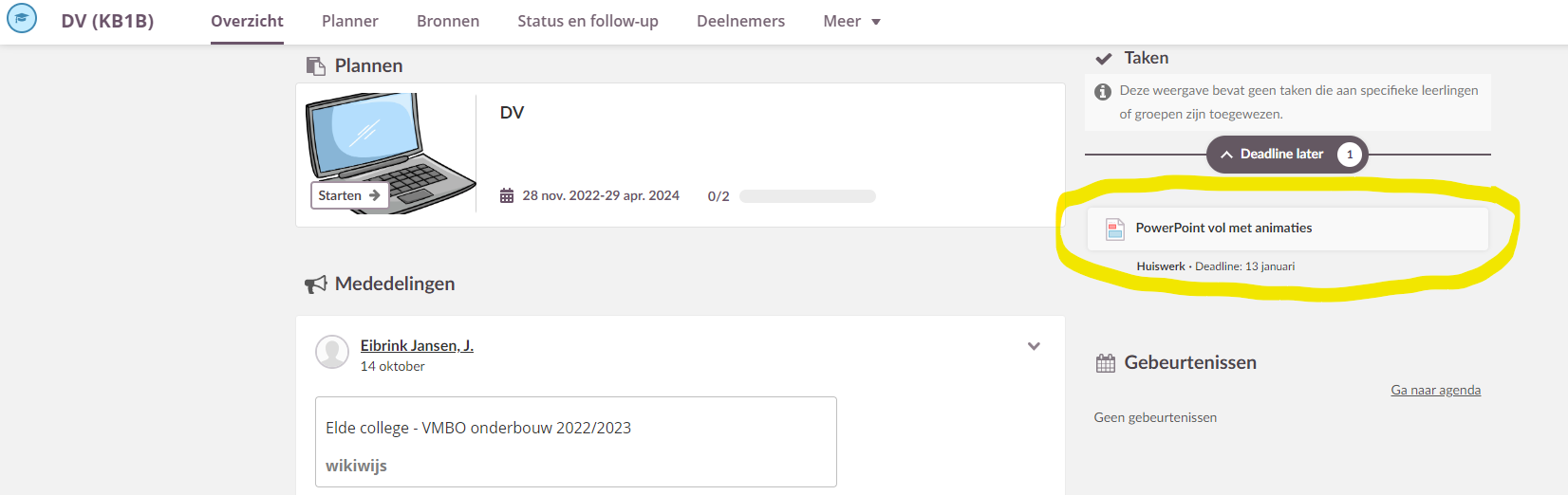

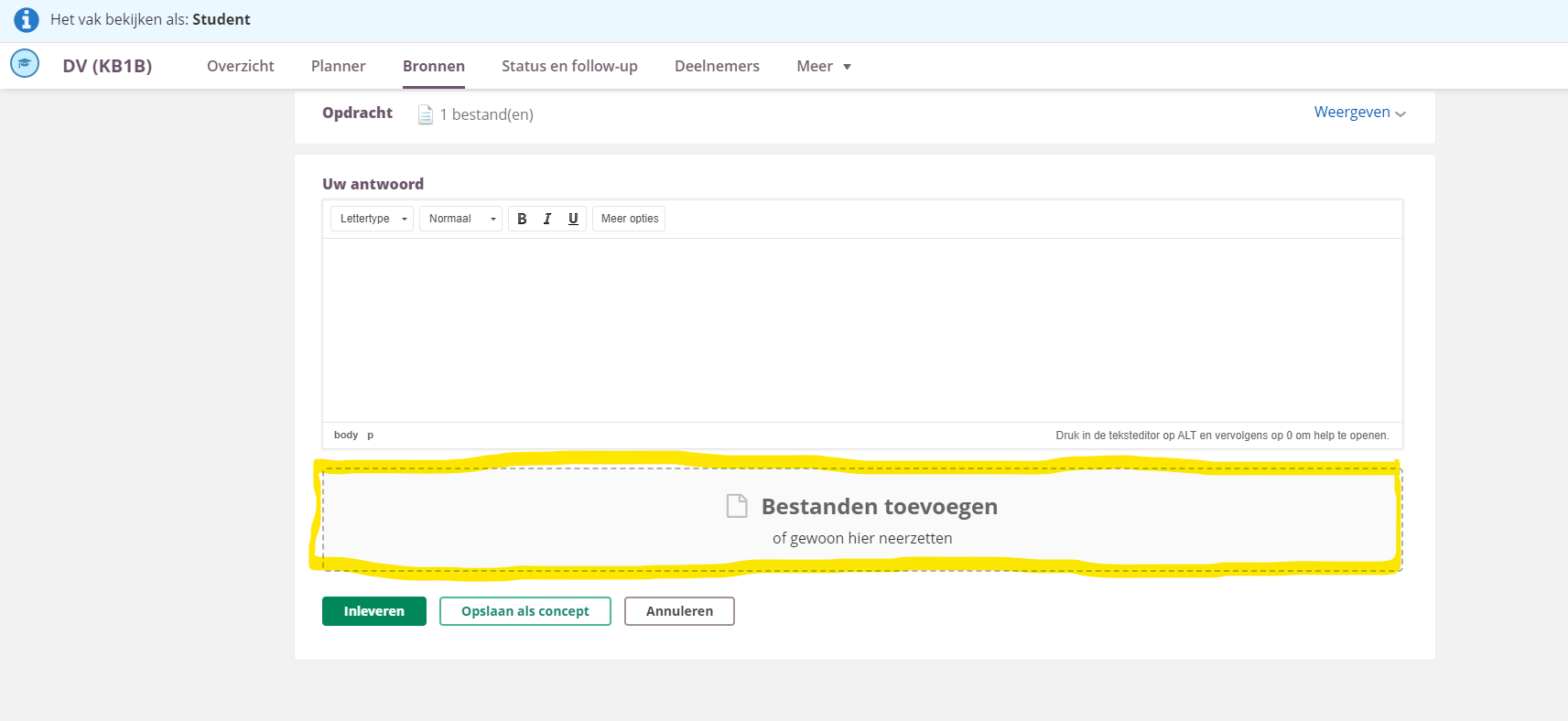
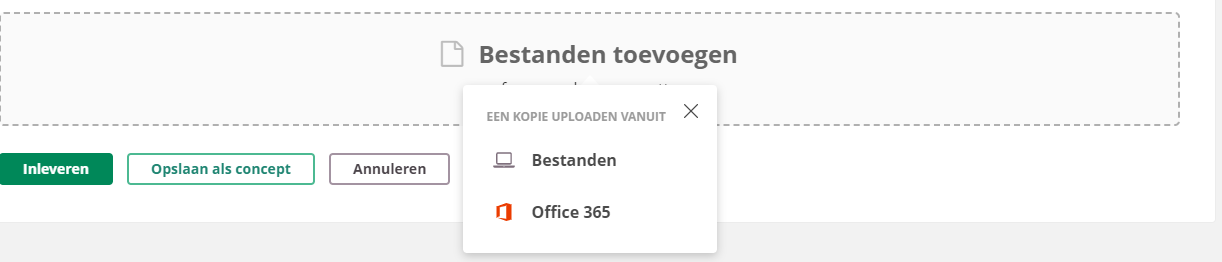
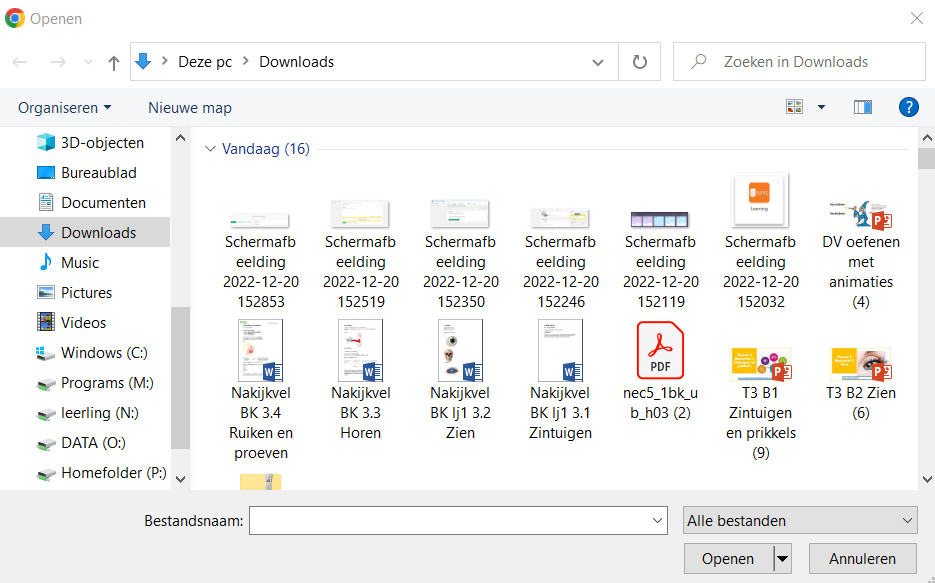
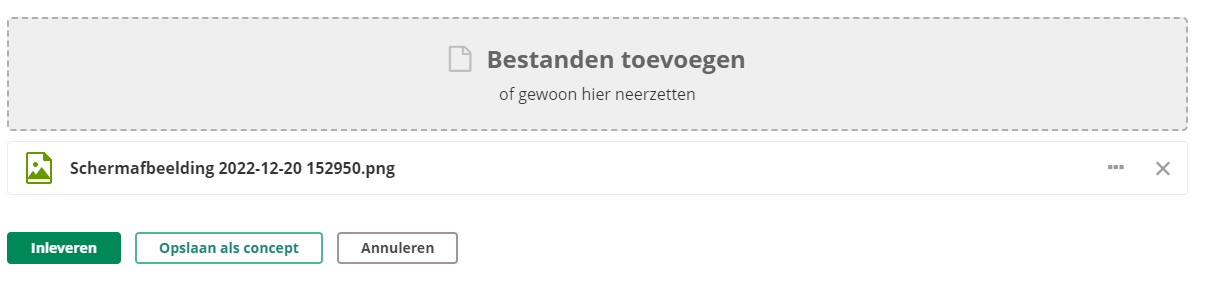
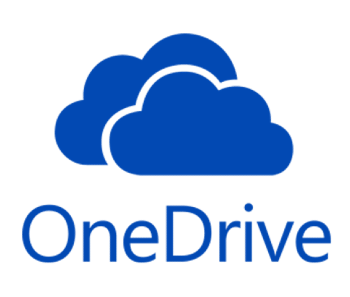
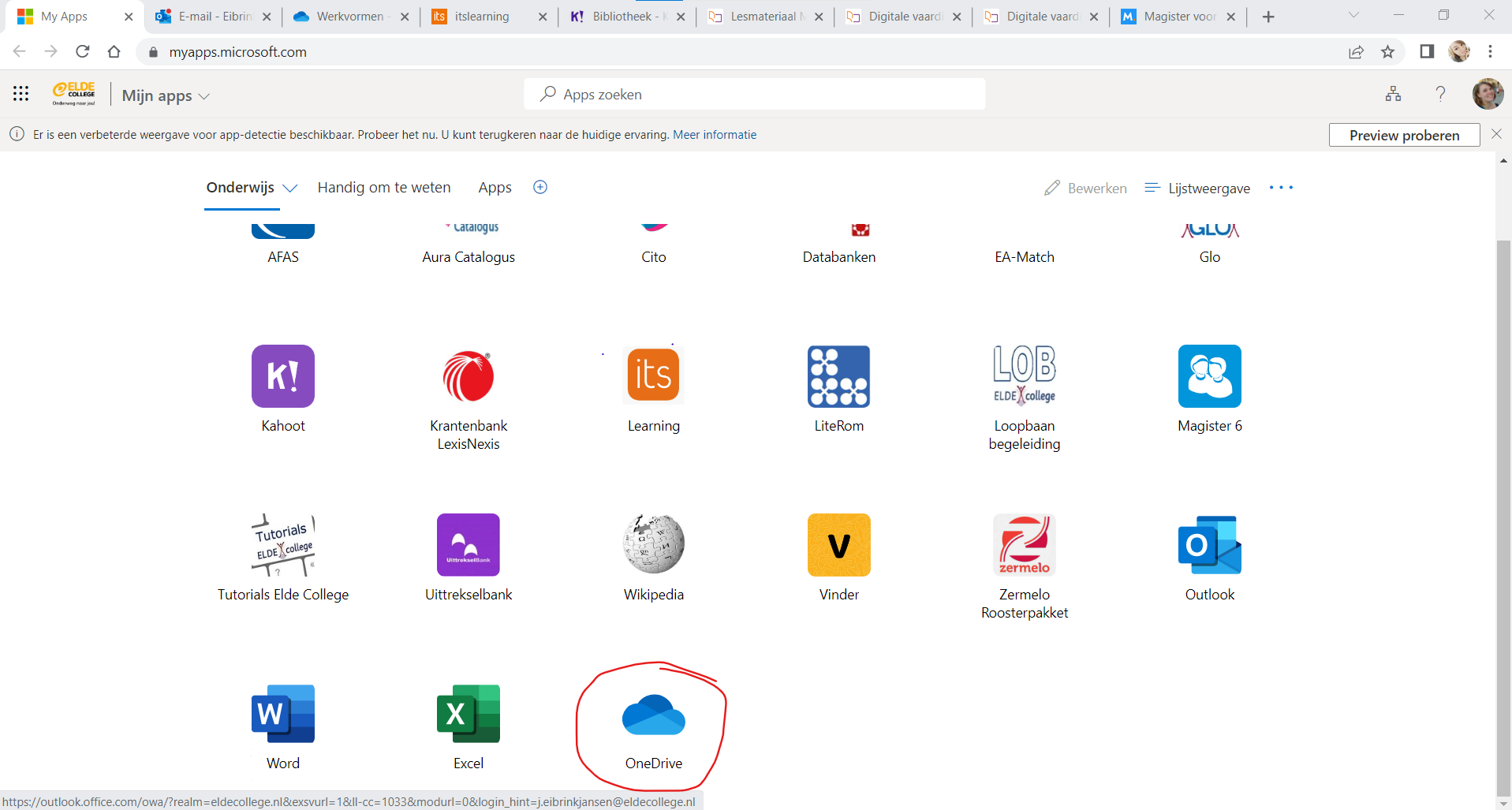
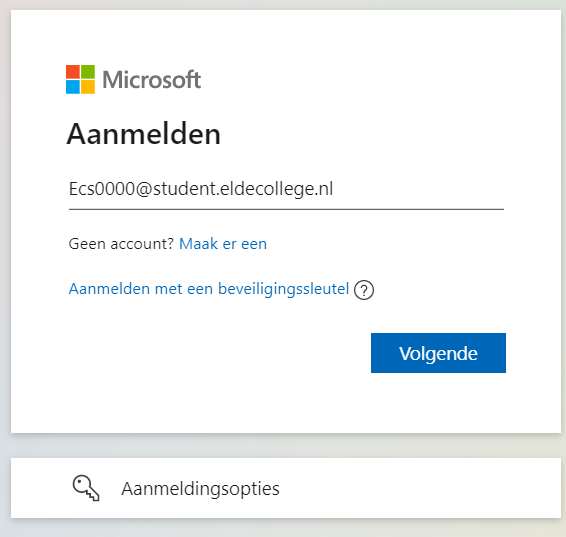
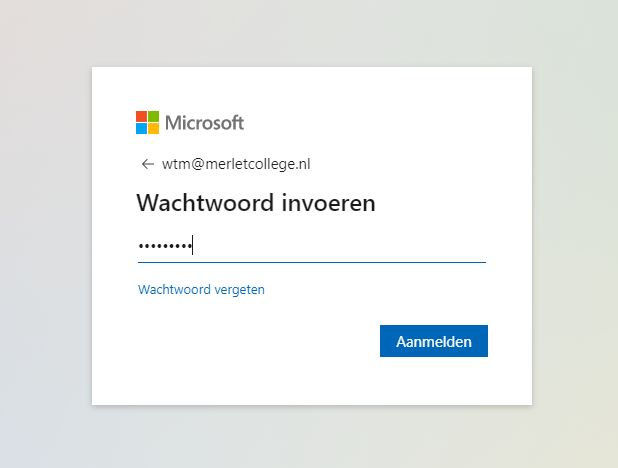
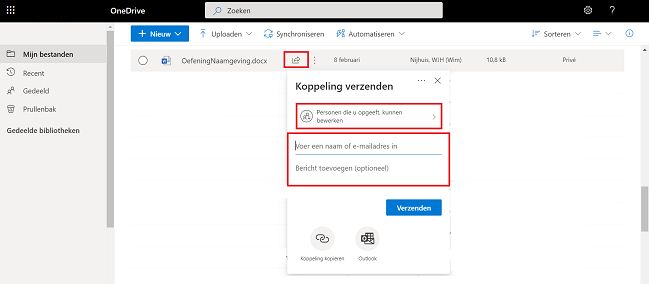
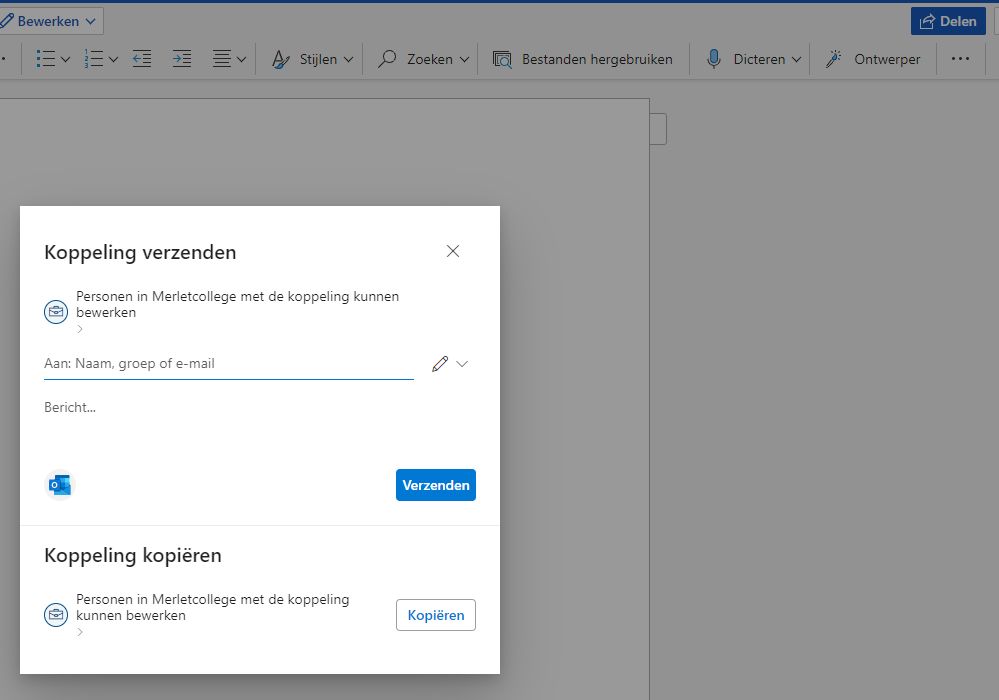
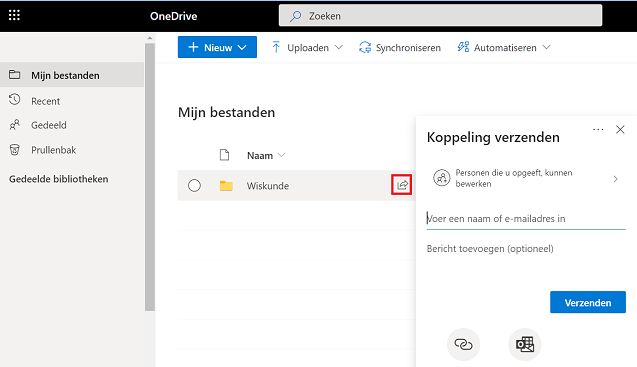

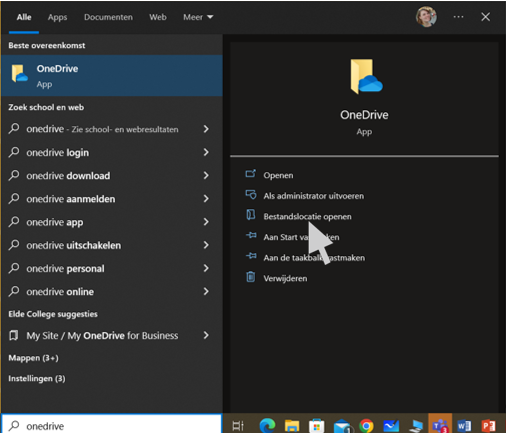
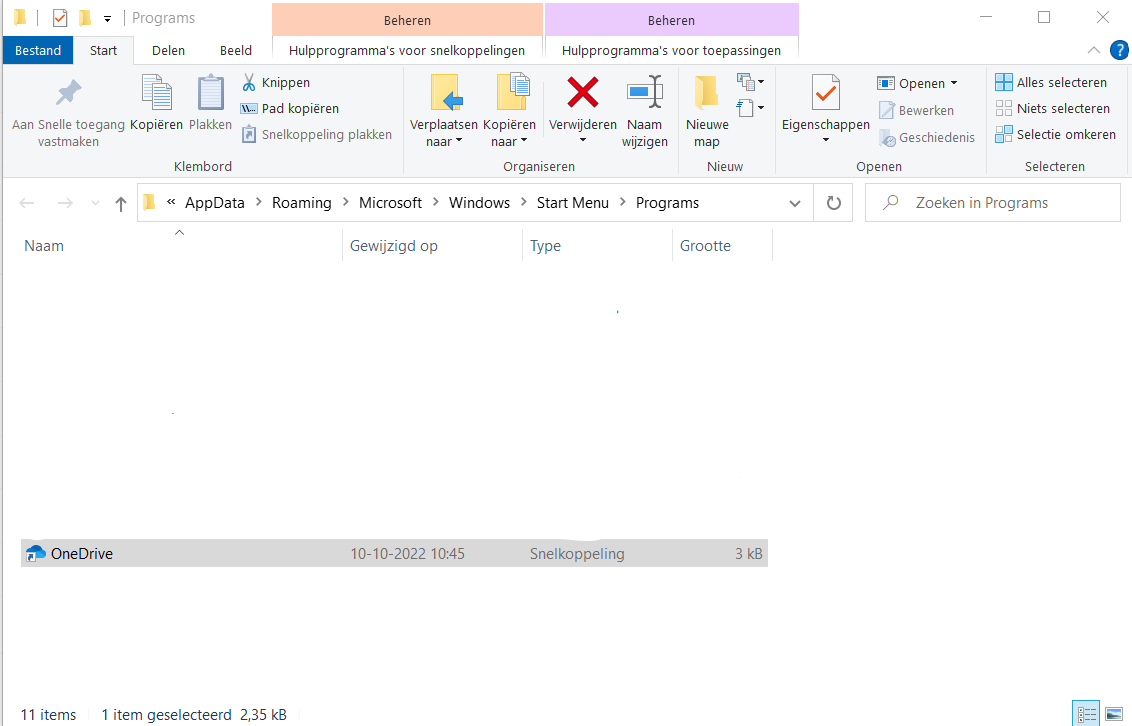
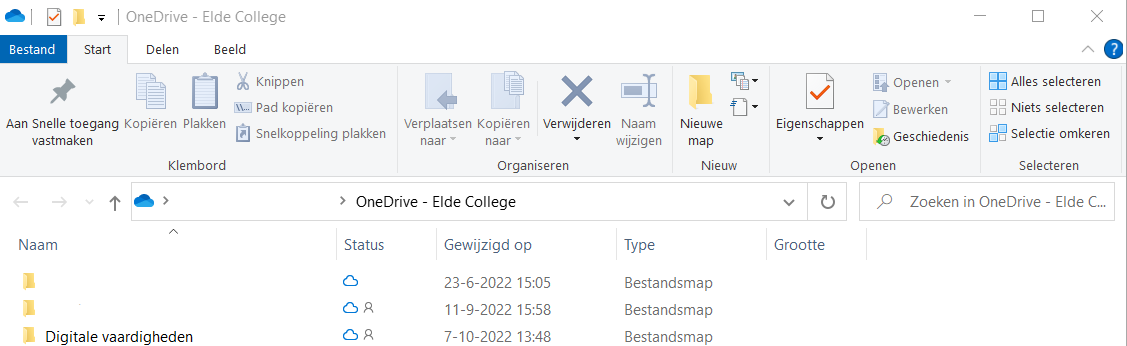
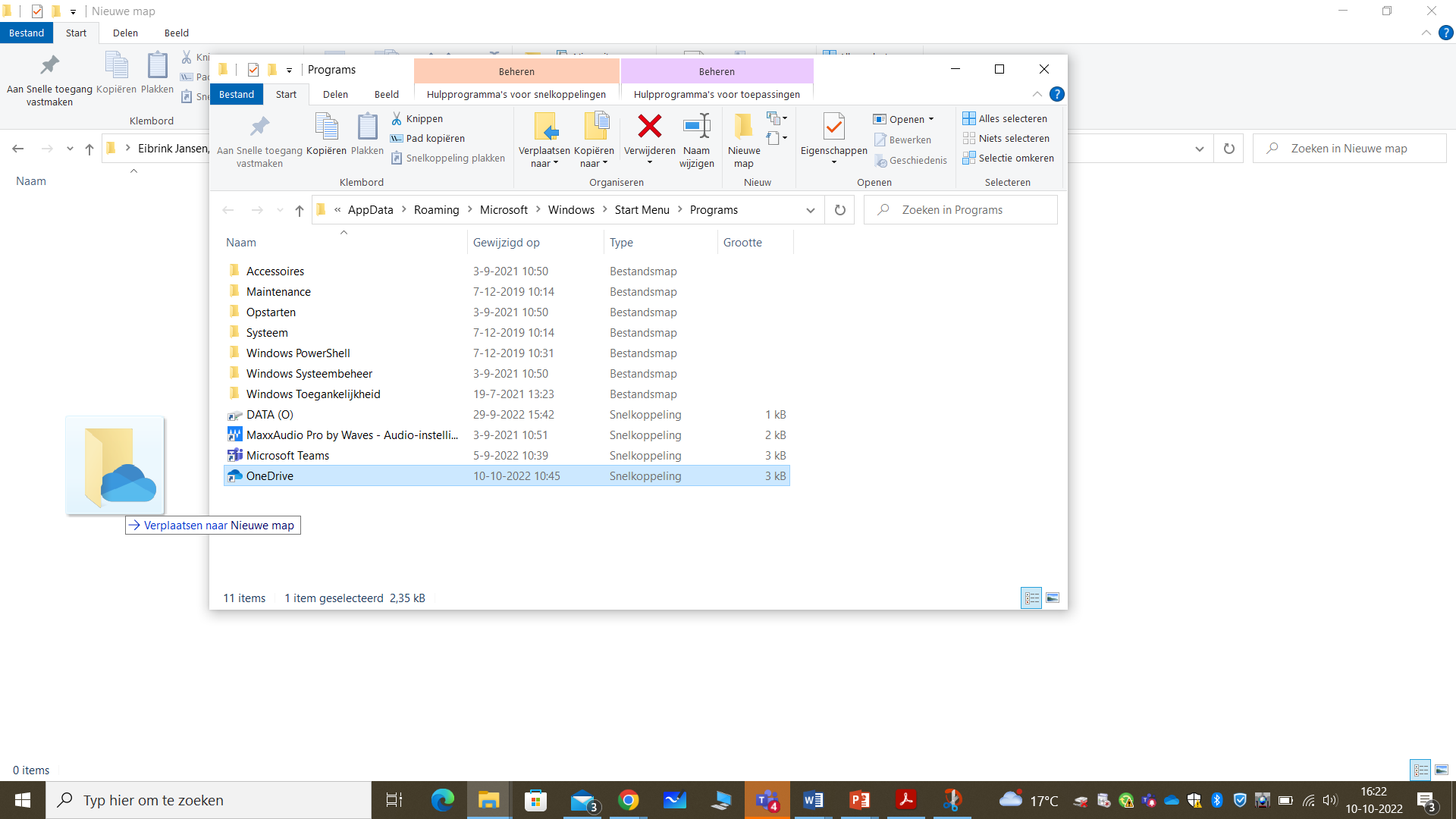

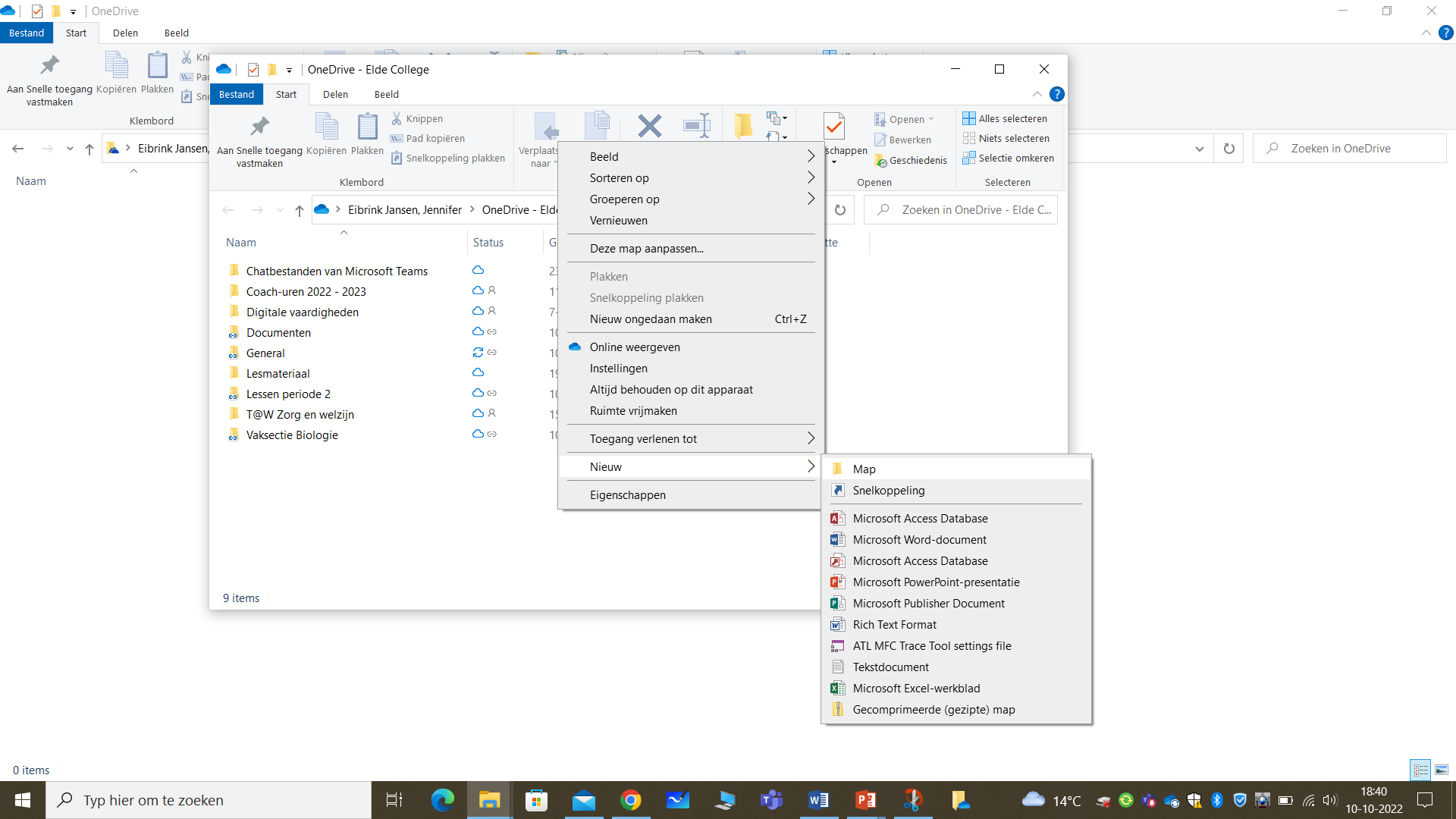
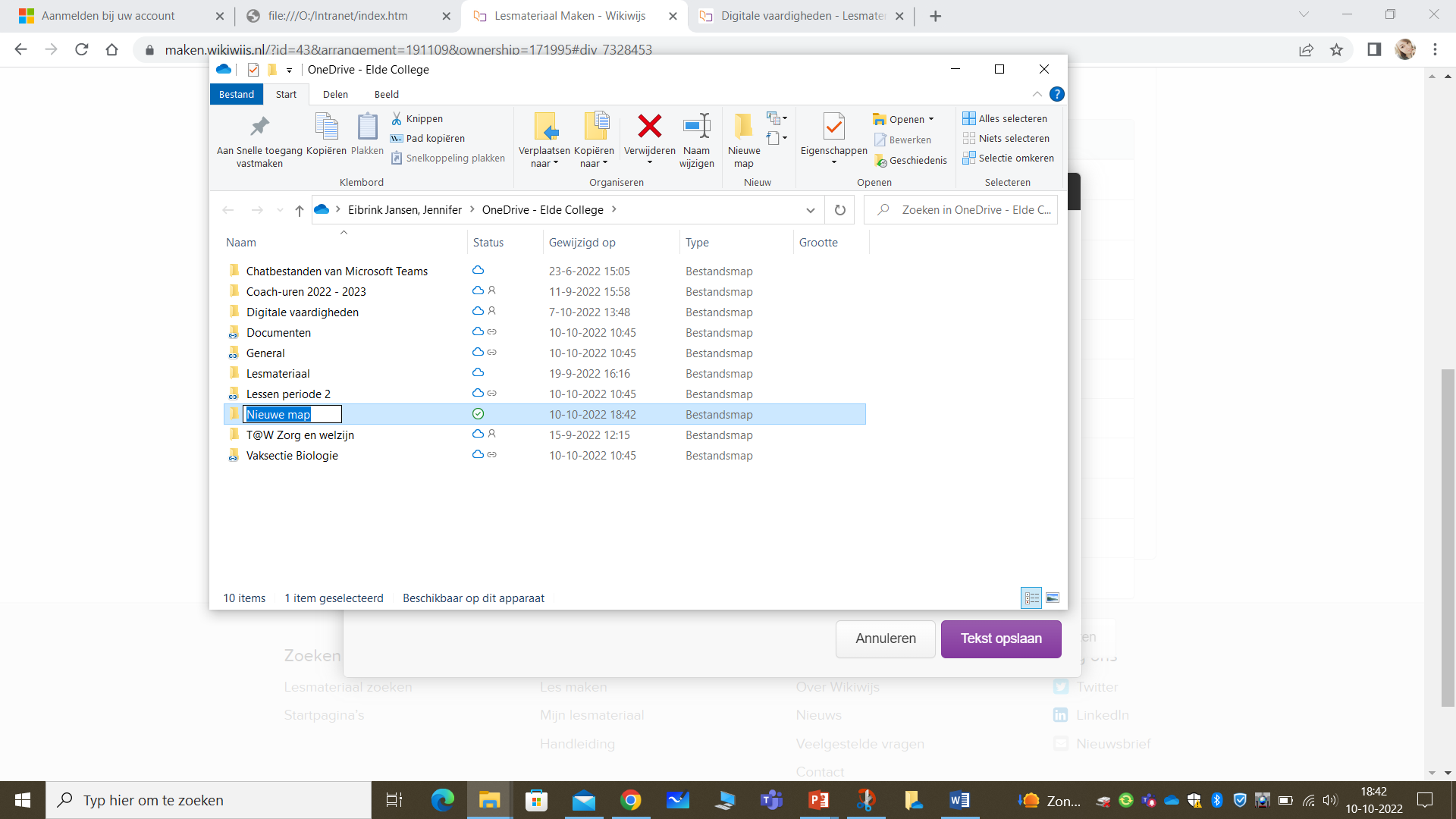
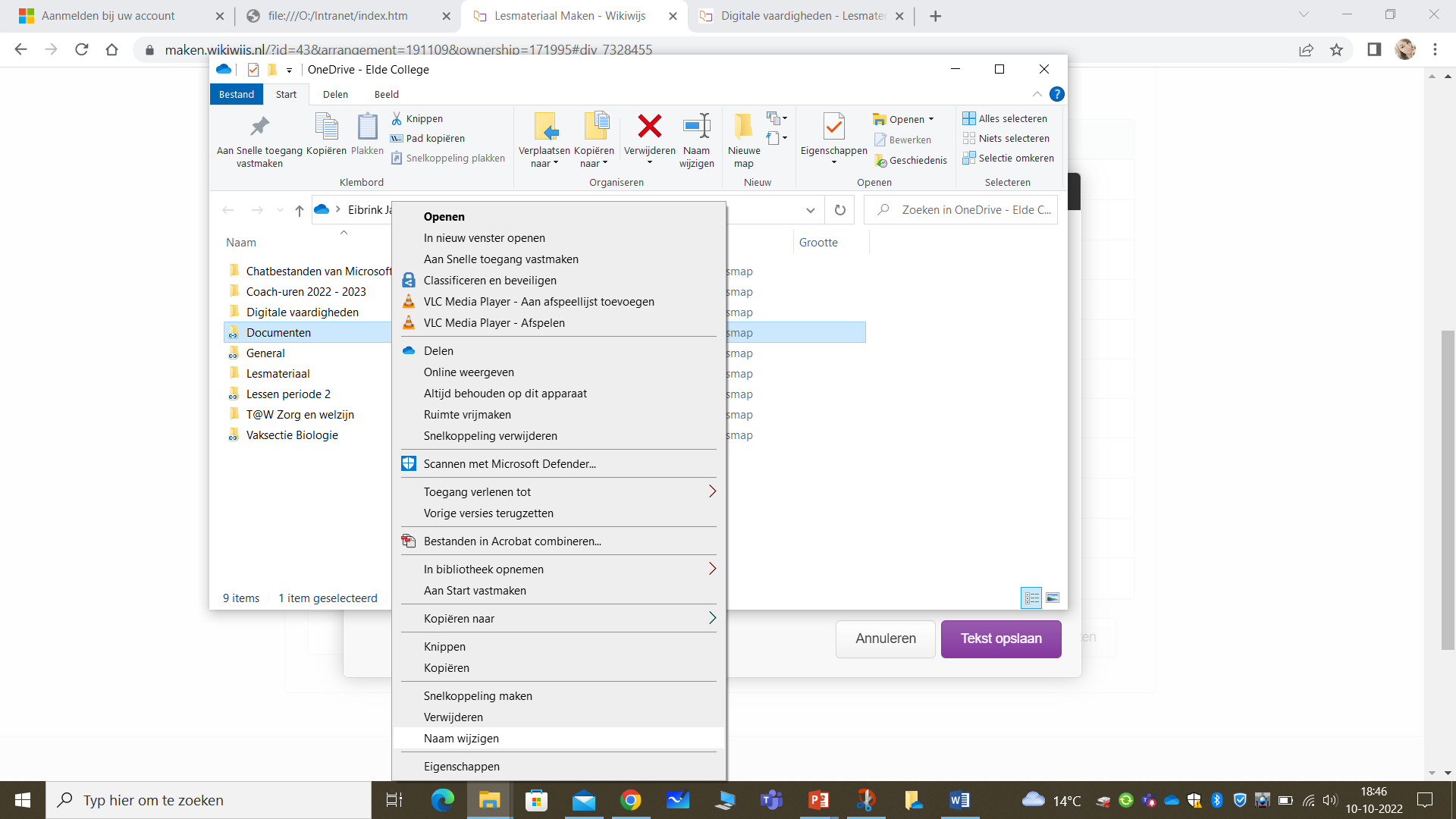
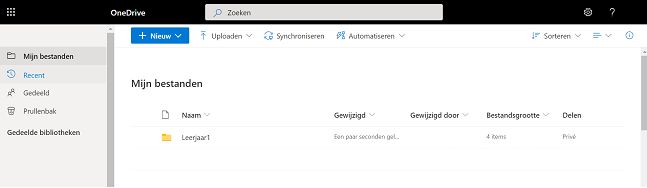
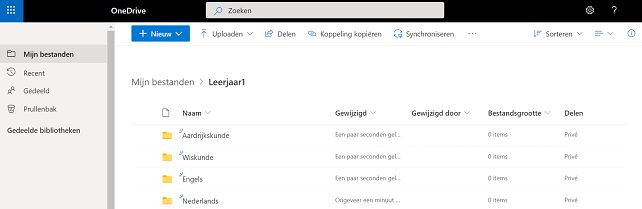
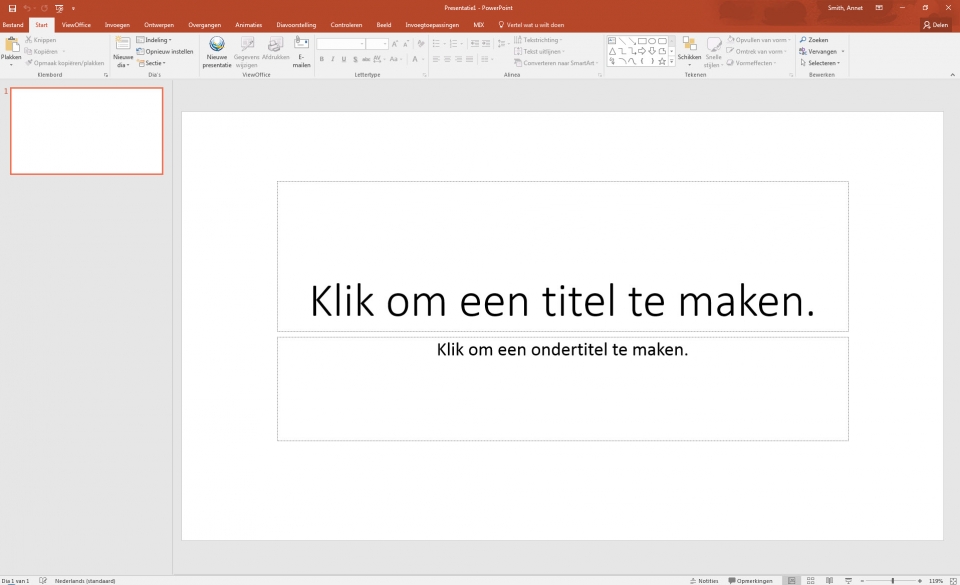









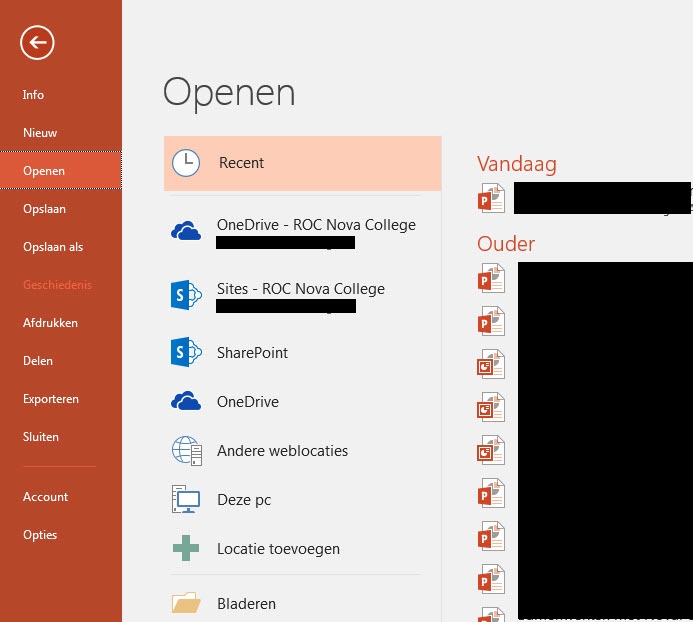
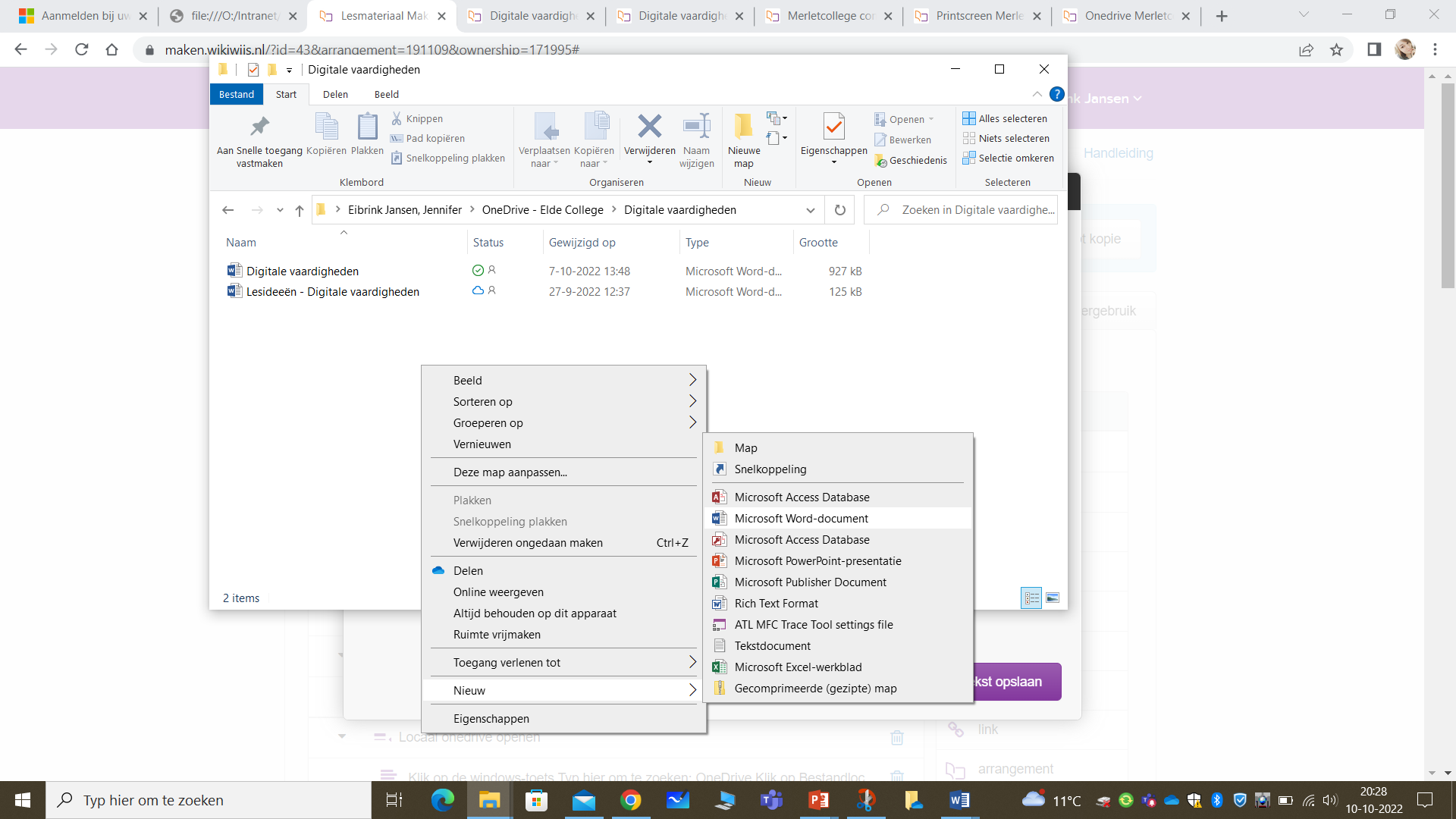
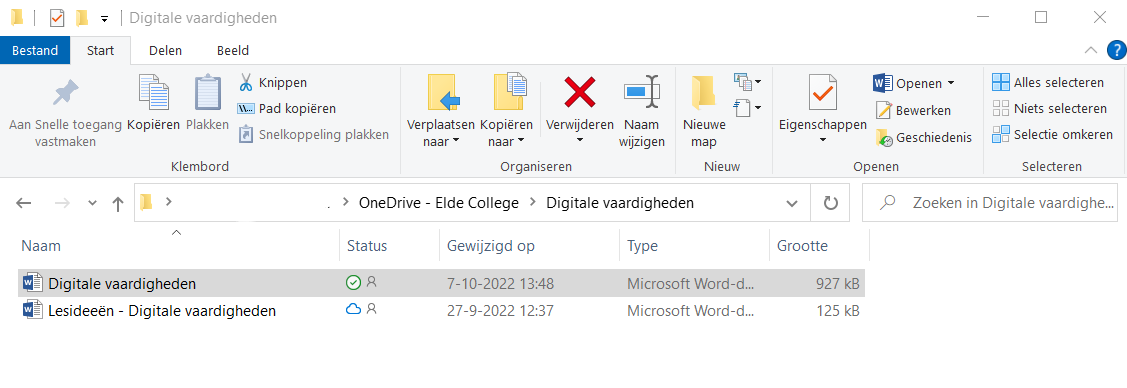
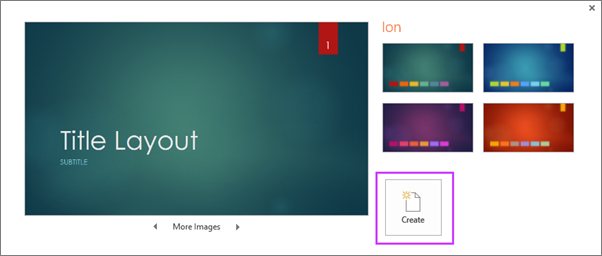
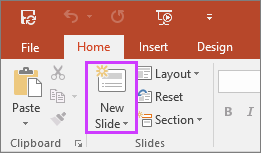
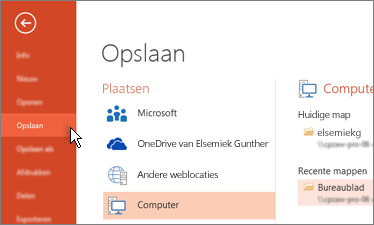
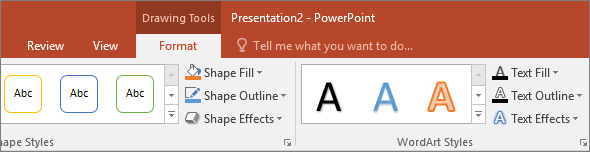
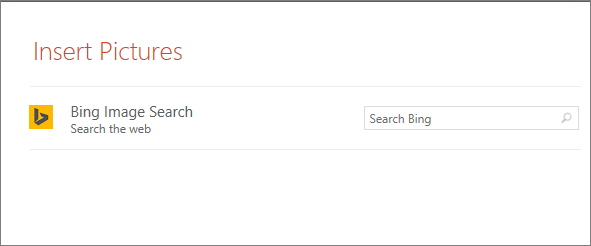
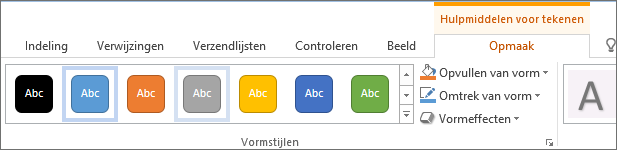
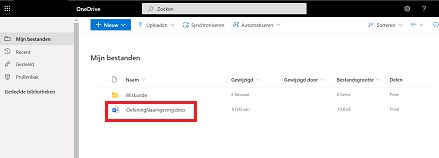
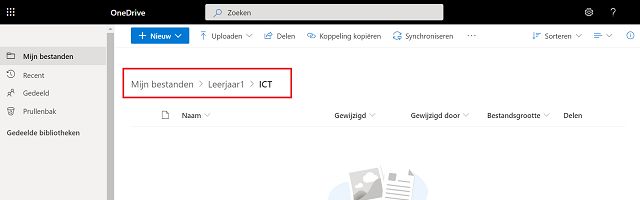
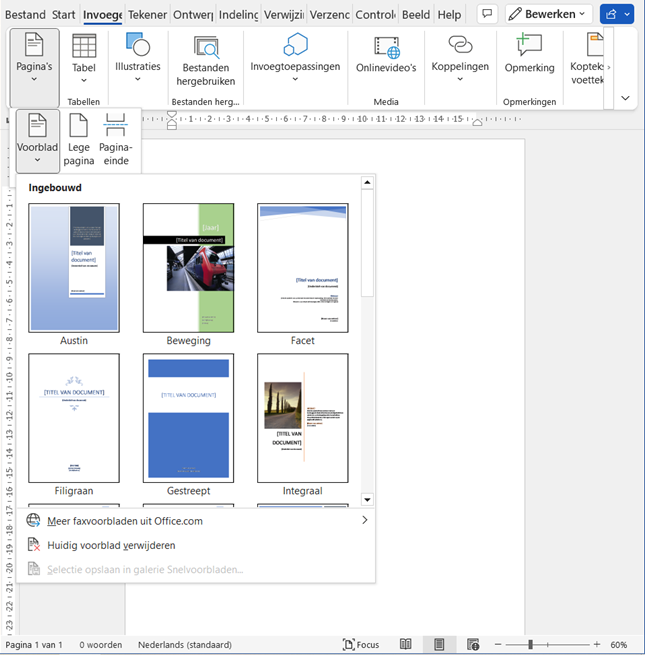
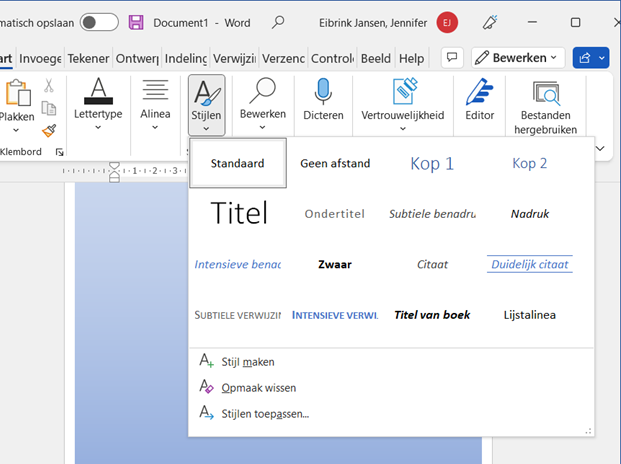
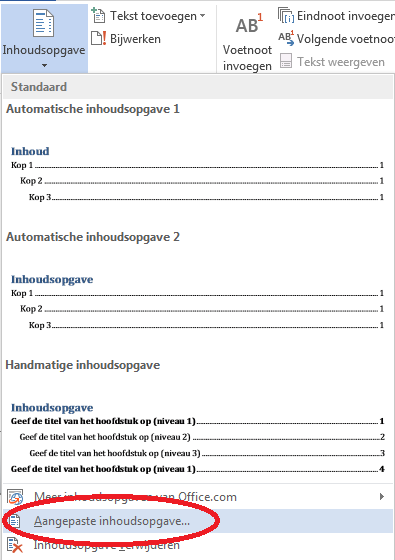

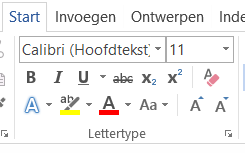
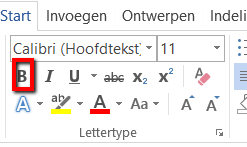
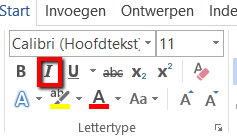
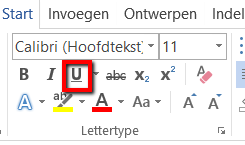
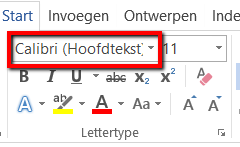
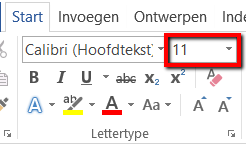
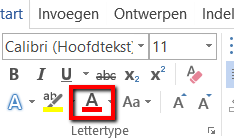
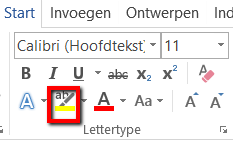
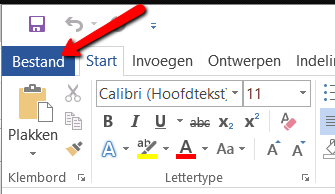
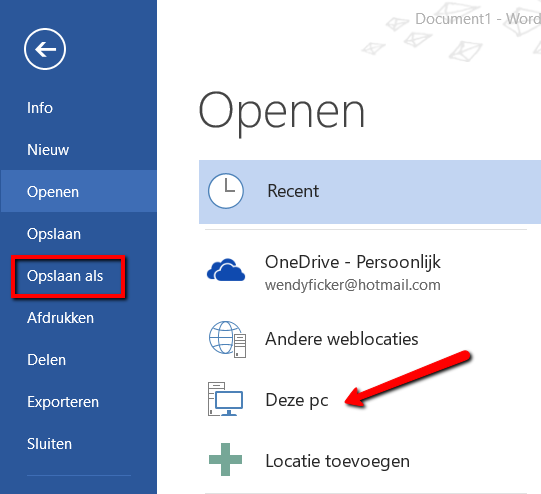
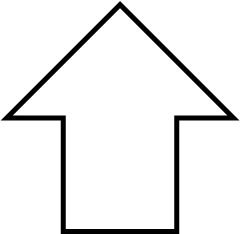
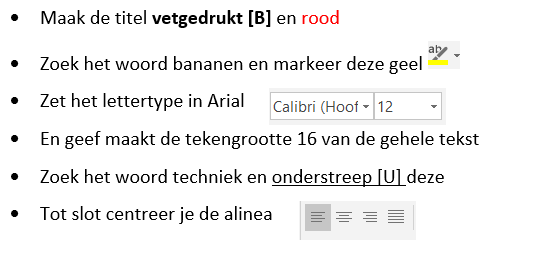




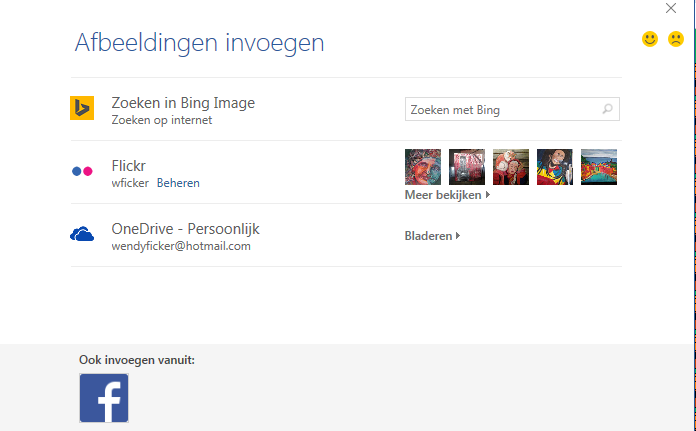
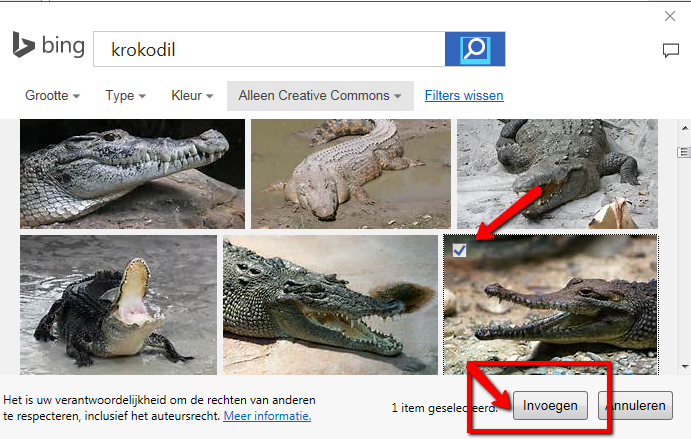
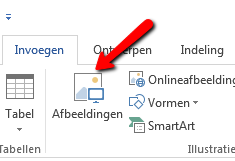
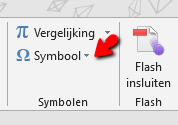
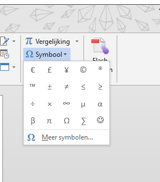
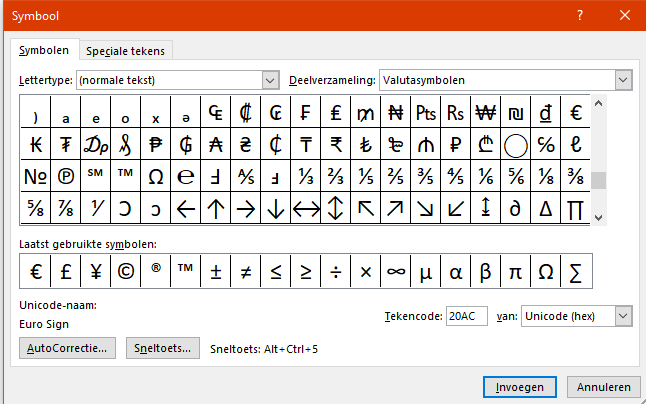


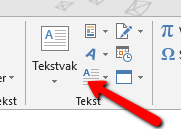
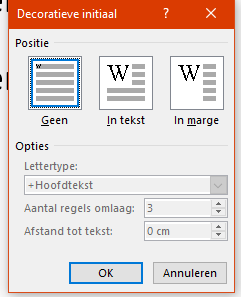
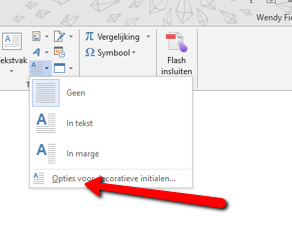



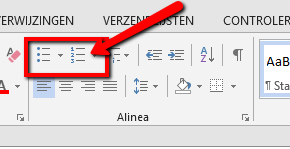
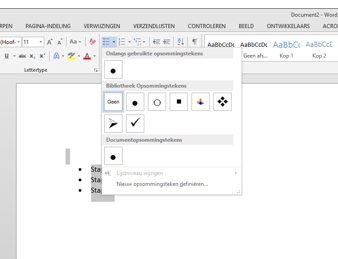
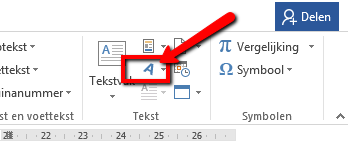
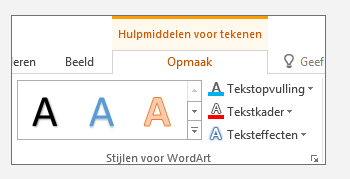
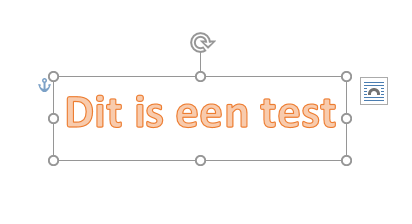
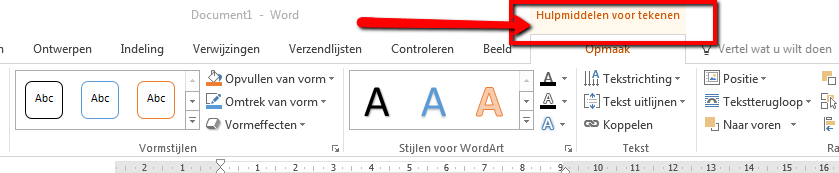
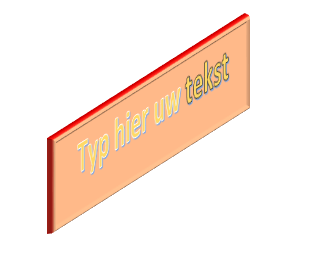
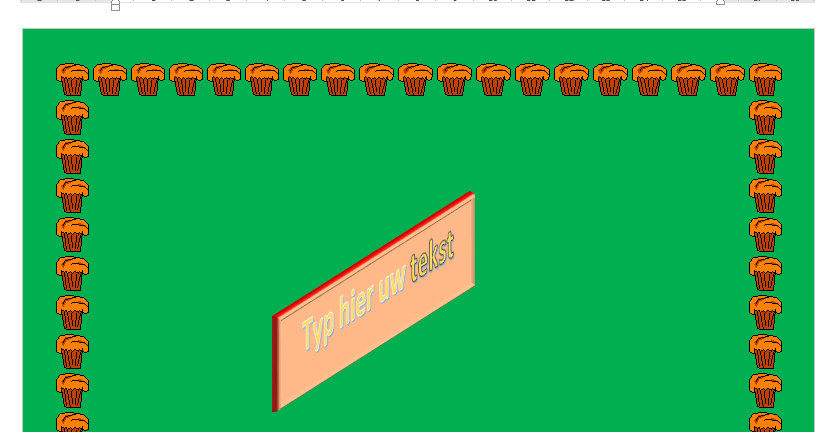
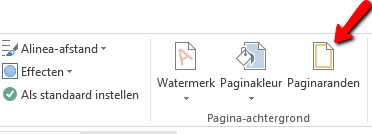
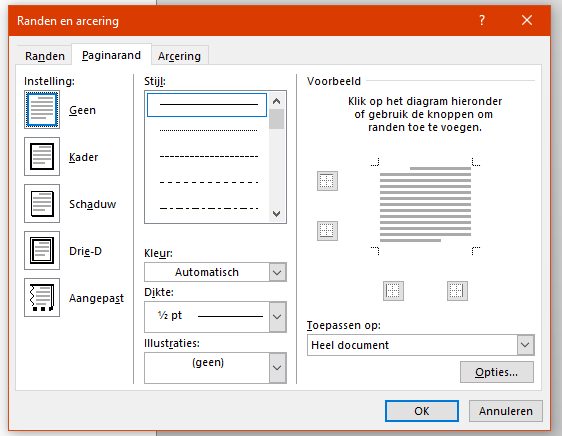
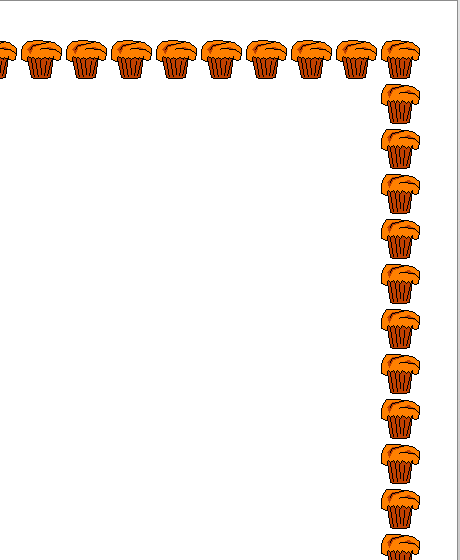

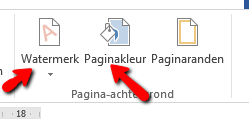

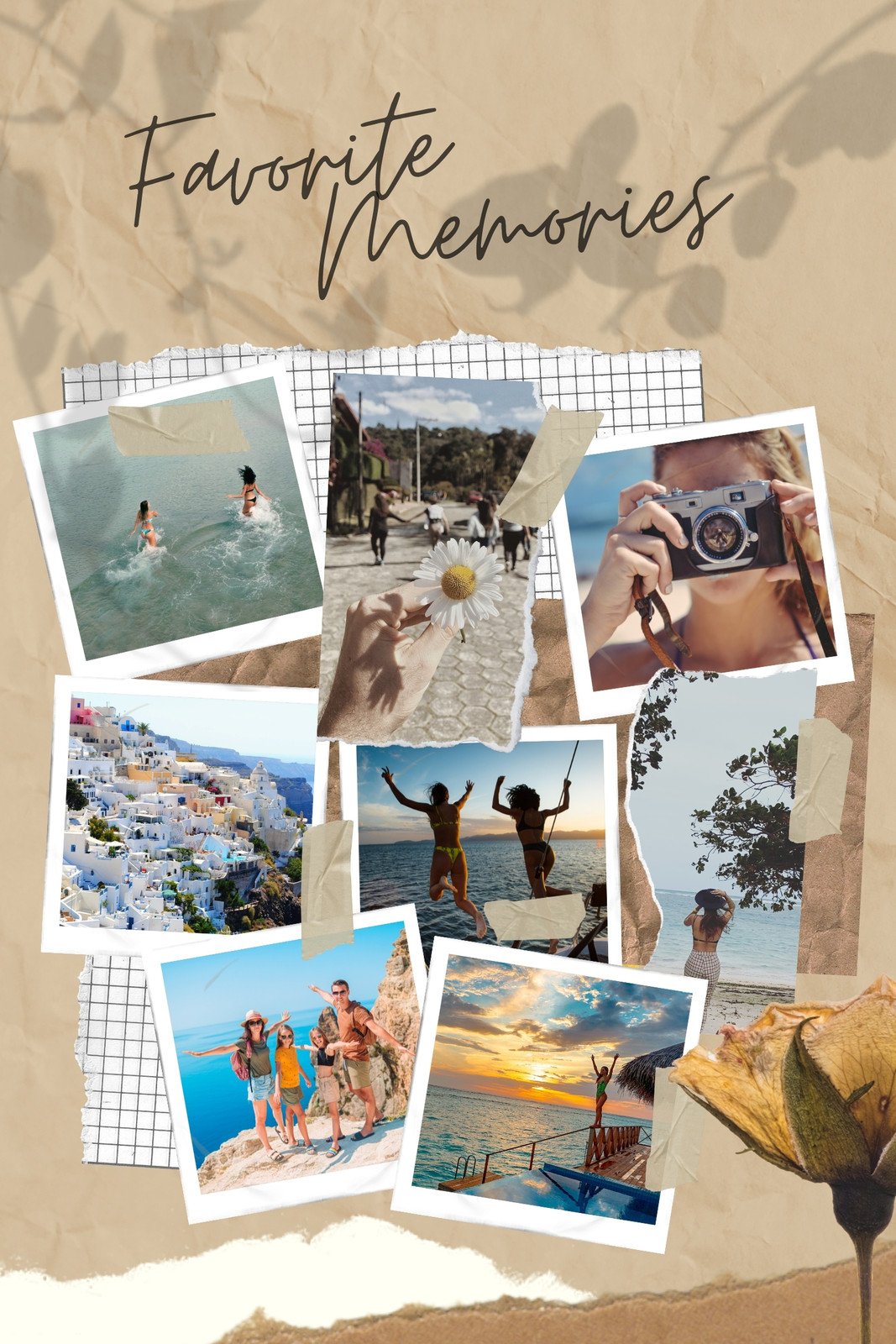
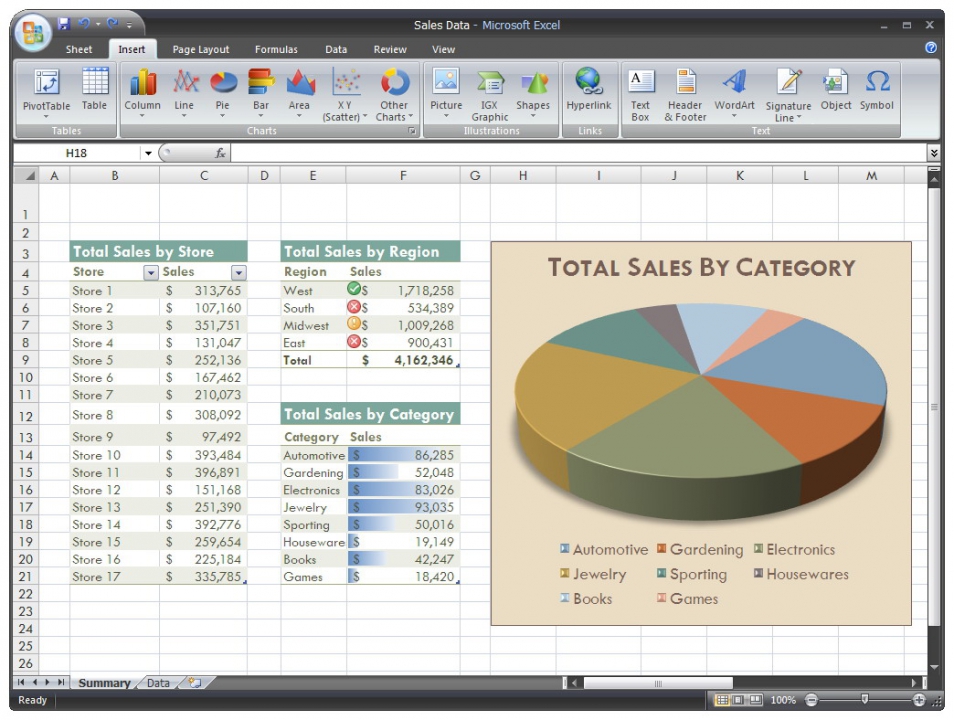
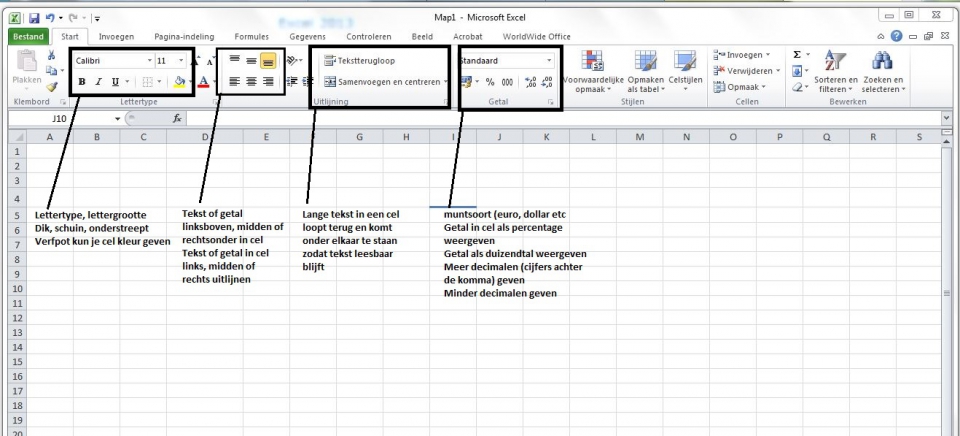
 Vragen maken in Kahoot
Vragen maken in Kahoot
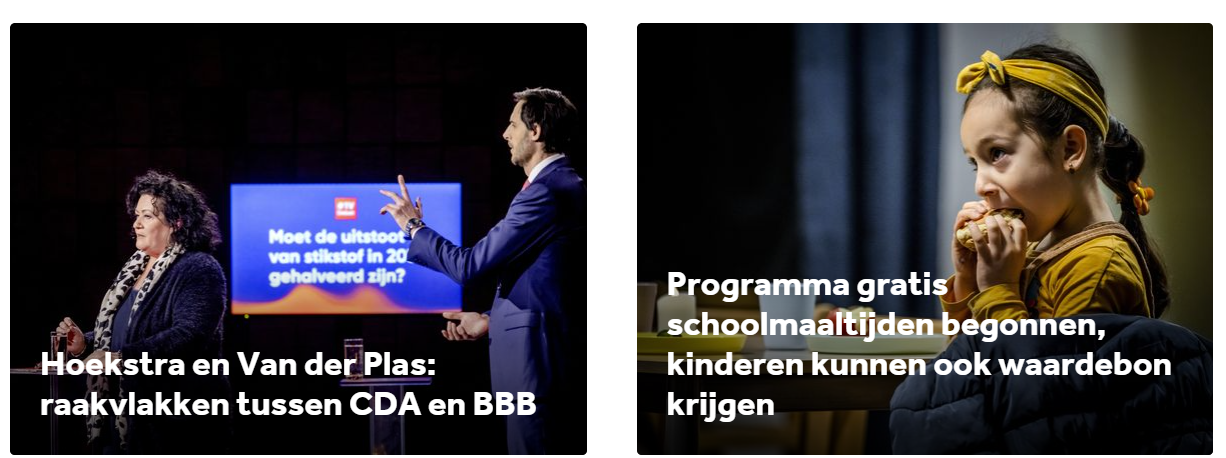


 .
. Rechthoekig knipsel: Maak een rechthoekige uitsnede van een deel van het scherm. Klik op de plek waar het knipsel moet beginnen. Houd de linkermuisknop ingedrukt en sleep naar een ander punt. Het geselecteerde gebied wordt helder van kleur. Laat de muisknop los en het knipsel is gemaakt.
Rechthoekig knipsel: Maak een rechthoekige uitsnede van een deel van het scherm. Klik op de plek waar het knipsel moet beginnen. Houd de linkermuisknop ingedrukt en sleep naar een ander punt. Het geselecteerde gebied wordt helder van kleur. Laat de muisknop los en het knipsel is gemaakt. Vrije vorm-knipsel: Maak met de muis een uitsnede in elke gewenste vorm, bijvoorbeeld een hartje. Houd de linkermuisknop ingedrukt bij het maken van het knipsel. Zorg dat het begin- en eindpunt ongeveer bij elkaar komen. Laat de muisknop los en het knipsel is gemaakt.
Vrije vorm-knipsel: Maak met de muis een uitsnede in elke gewenste vorm, bijvoorbeeld een hartje. Houd de linkermuisknop ingedrukt bij het maken van het knipsel. Zorg dat het begin- en eindpunt ongeveer bij elkaar komen. Laat de muisknop los en het knipsel is gemaakt. Vensterknipsel:Klik hierop en vervolgens op het venster waarvan u een knipsel wilt maken. Handig om bijvoorbeeld een beeld uit een video te halen.
Vensterknipsel:Klik hierop en vervolgens op het venster waarvan u een knipsel wilt maken. Handig om bijvoorbeeld een beeld uit een video te halen. Volledig scherm-knipsel. Alles in beeld wordt vastgelegd.
Volledig scherm-knipsel. Alles in beeld wordt vastgelegd.