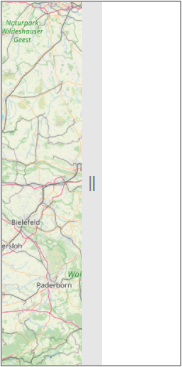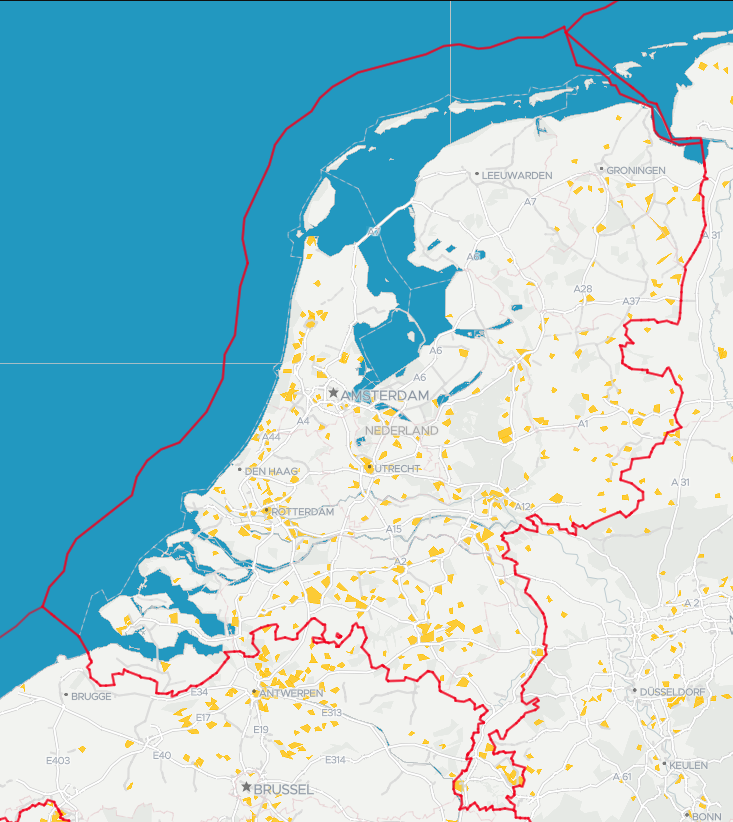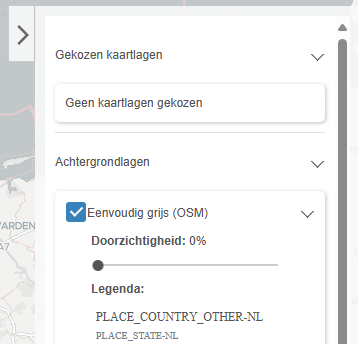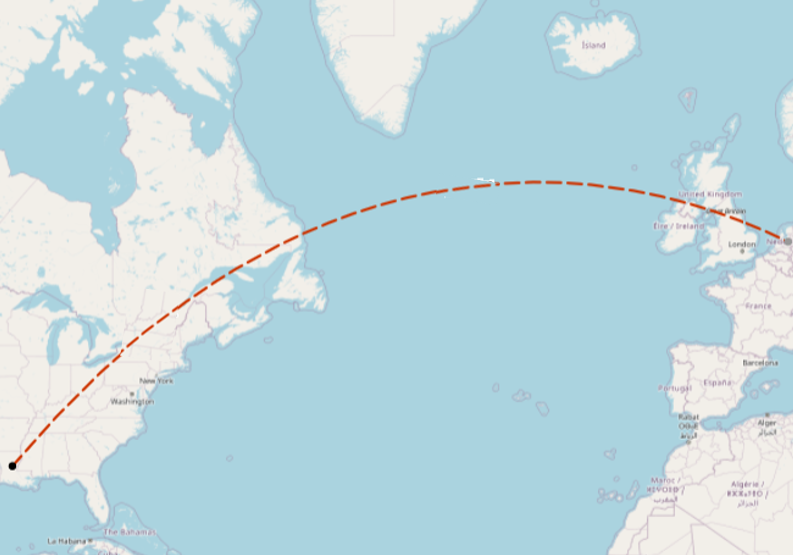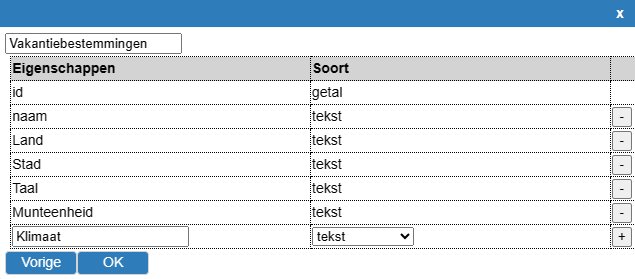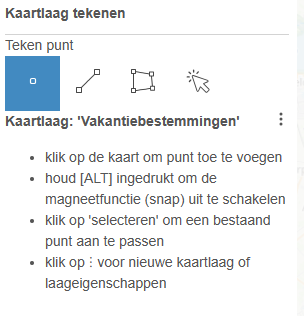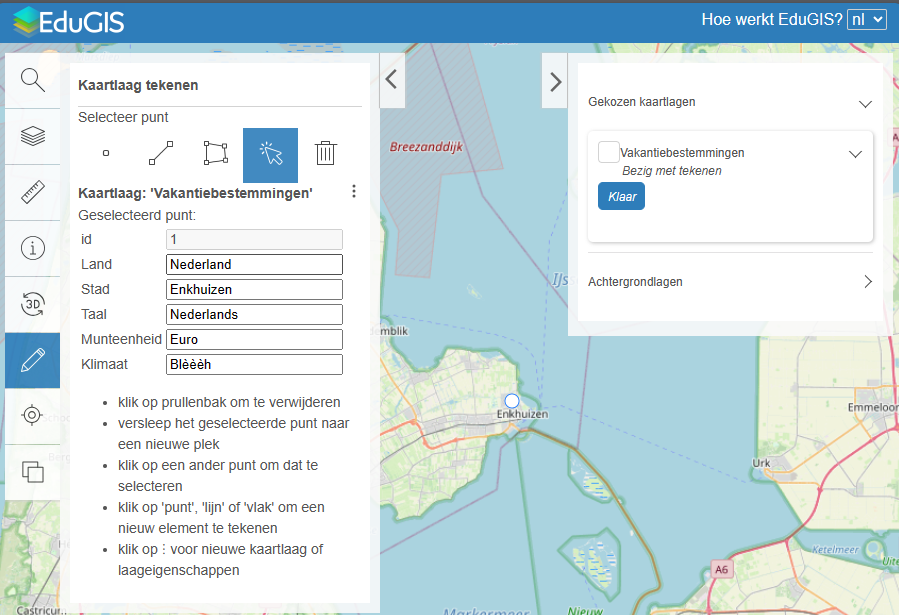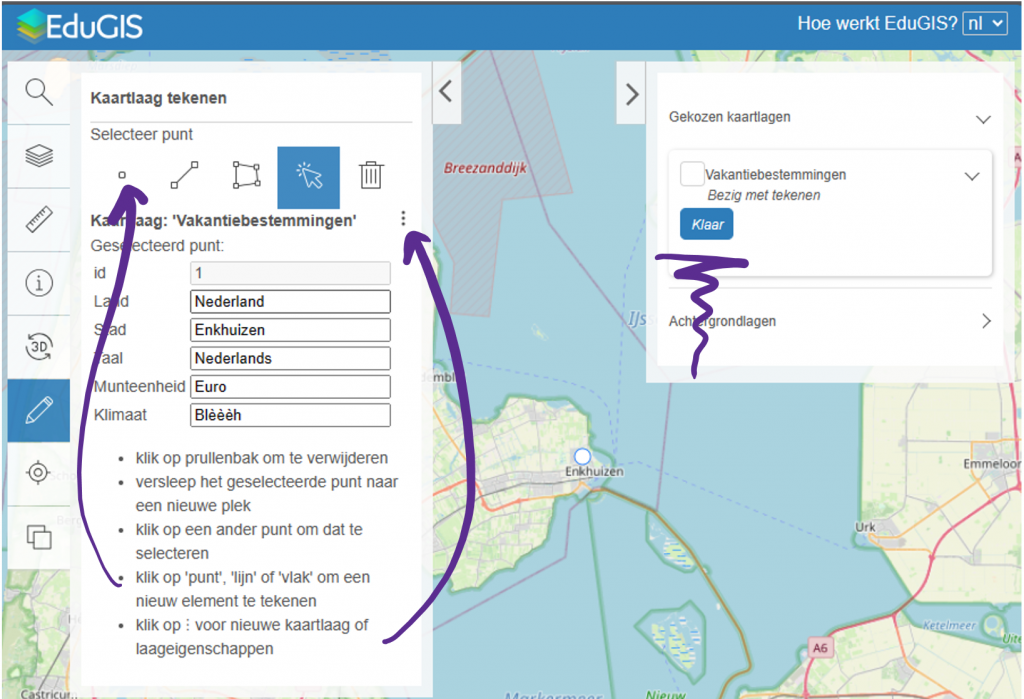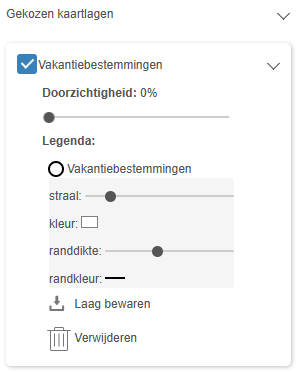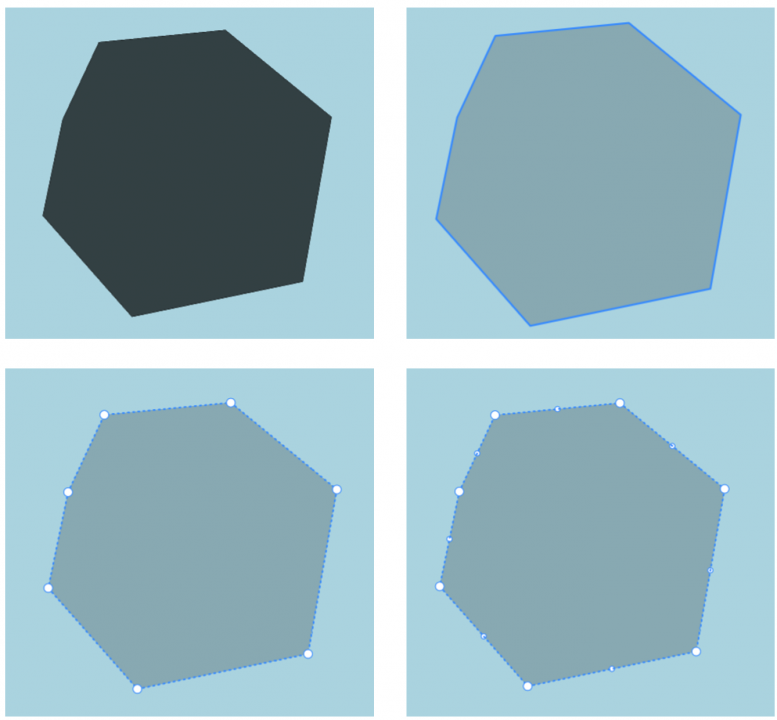Het arrangement Kennismaken met EduGIS is gemaakt met Wikiwijs van Kennisnet. Wikiwijs is hét onderwijsplatform waar je leermiddelen zoekt, maakt en deelt.
- Auteur
- Laatst gewijzigd
- 2024-04-22 02:19:26
- Licentie
-
Dit lesmateriaal is gepubliceerd onder de Creative Commons Naamsvermelding 4.0 Internationale licentie. Dit houdt in dat je onder de voorwaarde van naamsvermelding vrij bent om:
- het werk te delen - te kopiëren, te verspreiden en door te geven via elk medium of bestandsformaat
- het werk te bewerken - te remixen, te veranderen en afgeleide werken te maken
- voor alle doeleinden, inclusief commerciële doeleinden.
Meer informatie over de CC Naamsvermelding 4.0 Internationale licentie.
Aanvullende informatie over dit lesmateriaal
Van dit lesmateriaal is de volgende aanvullende informatie beschikbaar:
- Toelichting
- Leer door te doen. Volg de instructies en word handig in het bedienen van de EduGIS.
- Leerniveau
- VMBO gemengde leerweg, 2; VMBO kaderberoepsgerichte leerweg, 1; VWO 2; VMBO kaderberoepsgerichte leerweg, 2; VMBO basisberoepsgerichte leerweg, 4; VMBO gemengde leerweg, 3; VMBO basisberoepsgerichte leerweg, 1; VMBO theoretische leerweg, 1; HAVO 4; HAVO 1; VMBO theoretische leerweg, 4; VWO 6; VMBO gemengde leerweg, 1; VMBO theoretische leerweg, 2; PO groep 8; VMBO basisberoepsgerichte leerweg, 2; PO groep 7; PO groep 6; VWO 1; HAVO 3; VWO 3; HAVO 5; VWO 4; VMBO theoretische leerweg, 3; VMBO basisberoepsgerichte leerweg, 3; VMBO kaderberoepsgerichte leerweg, 4; HAVO 2; VMBO gemengde leerweg, 4; VWO 5; VMBO kaderberoepsgerichte leerweg, 3;
- Leerinhoud en doelen
- Burgerschap; Aardrijkskunde; Computervaardigheden/ICT;
- Eindgebruiker
- leerling/student
- Moeilijkheidsgraad
- makkelijk
- Studiebelasting
- 0 uur 30 minuten
- Trefwoorden
- aardrijkskunde, arcgis, atlas, edugis, geo-ict, gis, kaarten, kennismaken, leefomgeving, storymap