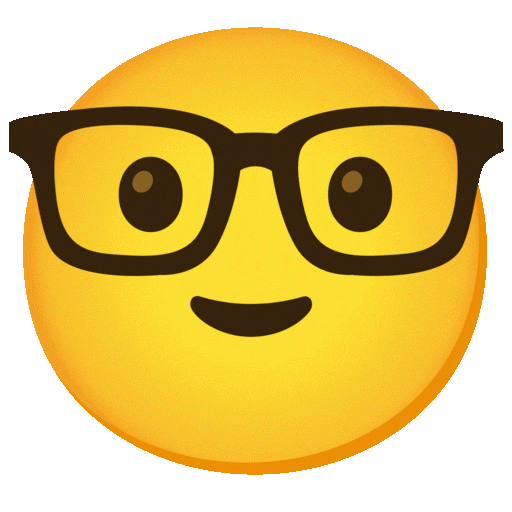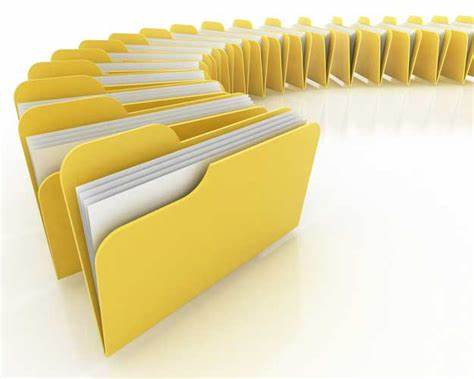Het arrangement Informatica is gemaakt met Wikiwijs van Kennisnet. Wikiwijs is hét onderwijsplatform waar je leermiddelen zoekt, maakt en deelt.
- Auteur
- Laatst gewijzigd
- 2024-05-05 09:42:29
- Licentie
-
Dit lesmateriaal is gepubliceerd onder de Creative Commons Naamsvermelding 4.0 Internationale licentie. Dit houdt in dat je onder de voorwaarde van naamsvermelding vrij bent om:
- het werk te delen - te kopiëren, te verspreiden en door te geven via elk medium of bestandsformaat
- het werk te bewerken - te remixen, te veranderen en afgeleide werken te maken
- voor alle doeleinden, inclusief commerciële doeleinden.
Meer informatie over de CC Naamsvermelding 4.0 Internationale licentie.
Aanvullende informatie over dit lesmateriaal
Van dit lesmateriaal is de volgende aanvullende informatie beschikbaar:
- Toelichting
- In deze les leer je hoe je je gemaakte bestanden overzichtelijk kunt opslaan zodat je deze op een later moment weer terug kunt vinden.
- Leerniveau
- VMBO kaderberoepsgerichte leerweg, 1; VMBO basisberoepsgerichte leerweg, 1; VMBO theoretische leerweg, 1; VMBO gemengde leerweg, 1;
- Eindgebruiker
- leerling/student
- Moeilijkheidsgraad
- makkelijk
- Studiebelasting
- 0 uur 45 minuten
Bronnen
| Bron | Type |
|---|---|
|
Word openen https://www.youtube.com/watch?v=ZtwqPk0vqQk |
Video |
|
Wordbestand opslaan https://www.youtube.com/watch?v=0slvHAc7uzI |
Video |
|
Bestand zoeken in verkenner https://www.youtube.com/watch?v=H58o2GQzZz4 |
Video |
|
Map maken in verkenner. https://www.youtube.com/watch?v=H5mBFRRccOA |
Video |