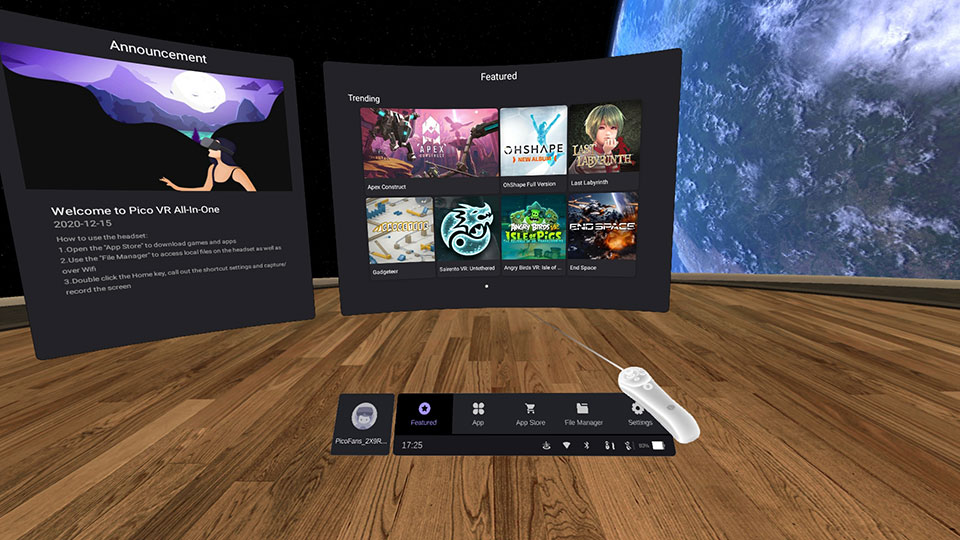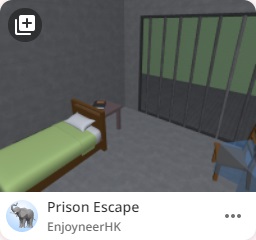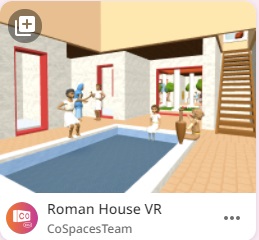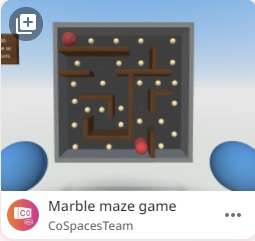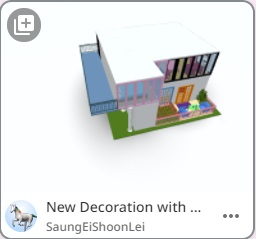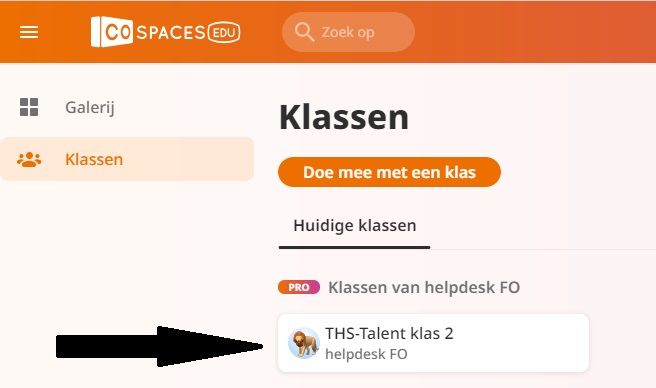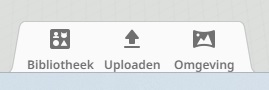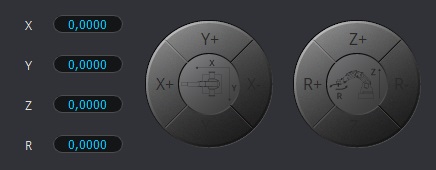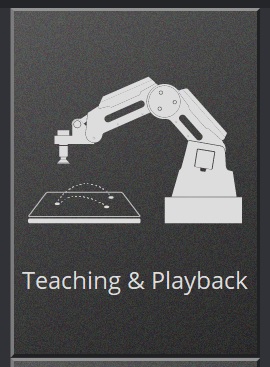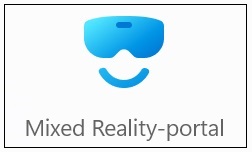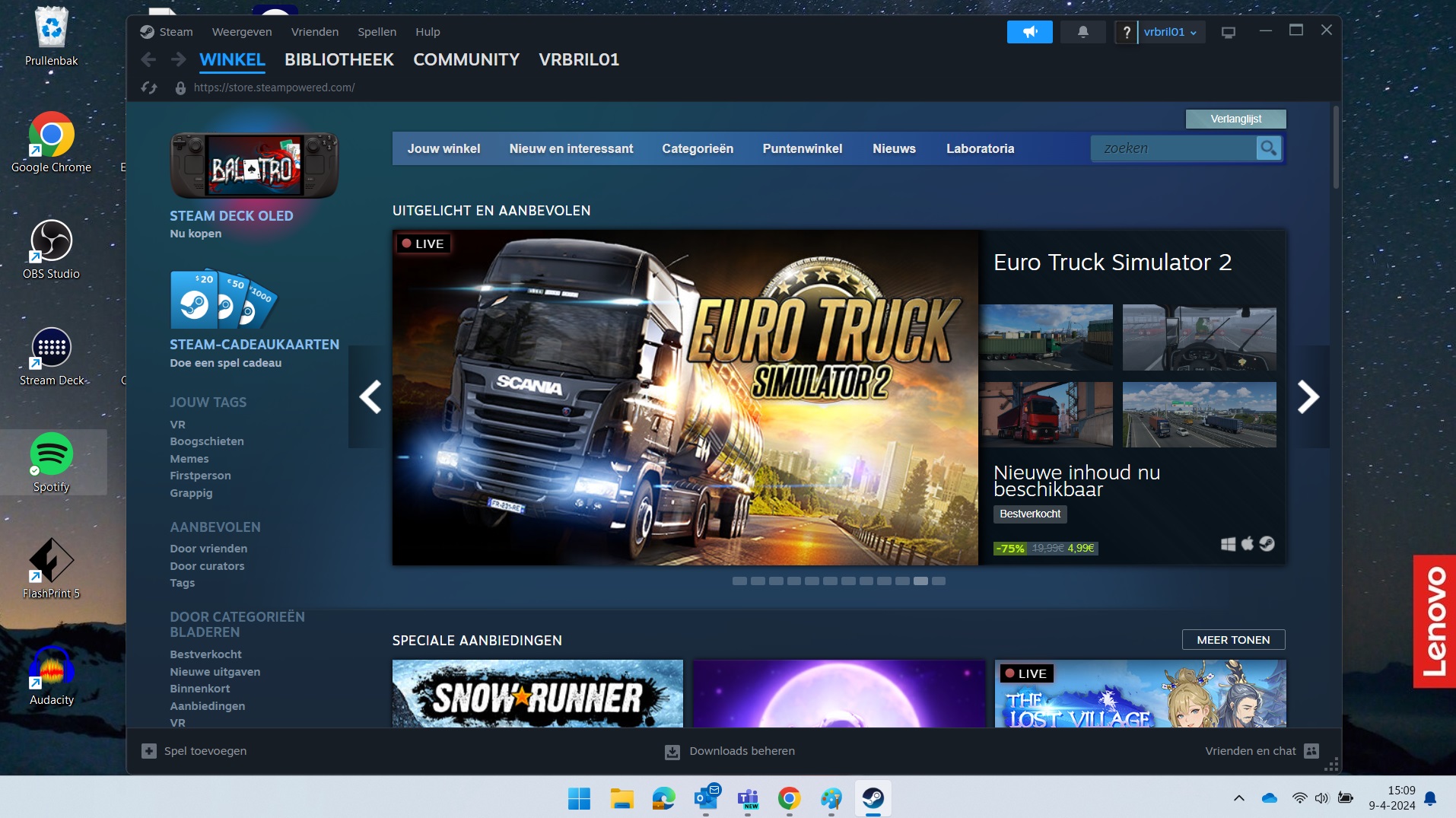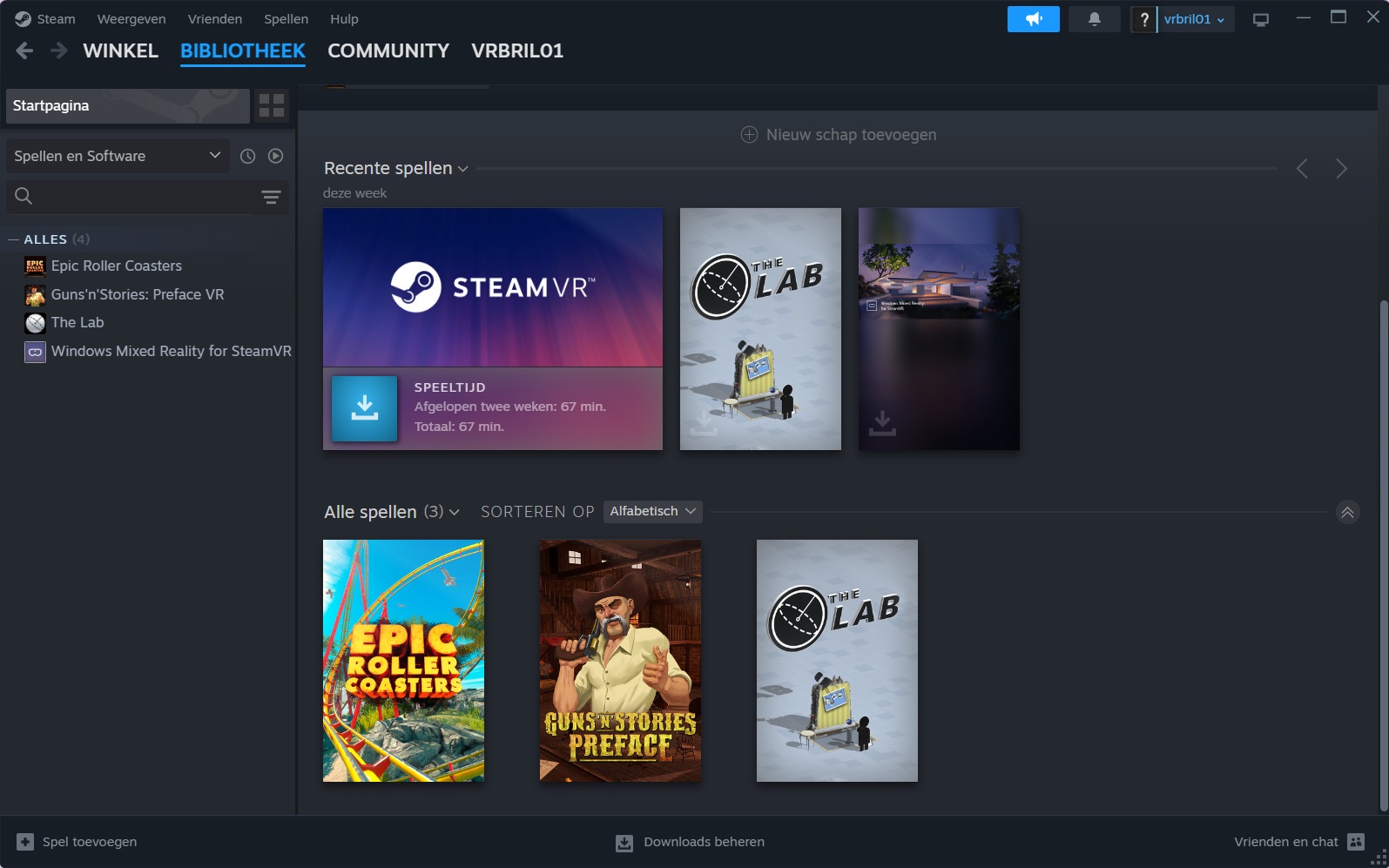Het arrangement Green-screen, VR, CoSpaces en DoBot is gemaakt met Wikiwijs van Kennisnet. Wikiwijs is hét onderwijsplatform waar je leermiddelen zoekt, maakt en deelt.
- Auteur
- Laatst gewijzigd
- 2024-06-11 12:04:52
- Licentie
-
Dit lesmateriaal is gepubliceerd onder de Creative Commons Naamsvermelding 4.0 Internationale licentie. Dit houdt in dat je onder de voorwaarde van naamsvermelding vrij bent om:
- het werk te delen - te kopiëren, te verspreiden en door te geven via elk medium of bestandsformaat
- het werk te bewerken - te remixen, te veranderen en afgeleide werken te maken
- voor alle doeleinden, inclusief commerciële doeleinden.
Meer informatie over de CC Naamsvermelding 4.0 Internationale licentie.
Aanvullende informatie over dit lesmateriaal
Van dit lesmateriaal is de volgende aanvullende informatie beschikbaar:
- Toelichting
- Een lessenserie van 8 lessen (blokuren) waarin leerlingen kennismaken met het gebruiken van een Green-screen, VR belevenissen ervaren en een robotarm besturen.
- Eindgebruiker
- leerling/student
- Moeilijkheidsgraad
- gemiddeld
Bronnen
| Bron | Type |
|---|---|
|
Objecten laten zweven https://youtu.be/i2IS0Y_b6sU |
Video |
|
Trick shots https://youtube.com/shorts/YxZSW7wz_Wk?feature=share |
Video |
|
Schrijf en teken https://youtu.be/g4TsY31SNbs |
Video |
|
How to use Pen to Draw https://youtu.be/FEmeLA78EZg |
Video |
|
Teach and Playback https://youtu.be/rNi40Z1ua3w |
Video |
|
How to use the Suction Cup https://youtu.be/rOuMJdfRxsw |
Video |




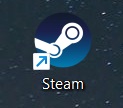



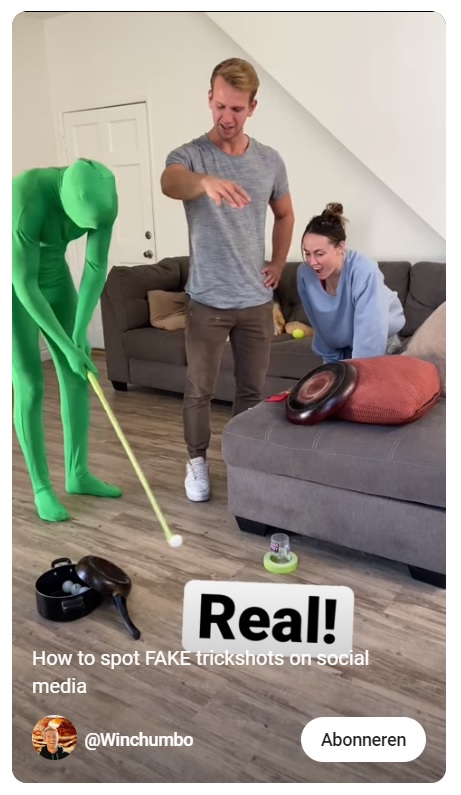
 Trick shots
Trick shots