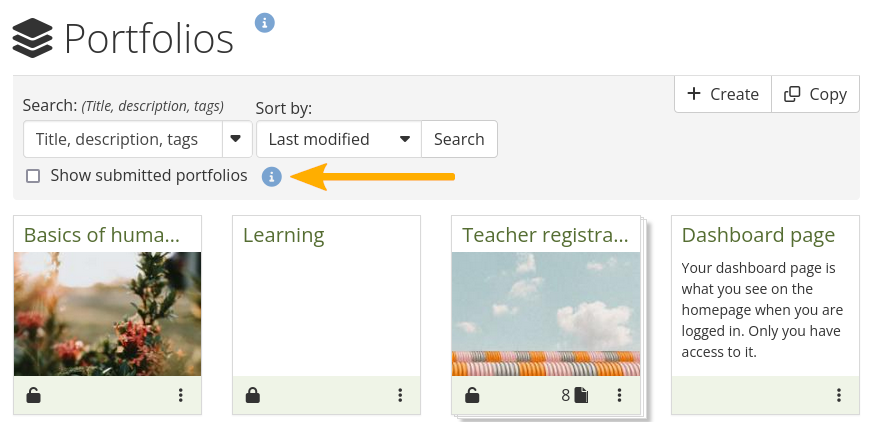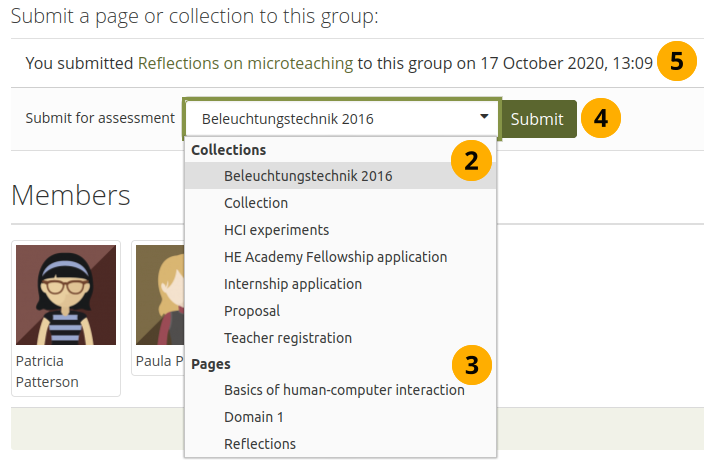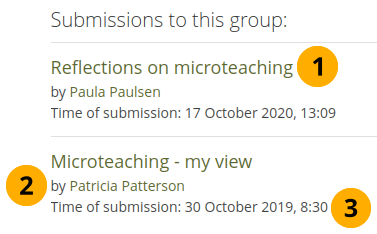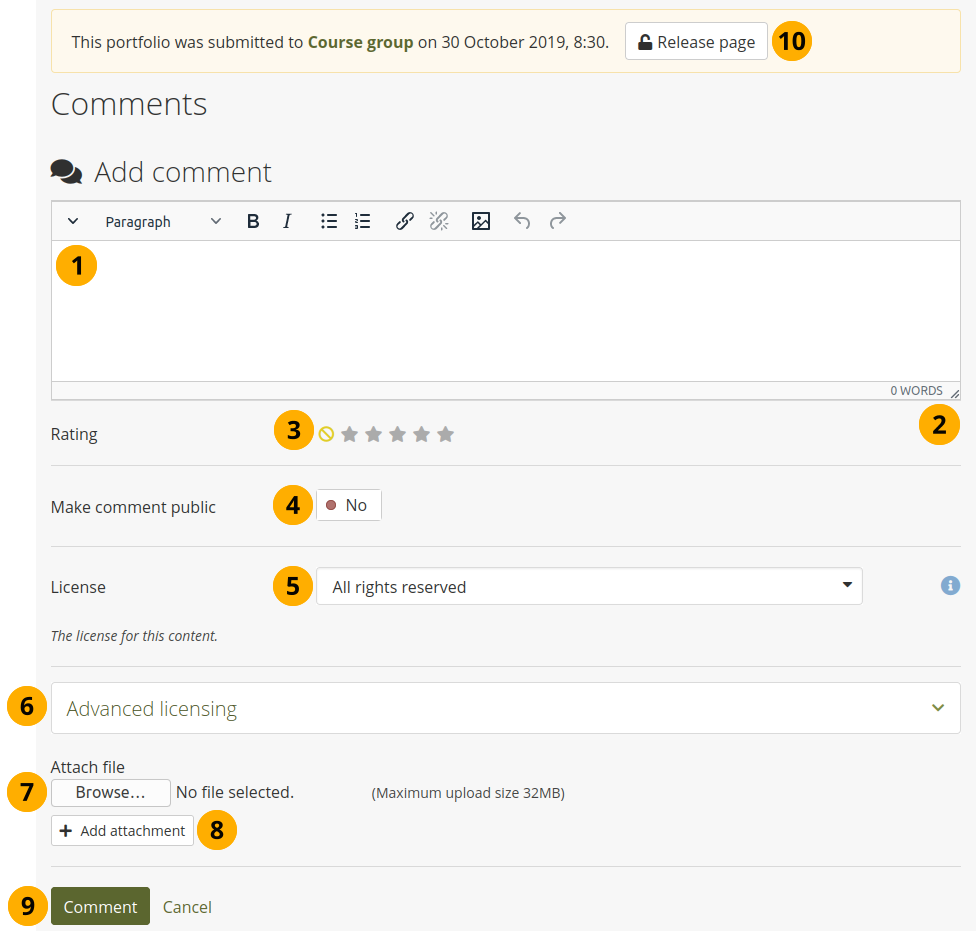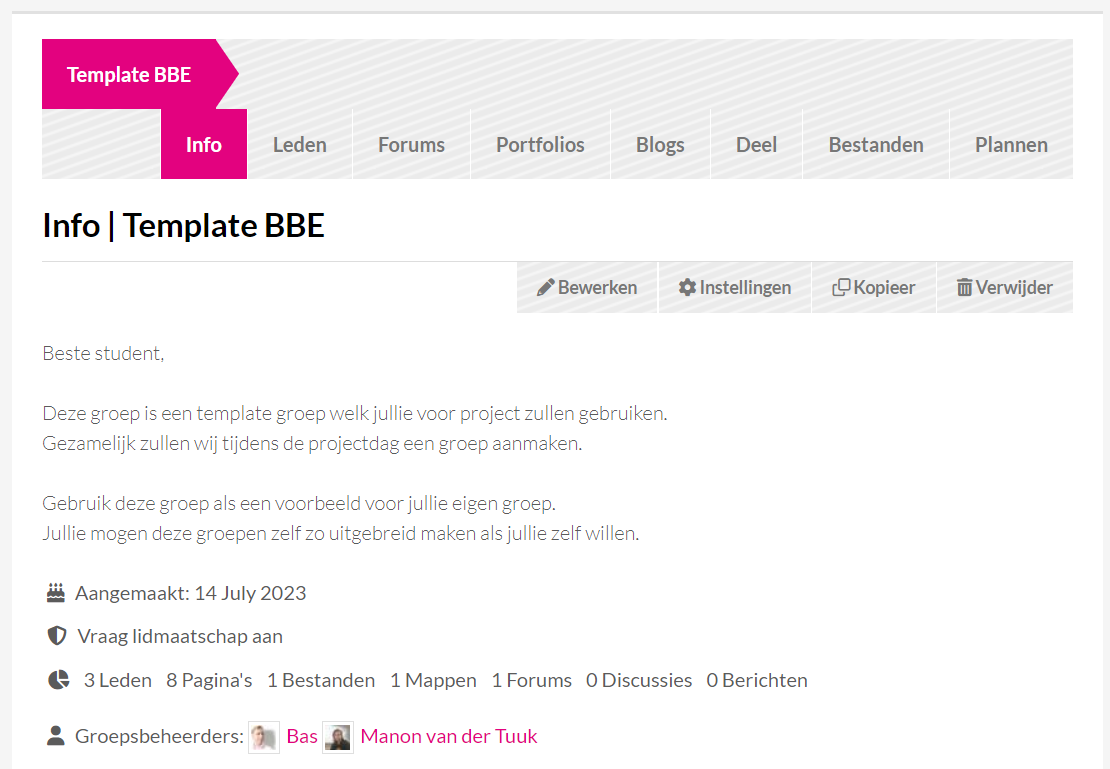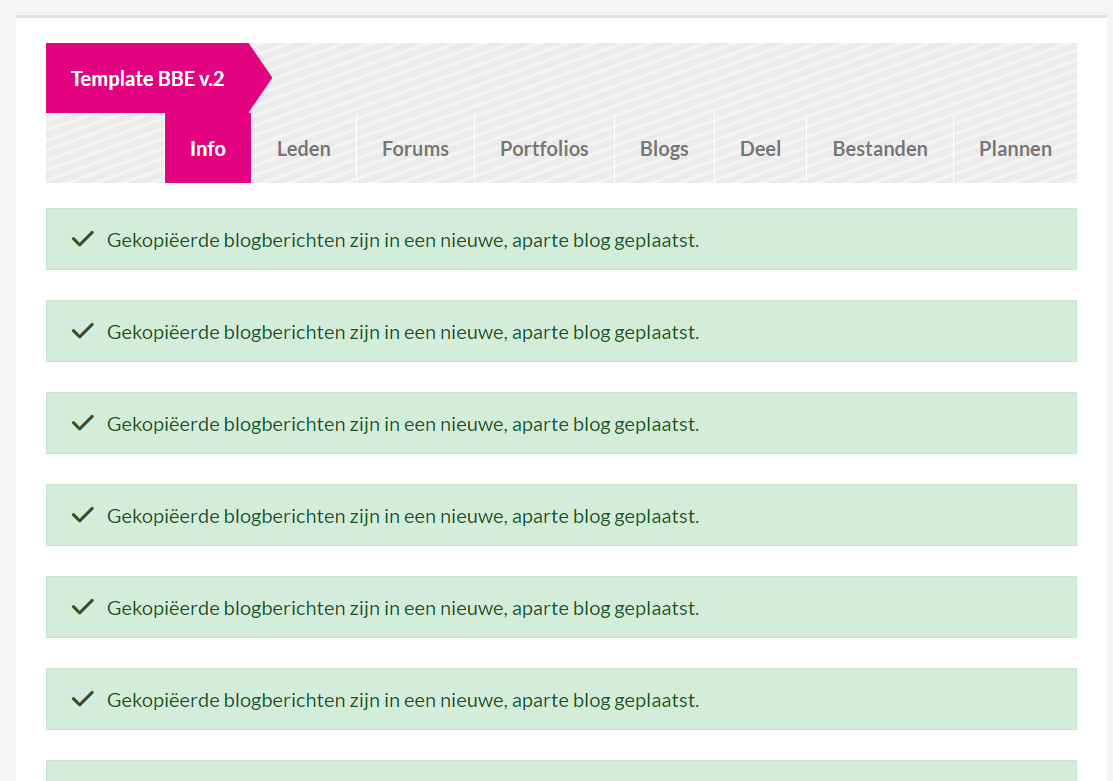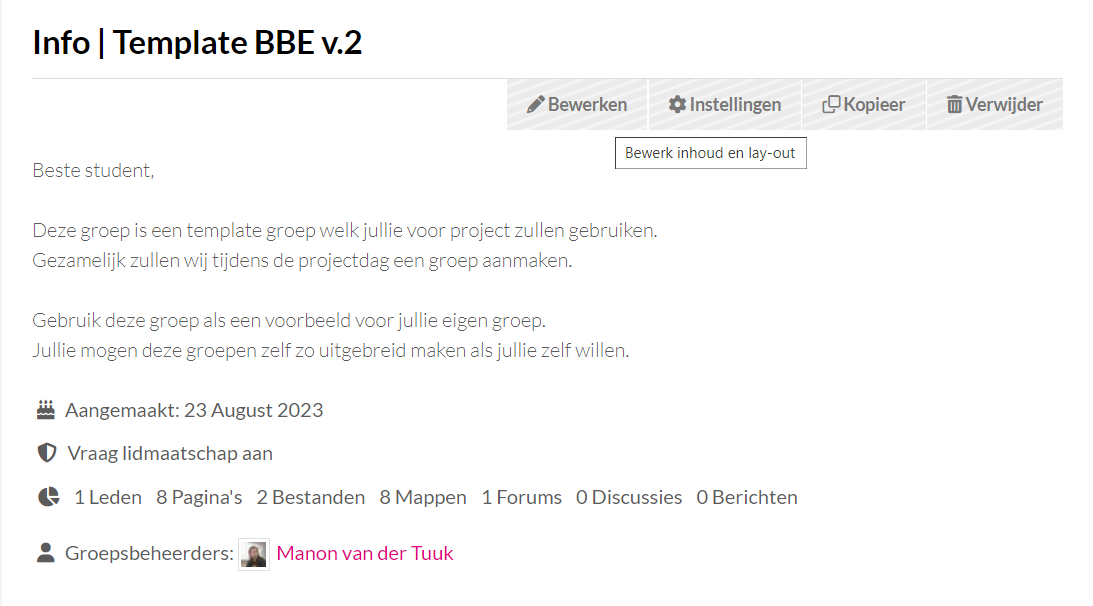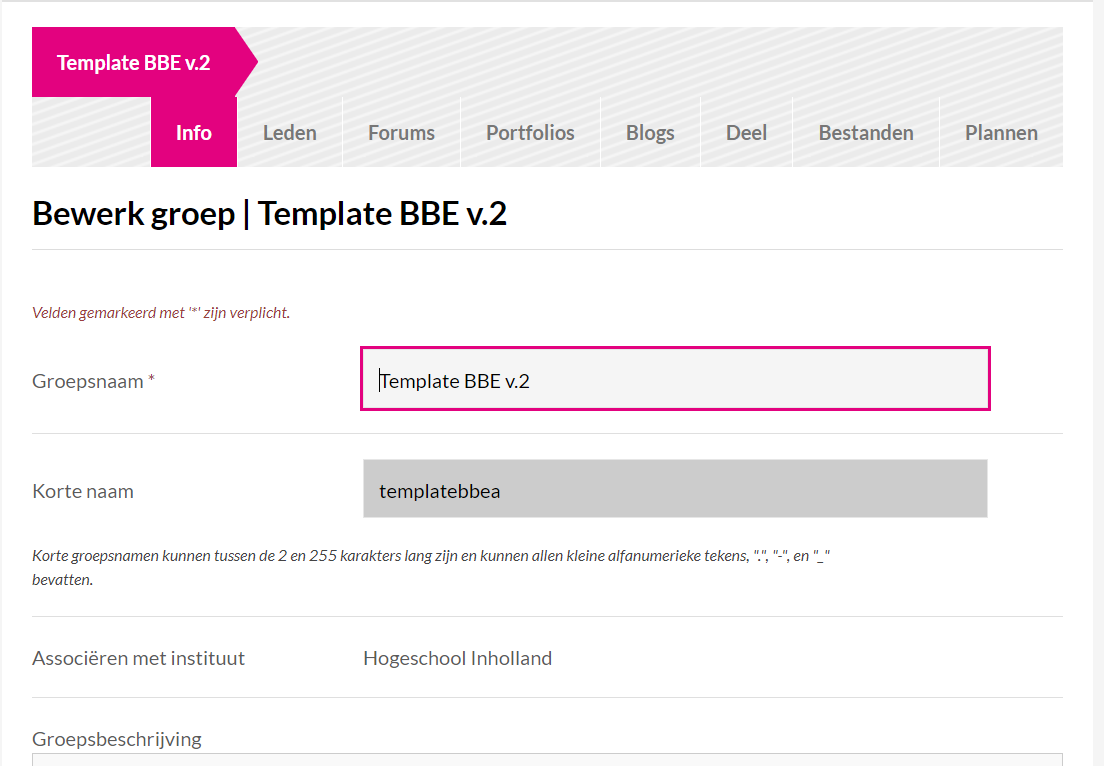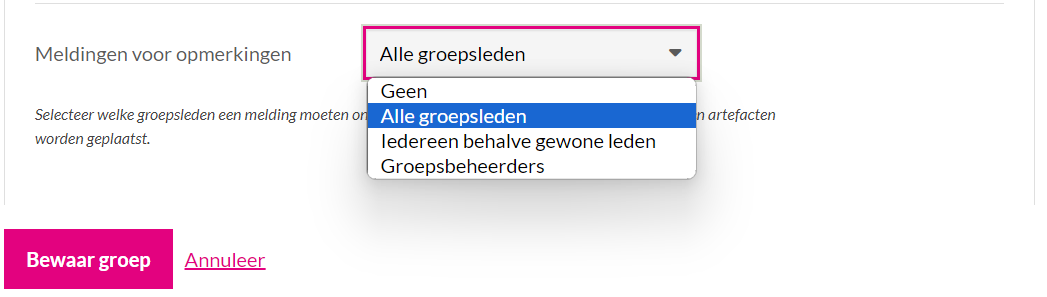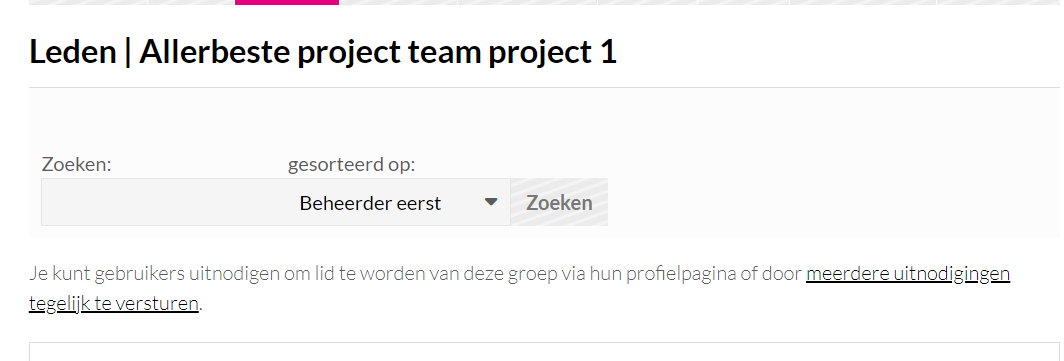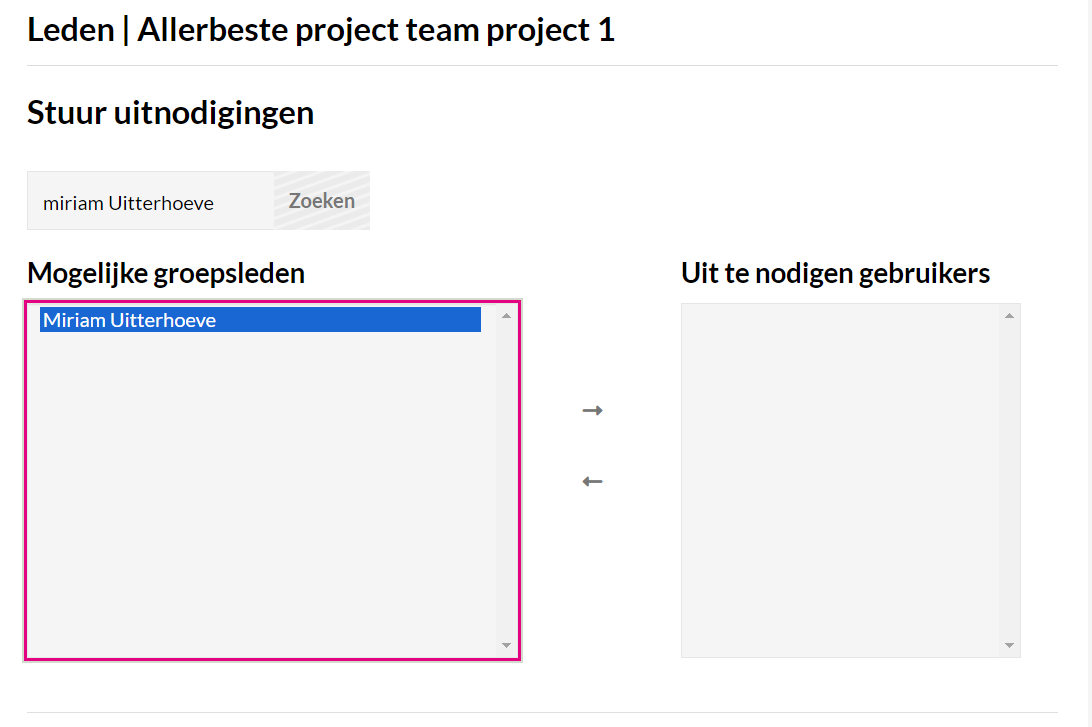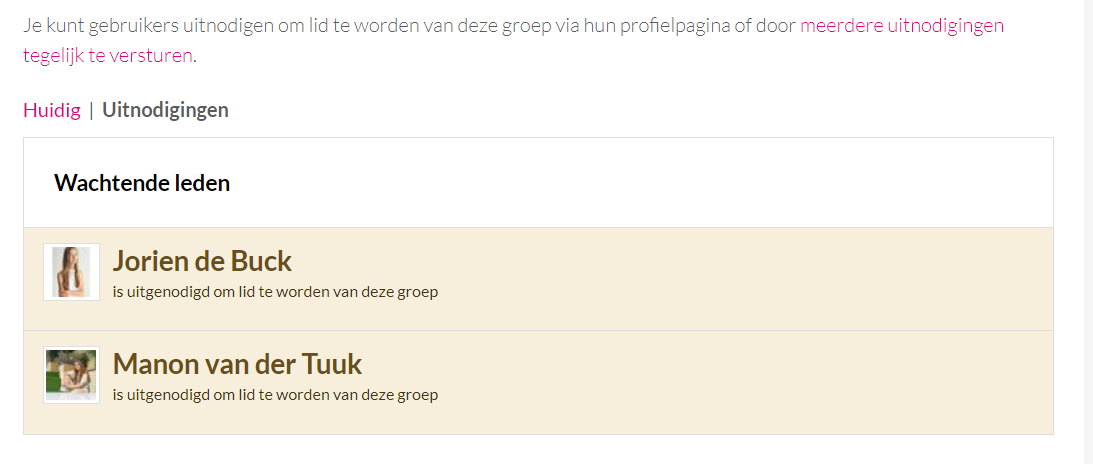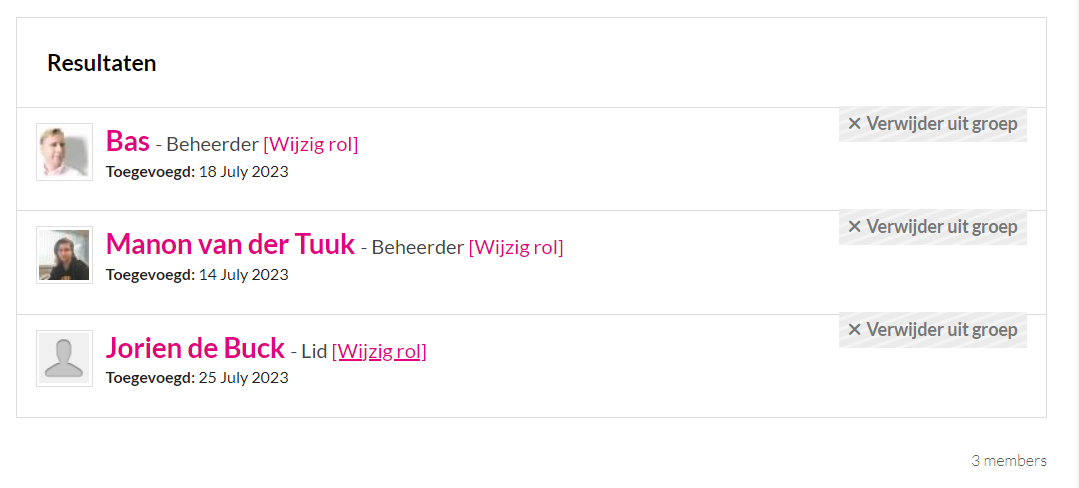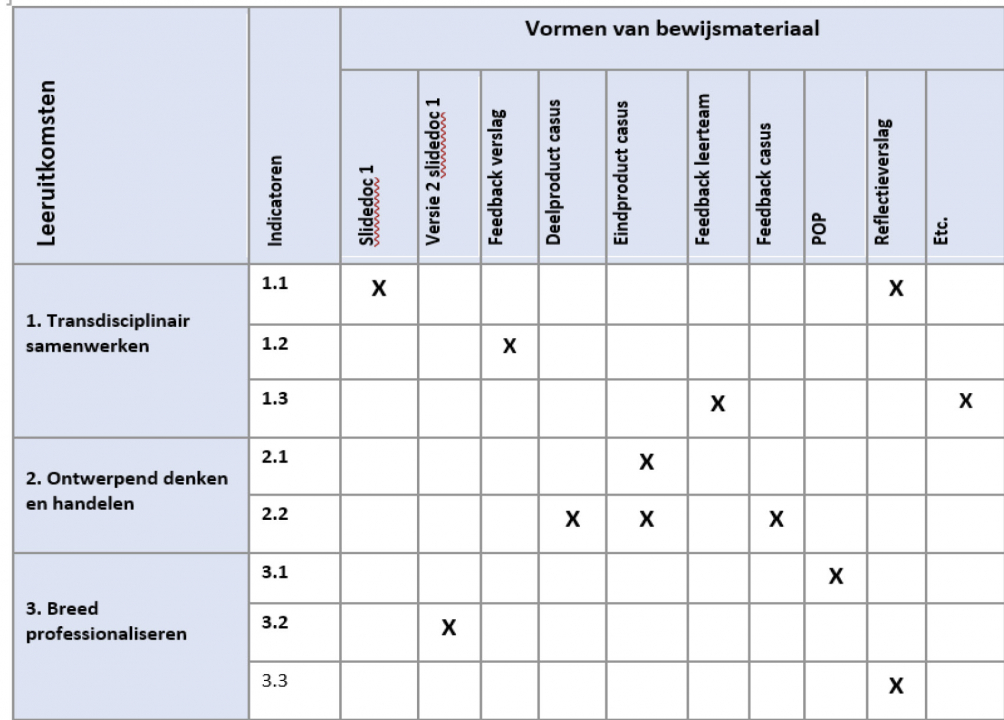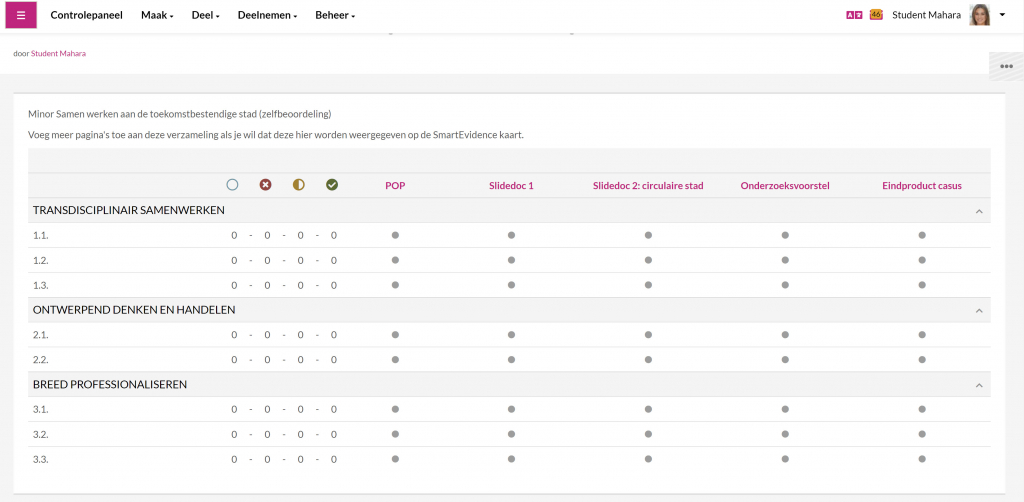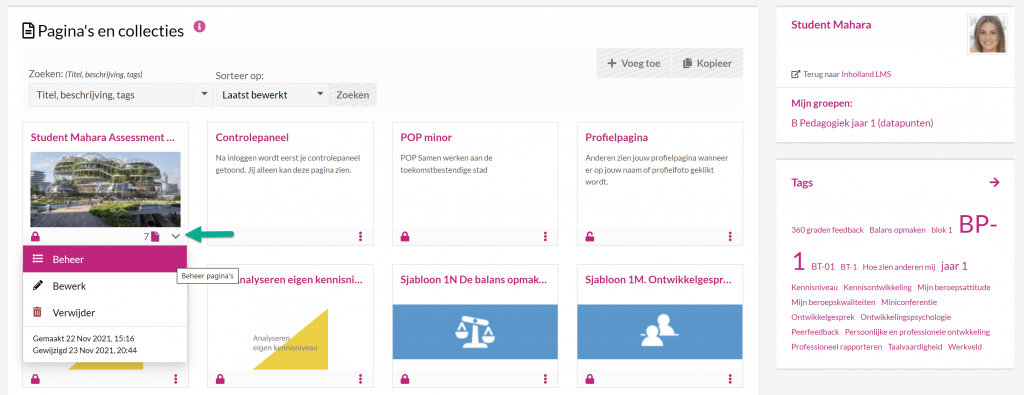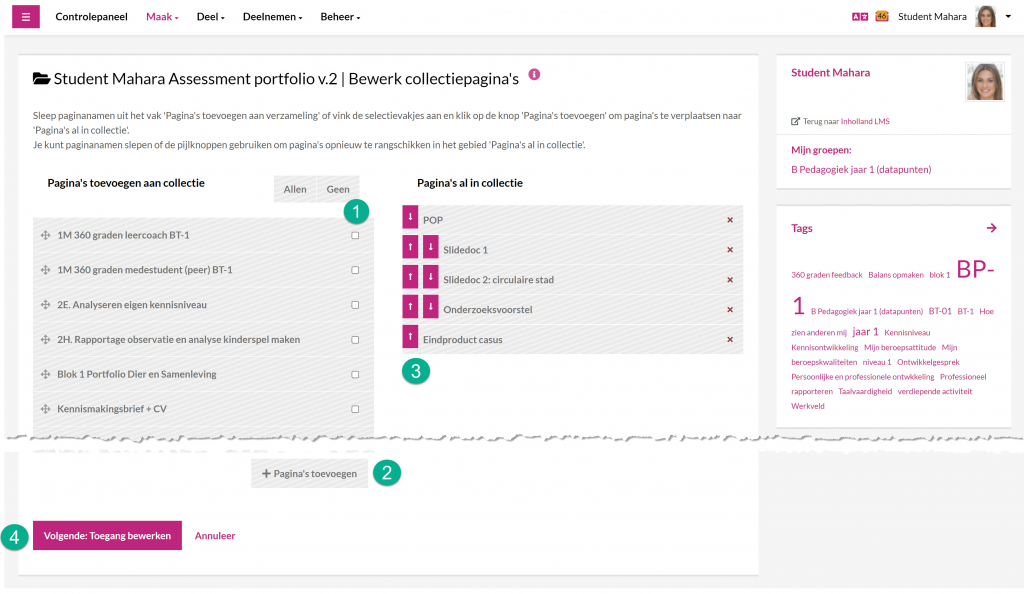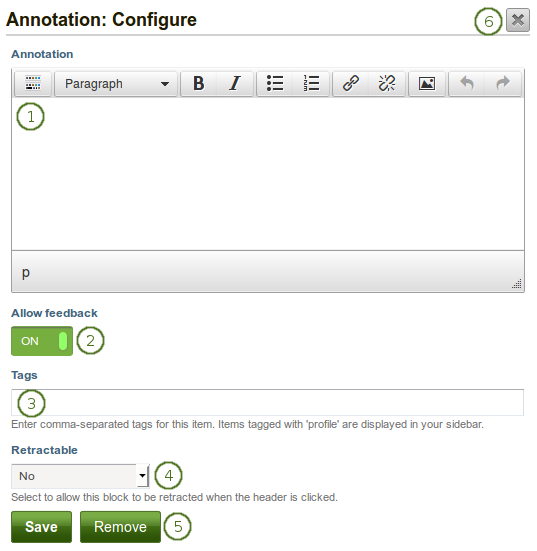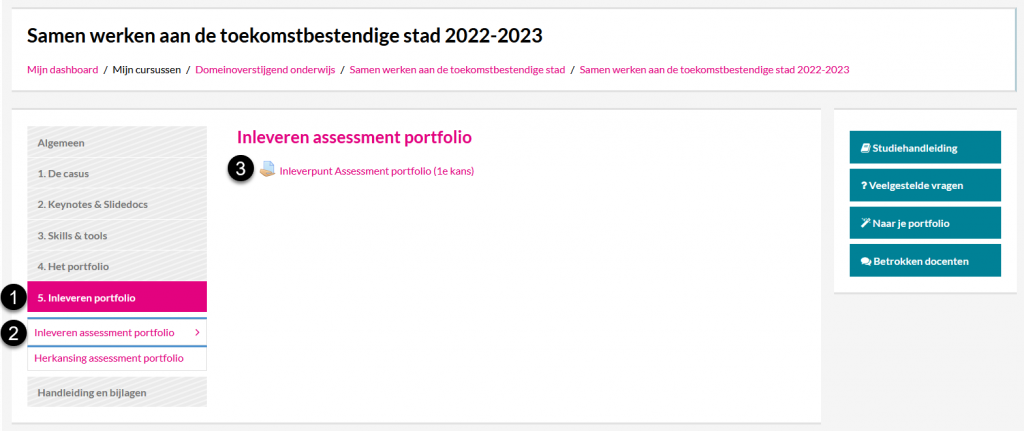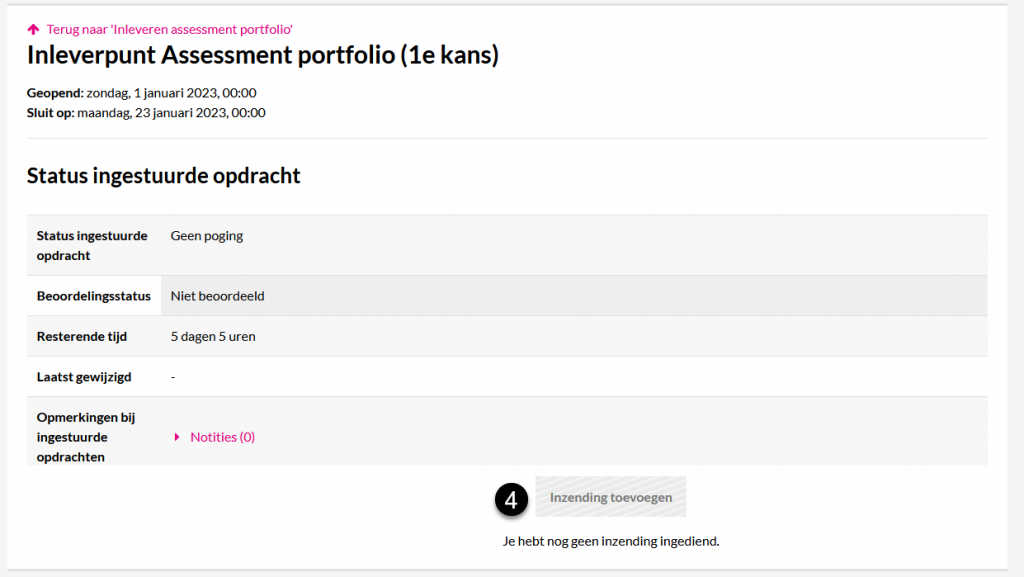Het arrangement Wegwijs in Mahara voor studenten BBE is gemaakt met Wikiwijs van Kennisnet. Wikiwijs is hét onderwijsplatform waar je leermiddelen zoekt, maakt en deelt.
- Auteur
- Laatst gewijzigd
- 2024-10-01 15:56:32
- Licentie
-
Dit lesmateriaal is gepubliceerd onder de Creative Commons Naamsvermelding 4.0 Internationale licentie. Dit houdt in dat je onder de voorwaarde van naamsvermelding vrij bent om:
- het werk te delen - te kopiëren, te verspreiden en door te geven via elk medium of bestandsformaat
- het werk te bewerken - te remixen, te veranderen en afgeleide werken te maken
- voor alle doeleinden, inclusief commerciële doeleinden.
Meer informatie over de CC Naamsvermelding 4.0 Internationale licentie.
Aanvullende informatie over dit lesmateriaal
Van dit lesmateriaal is de volgende aanvullende informatie beschikbaar:
- Toelichting
- Deze handleiding is opgesteld voor studenten van het Cluster BBE als hulpmiddel voor het samenstellen van hun persoonlijk ontwikkelplan, ontwikkelingsportfolio en assessmentportfolio.
- Leerniveau
- HBO - Bachelor;
- Eindgebruiker
- leerling/student
- Moeilijkheidsgraad
- gemiddeld
- Trefwoorden
- bbe, mahara, portfolio
Bronnen
| Bron | Type |
|---|---|
|
Waarom een portfolio? https://youtu.be/VeS1iqQ6VIc |
Video |
|
Navigeer door je portfolio-omgeving https://youtu.be/_XYMUWhik4g |
Video |



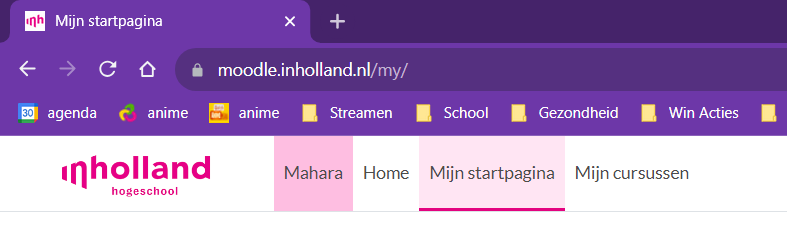
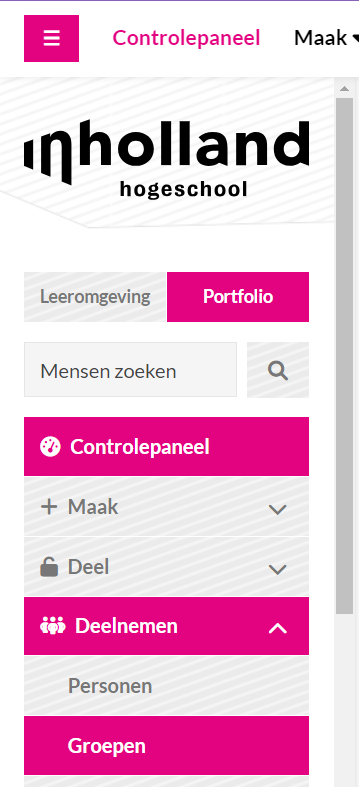
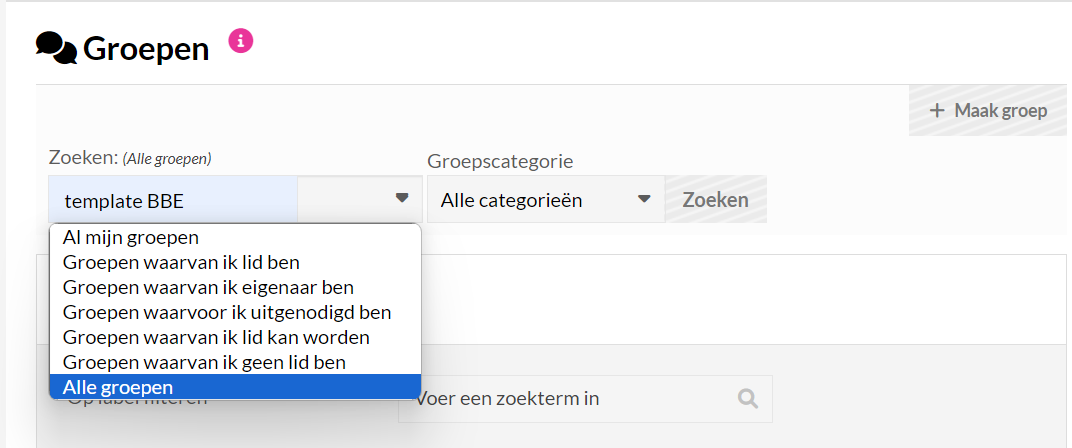
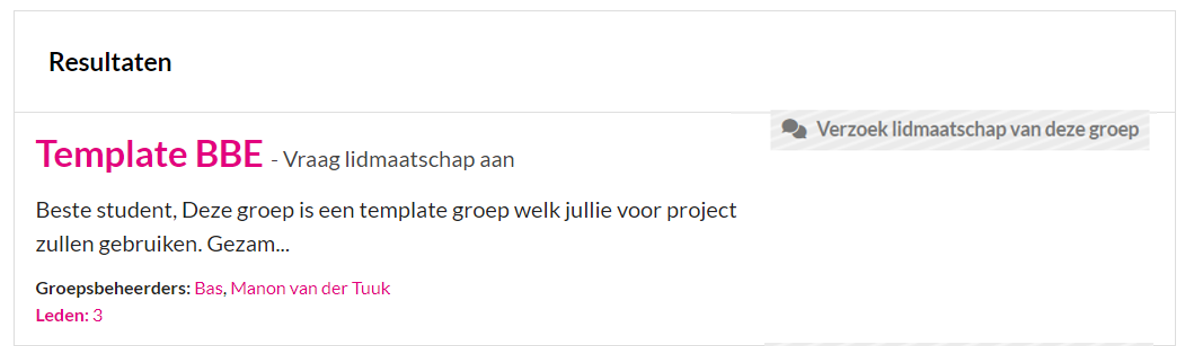
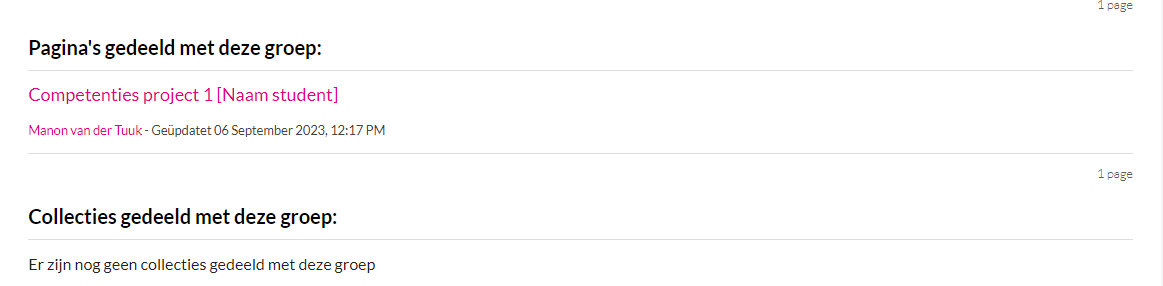
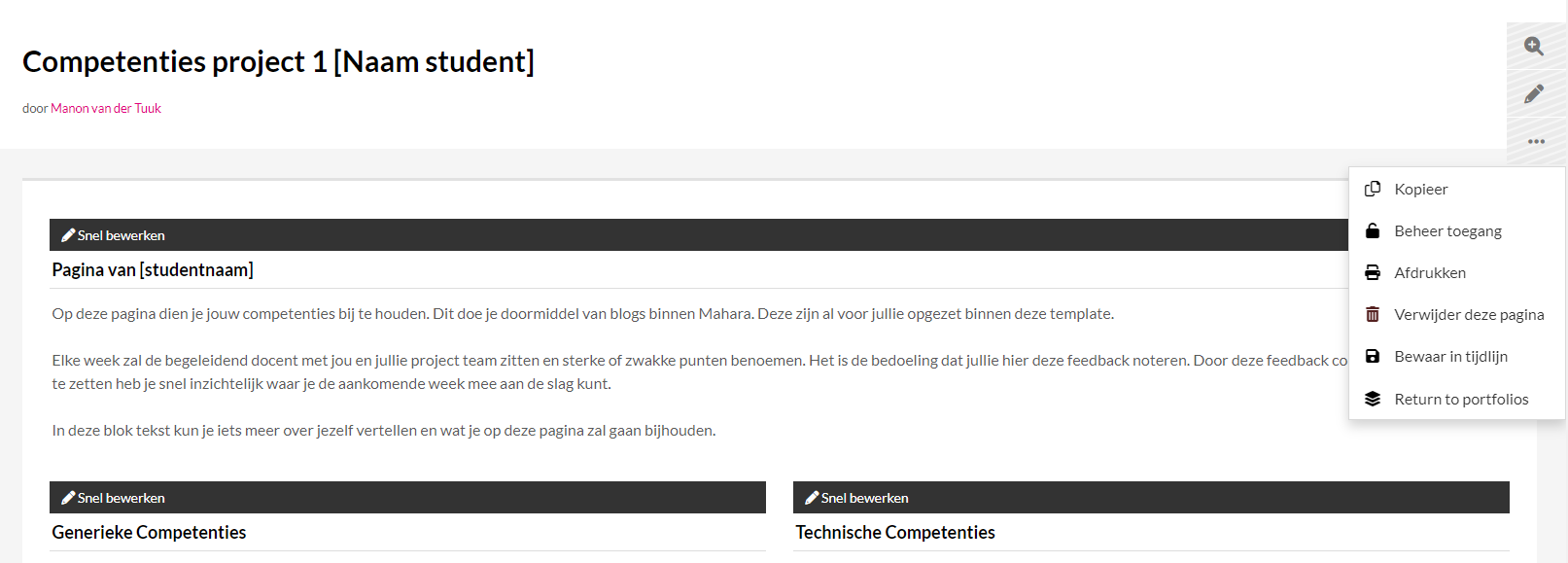
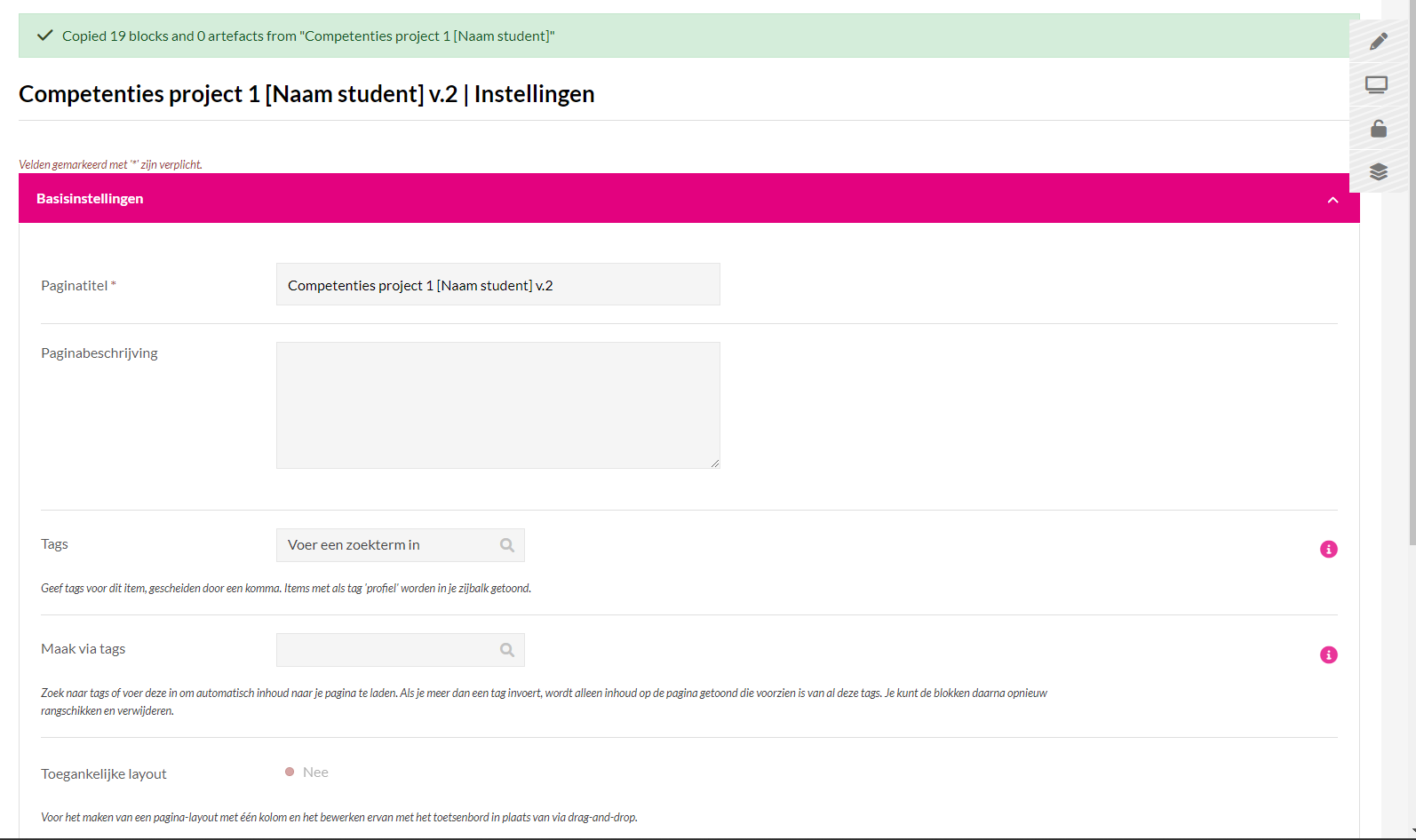
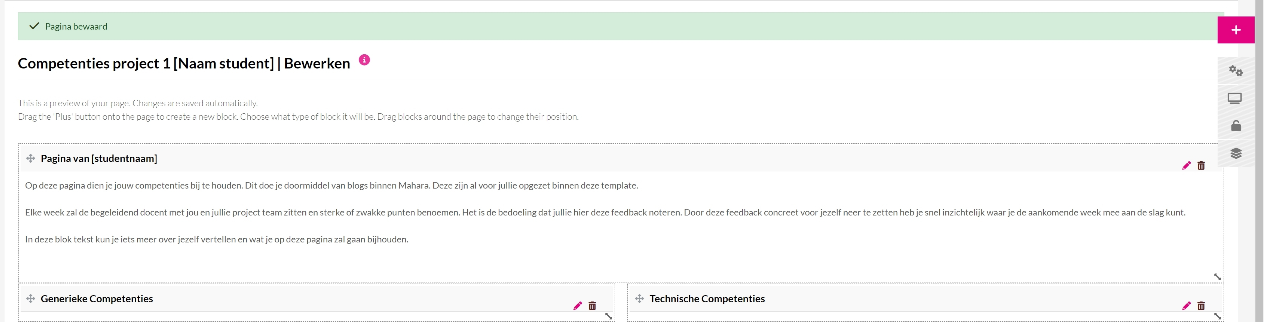
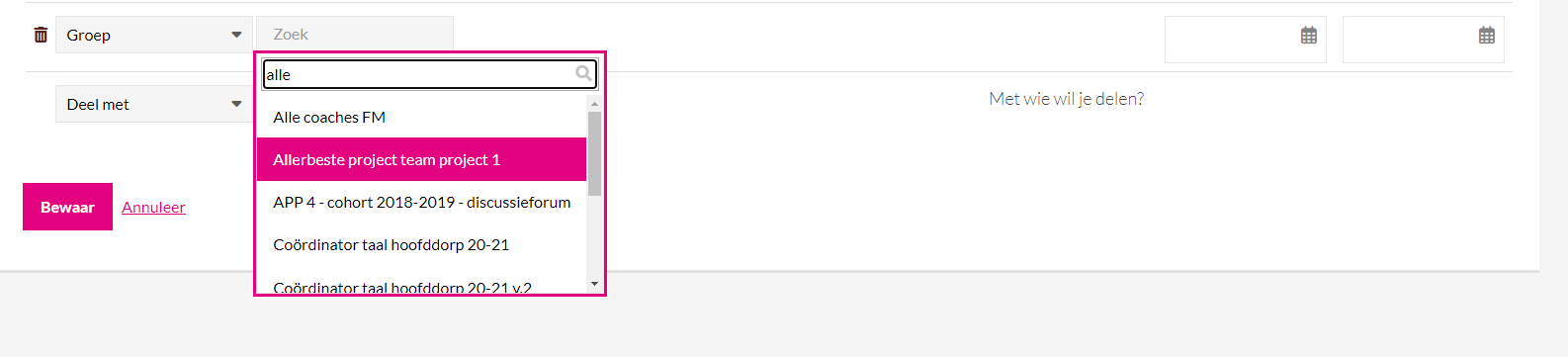
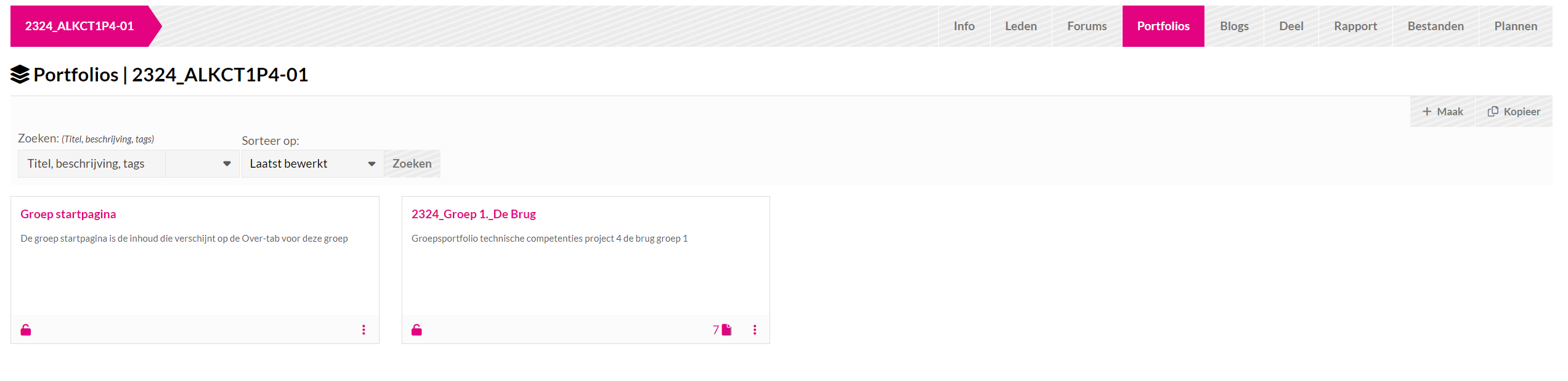

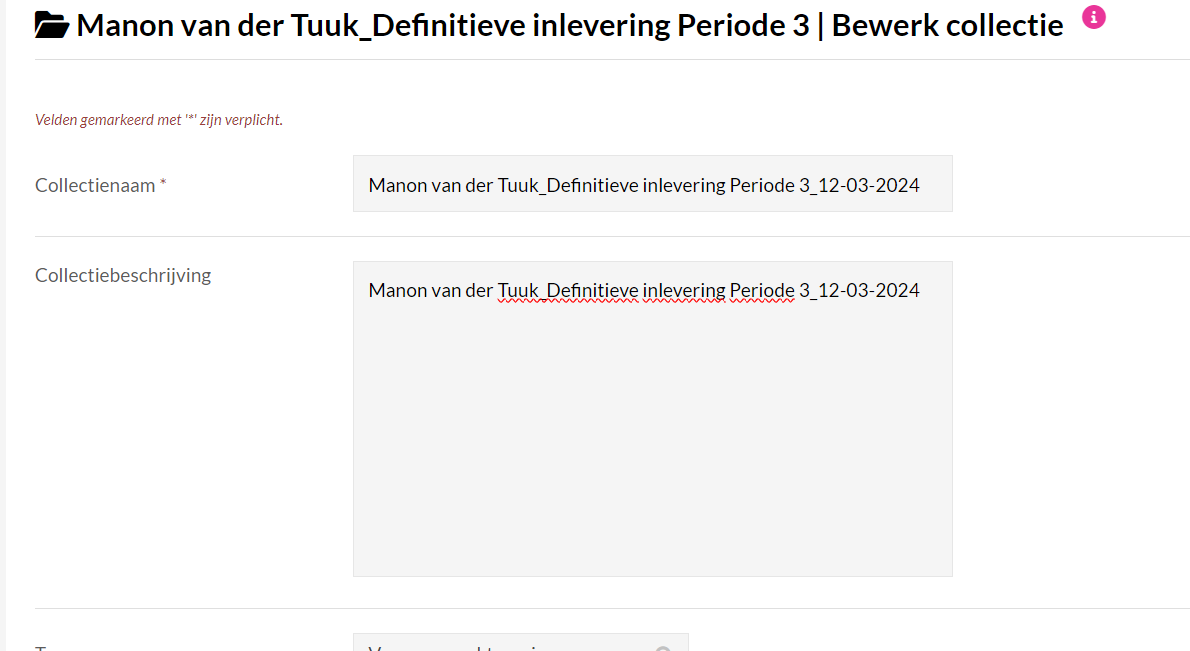
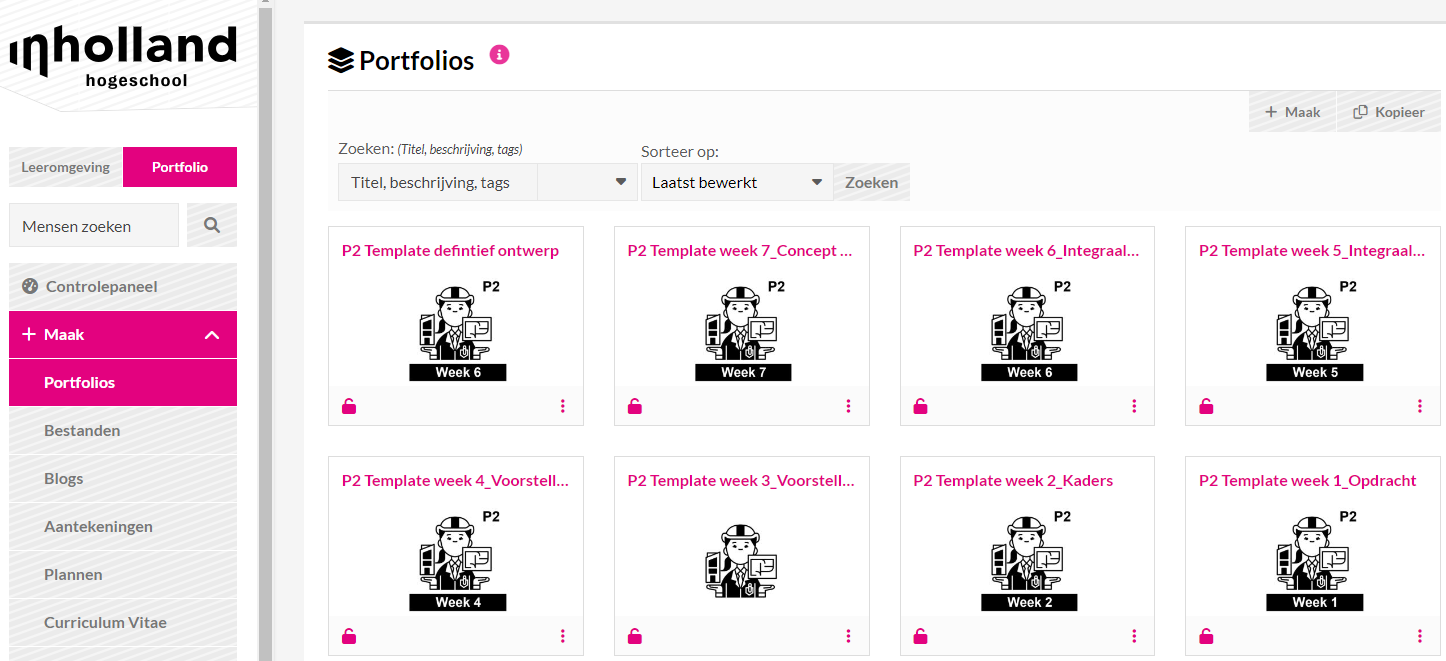
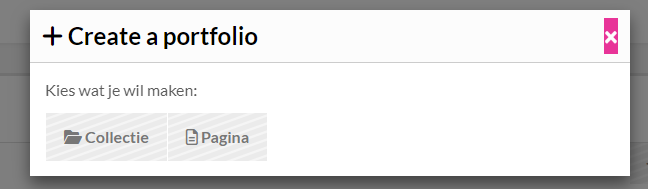

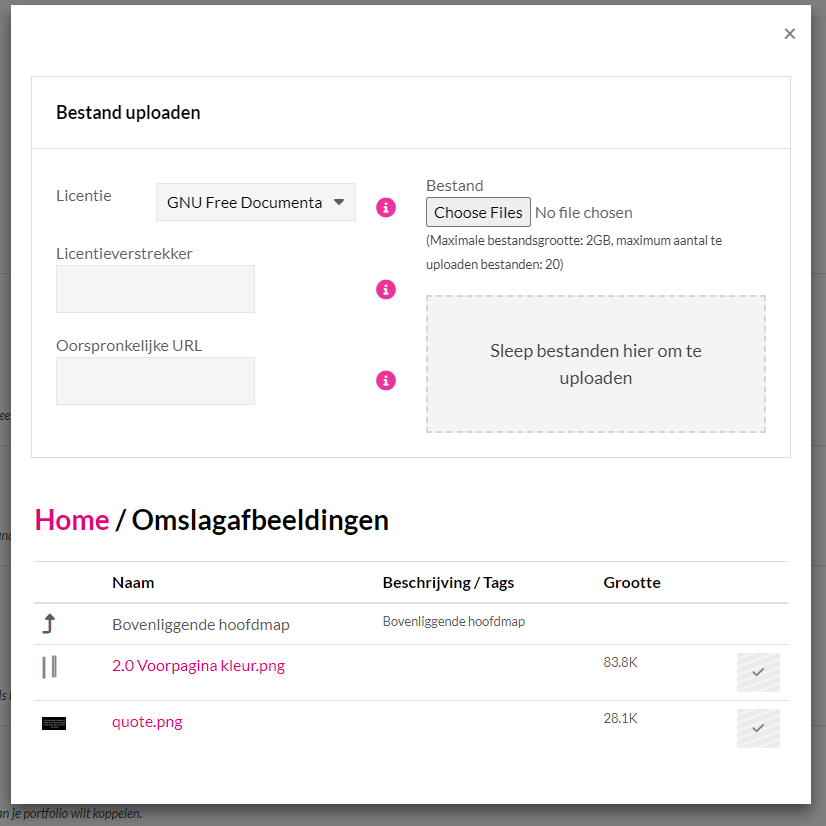
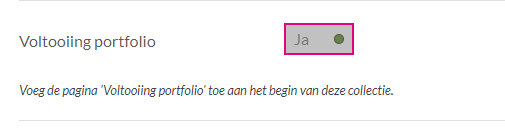
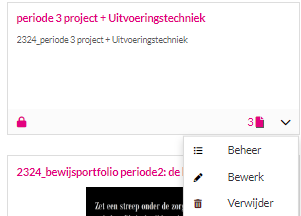
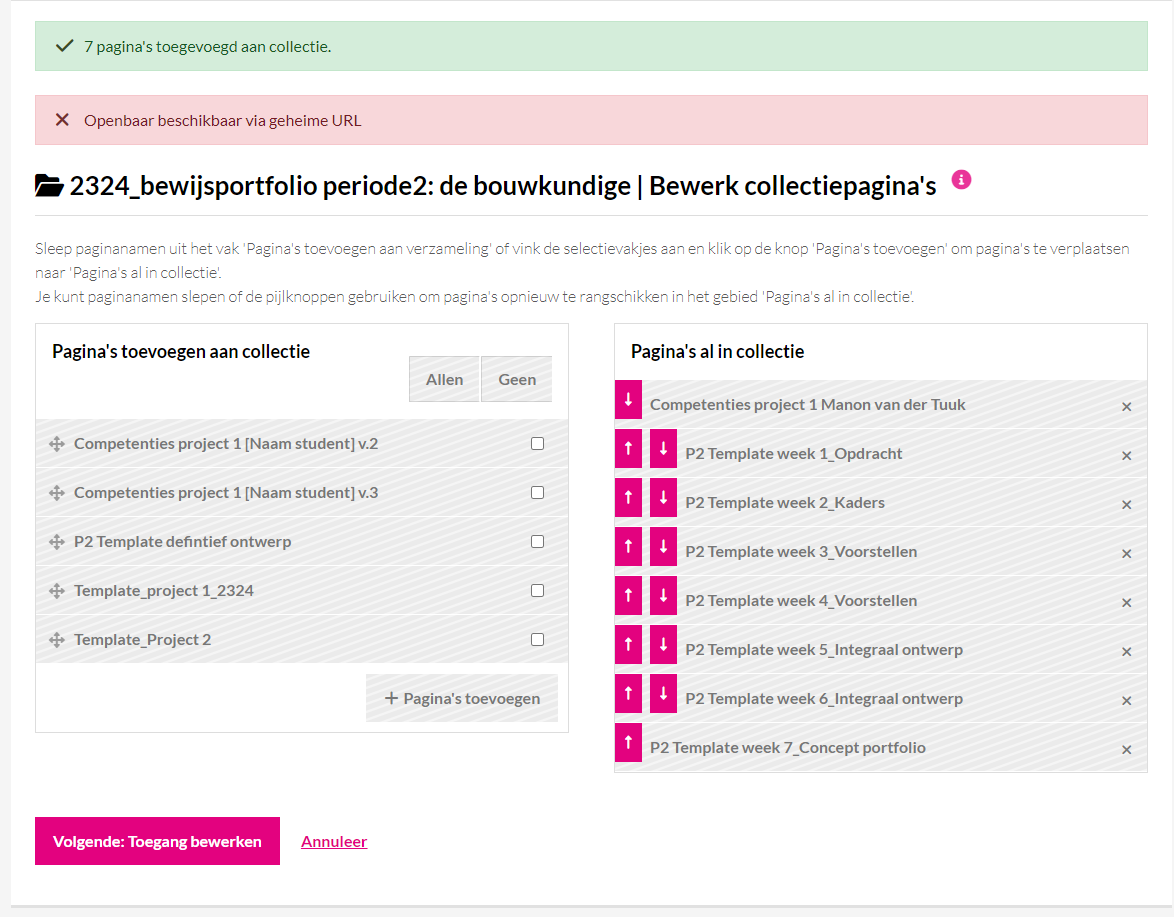
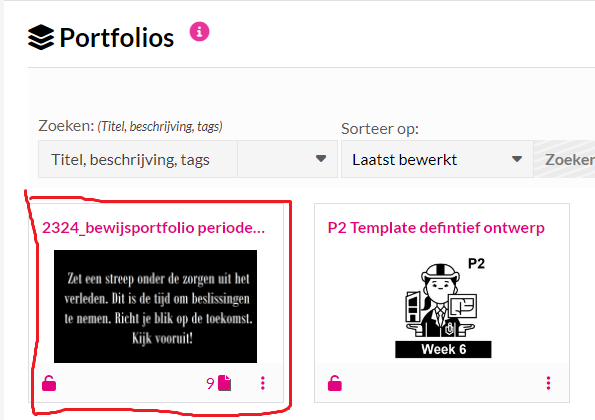
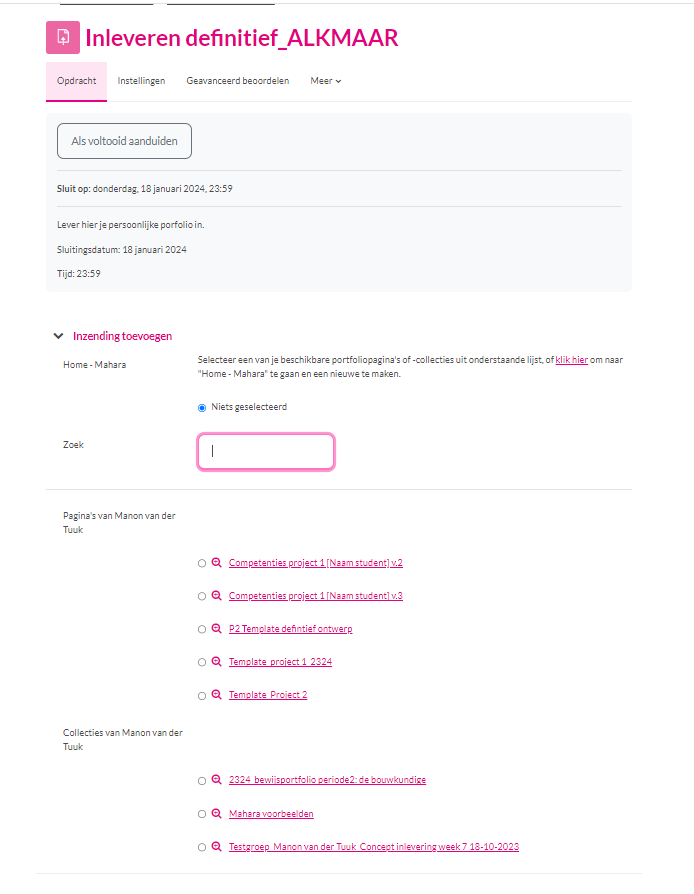
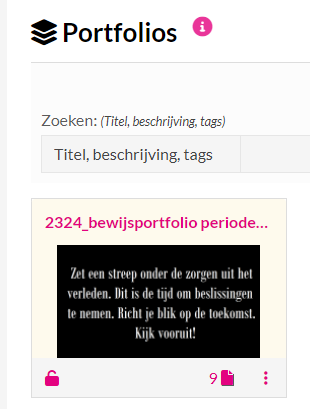
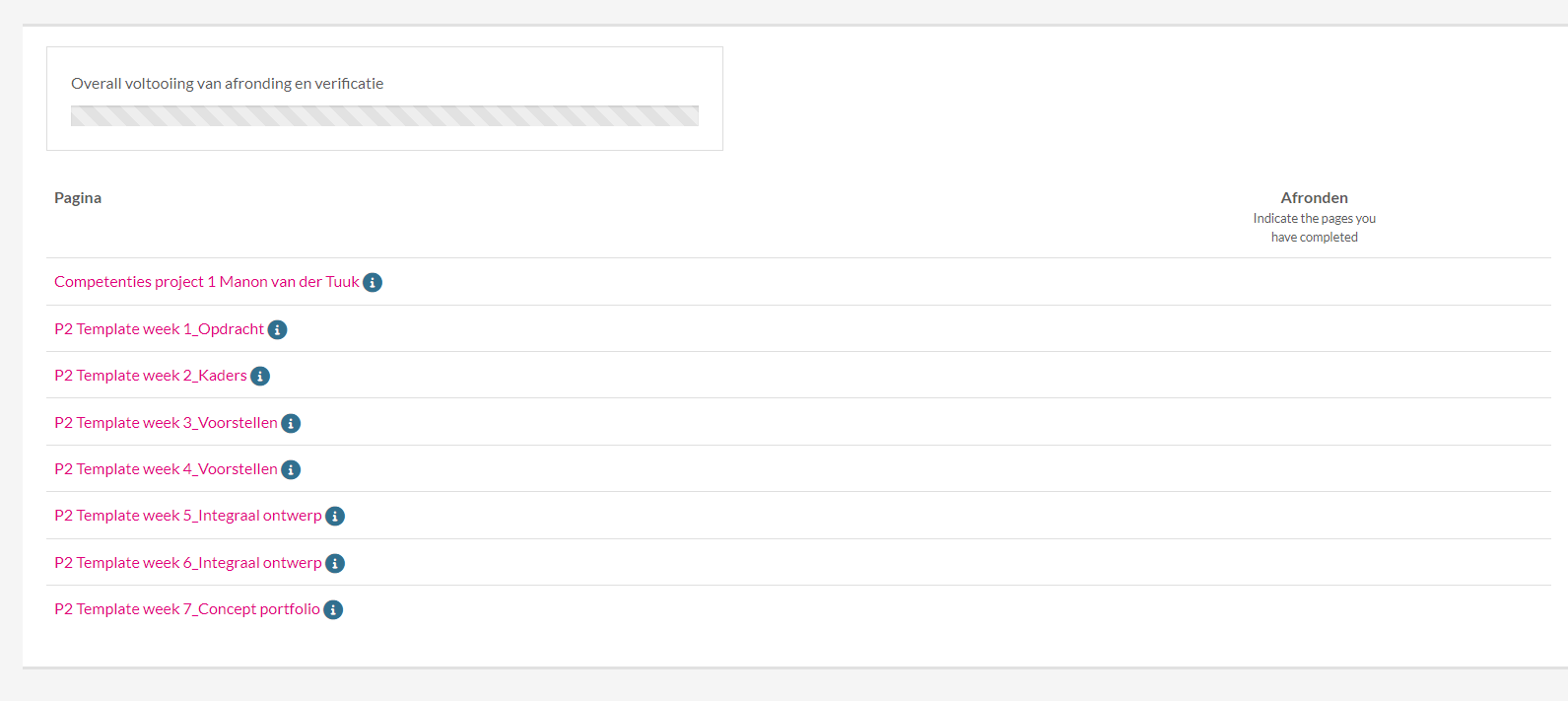
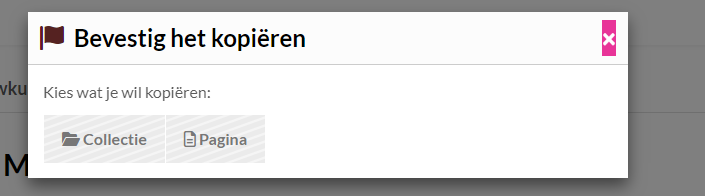
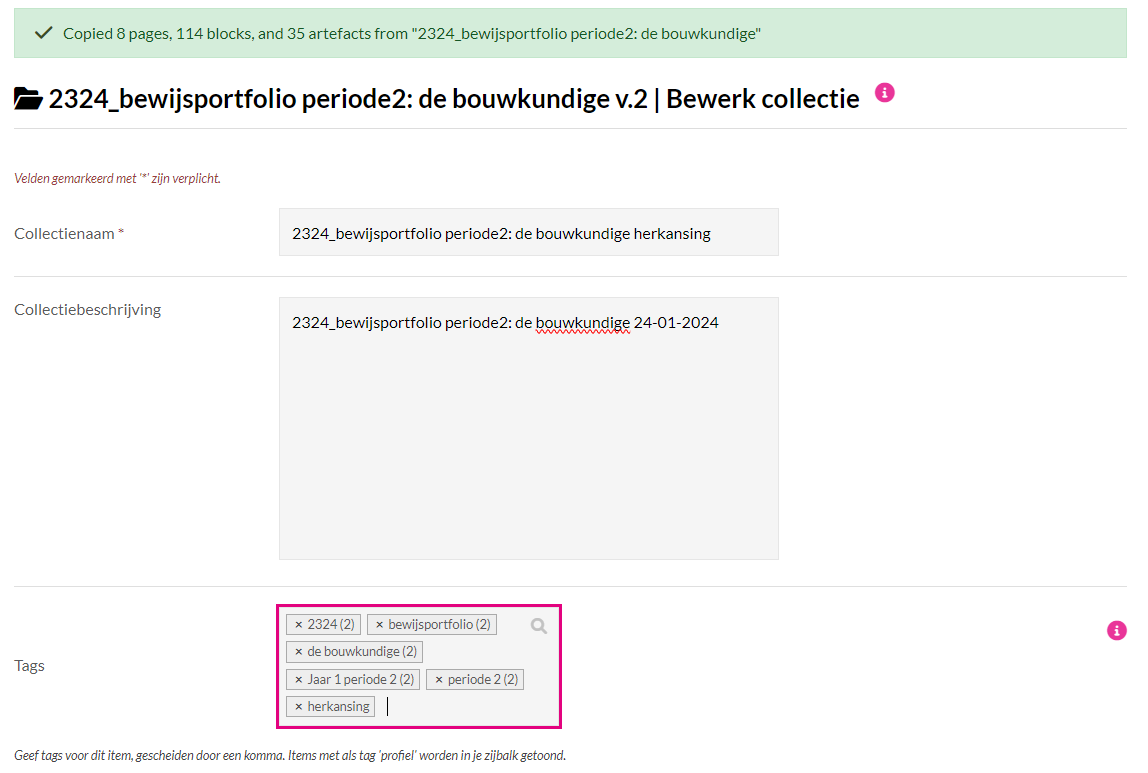
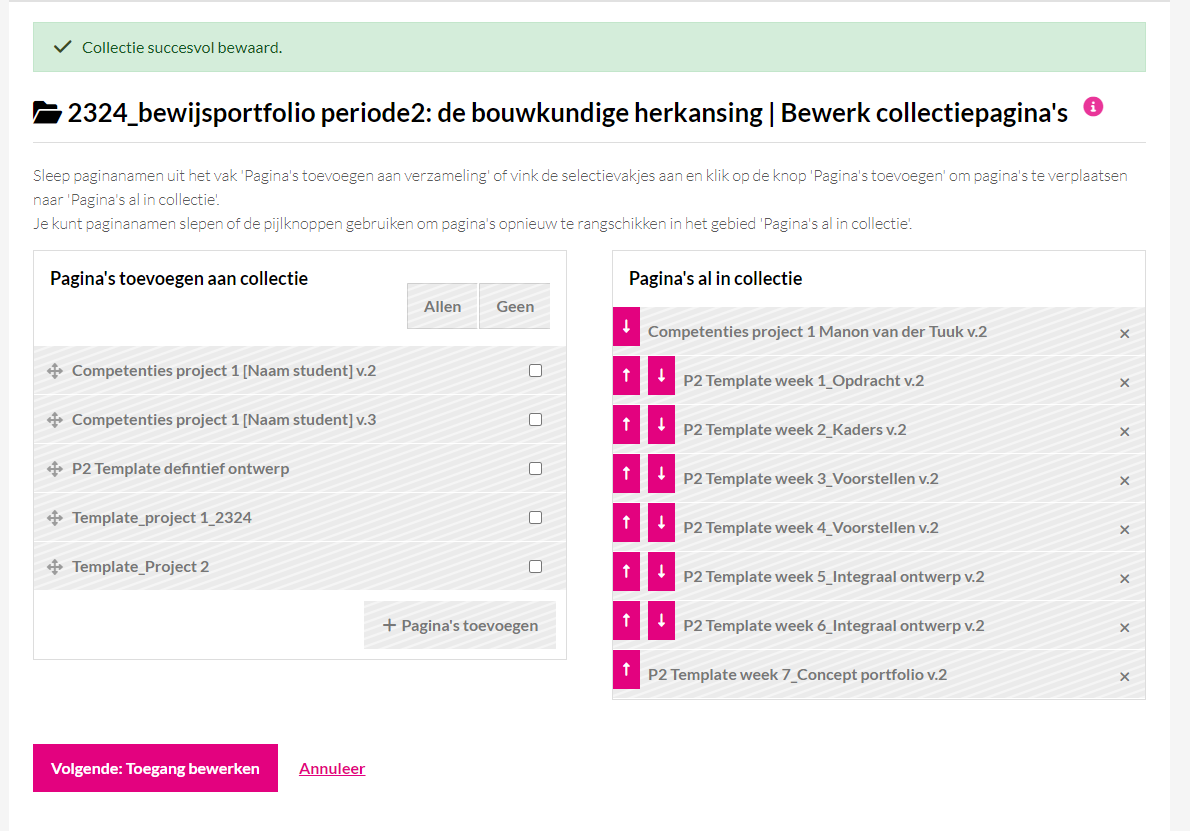
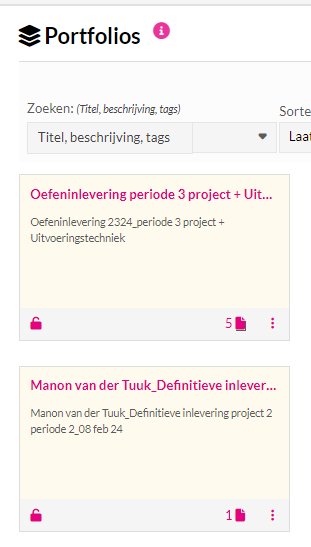
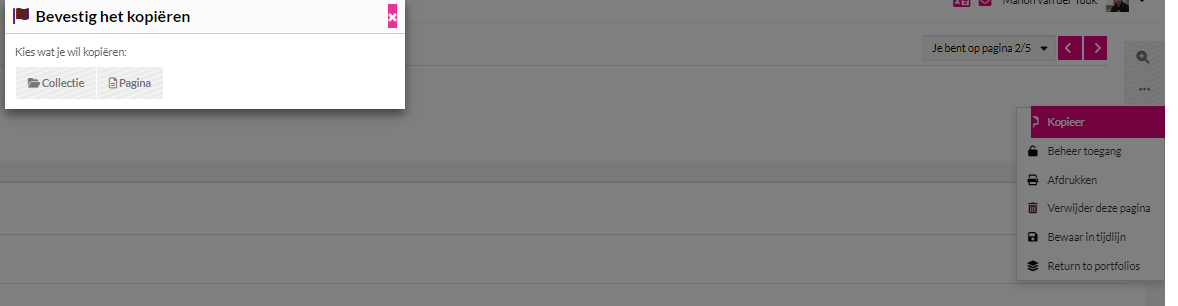
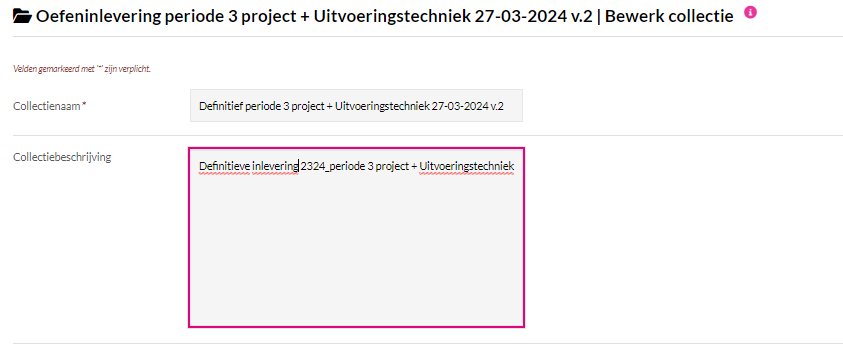
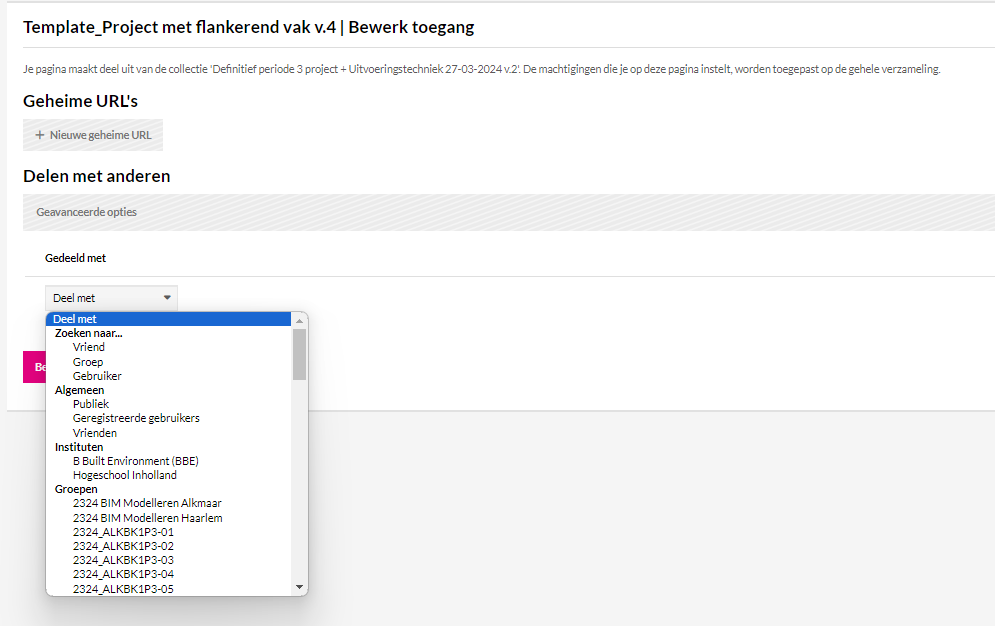 Stap 6: Wanneer je alles hebt uitgevoerd kun je hier weer in bewerken en kun je een nieuwe inzending maken.
Stap 6: Wanneer je alles hebt uitgevoerd kun je hier weer in bewerken en kun je een nieuwe inzending maken.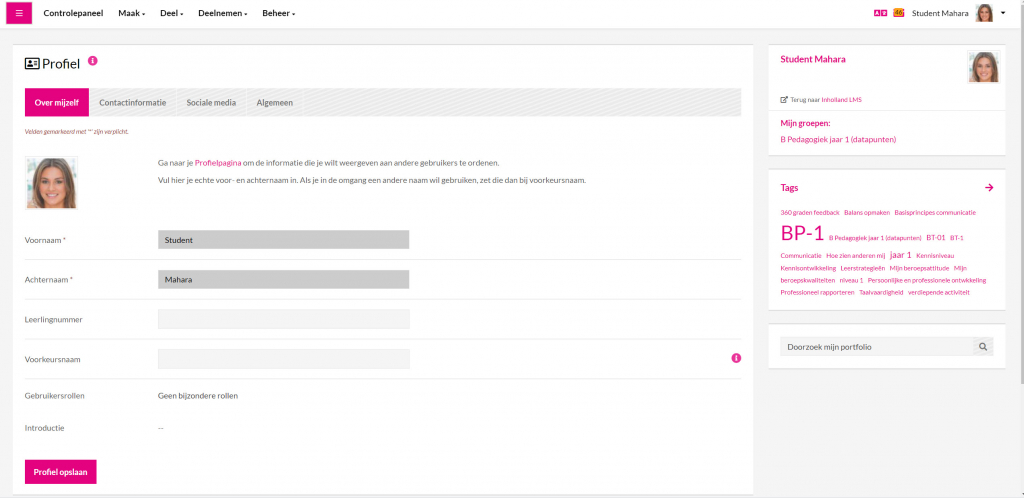
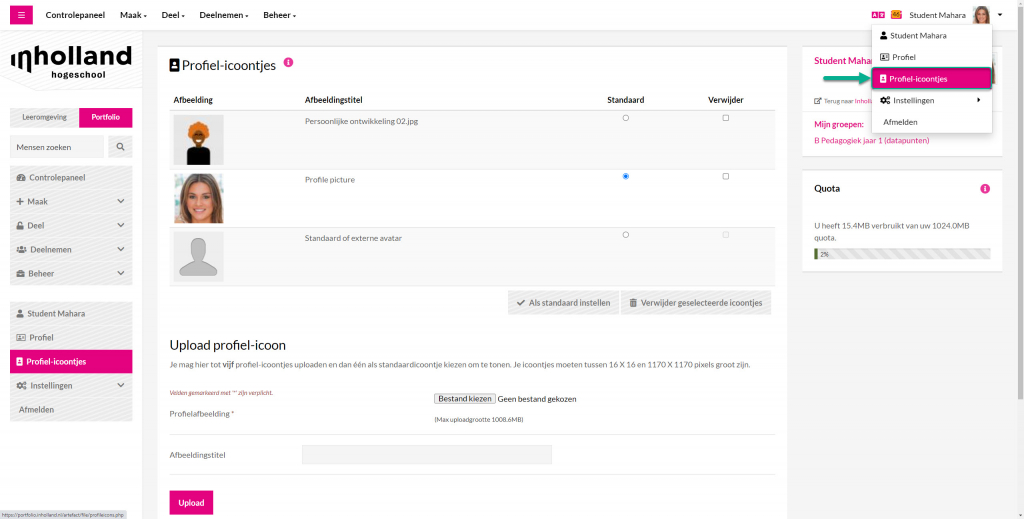
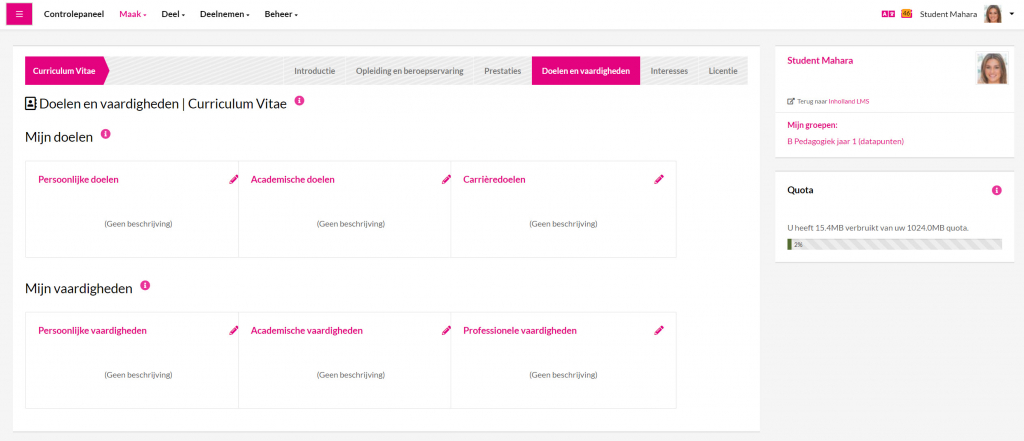
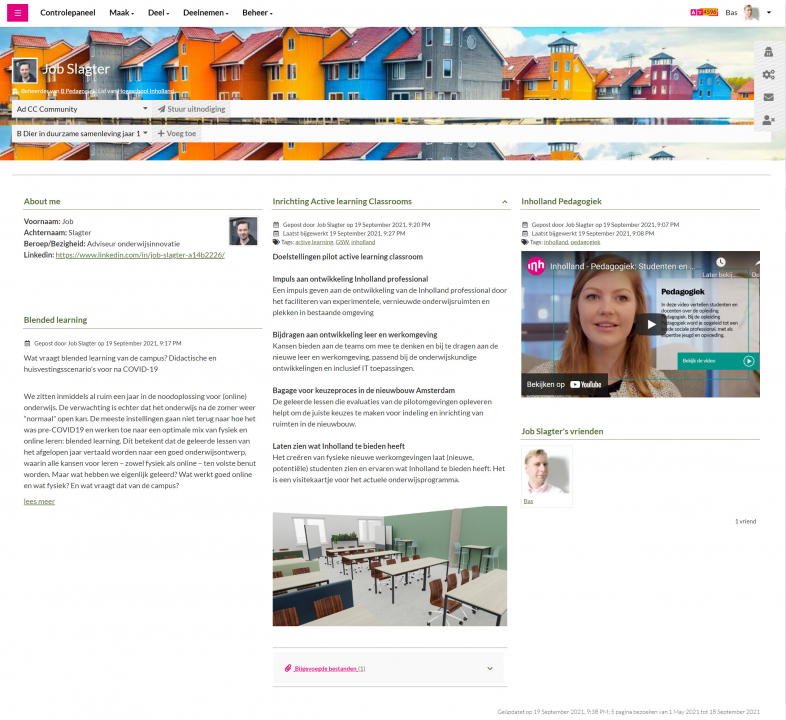
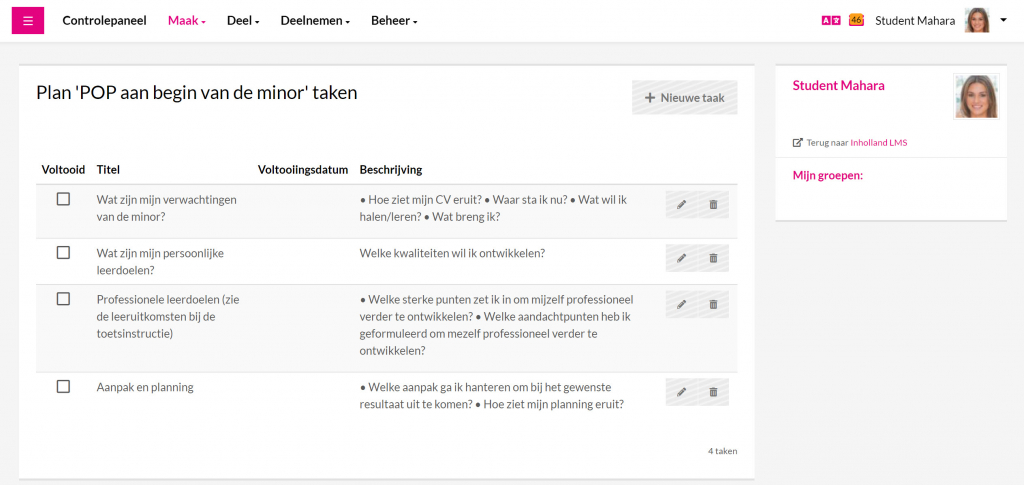
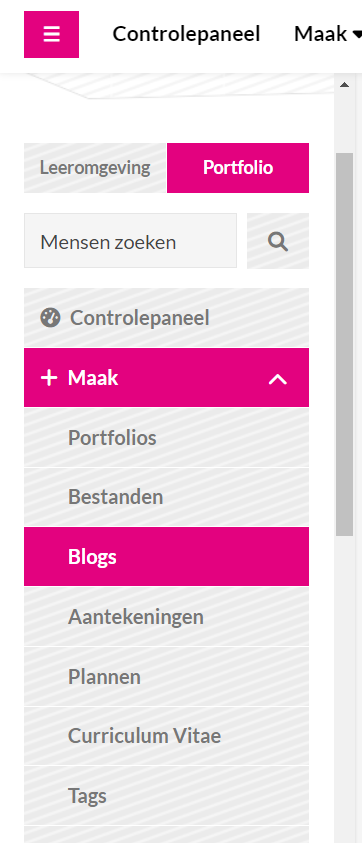
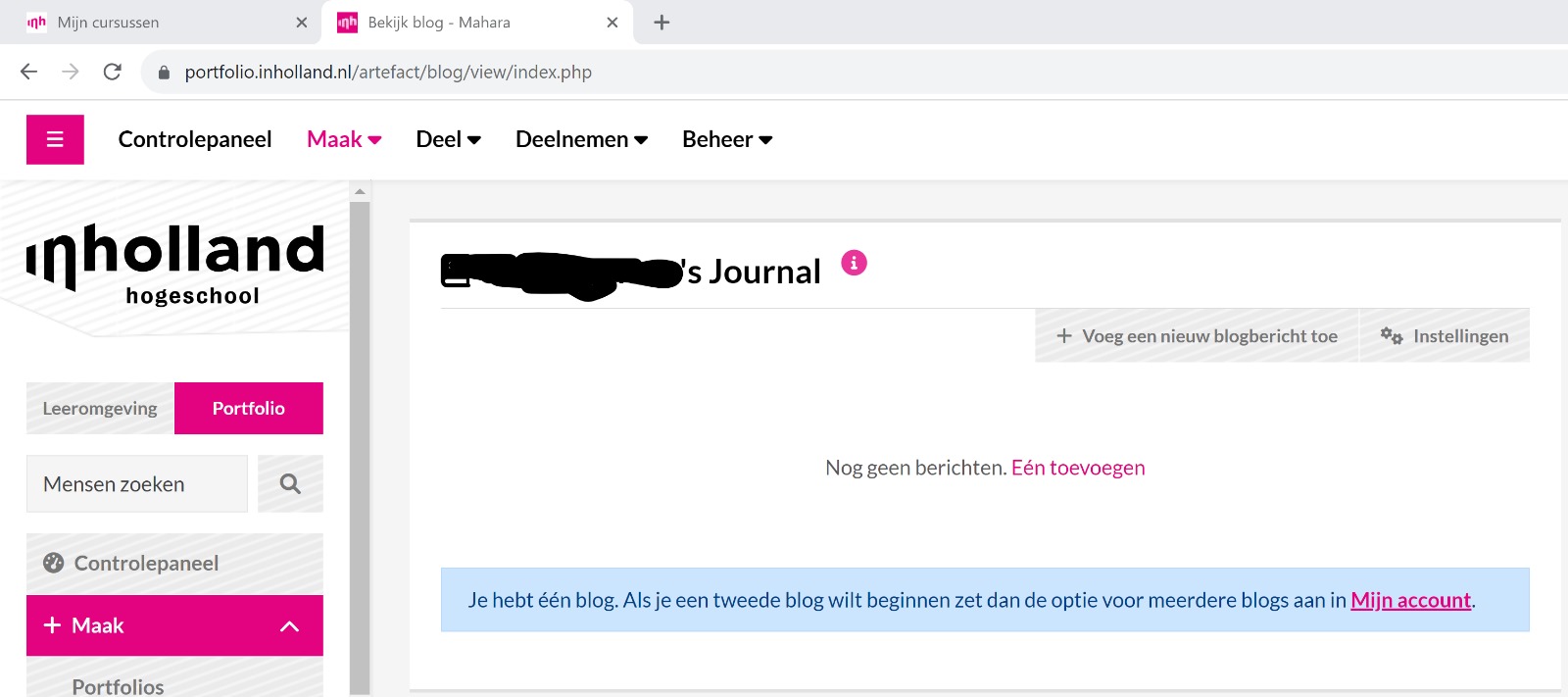
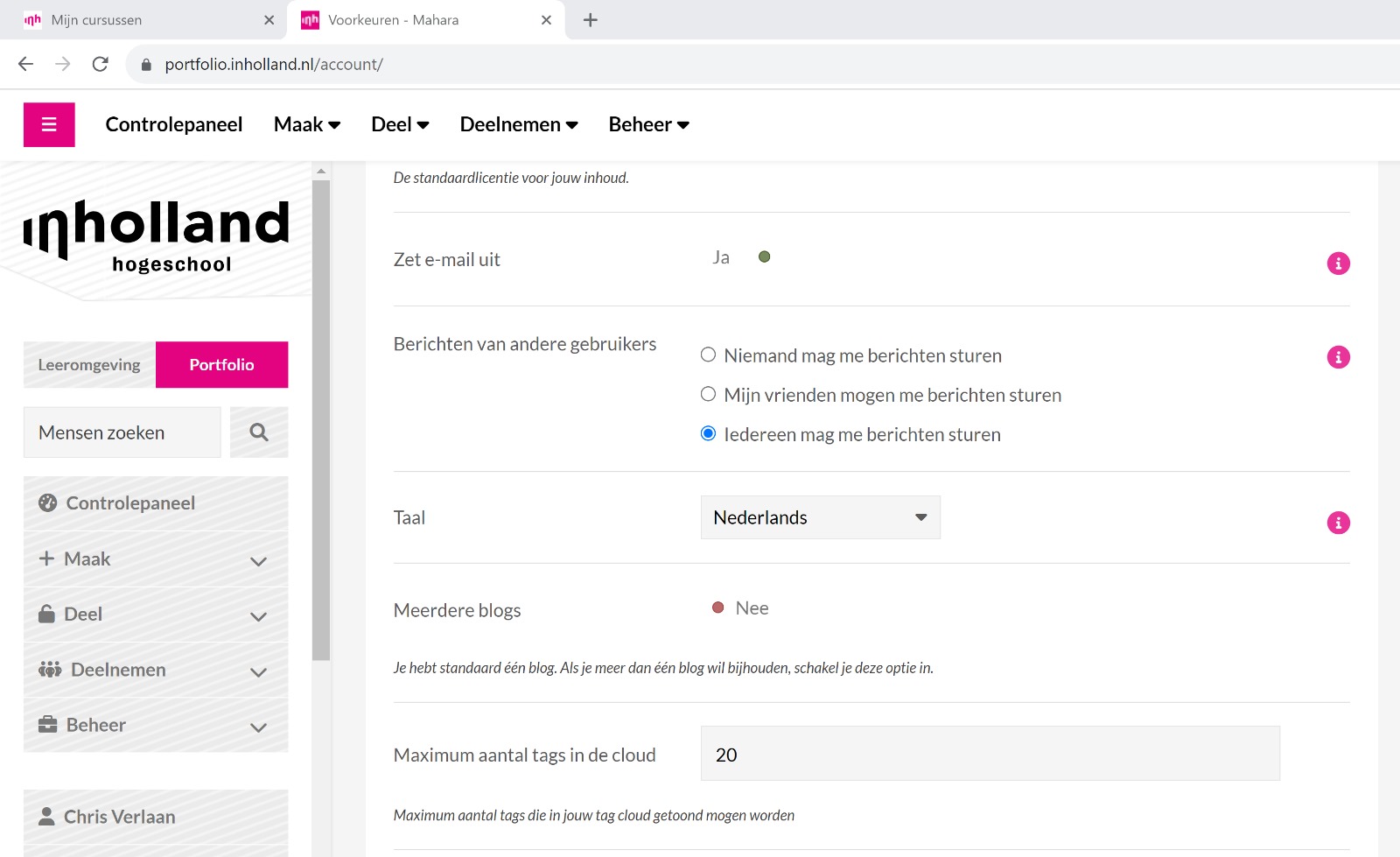
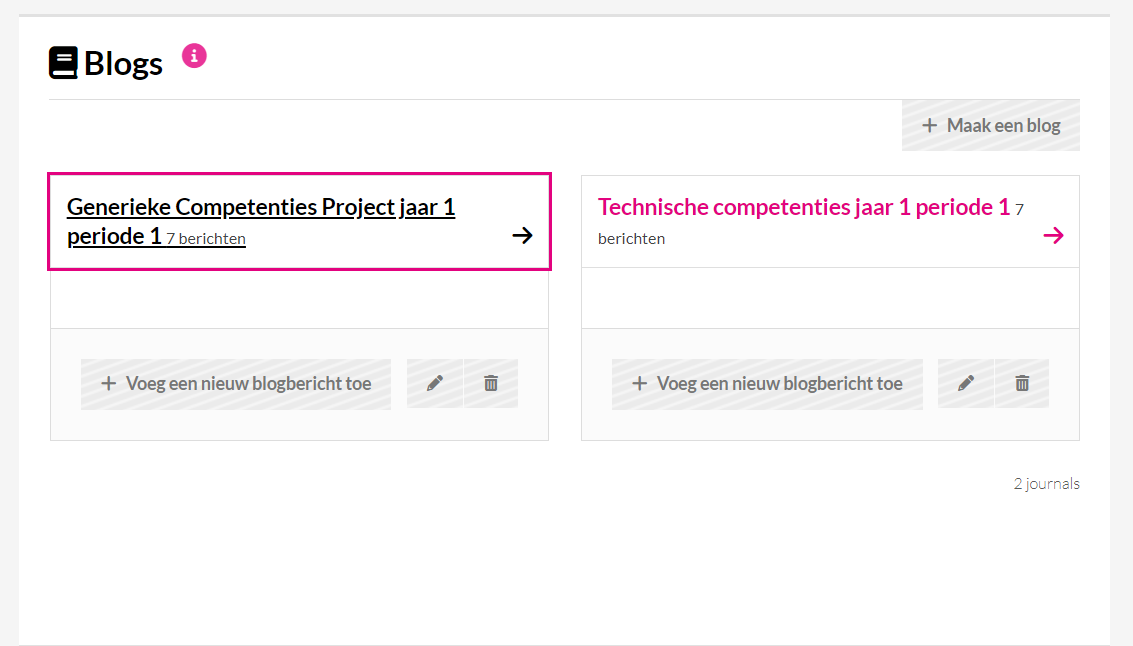
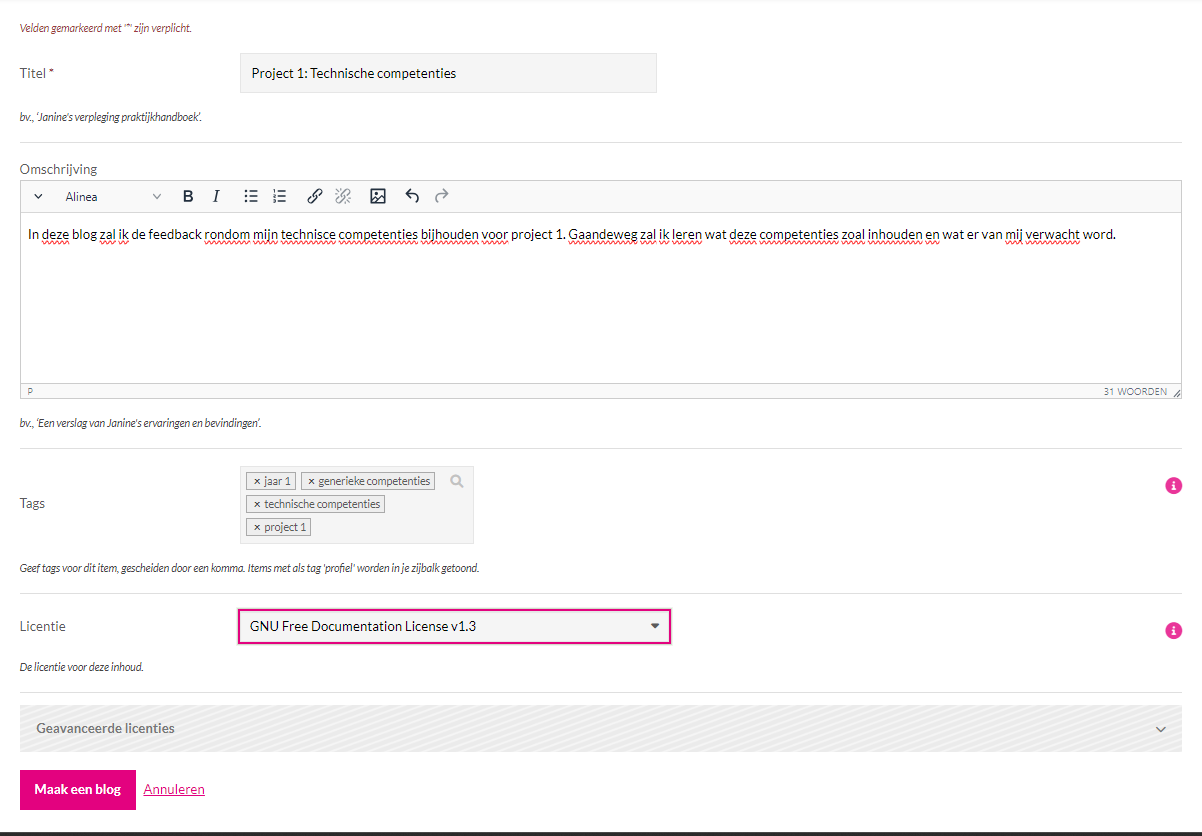
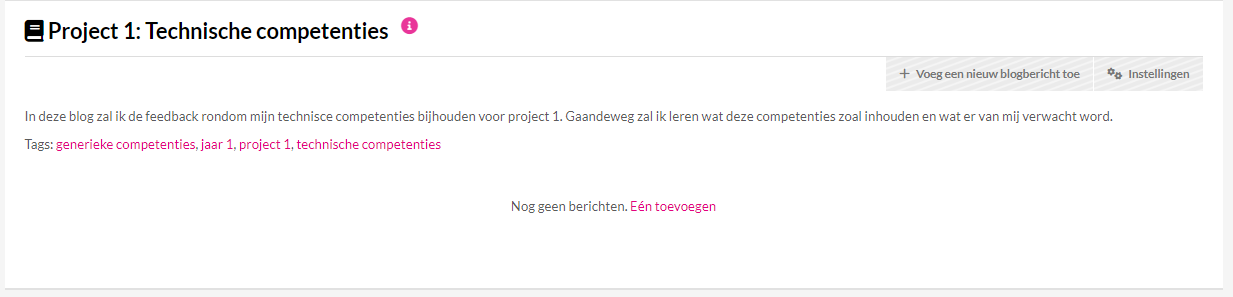
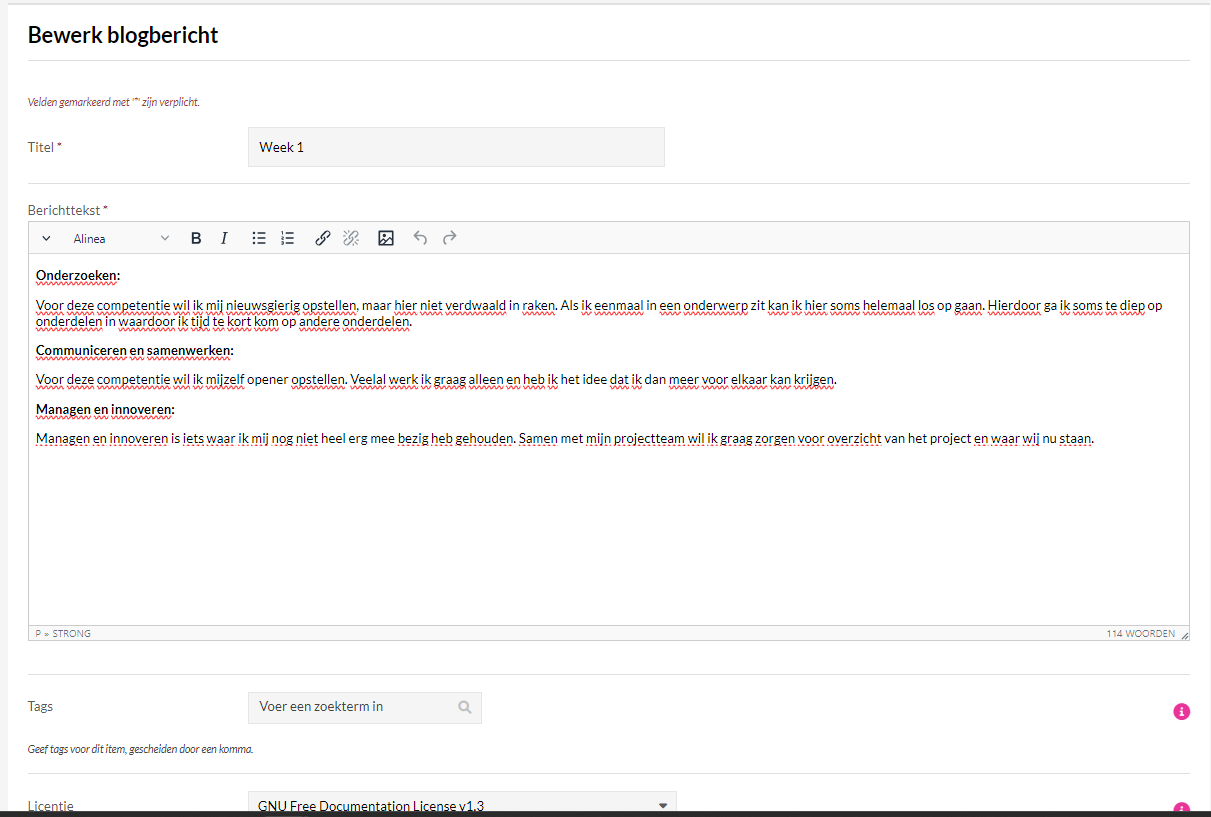
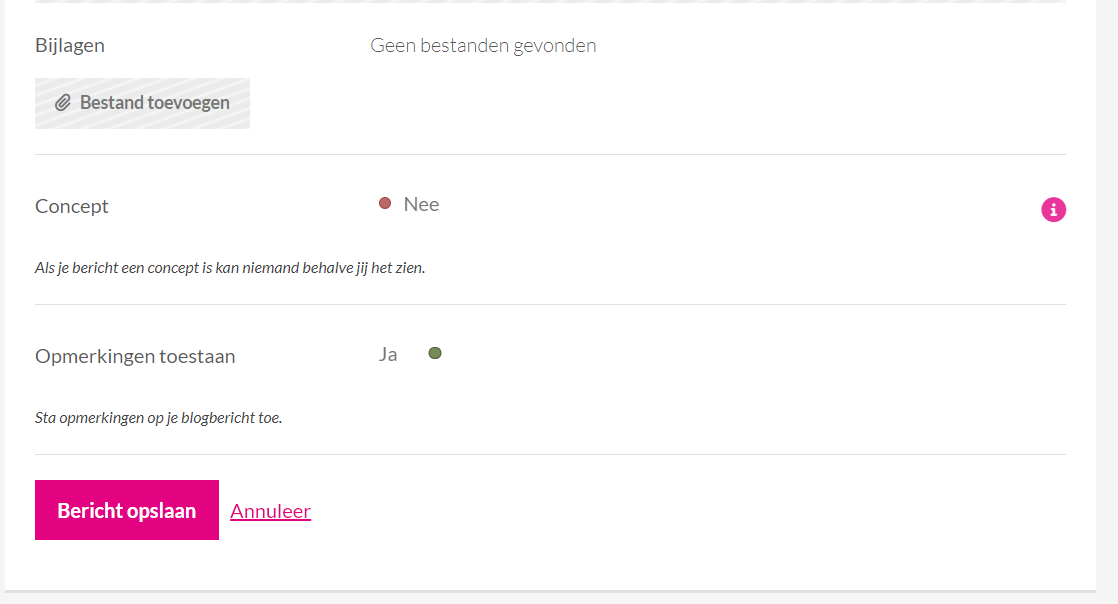

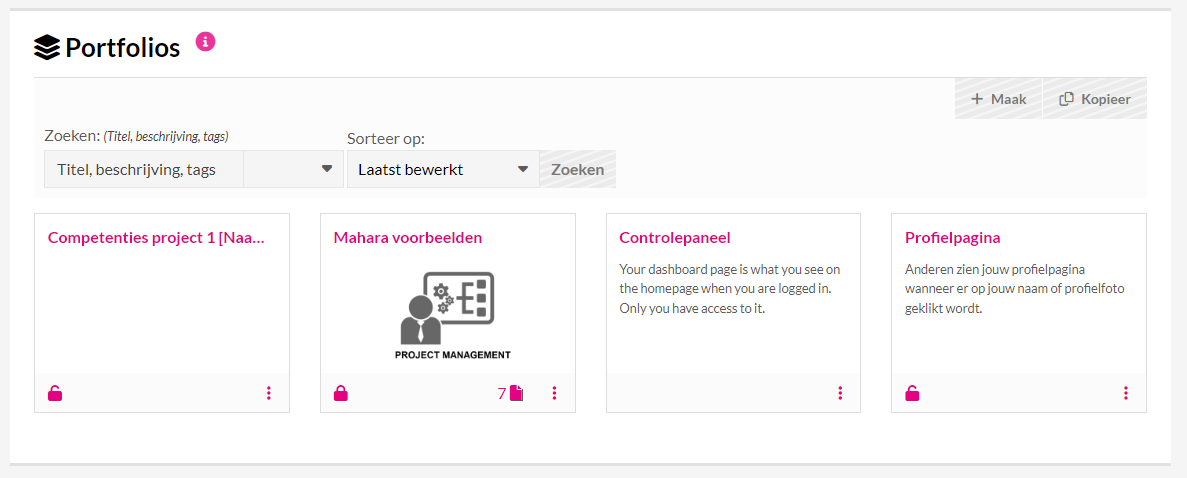 Stap 19:
Stap 19: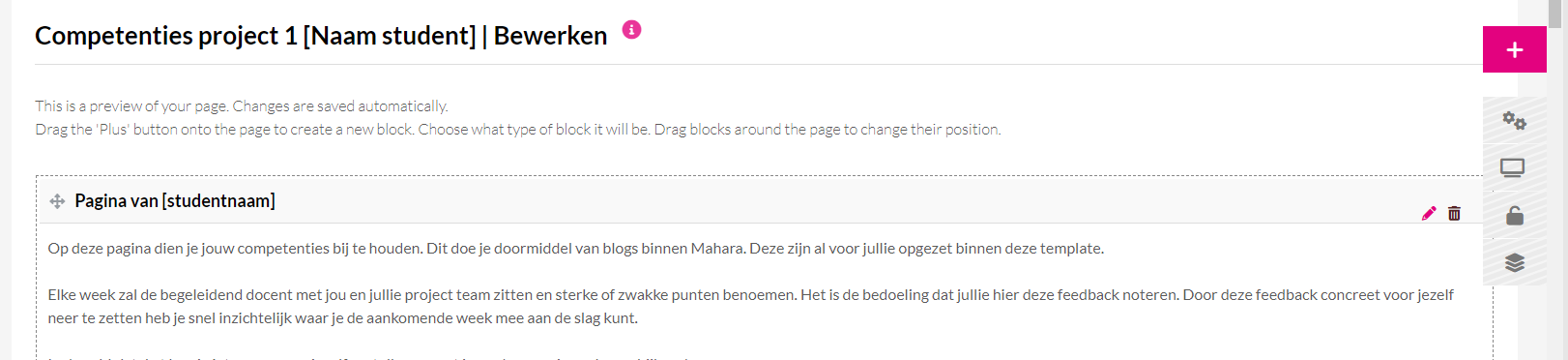 Stap 21:
Stap 21: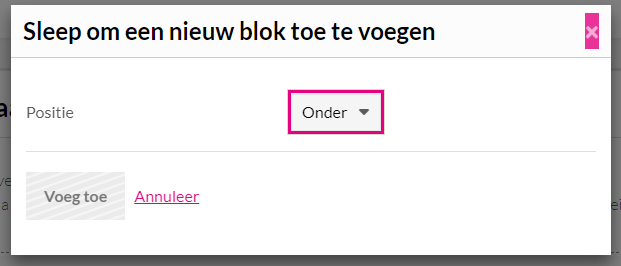
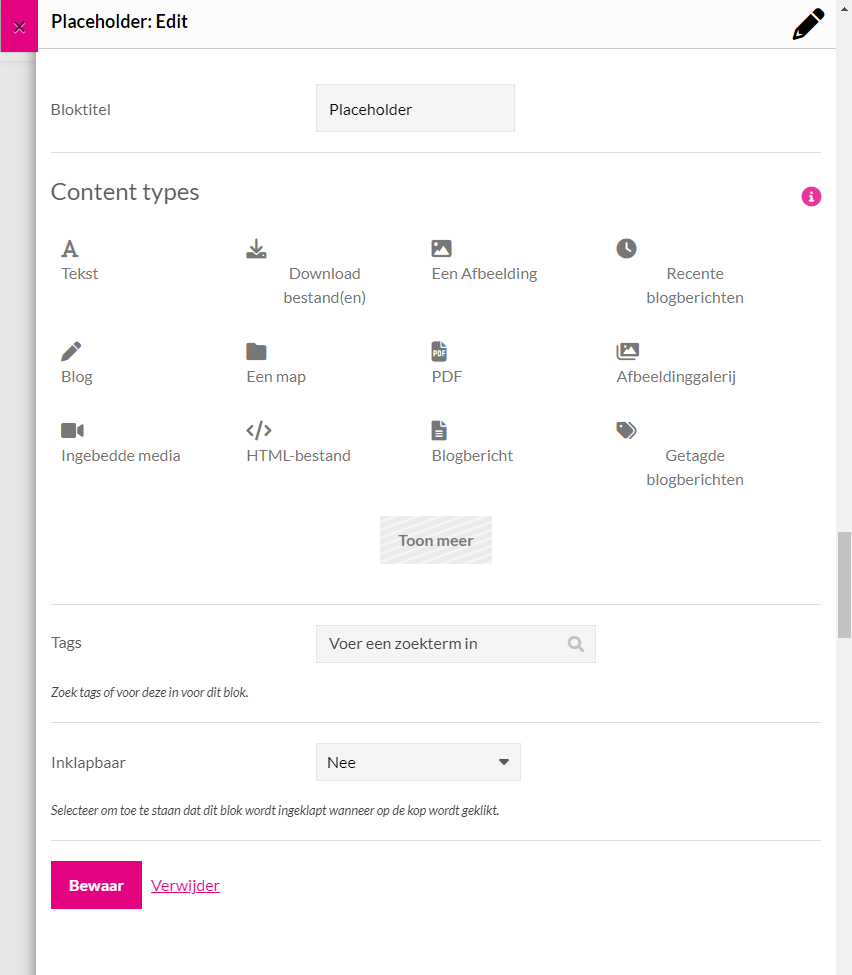 Stap 23:
Stap 23: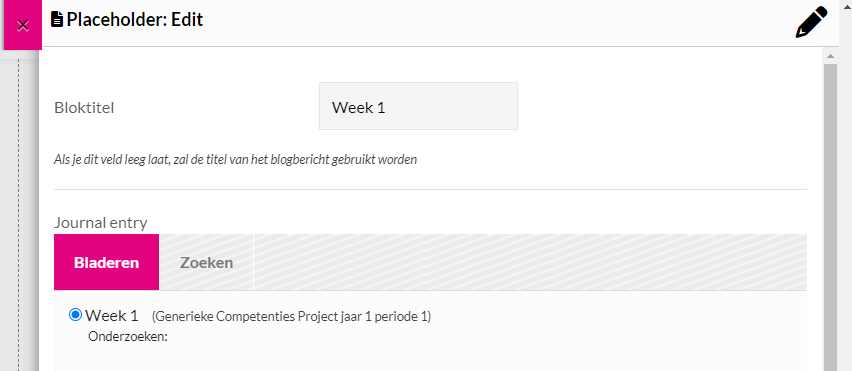
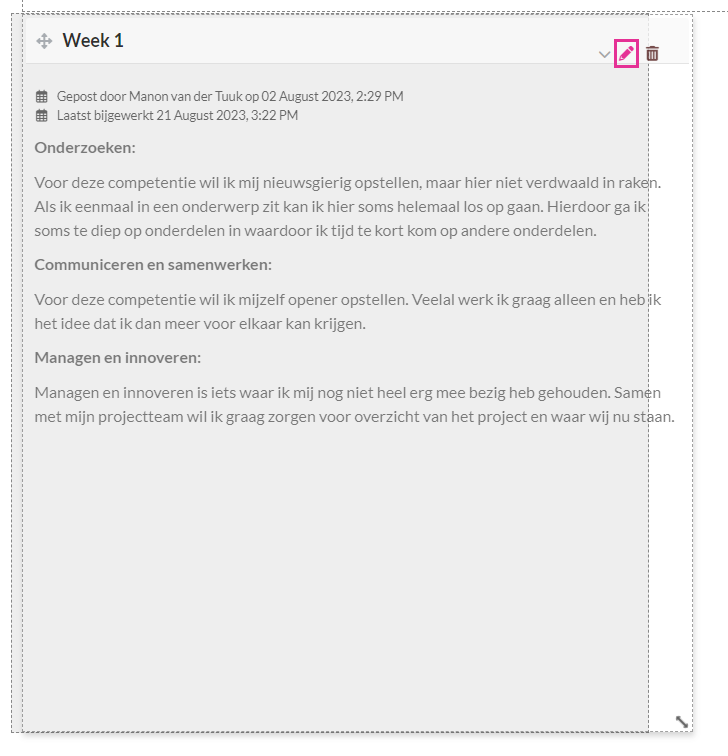
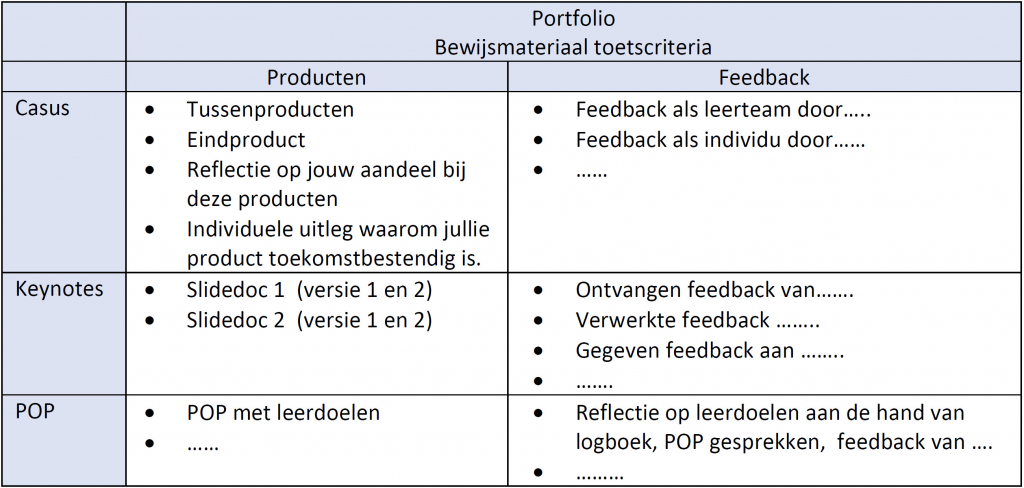
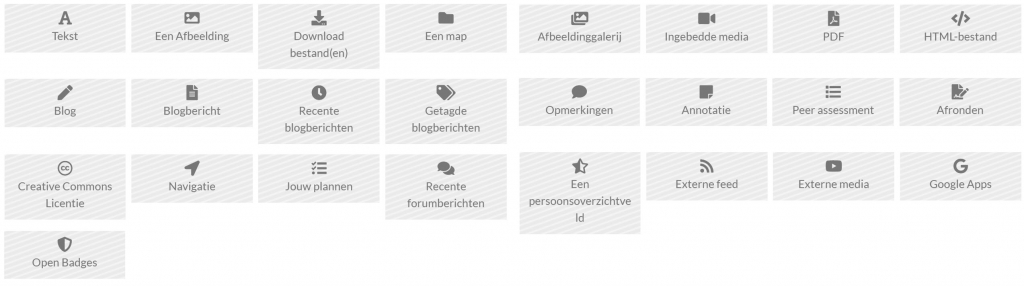
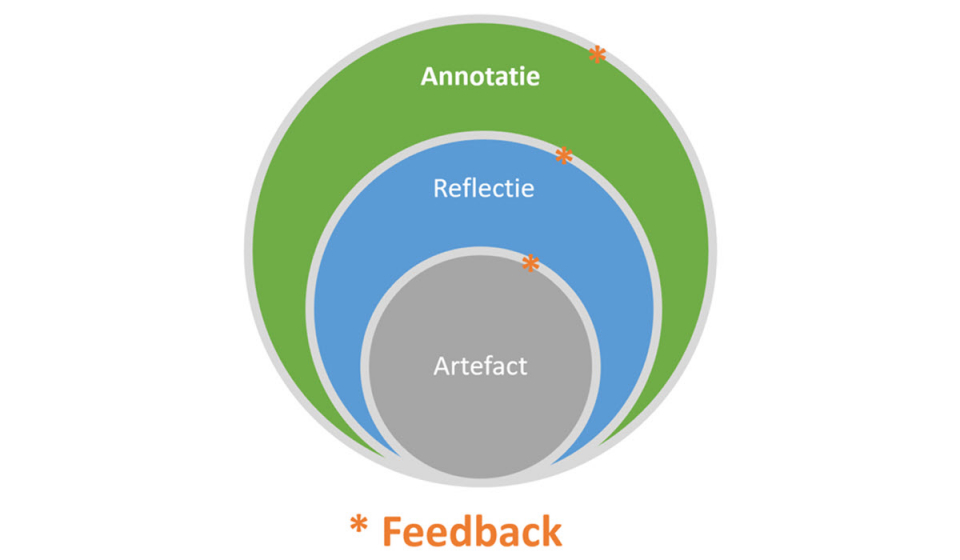
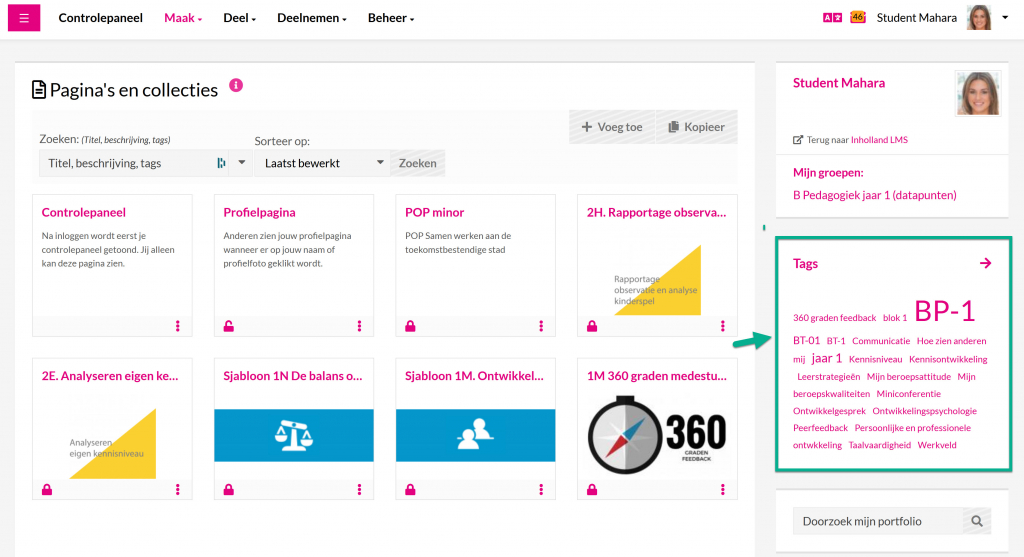
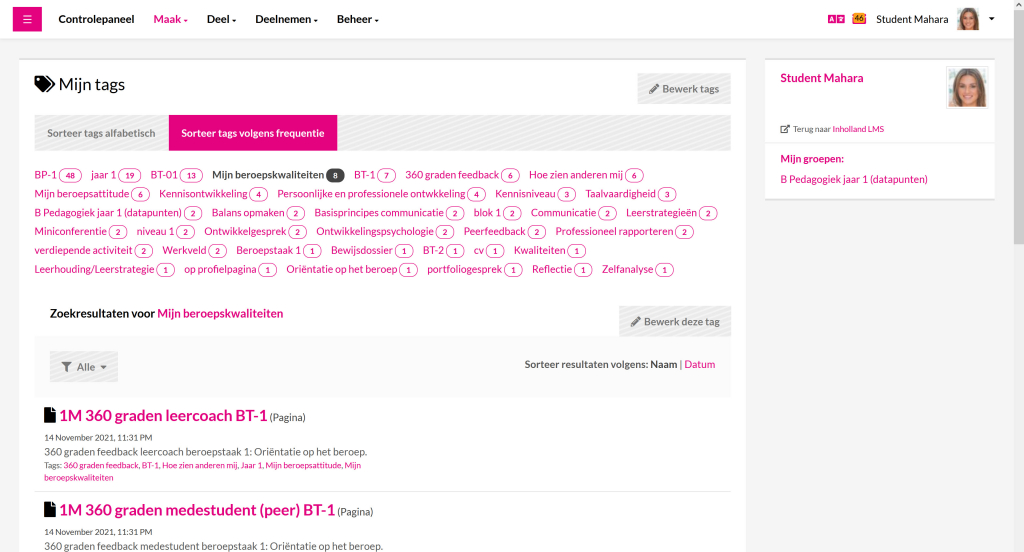
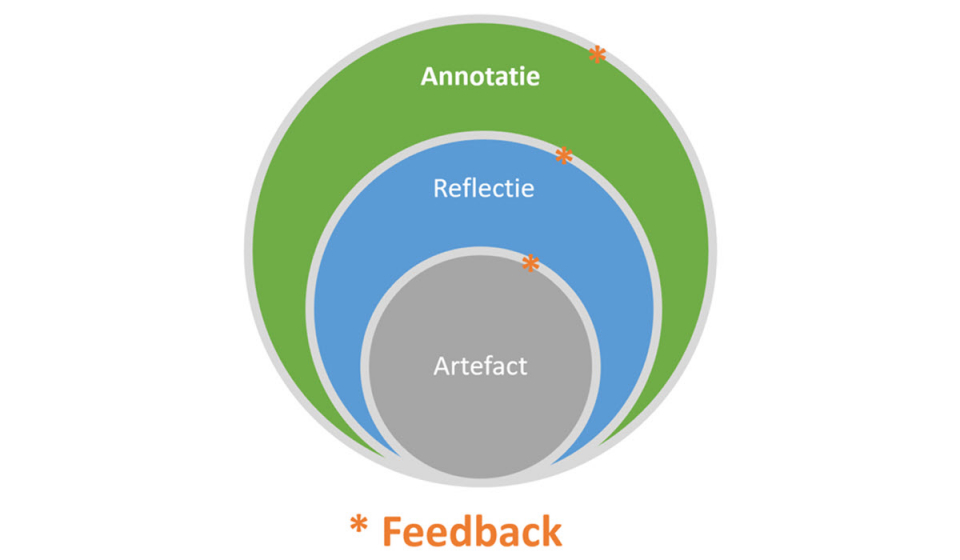
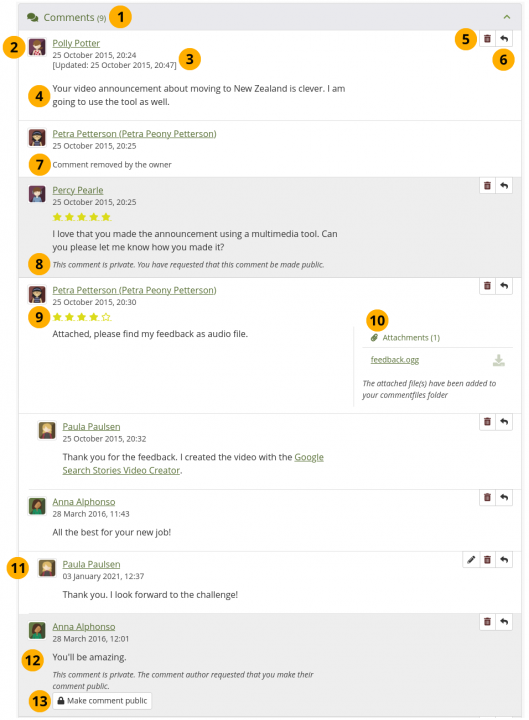
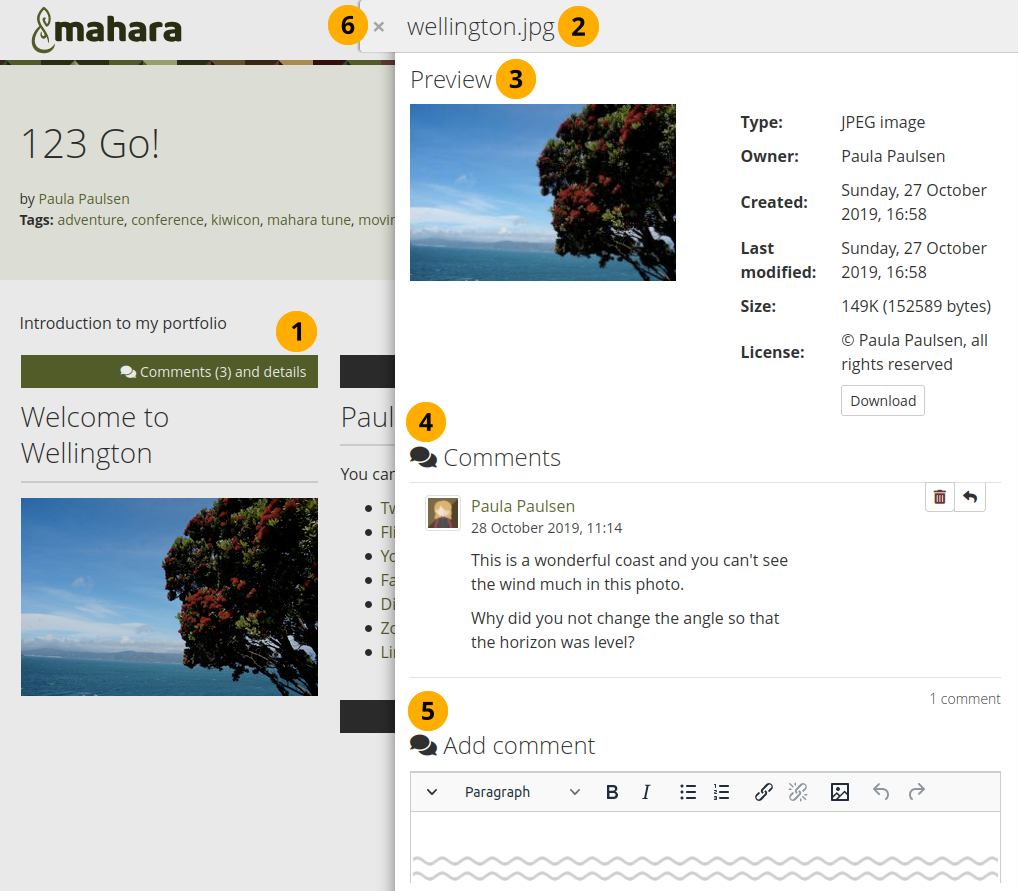
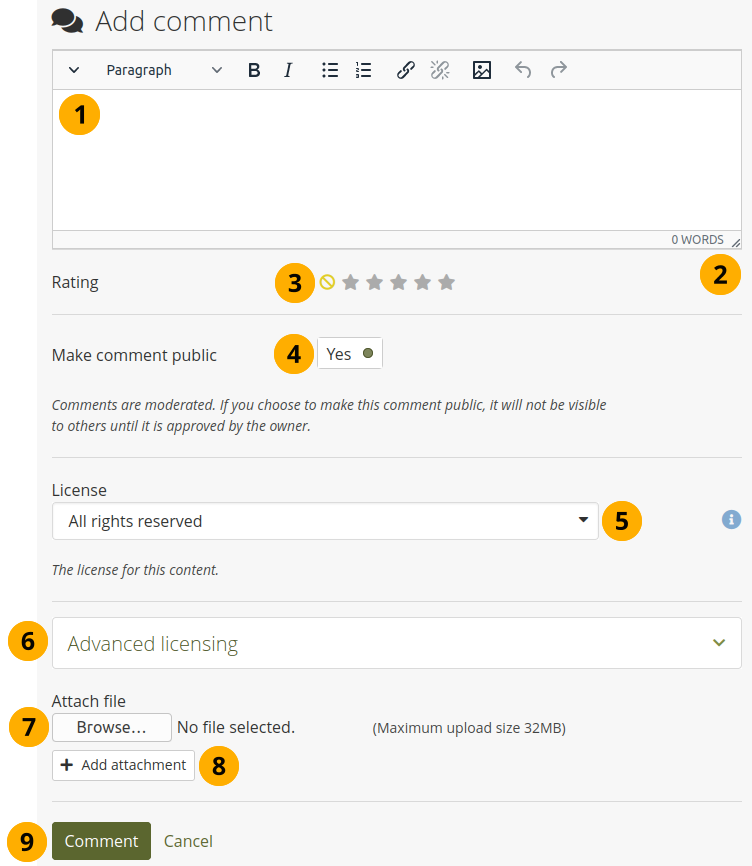
 om het editorvenster groter (of kleiner) te maken. Je kunt ook zien hoeveel woorden je hebt geschreven.
om het editorvenster groter (of kleiner) te maken. Je kunt ook zien hoeveel woorden je hebt geschreven.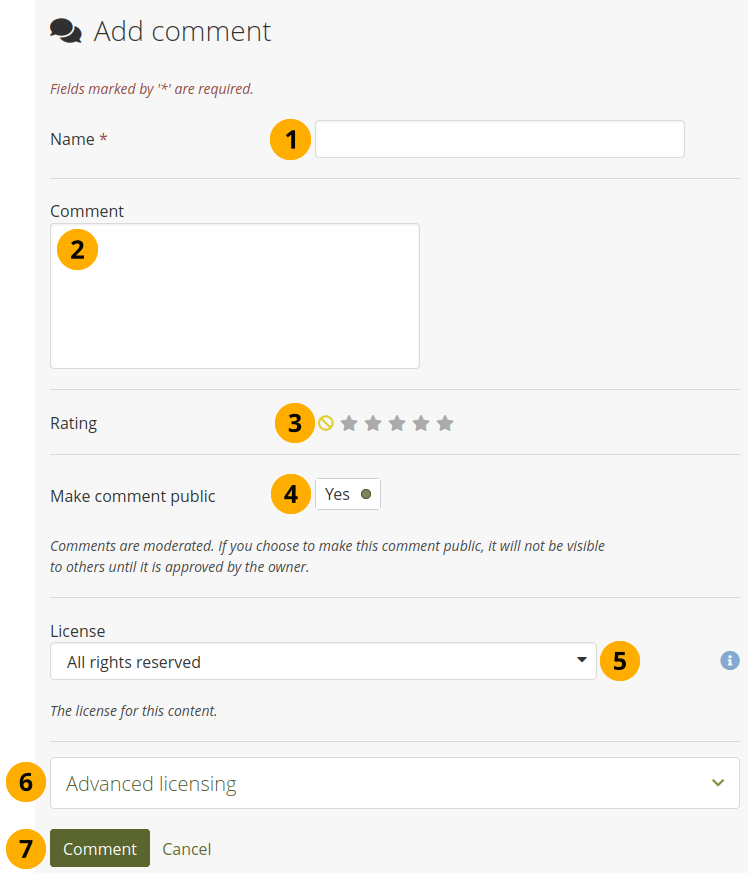
 Een kopie van je portfolio wordt ter beoordeling ingediend en automatisch voorzien van een tijdstempel. Hierdoor kun je doorgaan met het aanbrengen van wijzigingen in je oorspronkelijke portfolio, behalve de artefacten die zijn vergrendeld, en deze uitbreiden terwijl de kopie klaar is voor beoordeling door je beoordelaar.
Een kopie van je portfolio wordt ter beoordeling ingediend en automatisch voorzien van een tijdstempel. Hierdoor kun je doorgaan met het aanbrengen van wijzigingen in je oorspronkelijke portfolio, behalve de artefacten die zijn vergrendeld, en deze uitbreiden terwijl de kopie klaar is voor beoordeling door je beoordelaar.