Het arrangement Green Screen is gemaakt met Wikiwijs van Kennisnet. Wikiwijs is hét onderwijsplatform waar je leermiddelen zoekt, maakt en deelt.
- Auteur
- Laatst gewijzigd
- 2023-05-30 15:04:44
- Licentie
-
Dit lesmateriaal is gepubliceerd onder de Creative Commons Naamsvermelding 4.0 Internationale licentie. Dit houdt in dat je onder de voorwaarde van naamsvermelding vrij bent om:
- het werk te delen - te kopiëren, te verspreiden en door te geven via elk medium of bestandsformaat
- het werk te bewerken - te remixen, te veranderen en afgeleide werken te maken
- voor alle doeleinden, inclusief commerciële doeleinden.
Meer informatie over de CC Naamsvermelding 4.0 Internationale licentie.
Aanvullende informatie over dit lesmateriaal
Van dit lesmateriaal is de volgende aanvullende informatie beschikbaar:
- Toelichting
- Filmpjes maken met een Green Screen.
- Eindgebruiker
- leerling/student
- Moeilijkheidsgraad
- gemiddeld
- Studiebelasting
- 4 uur 0 minuten
Bronnen
| Bron | Type |
|---|---|
|
Geschiedenis van Green screen https://youtu.be/o6uJtSaf9_A |
Video |
|
Stream Deck video https://youtu.be/i7rpQcv4BD0 |
Video |
|
Sketch turnen https://youtu.be/cbboCkSuNng |
Video |
|
Objecten laten zweven https://youtu.be/i2IS0Y_b6sU |
Video |
|
Trick shots https://youtube.com/shorts/YxZSW7wz_Wk?feature=share |
Video |
|
Dubbel opname Even tot hier. https://youtu.be/RsMAUx3RHe8 |
Video |
|
Stunts Hangend aan de balkonrand https://youtu.be/UL6JqMYDnKQ |
Video |
|
Evenwichtsbalk stunt https://youtu.be/EQcCP4AgC80 |
Video |
|
Green screen VR https://youtu.be/evXDnRpgolc |
Video |




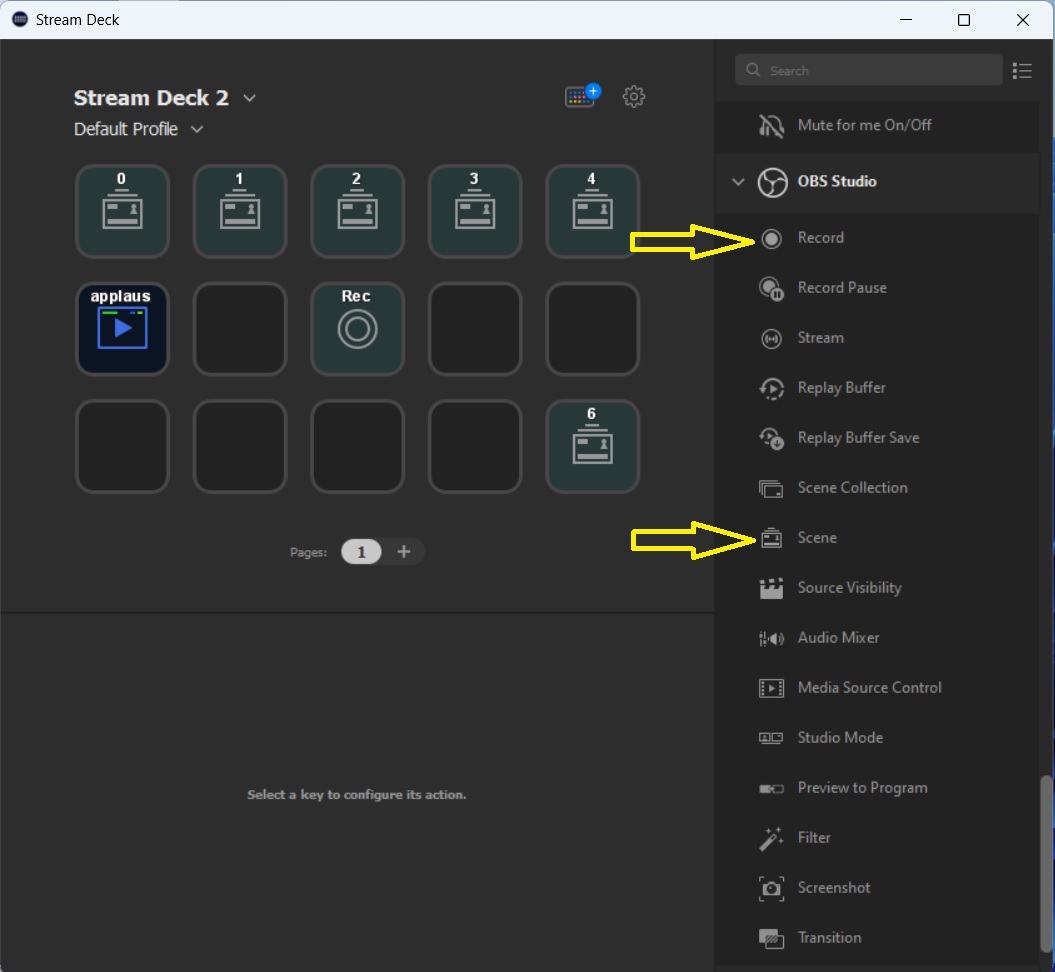

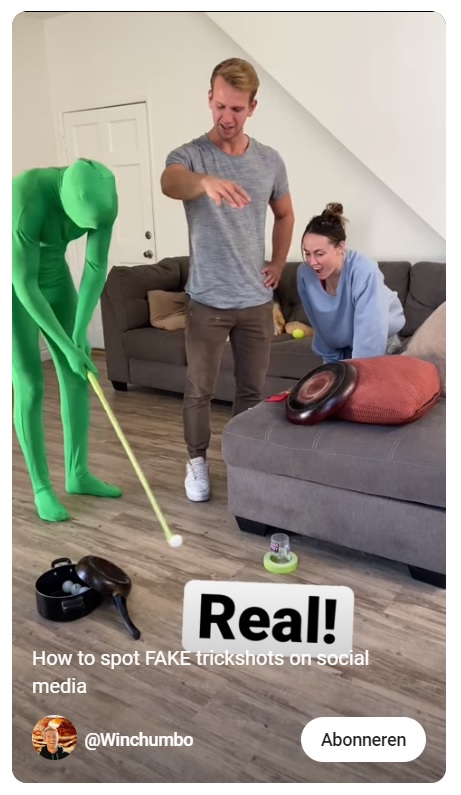
 Trick shots
Trick shots




