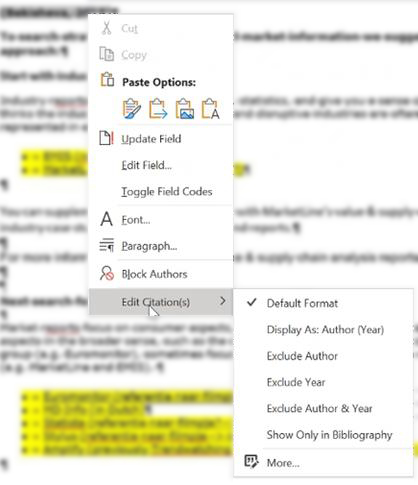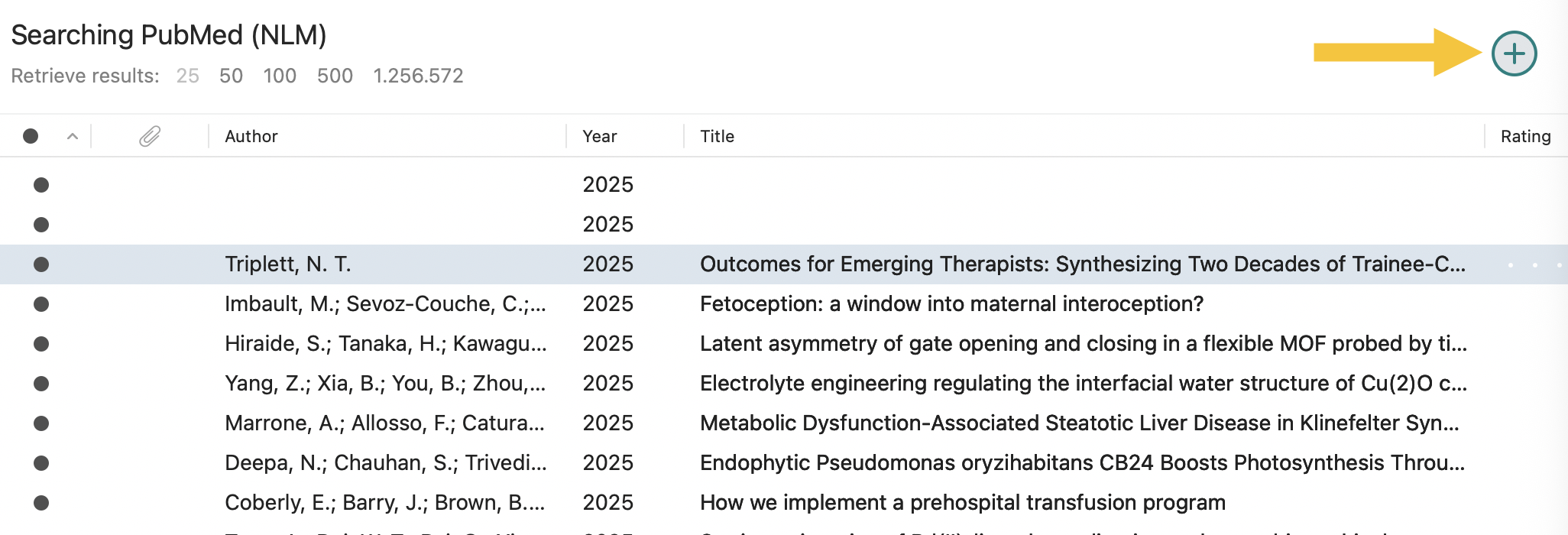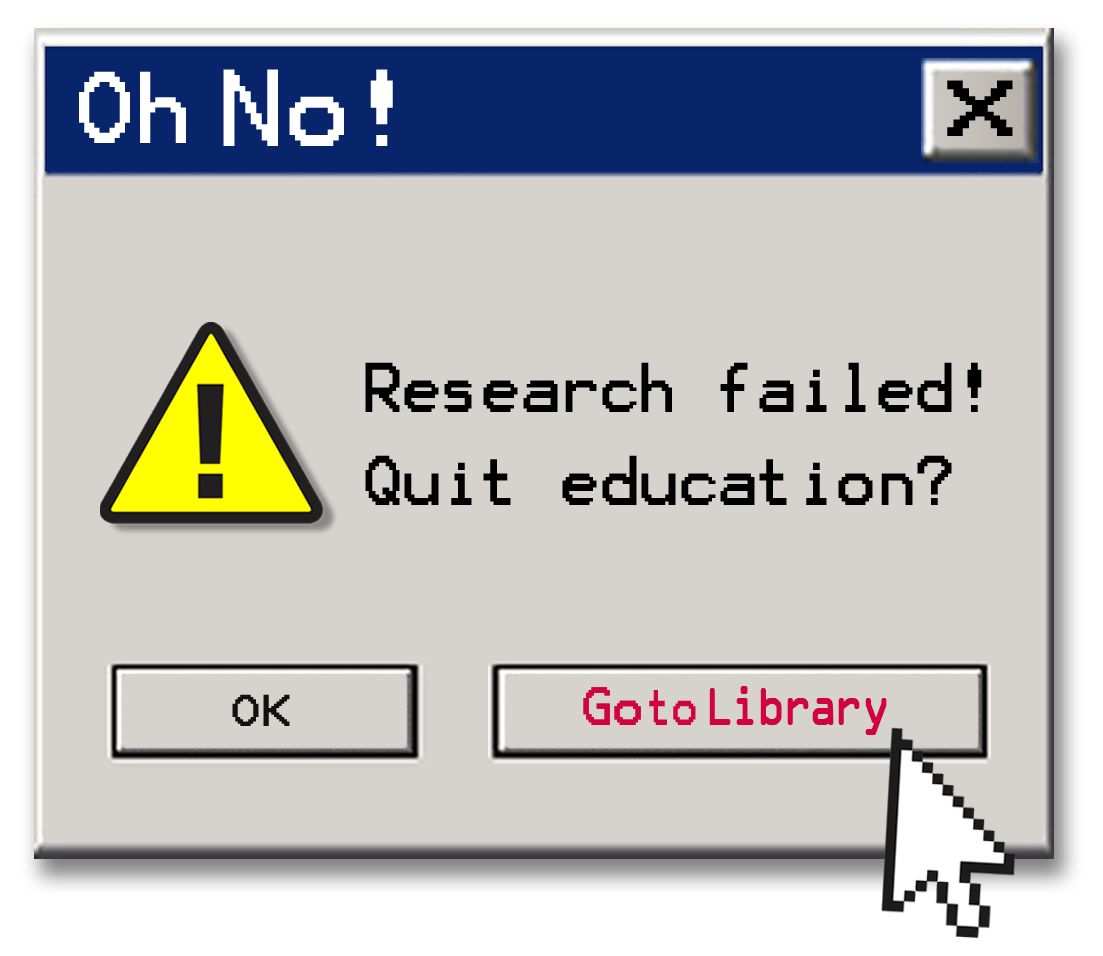The arrangement Training EndNote 2025 - ENG is made with Wikiwijs of Kennisnet. Wikiwijs is an educational platform where you can find, create and share learning materials.
- Author
- Last modified
- 2025-09-08 16:23:10
- License
-
This learning material is published under the Creative Commons Attribution 4.0 International license. This means that, as long as you give attribution, you are free to:
- Share - copy and redistribute the material in any medium or format
- Adapt - remix, transform, and build upon the material
- for any purpose, including commercial purposes.
More information about the CC Naamsvermelding 4.0 Internationale licentie.
Bronnen
Clarivate (2021-2023). EndNote Training. [Video]. YouTube. Geraadpleegd op 10 augustus 2023, van https://www.youtube.com/user/EndNoteTraining/videos
Additional information about this learning material
The following additional information is available about this learning material:
- Description
- Self-paced training aimed at enhancing skills in the reference management tool EndNote. The training consists of 6 modules. Each module contains explanations and sometimes short videos. You can go through the modules from start to finish or do them independently.
- Education level
- HBO - Master; HBO - Bachelor;
- End user
- leerling/student
- Difficulty
- gemiddeld
Used Wikiwijs arrangements
Team Informatievaardigheid Hogeschool Rotterdam. (z.d.).
Training EndNote 2025

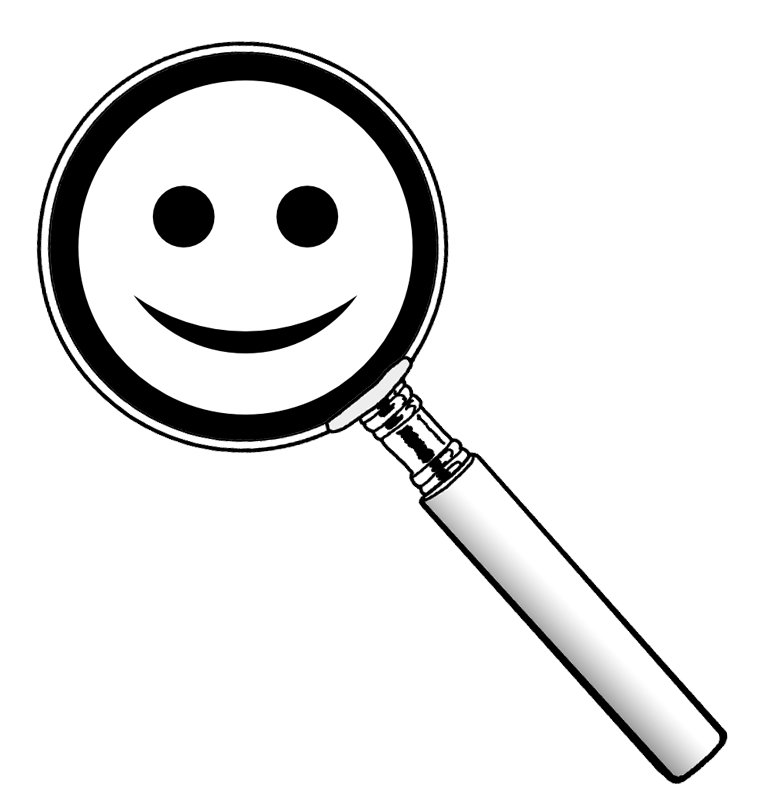
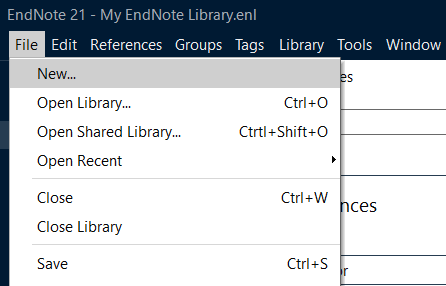
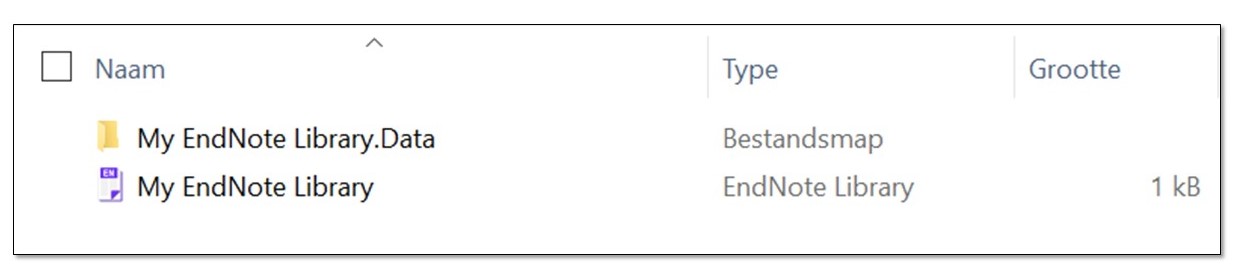
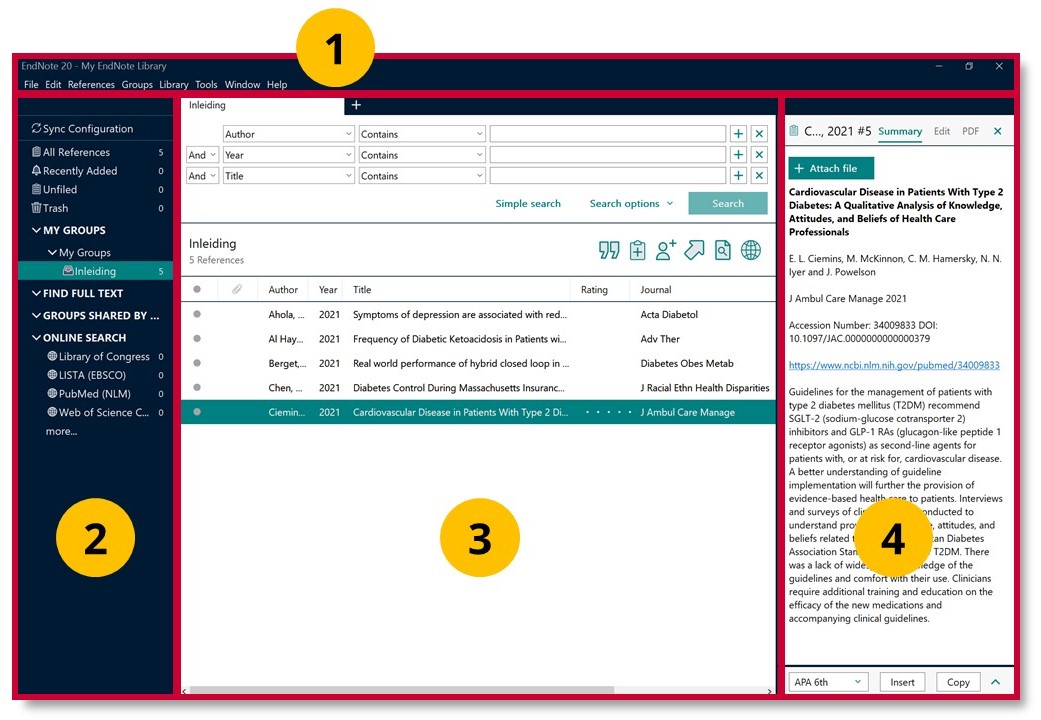
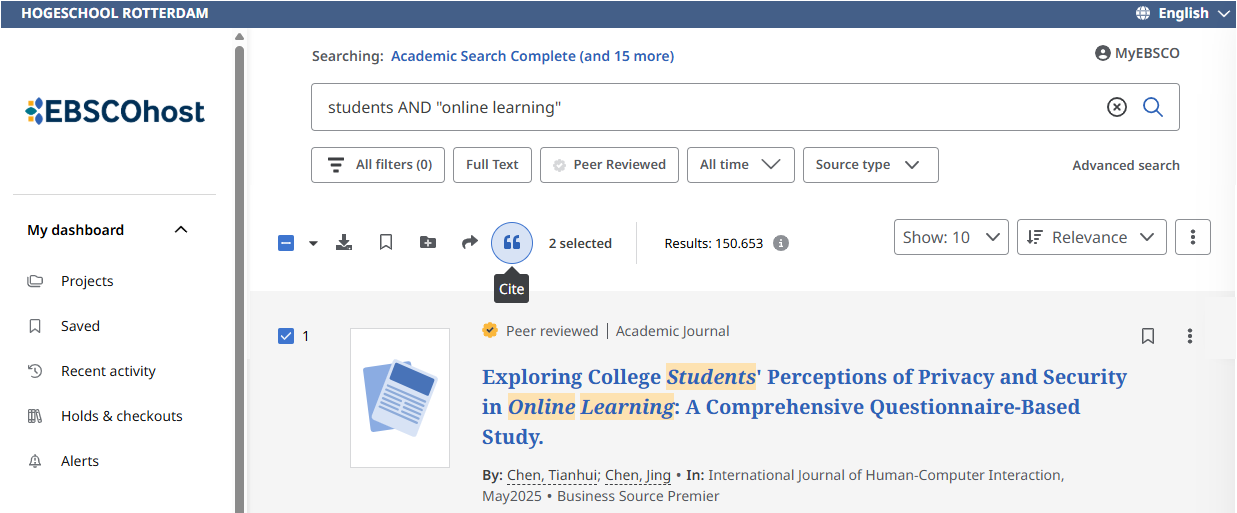
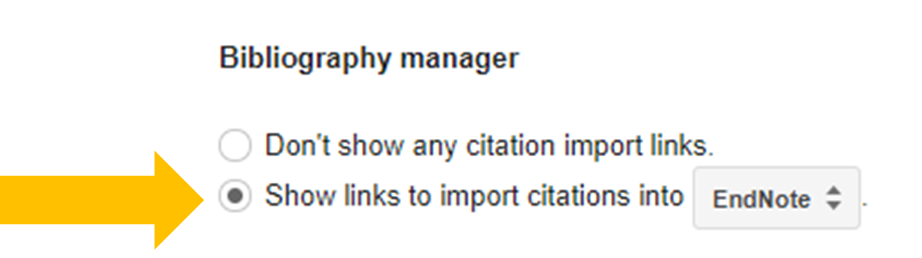
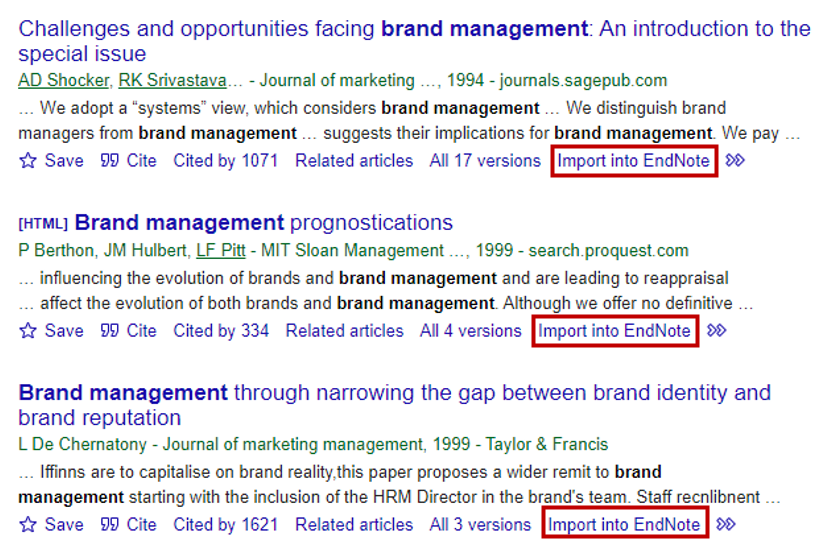
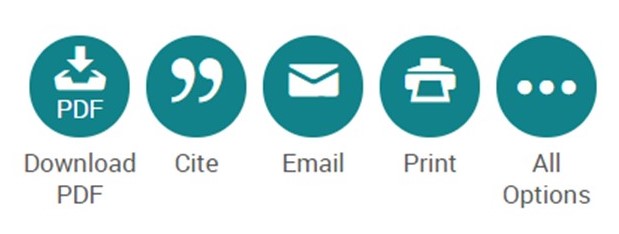
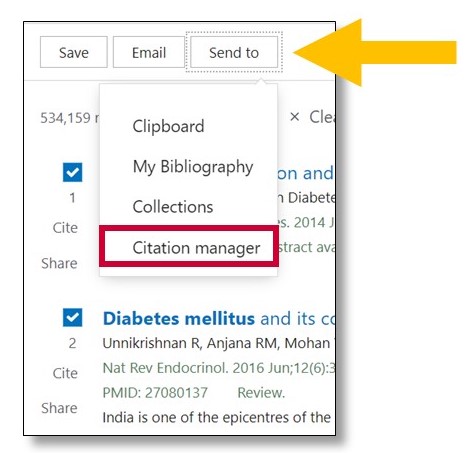
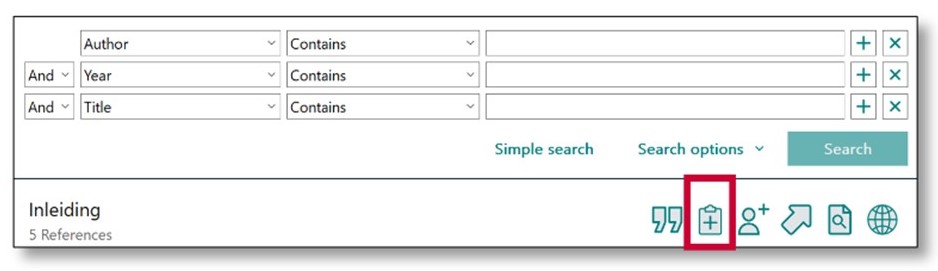 In the middle section of EndNote, click the 'New Reference' button, the clipboard with the plus sign in it.
In the middle section of EndNote, click the 'New Reference' button, the clipboard with the plus sign in it.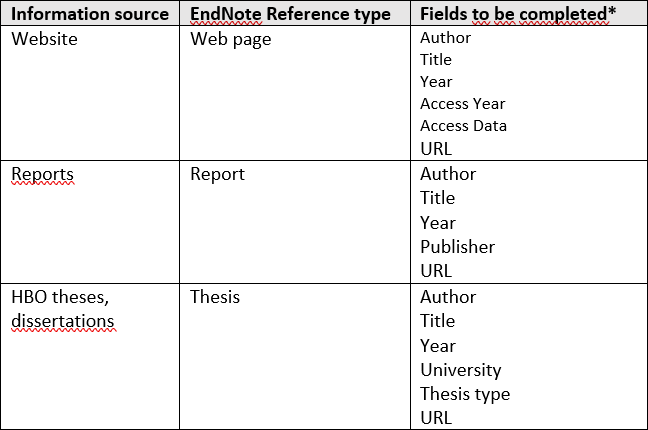
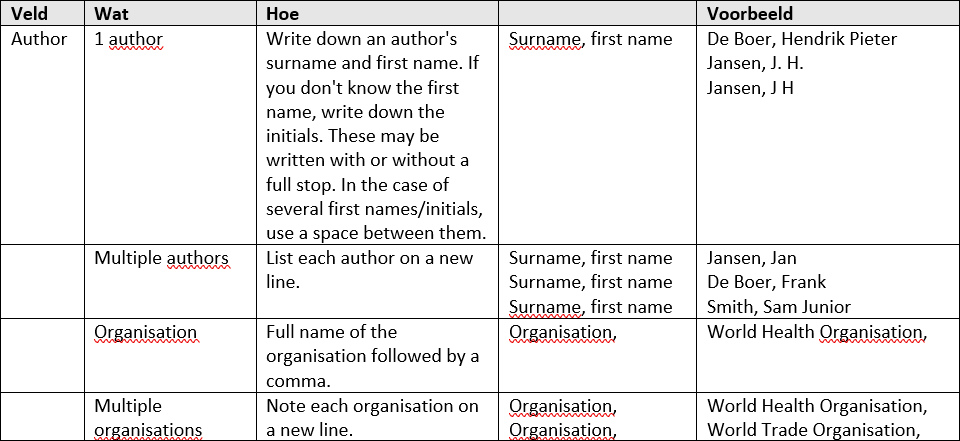


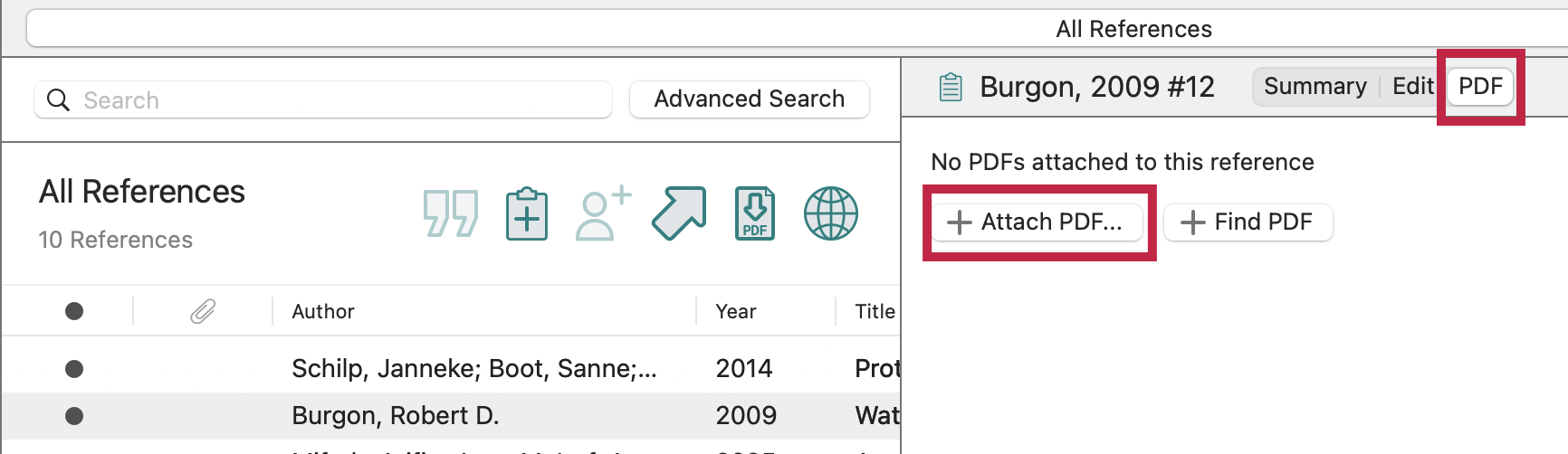
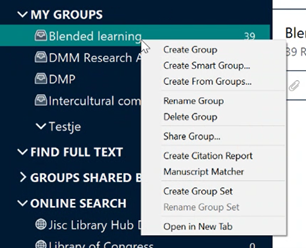
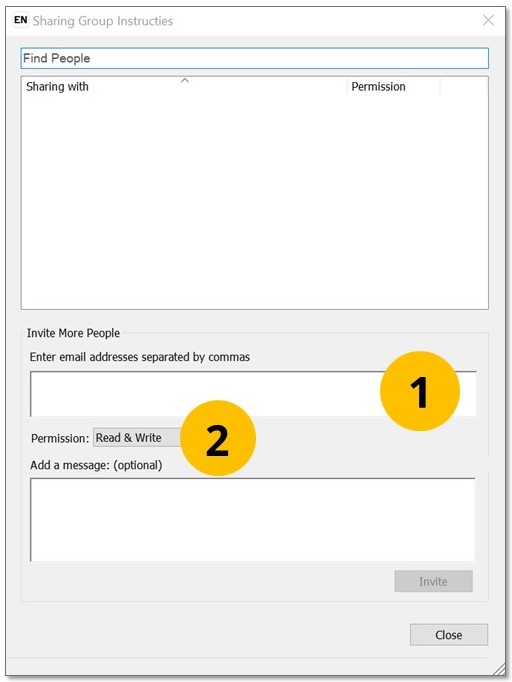
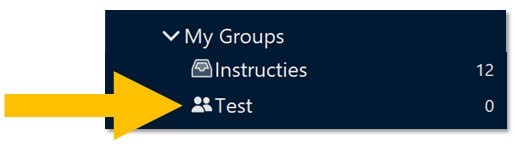
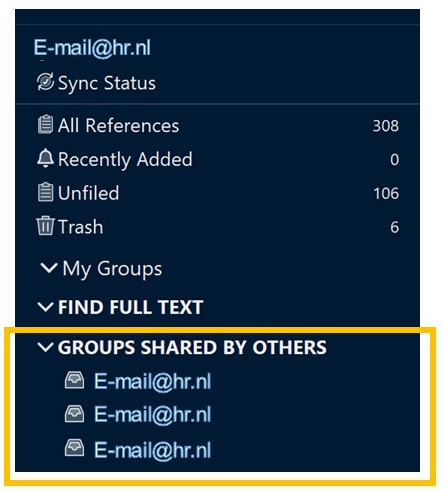
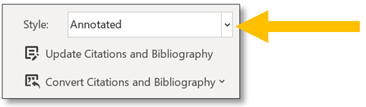

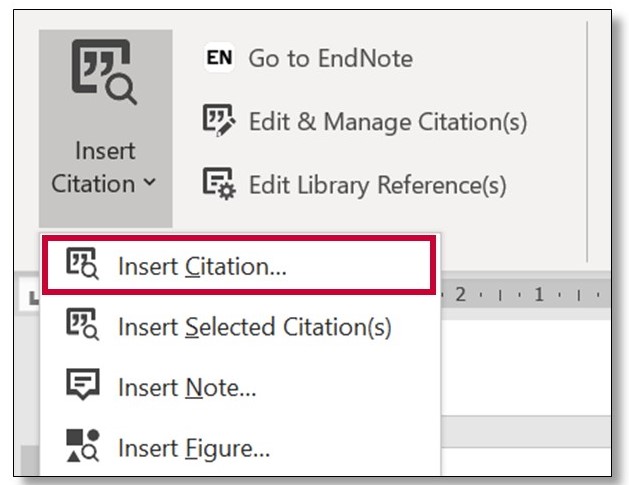
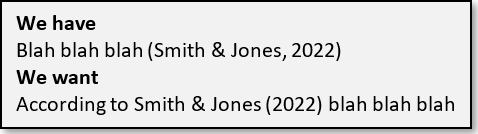 in a way other than parentheses.
in a way other than parentheses.