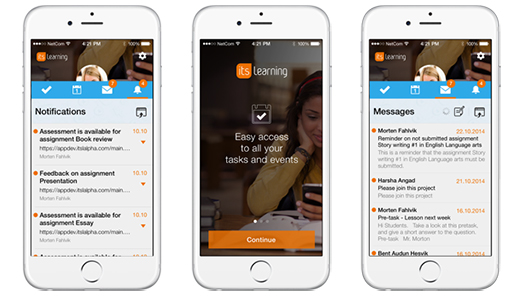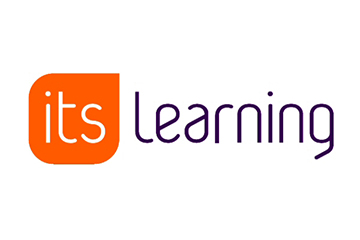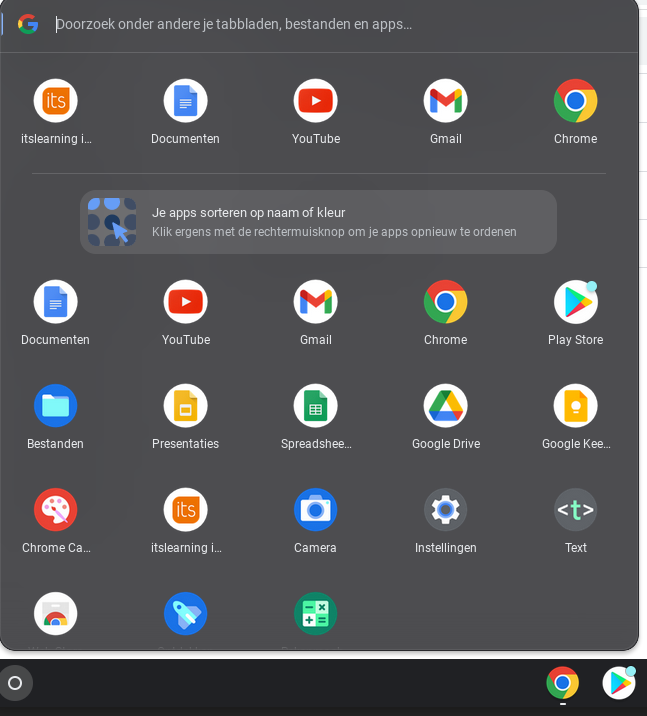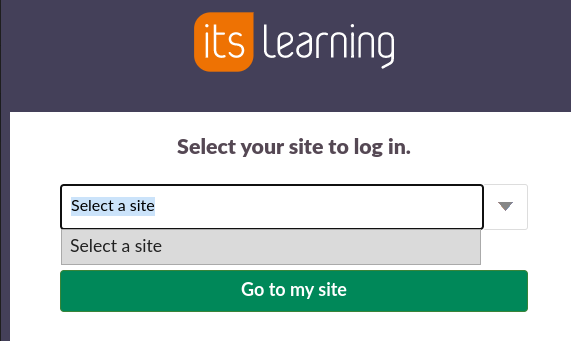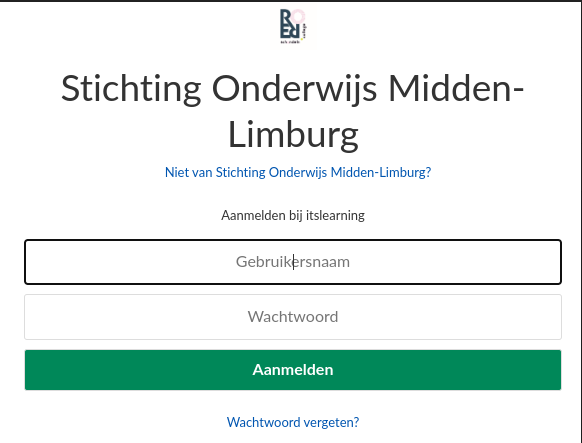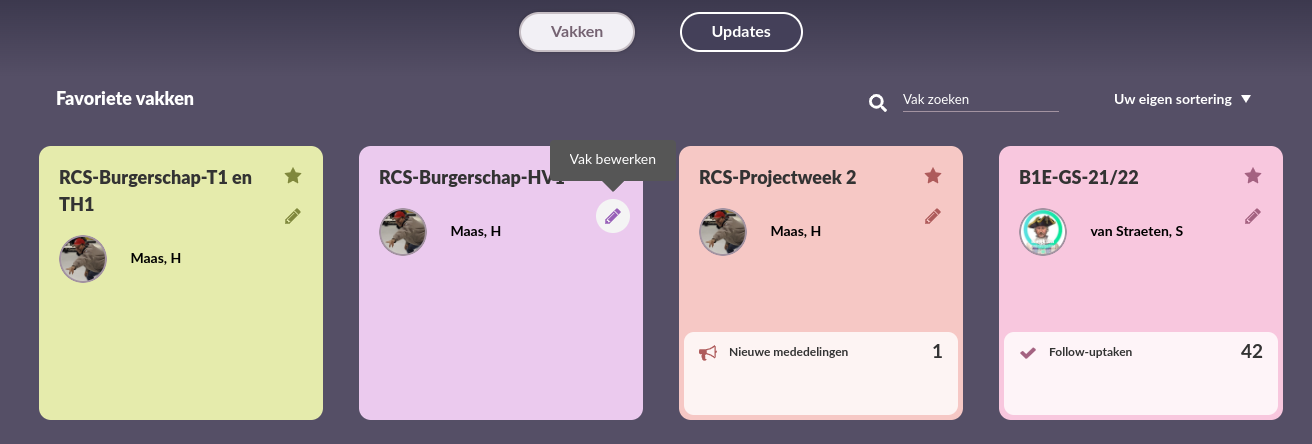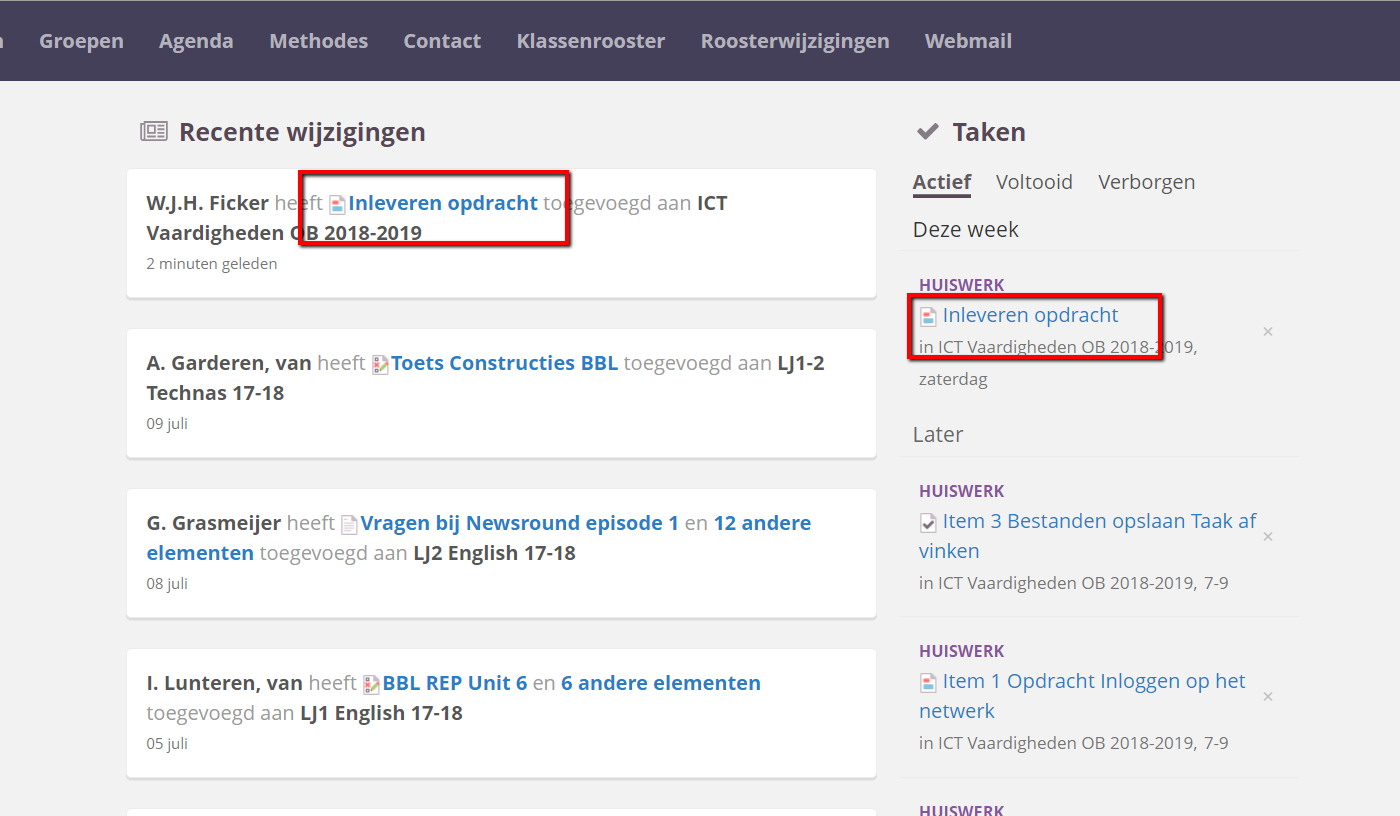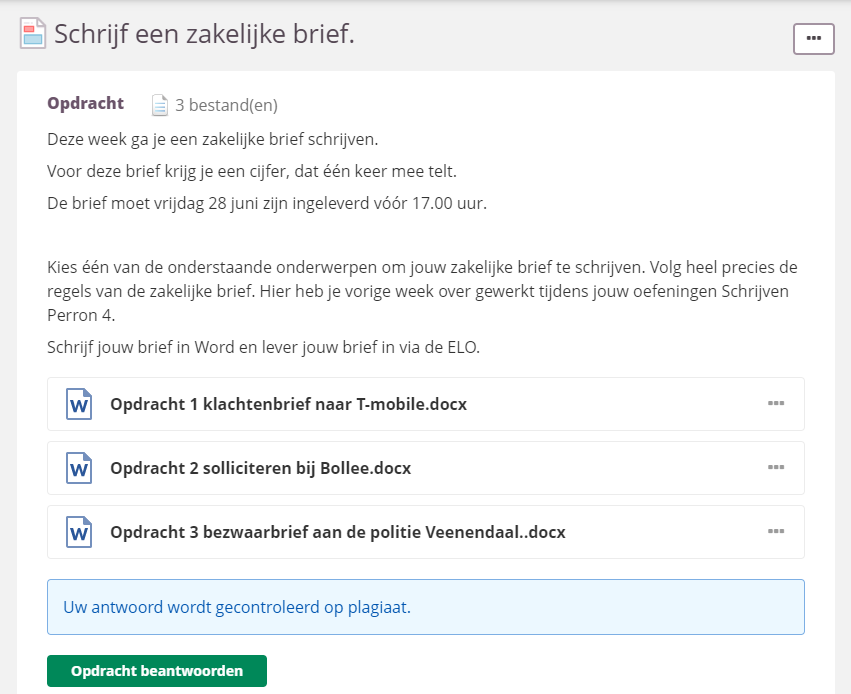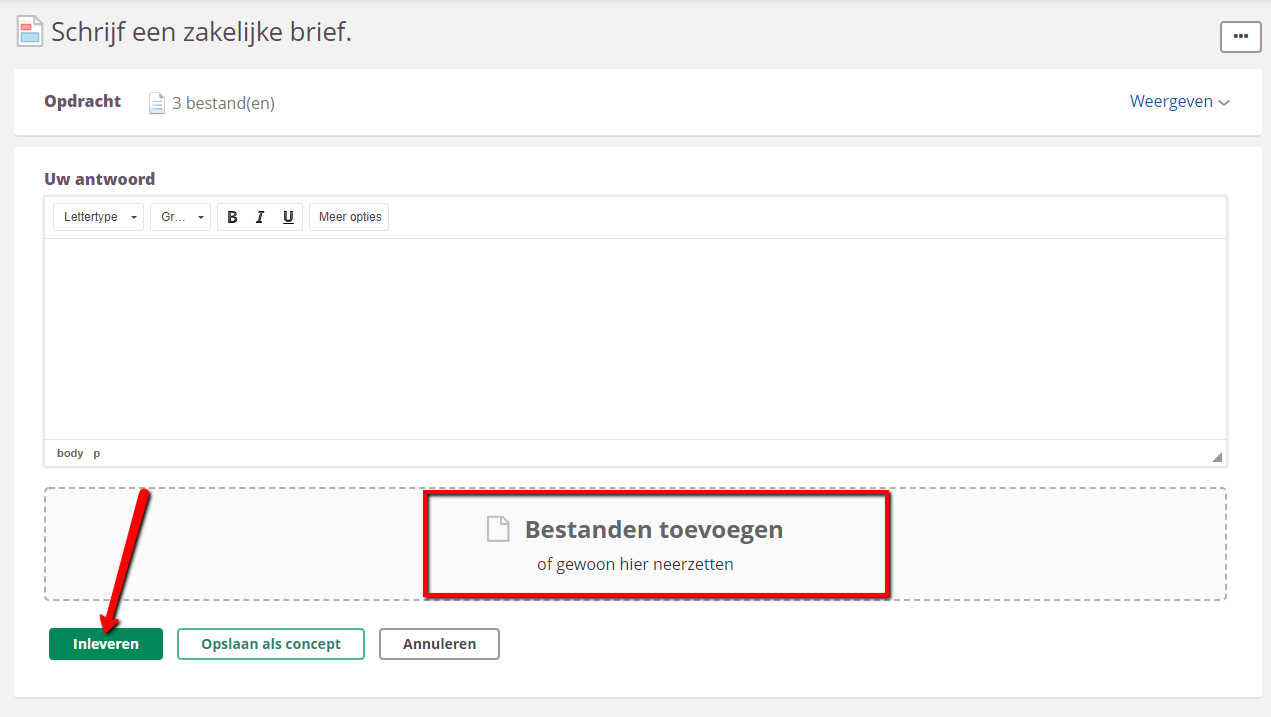Het arrangement Digitaal vaardig is gemaakt met Wikiwijs van Kennisnet. Wikiwijs is hét onderwijsplatform waar je leermiddelen zoekt, maakt en deelt.
- Auteurs
- Laatst gewijzigd
- 2022-07-06 11:53:55
- Licentie
-
Dit lesmateriaal is gepubliceerd onder de Creative Commons Naamsvermelding 4.0 Internationale licentie. Dit houdt in dat je onder de voorwaarde van naamsvermelding vrij bent om:
- het werk te delen - te kopiëren, te verspreiden en door te geven via elk medium of bestandsformaat
- het werk te bewerken - te remixen, te veranderen en afgeleide werken te maken
- voor alle doeleinden, inclusief commerciële doeleinden.
Meer informatie over de CC Naamsvermelding 4.0 Internationale licentie.

Aanvullende informatie over dit lesmateriaal
Van dit lesmateriaal is de volgende aanvullende informatie beschikbaar:
- Toelichting
- Met deze module leren leerlingen werken met Google applicaties (Docs, Drive, Agenda, Mail, Classroom, Its Learning en IPad en Chromebook) binnen Google Workspace van het Roer College.
- Leerniveau
- VWO 2; VMBO theoretische leerweg, 2; VMBO theoretische leerweg, 3; HAVO 2;
- Eindgebruiker
- leerling/student
- Moeilijkheidsgraad
- gemiddeld

Bronnen
| Bron | Type |
|---|---|
|
Apple Teacher https://appleteacher.apple.com/#/home/rp/T038121A?backTo=%23%2Fhome%2Frp%2FT006360A-nl_EMEIA%3FbackTo%3D%2523%252Fhome%252Fresources |
Link |
Gebruikte Wikiwijs Arrangementen
maas, harry. (z.d.).
RCS-basisvaardigheden (Google Workspace)
https://maken.wikiwijs.nl/178657/RCS_basisvaardigheden__Google_Workspace_


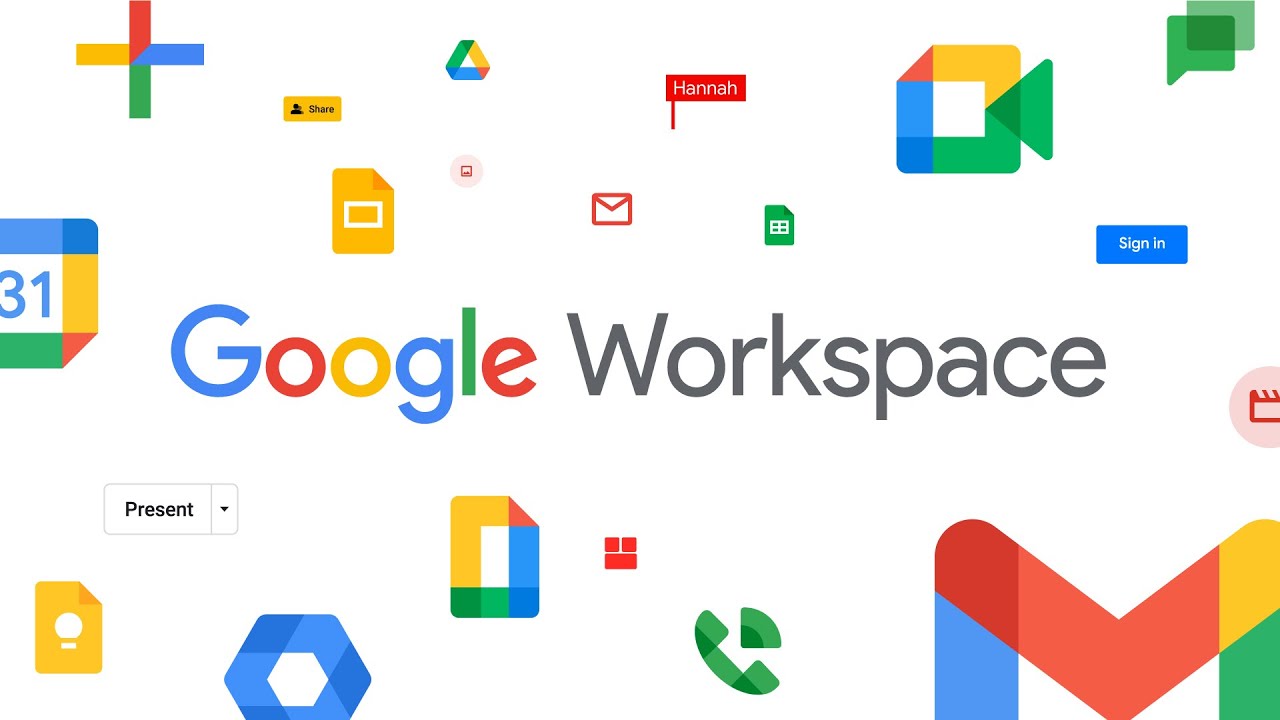

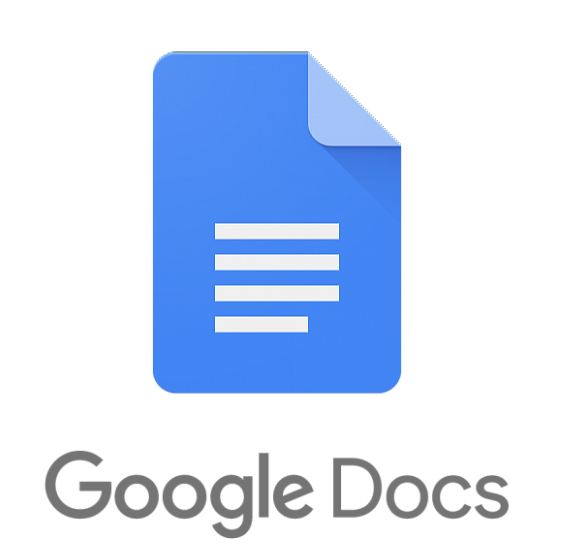
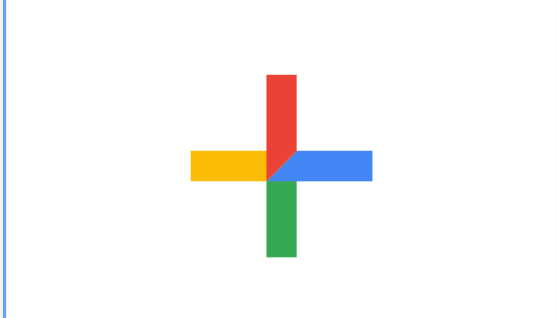

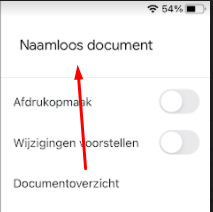
 LET OP: Deze brief heb je nog nodig bij de opdracht van classroom
LET OP: Deze brief heb je nog nodig bij de opdracht van classroom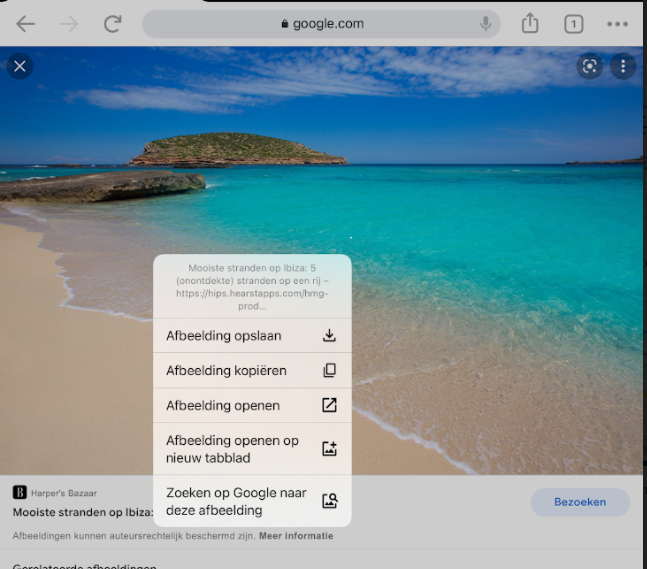
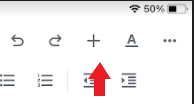
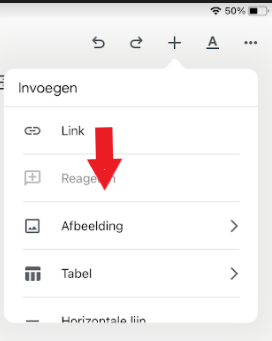
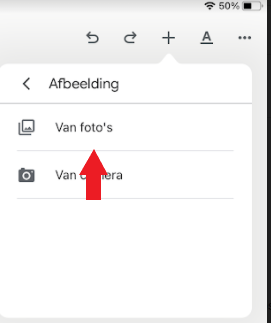
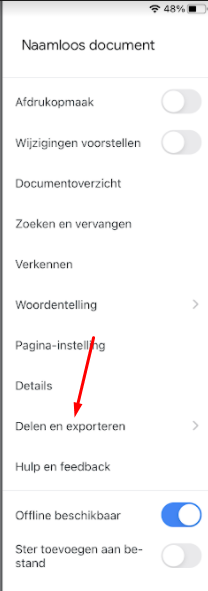
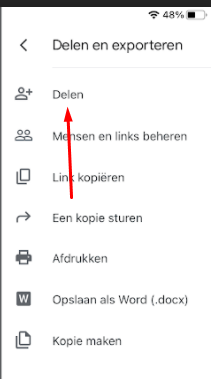
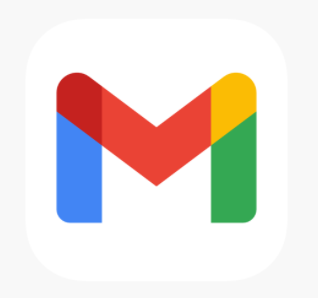
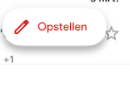
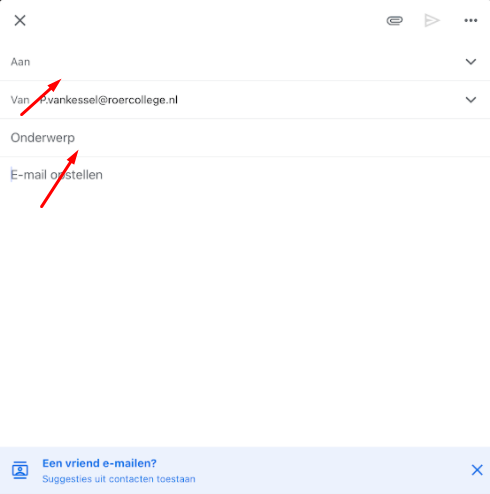
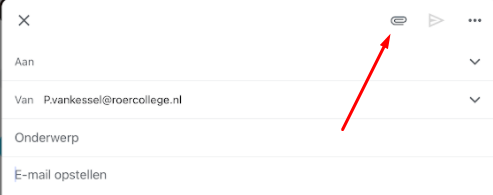
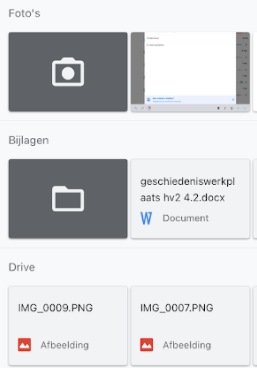


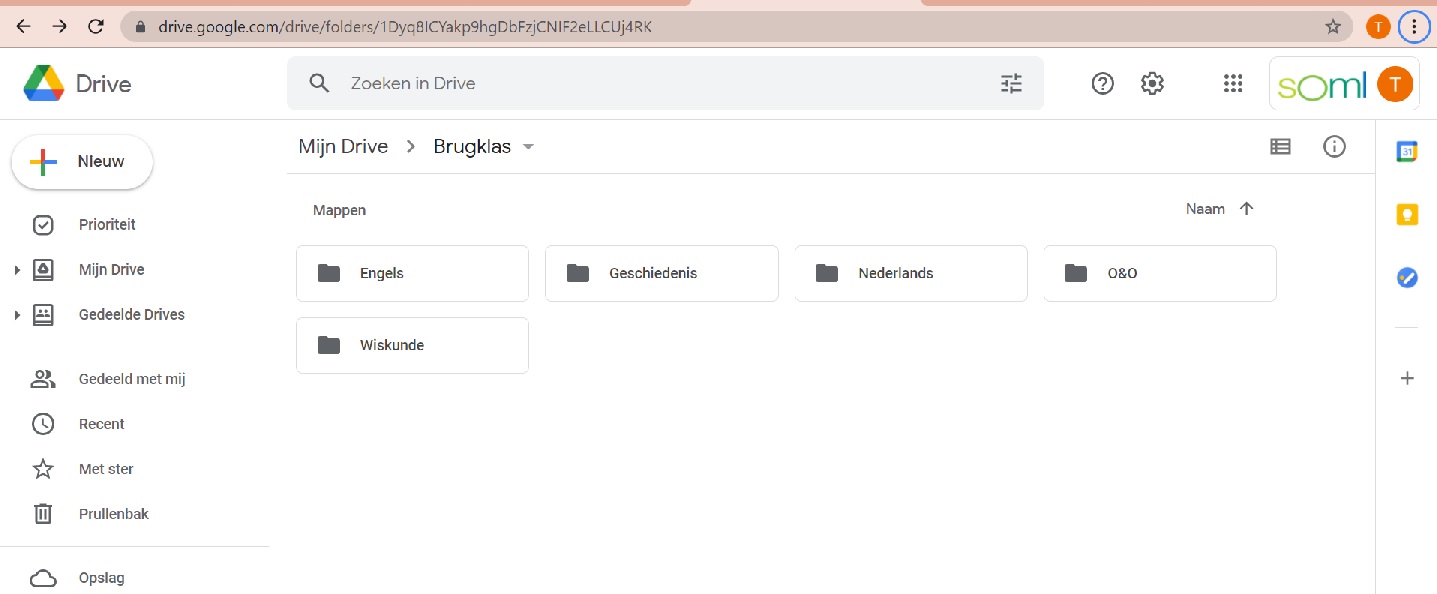
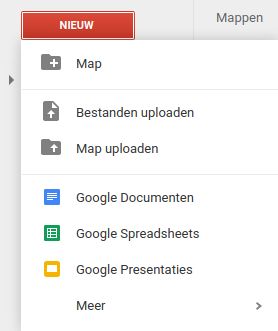
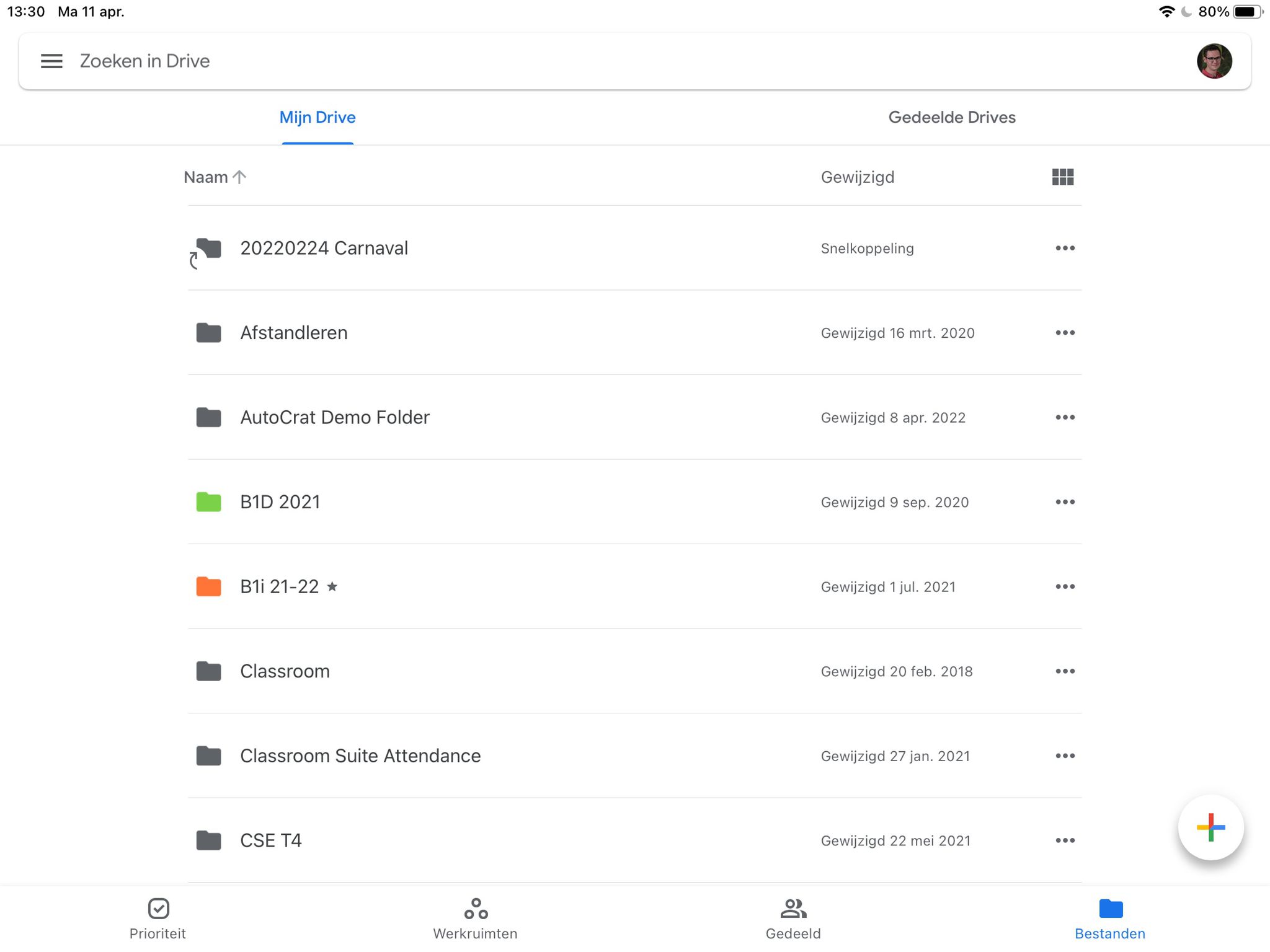
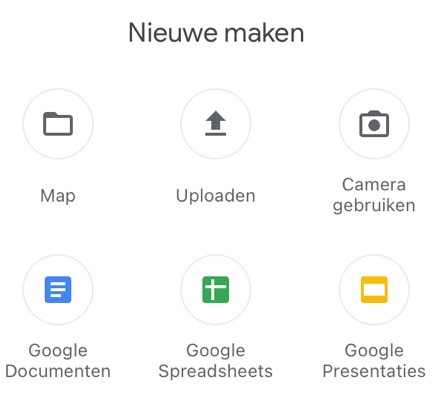
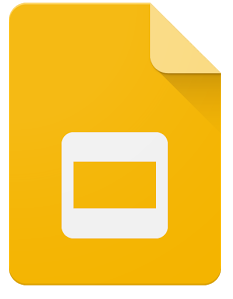
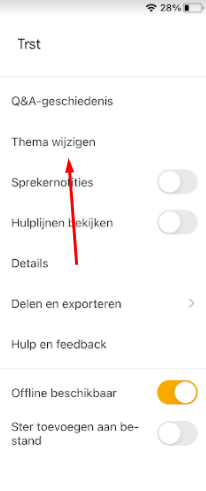

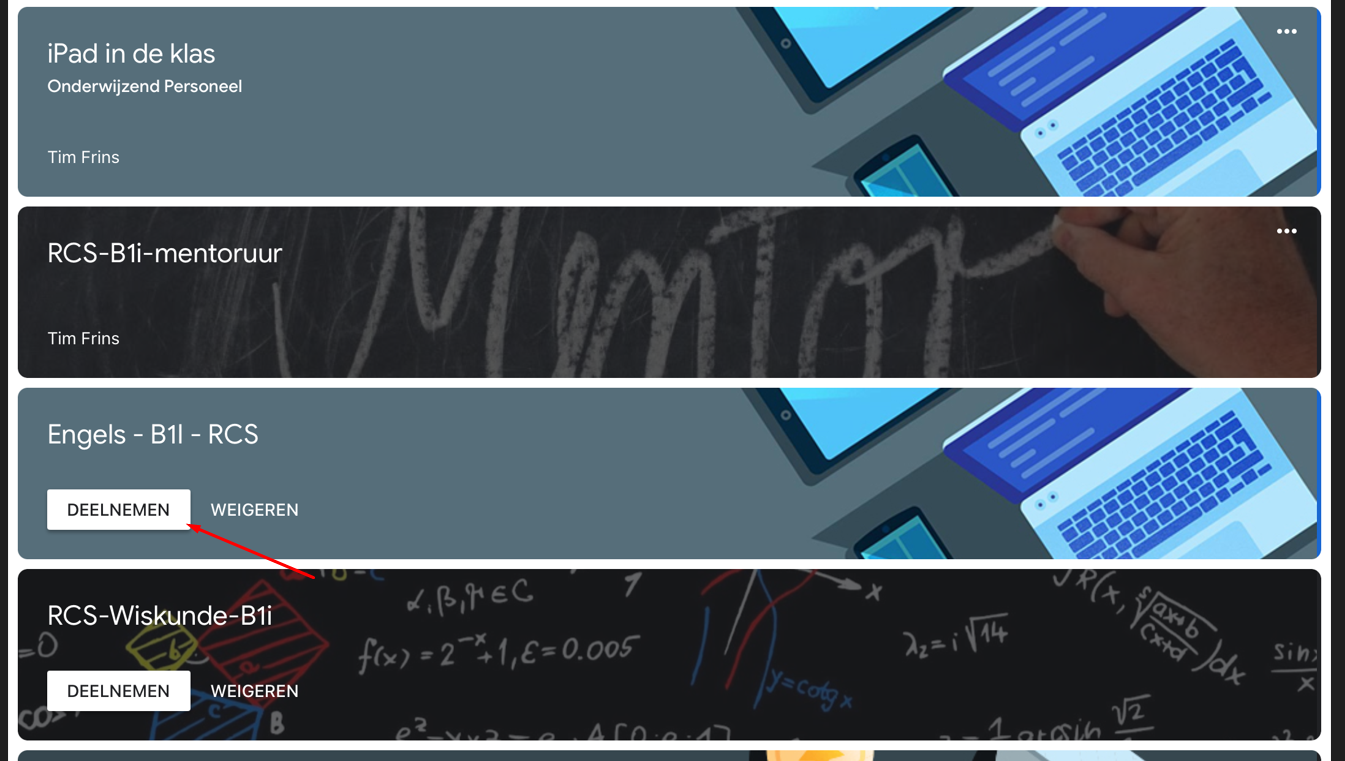
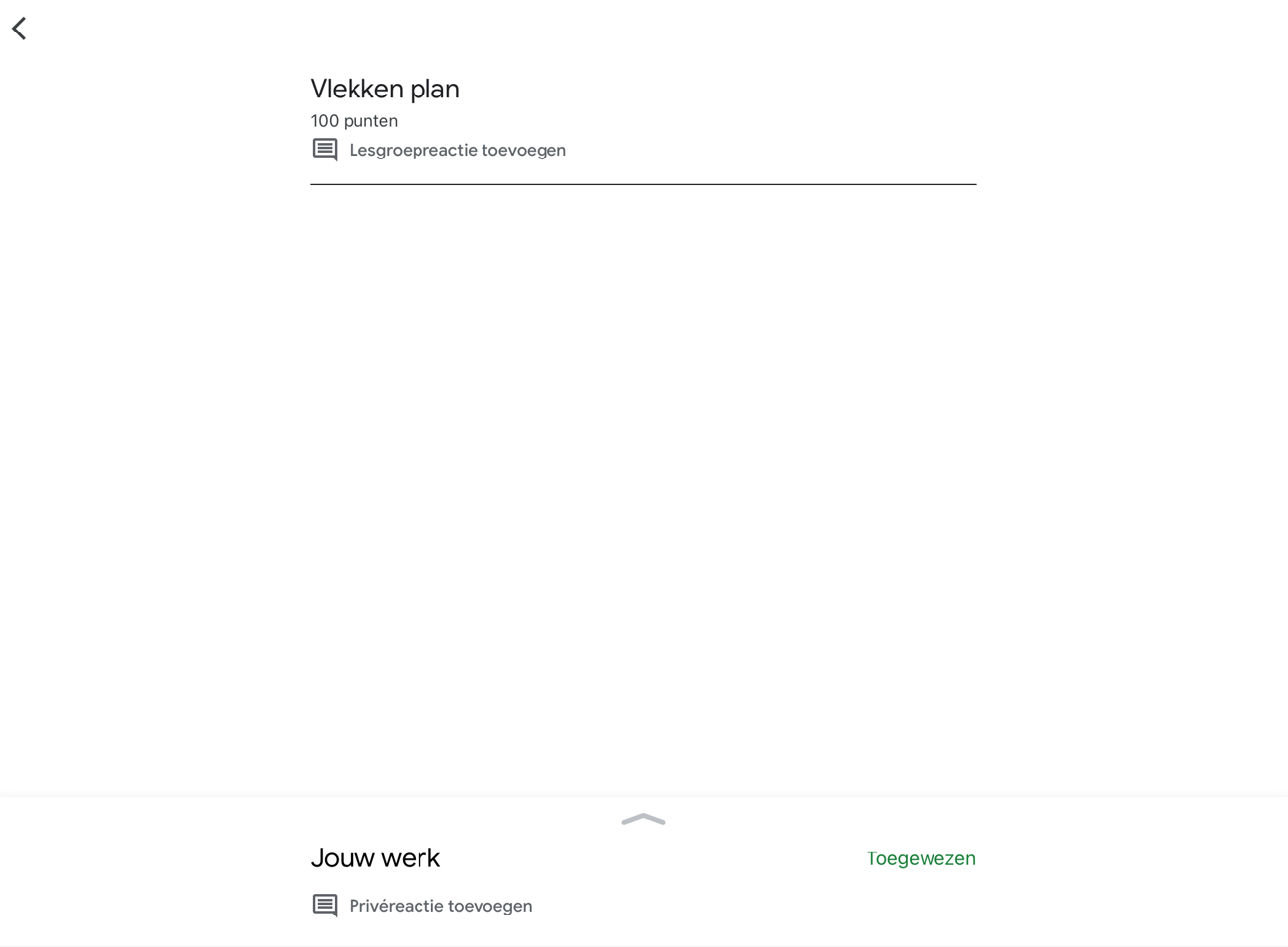

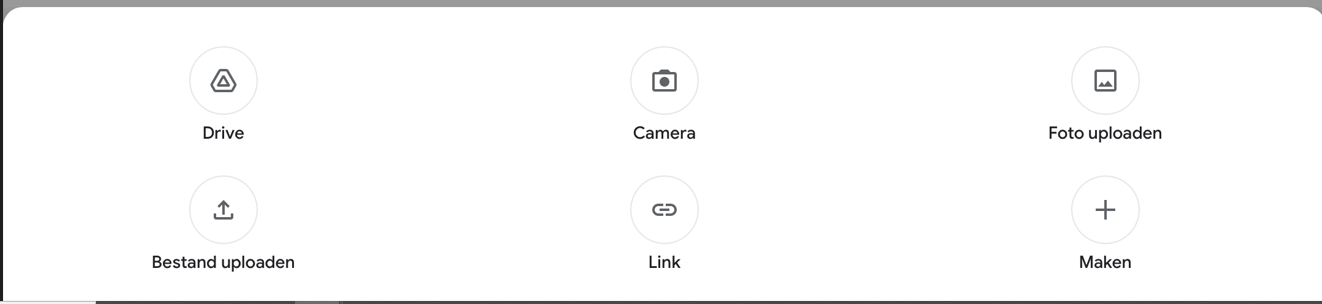
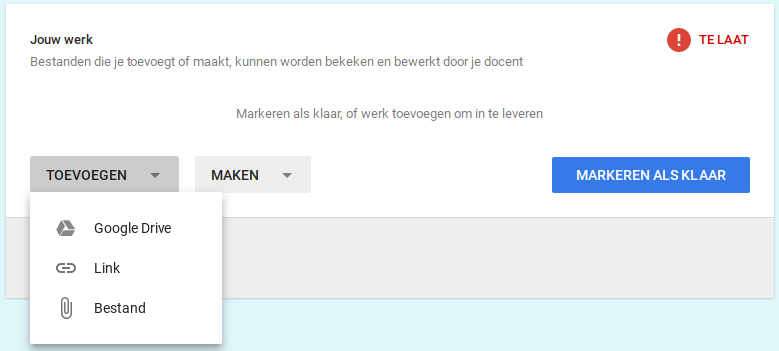

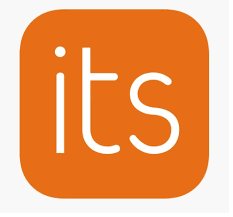 e.
e.