Het arrangement Les Google documenten is gemaakt met Wikiwijs van Kennisnet. Wikiwijs is hét onderwijsplatform waar je leermiddelen zoekt, maakt en deelt.
- Auteur
- Laatst gewijzigd
- 2024-02-05 14:06:41
- Licentie
-
Dit lesmateriaal is gepubliceerd onder de Creative Commons Naamsvermelding 4.0 Internationale licentie. Dit houdt in dat je onder de voorwaarde van naamsvermelding vrij bent om:
- het werk te delen - te kopiëren, te verspreiden en door te geven via elk medium of bestandsformaat
- het werk te bewerken - te remixen, te veranderen en afgeleide werken te maken
- voor alle doeleinden, inclusief commerciële doeleinden.
Meer informatie over de CC Naamsvermelding 4.0 Internationale licentie.
Aanvullende informatie over dit lesmateriaal
Van dit lesmateriaal is de volgende aanvullende informatie beschikbaar:
- Eindgebruiker
- leerling/student
- Moeilijkheidsgraad
- gemiddeld
- Trefwoorden
Bronnen
| Bron | Type |
|---|---|
|
Inleiding, midden, slot https://www.youtube.com/watch?v=K4zli32FRSk |
Video |
|
WORD bewerken met Google docs en neer zetten oin ONE-drive https://youtu.be/d21bHmLzhjM |
Video |
|
Google Documenten - Opmaak tips https://www.youtube.com/watch?v=w4ijVbjh7II |
Video |
|
Automatische Inhoudsopgave goole docs https://www.youtube.com/watch?v=oN_GcPWXfPc |
Video |
|
Paginanumering toevoegen google docs https://www.youtube.com/watch?v=w4Wavij64uU |
Video |
|
Google Documenten - Hoe afbeeldingen bewerken in Google Documenten https://www.youtube.com/watch?v=z2zSOkWMSXM |
Video |
|
google docs pagina liggend https://youtu.be/V1525OAe1V8 |
Video |
|
Google Docs - Hoe je pagina-instellingen wijzigen https://www.youtube.com/watch?v=vLw7EVnF2Ps |
Video |
|
Document delen One drive via teams https://video.saxion.nl/media/Bestand+in+OneDrive+delen+met+een+collega/1_qfhrp37x |
Video |
|
Google Documenten uitleg menu https://www.youtube.com/watch?v=8_2tklSx4KE&t=6s |
Video |
|
Google Documenten: Basis opmaak verslag https://www.youtube.com/watch?v=N65T38MmM1A&t=588s |
Video |
|
Google Documenten - Uitlegvideo Basis https://www.youtube.com/watch?v=uyFrFQzEMUE&t=153s |
Video |
|
Google docs opmaken 2 : stijlen, koppen, inhoudsopgave, kolommen, tabel, enz https://www.youtube.com/watch?v=Y1nIktGOqKo&t=65s |
Video |
|
Computer vaardigheden Google http://https://www.youtube.com/playlist?list=PLc_q7aMblPn7eXjF3mmgiQ-GRTWr7Q0VE |
Link |
Gebruikte Wikiwijs Arrangementen
Thijssen, Roland. (z.d.).
Les Microsoft 365 WORD

 Werkblad Eindopdracht WORD
Werkblad Eindopdracht WORD
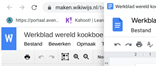

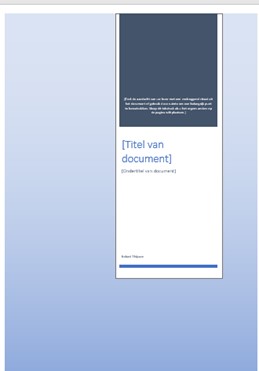
 Document delen One drive via teams
Document delen One drive via teams
