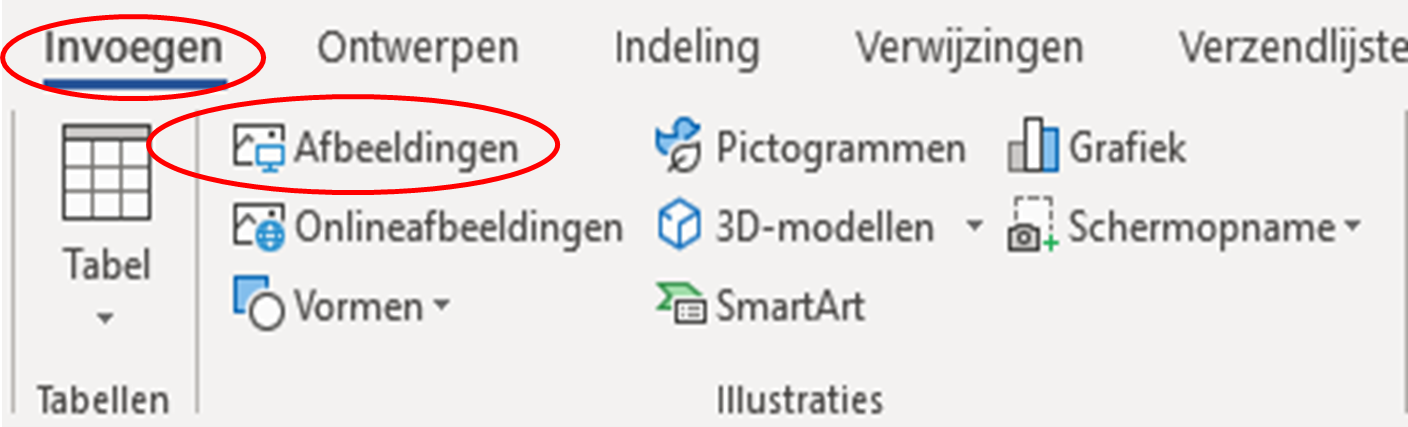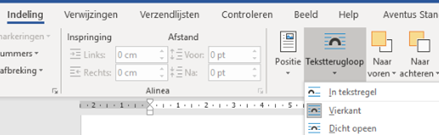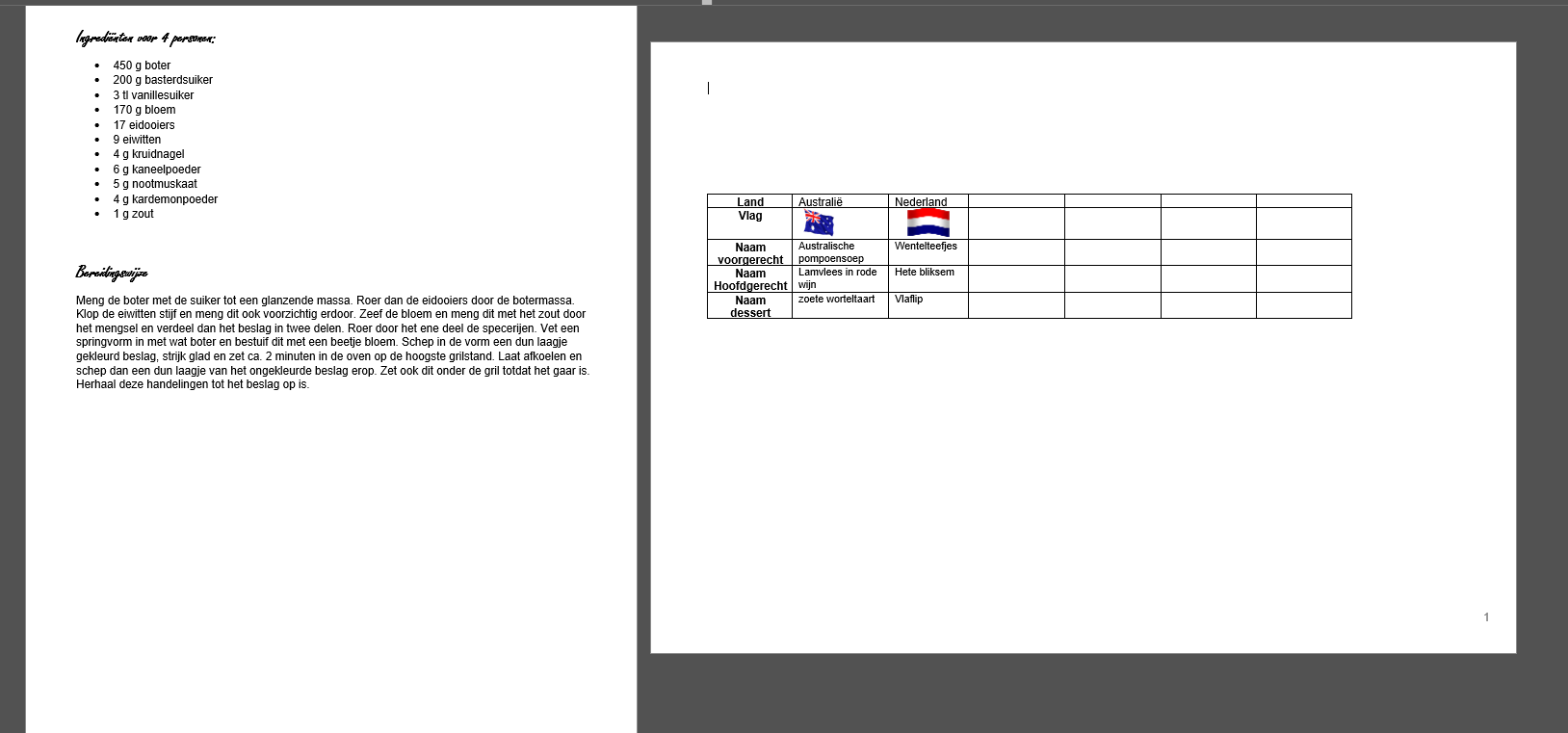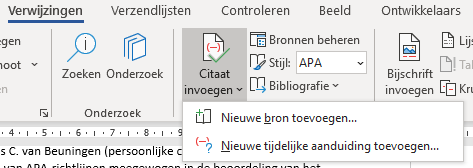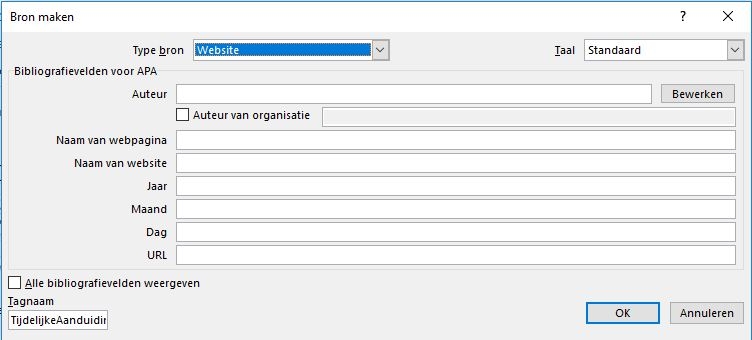Het arrangement Les Microsoft 365 WORD is gemaakt met Wikiwijs van Kennisnet. Wikiwijs is hét onderwijsplatform waar je leermiddelen zoekt, maakt en deelt.
- Auteur
- Laatst gewijzigd
- 2024-02-05 14:25:31
- Licentie
-
Dit lesmateriaal is gepubliceerd onder de Creative Commons Naamsvermelding 4.0 Internationale licentie. Dit houdt in dat je onder de voorwaarde van naamsvermelding vrij bent om:
- het werk te delen - te kopiëren, te verspreiden en door te geven via elk medium of bestandsformaat
- het werk te bewerken - te remixen, te veranderen en afgeleide werken te maken
- voor alle doeleinden, inclusief commerciële doeleinden.
Meer informatie over de CC Naamsvermelding 4.0 Internationale licentie.
Aanvullende informatie over dit lesmateriaal
Van dit lesmateriaal is de volgende aanvullende informatie beschikbaar:
- Toelichting
- Tijdens deze lessen gaan we aan de slag met de volgende onderdelen: wijs worden in alle digitale middelen van office 365 WORD en Powerpoint
- Eindgebruiker
- leerling/student
- Moeilijkheidsgraad
- gemiddeld
- Trefwoorden
- office
Bronnen
| Bron | Type |
|---|---|
|
Stijlen en titelnummering in Word https://www.youtube.com/watch?v=d5r_SeB53I4 |
Video |
|
Stijlen en documentstructuur https://www.youtube.com/watch?v=HecFgYb3_RU |
Video |
|
Word Tips - Leer snel je documenten opmaken en de structuur aanpassen - Word Office365 https://www.youtube.com/watch?v=hQVE_Utpl-c&list=PL_AamBUO59W9FJBLNCLLT6moi8OTNqftf&index=18&t=4s |
Video |
|
Word: Staand en liggend in een document https://www.youtube.com/watch?v=omh79Ox8CDk |
Video |
|
Kanaal ICT vaardig YOUTUBE http://https://www.youtube.com/playlist?list=PLgkvmCcAoirAJzvMIsILoyX9kWcTM71wu |
Link |
|
Training Word https://www.youtube.com/playlist?list=PLgZyoGm88i5AAG2BNR1gHuaylJFhwmsrl |
Link |
|
Inleiding, midden, slot https://www.youtube.com/watch?v=K4zli32FRSk |
Video |


 Werkdocument kookboek WORD
Werkdocument kookboek WORD
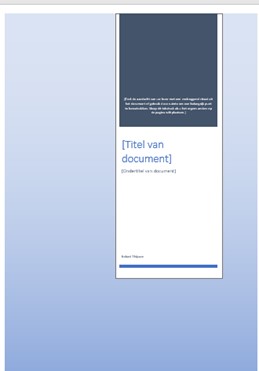
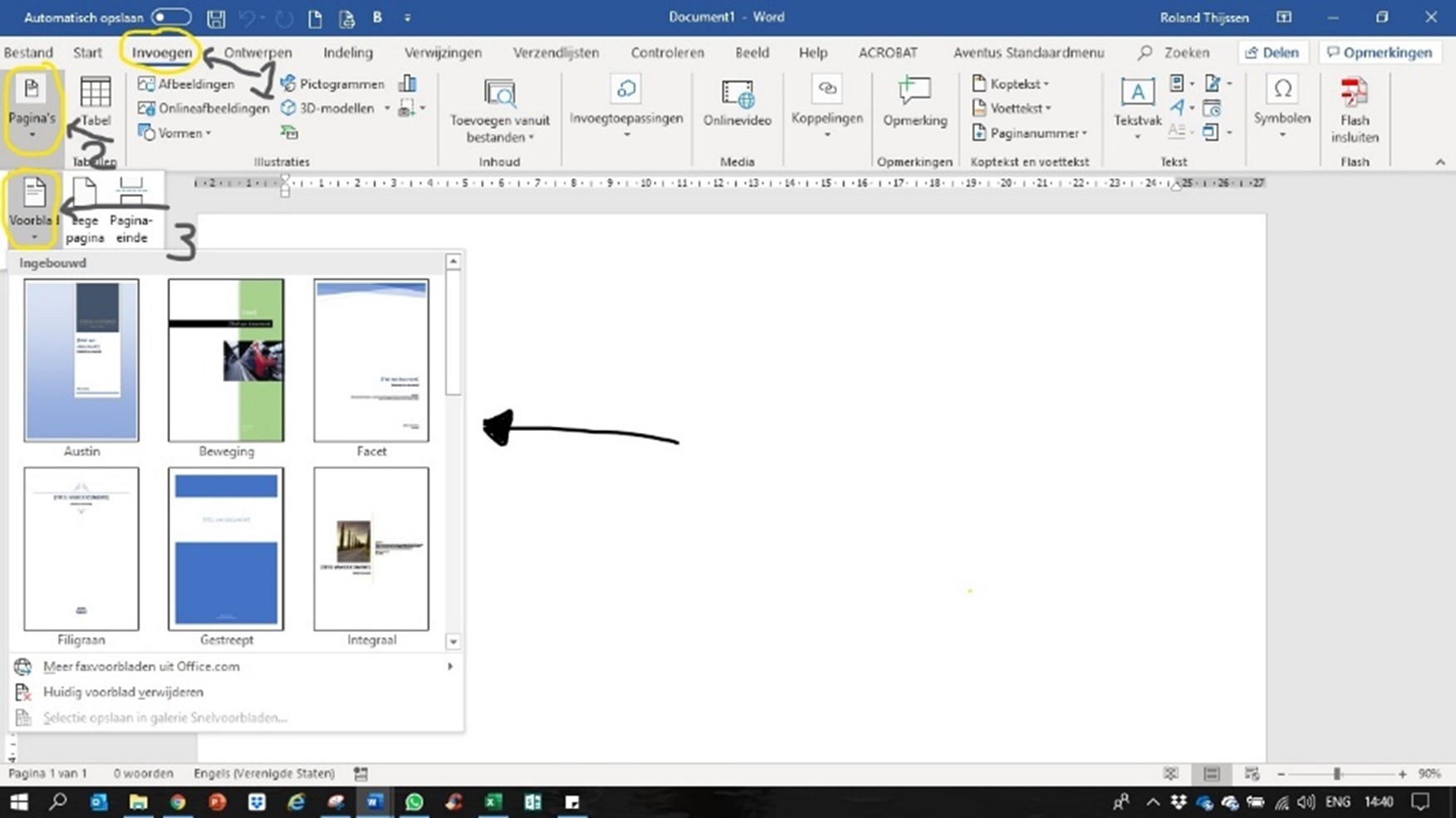



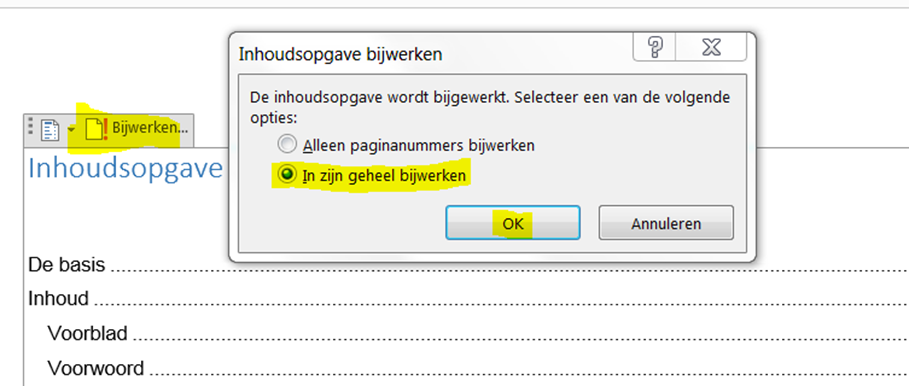
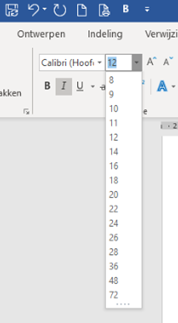 belangrijk om hier aandacht te besteden.
belangrijk om hier aandacht te besteden.
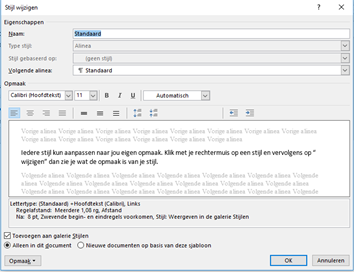 Iedere stijl kun aanpassen naar jouw eigen opmaak. Klik met je rechtermuis op een stijl en vervolgens op “wijzigen” dan zie je wat de opmaak is van je stijl.
Iedere stijl kun aanpassen naar jouw eigen opmaak. Klik met je rechtermuis op een stijl en vervolgens op “wijzigen” dan zie je wat de opmaak is van je stijl.