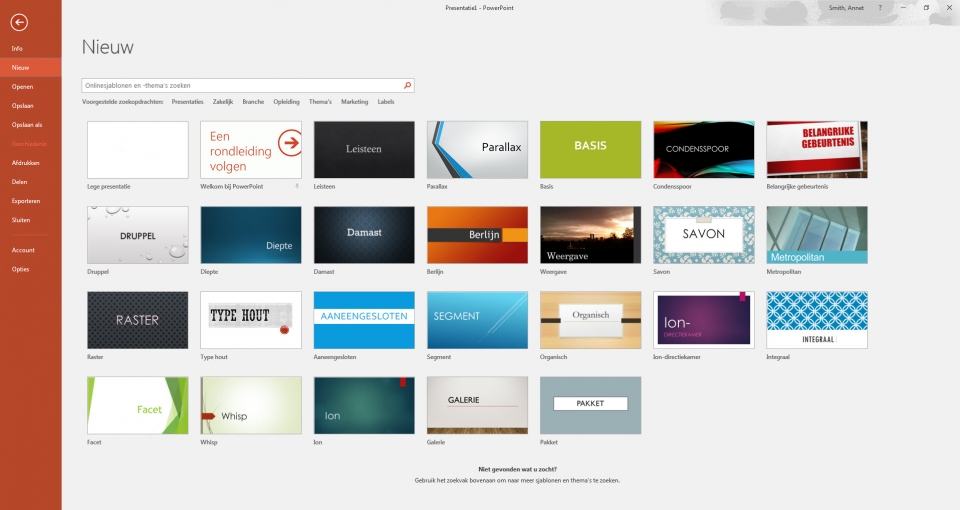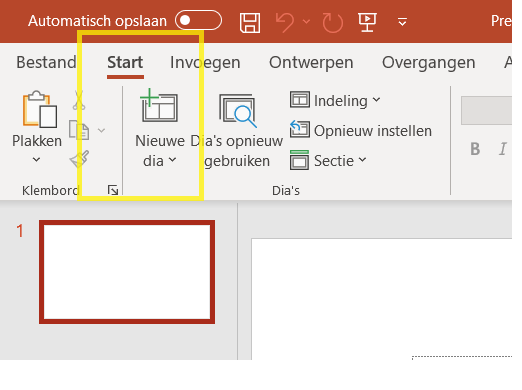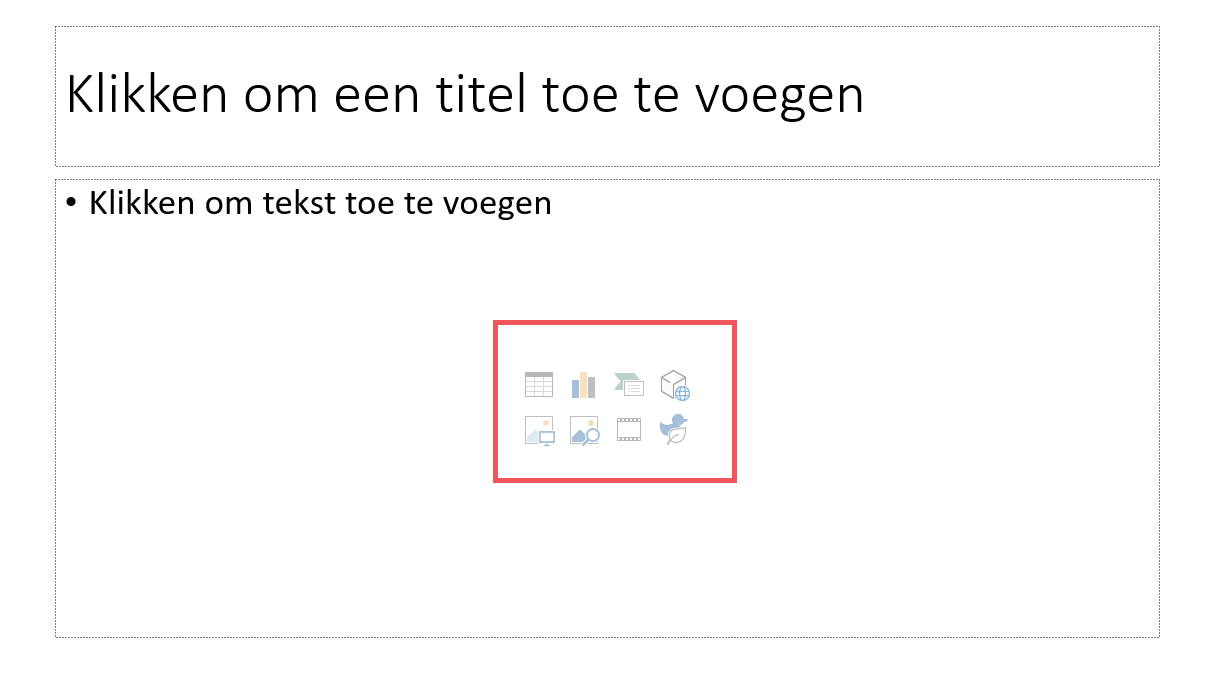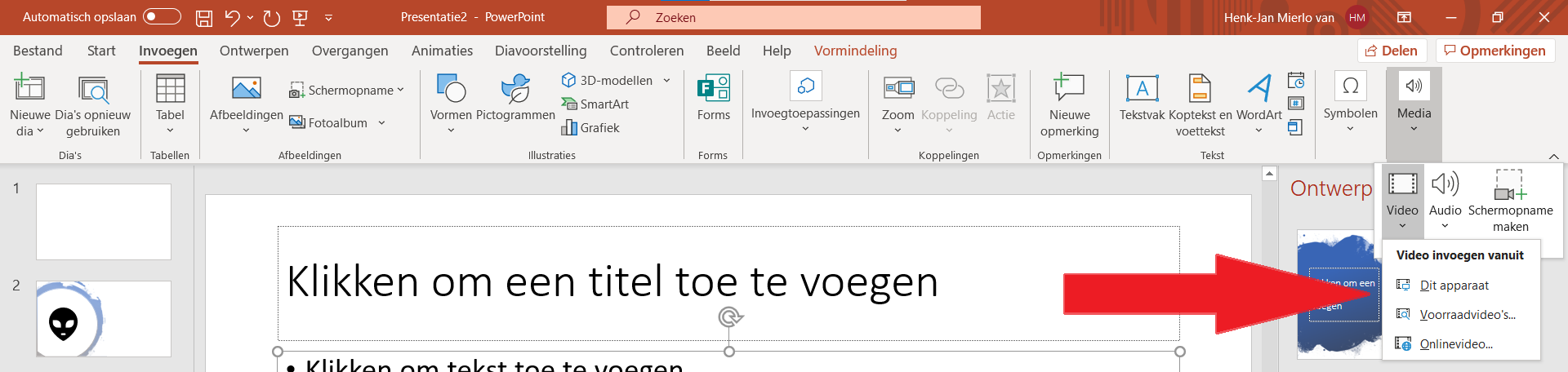Het arrangement Office365 Rientjes Mavo is gemaakt met Wikiwijs van Kennisnet. Wikiwijs is hét onderwijsplatform waar je leermiddelen zoekt, maakt en deelt.
- Auteurs
- Laatst gewijzigd
- 2020-12-09 15:42:23
- Licentie
-
Dit lesmateriaal is gepubliceerd onder de Creative Commons Naamsvermelding-GelijkDelen 4.0 Internationale licentie. Dit houdt in dat je onder de voorwaarde van naamsvermelding en publicatie onder dezelfde licentie vrij bent om:
- het werk te delen - te kopiëren, te verspreiden en door te geven via elk medium of bestandsformaat
- het werk te bewerken - te remixen, te veranderen en afgeleide werken te maken
- voor alle doeleinden, inclusief commerciële doeleinden.
Meer informatie over de CC Naamsvermelding-GelijkDelen 4.0 Internationale licentie.
Aanvullende informatie over dit lesmateriaal
Van dit lesmateriaal is de volgende aanvullende informatie beschikbaar:
- Toelichting
- Scholings arrangement voor de leerlingen op de Rientjes Mavo over het gebruik van de laptop en diverse applicaties binnen MS 365
- Eindgebruiker
- leerling/student
- Moeilijkheidsgraad
- gemiddeld
- Trefwoorden
- excel, office365, onedrive, powerpoint, scholing, teams, word
Bronnen
| Bron | Type |
|---|---|
|
Introductie Office 365 https://youtu.be/nhIGW63Z3kE |
Video |
|
Wat is de cloud? https://youtu.be/TYyfvKsLFGE |
Video |
|
https://youtu.be/csWZKmjiUCM https://youtu.be/csWZKmjiUCM |
Video |
|
https://youtu.be/1C-P27uqOlA https://youtu.be/1C-P27uqOlA |
Video |
|
https://youtu.be/BuiQZHiu7X0 https://youtu.be/BuiQZHiu7X0 |
Video |
|
Hoe sla je automatisch een Word bestand op? https://youtu.be/3gBNx6Q7jc8 |
Video |
|
Hoe maak je automatisch een inhoudsopgave in Word? https://youtu.be/W6OSOut0e_c |
Video |
|
Afbeeldingen gebruiken in je Word document https://youtu.be/0Iph1YhfsnQ |
Video |
|
Hoe kan ik Word een stuk tekst laten voorlezen? https://youtu.be/GtEUDtt84Po |
Video |
|
Powerpoint morph overgang https://www.youtube.com/watch?v=2FI2yuhbTrE |
Video |
|
https://youtu.be/BdyVA-Uq5zw https://youtu.be/BdyVA-Uq5zw |
Video |
Gebruikte Wikiwijs Arrangementen
van mierlo, Henk-Jan. (z.d.).
Powerpoint 2016 - kopie 1

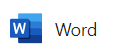 : Om teksten te typen om bijvoorbeeld een verslag te maken.
: Om teksten te typen om bijvoorbeeld een verslag te maken.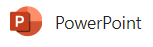 : Om presentaties mee te maken.
: Om presentaties mee te maken.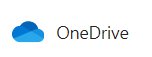 : Dit is jouw eigen plek in de cloud waar je, je bestanden bewaart.
: Dit is jouw eigen plek in de cloud waar je, je bestanden bewaart.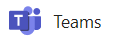 : Met Teams volg je online lessen.
: Met Teams volg je online lessen.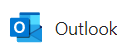 : Om mailtjes te sturen, je agenda te beheren of gebruik te maken van een adressenlijst.
: Om mailtjes te sturen, je agenda te beheren of gebruik te maken van een adressenlijst.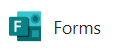 : Om een enquete te maken.
: Om een enquete te maken. (Startprogramma's voor apps).
(Startprogramma's voor apps).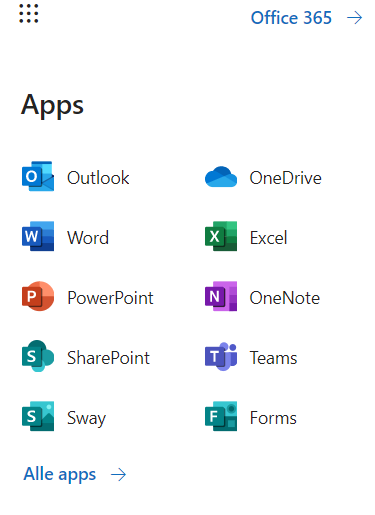
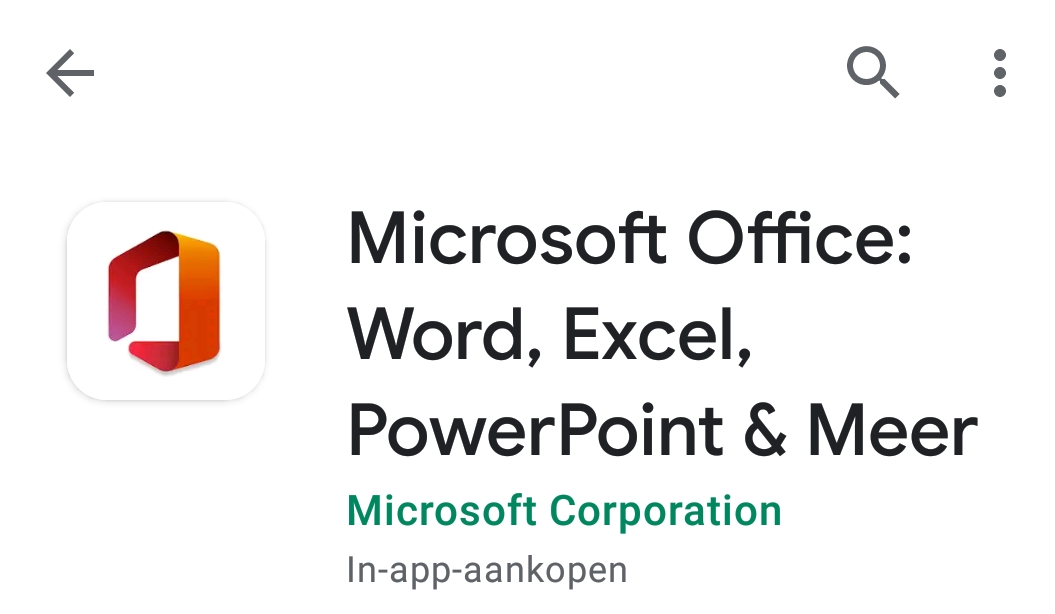
 .
.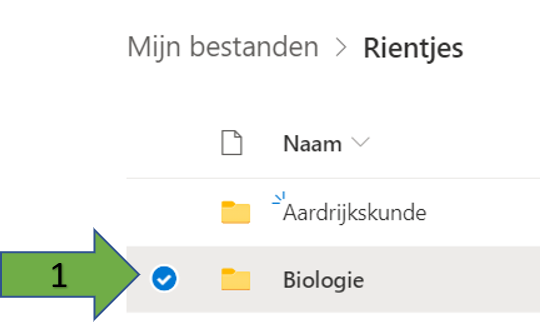
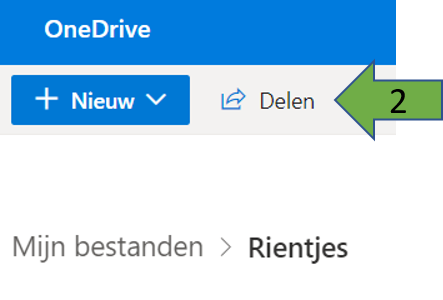
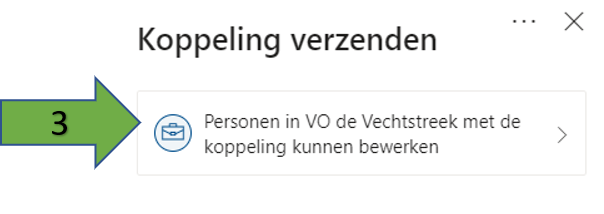
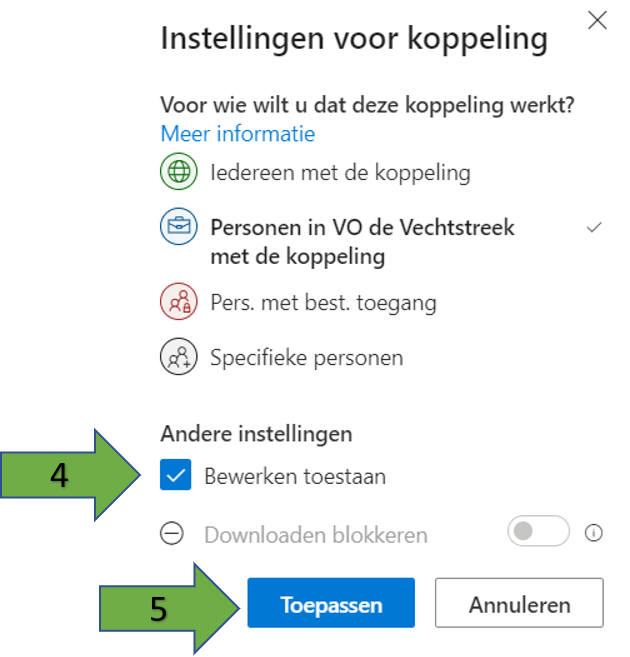
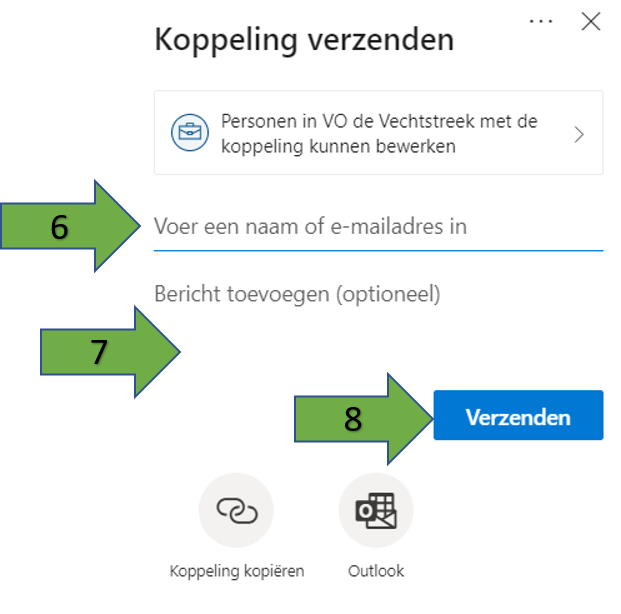
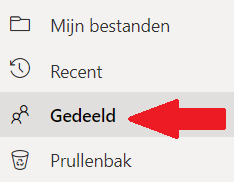
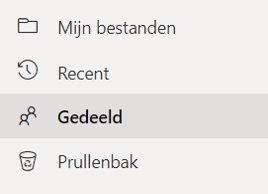
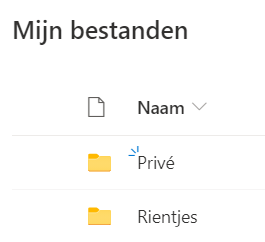
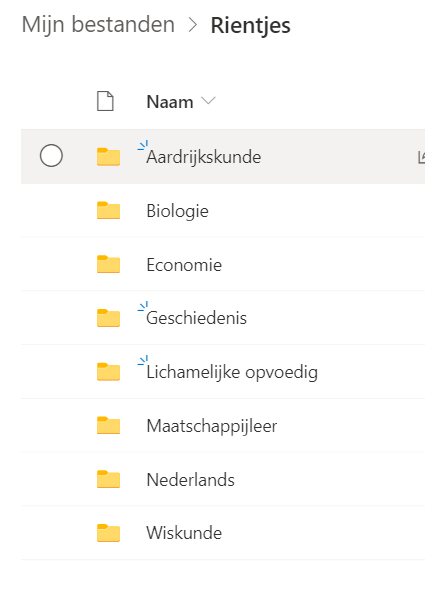
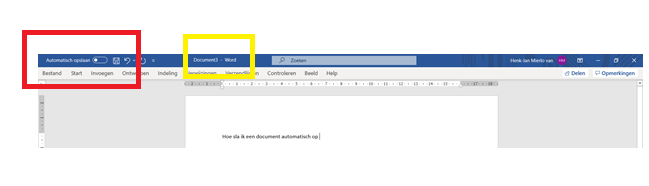
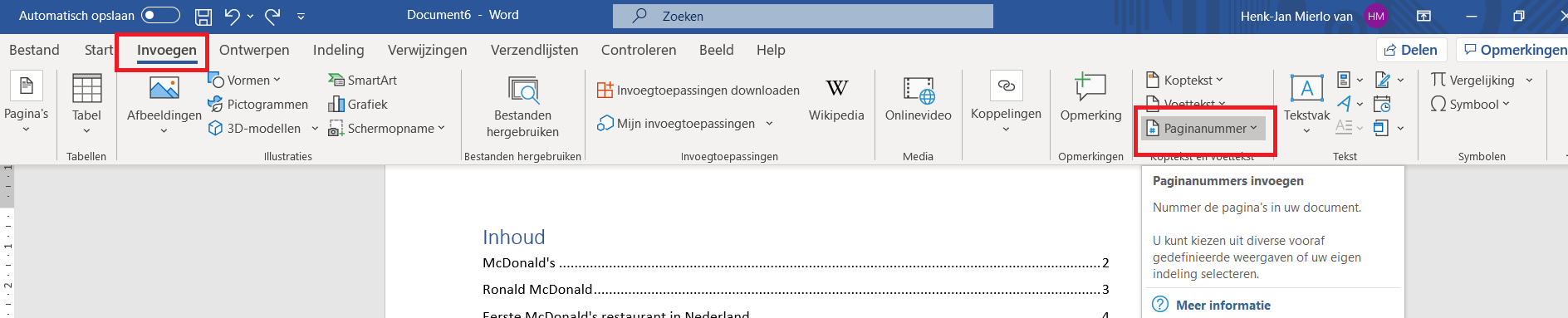
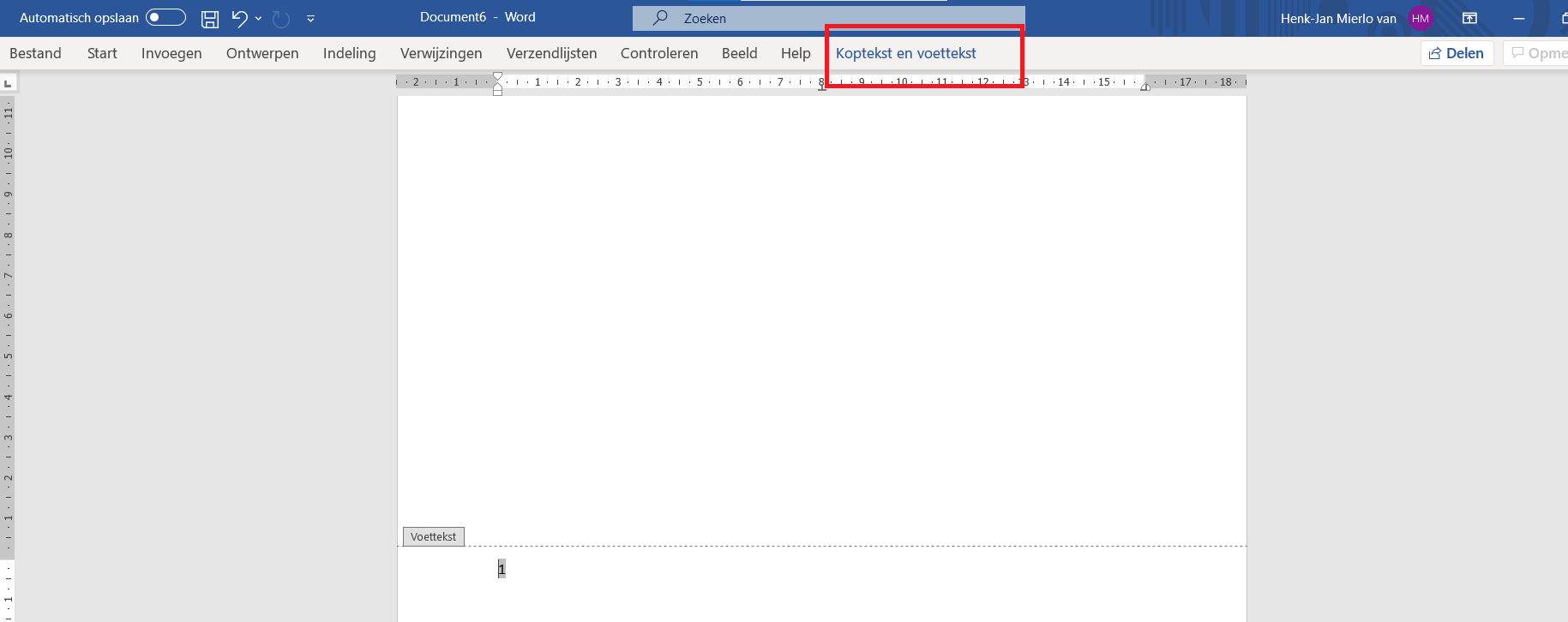
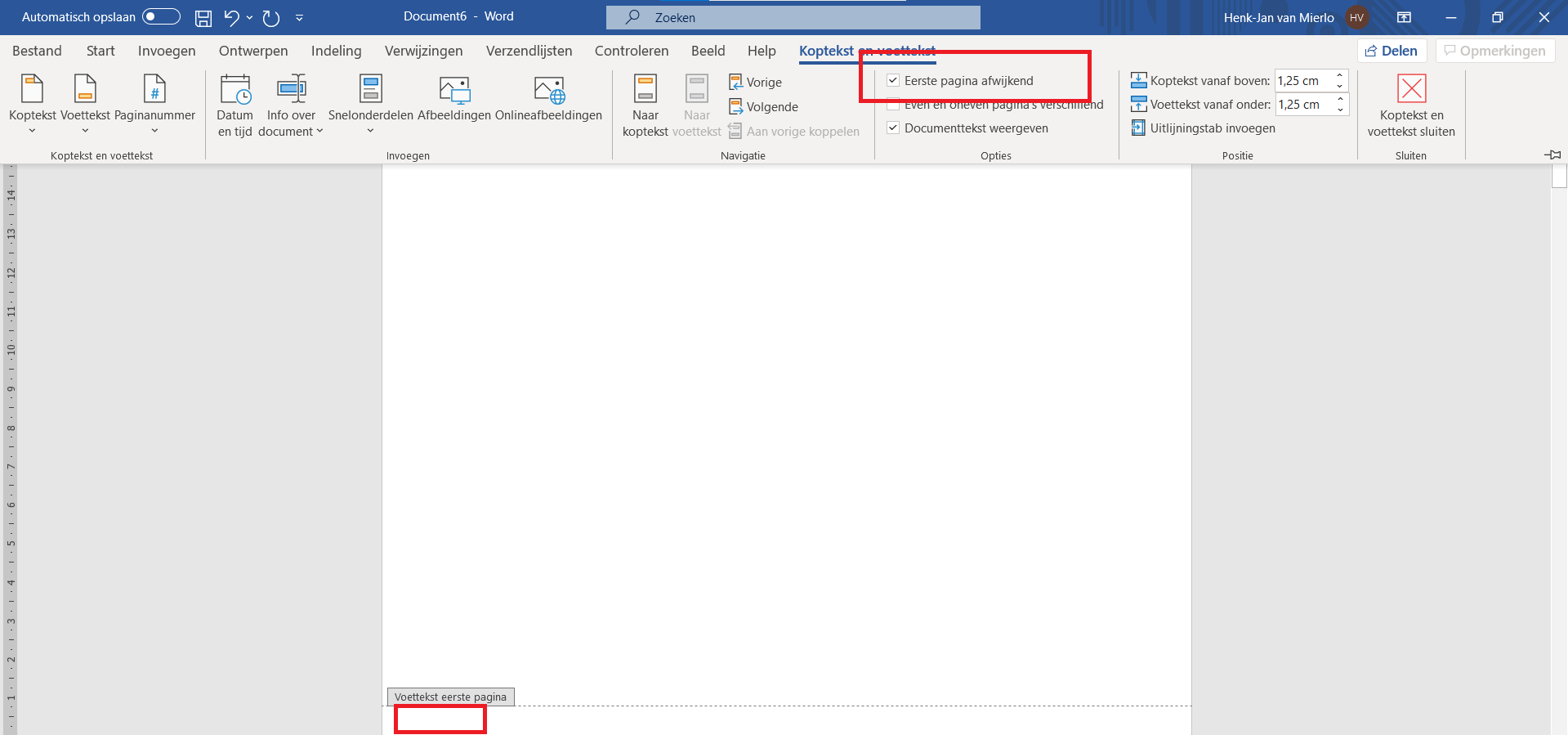

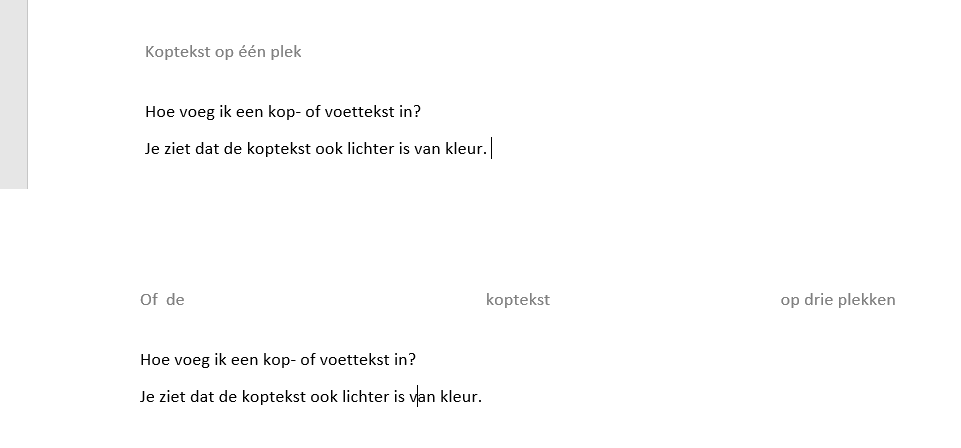
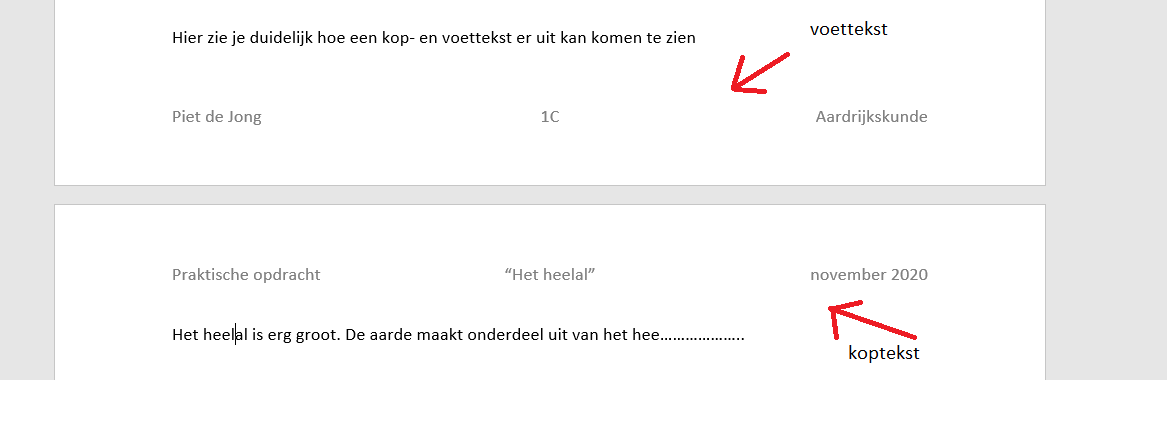 Als je de kop- of voettekst wilt aanpassen dan dubbelklik je er op. Op alle pagina's wordt dan je tekst aangepast.
Als je de kop- of voettekst wilt aanpassen dan dubbelklik je er op. Op alle pagina's wordt dan je tekst aangepast.